Installing the DVD-ROM and drive. Installs a disk drive in a computer case What wires connect a disk drive
How to connect a drive SATA or IDE interface to the computer if there is not a single free connector on my motherboard. Everything is occupied by hard drives, two SATA connectors and one IDE connector. In other words, there are three hard drives installed in the system unit and operating systems are installed on all of them and there are files, all of them are needed. But there is no space for the drive, but there is a need for it, burn movies to DVD for friends, and so on. Do not recommend an external USB drive, it is expensive. Artur Kharkov.
How to connect a drive
We have a good article with you and me, in which we connected two SATA and IDE hard drives to the motherboard using a 3-port SATA and IDE controller - VIA VT6421A, which then perfectly defined themselves and began to work. Moreover, we have adapted to make backups of the system in the Acronis program and store them on these hard drives (from the boot disk, the program perfectly sees the hard drives connected via our SATA and IDE controller and works with them). If anyone is interested, they can read our article.
Now we have a slightly different problem, namelyhow to connect disk drive, if there is simply nowhere to connect it and I propose to solve it, use the same method.
- Take note: keep in mind, you can connect a regular floppy drive or a simple hard drive even to a laptop using !
We take a simple system unit with one SATA hard drive, on which the Windows 7 operating system is located, as we can see, there is not a single drive inside it. We perform all actions on a turned off computer.
First of all, we take our 3-port SATA and IDE controller. As we can see, our controller has three SATA connectors and one IDE, more than enough for our two drives.

Insert it into PCI controller slot our motherboard and fix it with a screw.


In our article, we will complicate our task and connect to our system unit, through the aforementioned controller immediately two SATA and IDE drives Sony Optiarc,


then we turn on the computer and see if our two different DVD roms, our operating system and the programs that work with the DVD rom see it. An IDE-SATA adapter costs about 350-400 rubles and will suit us just fine.
So we have prepared two DVD-ROMs in advance, as I said, one is SATA, the other is IDE, we insert them into the case. Try to place the drives in the system unit, NOT close to each other.

Then we connect them in turn to our adapter using SATA and IDE information cables, then we connect our two drives to the power supply with two cables.


We attach both drives to the system unit using four screws. That's all and it is ready, we will not close the lid yet.

We turn on our computer, the Winows 7 operating system starts up. We immediately open the Computer window and see our two drives.
A disk drive or optical disc drive is a device designed to write and read information from optical discs. Due to its design, the drive has many rotating and moving parts. These parts wear out quickly, so sooner or later any drive fails. In this article we will talk about how to install a drive in case of a breakdown.
Step #1: Power off your computer completely.
Before you do anything, you must completely de-energize the computer. This will save your life and protect your computer's internal components from damage.
Step number 2. Remove the side covers of the system unit.
In order to dismantle or install a drive, we need access to the system unit from both sides. Therefore, both side covers must be removed. Typically, these covers are fixed with four screws.

Step #3: Remove the old drive.
Drives are installed in 5.25 inch bays of the system unit (upper large bays). There are several such compartments in the system unit. Therefore, you can install several drives at once. But, most often, one drive is installed in the computer. We will consider this option in our article.
If the computer already has a drive that you want to replace, then you need to disconnect the cables from it and unscrew the screws that fix it. As a rule, the drive is fixed with four screws (two screws on each side of the system unit). If there is no disk drive in the system unit, then this step can be skipped.

After you have disconnected the cables and unscrewed the screws, you can proceed to remove the old drive. The drive needs to be pushed a little out of the system unit, and then gently pull it out, holding its front part with your hand.

No need to try to push the drive inside the system unit, you will not succeed. The drive only comes out.
Step #4 Install the drive.
So, now we come to the most important question: how to install a drive. Once you have freed up space in the 5.25 inch bay, carefully insert the new drive into the system unit. As well as in the case of removing the drive, this is done from the outside of the system unit (from the front).
After you have inserted the drive into your computer, you need to secure it with four screws (two screws on each side of the drive).
Step #5. Plug in the drive.
All modern drives are connected using cables. This must be taken into account if you are buying a drive for an old computer. In this case, you need to make sure that the computer supports the SATA interface.

For modern computers, connecting using SATA does not create any problems. All you need to do is plug a narrow SATA cable into the floppy drive and motherboard, and connect power from the power supply using a wide SATA cable. After that, the connection of the drive to the computer can be considered complete.
Step #6: Close the side covers and turn on the computer.
Close the side covers of the computer and secure them with screws at the back of the system unit. After that, you can connect the power and turn on the computer.
The drive - until recently a mandatory element in any computer, today is losing ground to flash drives and retires. Manufacturers have caught this trend and are now happy to follow it, refusing to install a drive in computers and laptops. But what if you need a drive? About this - in our article.
First we need to decide what we need a drive for. It's not about his type - by default, he should be able to read and write DVDs, such is the time. But there is such a thing as a connection type - an interface that our drive connects to a computer. He is to be chosen.
The easiest way to determine this is to visually inspect the motherboard and determine the available connection points.

Let's take it in order:

Have you considered the motherboard? Let's evaluate the availability of free ports. If there are several free SATA ports and an IDE port, then you definitely need to choose the first option. He has seriously more pluses, and it’s easier to connect. If there is only one free SATA port, then you can think about it - what if you want to connect another hard drive to your computer? He needs this port. Well, the easiest option is if you have either SATA or IDE ports. You have no choice, act according to the circumstances.
Removing an old drive
To do this, you will need a medium-thick Phillips screwdriver with a good slot and a vacuum cleaner.
Note! Take care in advance of collecting mounting hardware in a separate place - it will help a lot with reassembly. It is very unpleasant to look for bolts all over the apartment.
- Remove the side covers from the system unit. To do this, unscrew a pair of screws on the back of each side and pull the covers back. After shifting them a couple of centimeters and freeing the grooves, remove the covers.

- It's vacuum time. Carefully, without touching the electronic components (this is important!), remove the top layer of dust. Residues are best removed with a can of compressed air - there is less risk of damaging components.

- Find your drive from the inside. Remove traces of hot glue from the cables with a screwdriver. Be careful!
- Carefully remove the ribbon cable from the drive and motherboard connectors. Then take out the power.

- The drive is fastened with rather thin screws on the sides - their number varies from two to four on each side. Unscrew them and remember the approximate position.

- Now remove the drive. Pull it inside the system unit and pull it out, being careful not to touch the rest of the computer components. If the drive does not pull in, push it from the inside out and pull it towards you.

Note! Some models of system units do not allow you to pull the drive inward. Pulling it out is prevented by the front panel - for example, the drive bays have rounded edges, for which the drive clings. In this case, you need to remove the front panel by unscrewing the four bolts or slightly bending the latches in four places. Do this with the utmost care: a system unit with an insecurely fixed front panel will finally lose its presentability.

Installing a new drive in the system unit
In addition to a screwdriver, you may need pliers.
On a note! If you replaced the drive and completed the previous step to remove the old one, then you have already prepared everything for installation.
Now we will look at what to do for someone who wants to put a drive in a new computer where it never was, or wants to put a second drive in addition to the old one.
- Using the instructions from the previous paragraph, open the system unit and remove the front panel.
- Gently pull one of the 5" plugs out of the front panel. Be careful not to break the slots, as it may come in handy in the future if you want to get rid of the drive.

- Using pliers, break out the metal plate opposite the selected plug on the front panel. The plate is definitely not useful, so just break it out. You can bend.

- Remove the new drive from the antistatic packaging. Remove all shipping stickers. Carefully insert the drive into its place in the system unit.

Note! It would be nice to find complete bolts from the system unit, but there are none, buy four or eight bolts along with the drive to mount it.
- Secure the drive with screws. Watch its position: it is important that it fits neatly with the front panel. One way or another, its position can be adjusted after.

- Replace the front panel. If the drive does not align with it, loosen the screws and slide it into position. Tighten the screws.
Connecting an installed drive to the motherboard
Consider first the option with the IDE

IDE is an old format with its own customization rules. The loop implies the installation of two devices, so it turns out that one device is always the master (“Master”), and the other is always the slave (“Slave”). This is where the problem may lie if the connected drive is not detected. To fix it, check the position of the jumper on the back of the drive. Pay attention to the screenshot.

Universal case: if there is only one drive on the cable and it is connected by the last connector, then set the jumper to the left position (“Cable Select”, or auto-detection of the connection type). If there are two drives or devices in general on the cable, then the jumper should take a position based on the position of the device: if the connector is extreme - "Master", that is, the right position, if the middle one is "Slave", that is, the middle one. However, IDE motherboards have been around for a very long time, so they can easily fall short of standards. In this case, there is only one advice - refer to the instructions.
Now with SATA option

It remains only to close the side covers, tighten their fixing screws and start using the computer. Ready!
Video - Connecting (installing, replacing) a PC drive
Updated - 2017-02-13
Drive Replacement . If you frequently use your CD or DVD drive, you will need to replace it more than once. Even if you are a very careful user, you still can't avoid it. I do not advise you to carry the processor to a repair shop because of such nonsense.
In the best case, you will have to wait in line or pay for urgency, and in the worst case, you will be slipped some kind of drive after the repair. And it’s good if something else is not replaced by the worst, or the same after repair.
I don’t know about you, but in our workshops they do just that. And there is nothing to complain about. You came with one malfunction, and after a while you will return with another. And their customer flow does not decrease, and your money smoothly moves into another pocket.
So my advice to you is to learn how to repair your computer. Save money and nerves!
Today we will consider the easiest repair - replacing the drive. This process works for both CD and DVD drives. Unlike substitution or addition, or this operation is really simple.
Since it's time to replace the drive, it's better to immediately change it to a combo DVD that can read and write files, music and movies. You don't have to take a very expensive one. If you often use a disk drive, then an expensive disk drive will fail with the same success.
The only thing you need to know when buying is the type of connection that your motherboard supports. Because there are SATA drives, and there are IDE. In order to decide what kind of drive you need, it is best to open the system unit and see what cable it is connected to the motherboard with.

SATA cable 
If your drive is connected with a SATA cable, then you need a SATA drive, and if the cable is IDE, then an IDE drive, respectively. On some motherboards, you can connect both a SATA and an IDE drive. But such boards are becoming less and less common, because. SATA is already used everywhere.
Installing a drive
- First we need to dismantle (pull out) the old drive.
- Disconnect the computer from the electrical network.
- Disconnect all cables connected to the connectors on the back of the system unit (mouse, keyboard, monitor, etc.).
- Remove the side covers of the system unit.
- Find the drive (usually at the very top).
- Disconnect the cables from it.

SATA drive

IDE drive
- Unscrew the screws (two on the right and on the left) that secure it to the chassis of the system unit.

Left-hand side

Right side
In the photo, the screw locations are shown with red arrows. I already have them unscrewed. Some drives are secured with latches, which are usually located at the level of the screw holes, closer to the front panel. They must be pressed simultaneously on both sides and push the drive forward.
By the way, the drive is inserted and removed from the front, from the front panel. So do not try to bend or break anything if it does not go back to you.
The drive must be removed from the front, not from the inside!

Get a new drive. For an IDE drive (if you connect it to the same cable as the hard drive) you need to set the jumper to the SLAVE position.

Your drive may be different. Look at how it is drawn on its body and set the jumper in the same way as shown there.
On the hard drive, the jumper must be set to MASTER (if your old drive was connected together with the hard drive with one cable, then nothing needs to be changed on the hard drive).
The best solution is to connect the drive to a separate cable. Then no jumpers need to be installed.

Carefully insert the drive into the slot from the front, secure with screws, and connect the necessary cables to it.
Close the covers of the system unit.
Connect all necessary equipment to the system unit (mouse, keyboard, monitor, etc.).
Turn on the computer, wait for the download to complete, and check if the drive is installed in the system. To do this, open the folder " My computer ". There should be an icon for the drive.

Insert some disk (preferably with autoload) and check the operation of your new drive.
SATA drive replacement
Do the same with the SATA drive, but you don't need to install any jumpers. Connect a thin flat cable to it, and connect the other end to the SATA connector on the motherboard.

This is how the drive is replaced.
Hello friends! A DVD drive for a PC today is not as indispensable a component as it was just a few years ago. The development of technology has made it possible to quickly download everything you need from the Internet, and the operating system can now be installed from a USB flash drive.
Nevertheless, DVDs are still in demand, and in some cases their use is more rational - for example, in a home theater. CD Roms have lost popularity and are not used in modern computers.
In today's post, I will tell you how to install a drive on a computer correctly and what should be taken into account. At the end you will find a thematic video, which also contains detailed instructions.
Where to put the drive
The most popular place to mount a device is the bay at the top of the front panel, which is the same size as a floppy drive, ie 3.5 inches. In most cases, there are several such pockets, which allows you to put an additional drive in a finished or assembled PC.
As a rule, this pocket is initially hidden by a plug - a plastic or metal plate that must be removed before installing the drive. Some cases have one compartment with a hinged door - it is best to install the device behind it.
It is most convenient to mount the drive from the front side. It can be inserted into an open pocket, that is, with a remote plug, since the dimensions allow. It remains only to fix the device with screws, as well as connect the power and SATA interface for data transfer.
No additional drivers need to be installed. In BIOS, you should assign the hard drive with Windows installed as the main boot device, and the optical drive as the additional boot device.
Despite the fact that cases of different form factors may have different dimensions, the dimensions of their pockets are standard, as they are designed to install devices with dimensions of 2.5 or 3.5 inches.
It should also be borne in mind that Slim-sized cases, that is, thin or ultra-thin, may imply a vertical mounting of the optical drive.
This requires an appropriate modification with a special slot for vertical loading of optical discs. There is no fundamental difference between the position of the disk - any of these options function normally.
Two or more drives
You can also put two or a second drive on one system unit - for example, separate for DVD and Blu-ray discs. The differences in installation are not fundamental: first we install and fix the first, then the second, and then we connect the data transfer interface and power to each.
An external drive is connected using a USB cable and does not involve mounting the device in a case - even its design is made as a logically complete portable computer component. When using it, you can keep it next to the system unit and remove it if not needed.
And the last thing I would like to clarify. Cases without a drive are gaining popularity, that is, those that do not provide for its use at all.
For example, some top-end cases for gaming builds suggest that the owner keeps pace with progress and has long abandoned the use of obsolete optical discs.
And the developers are absolutely right - most gamers will do fine without a drive today, but it’s unlikely without a powerful video card.
And I want to remind you a little that the necessary components for building a PC, including if you forgot something, can be found in this popular online store. I also advise you to read the publications and DVD drive to motherboard.
You will find instructions on how to install the motherboard in the system unit.
 How to connect a new mouse?
How to connect a new mouse?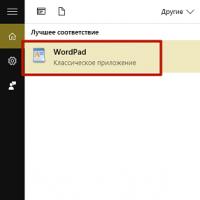 Windows Easy Transfer
Windows Easy Transfer Some effective tips
Some effective tips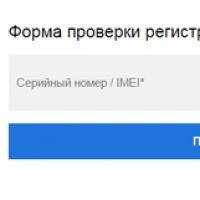 How to find out the original Samsung phone or a copy, codes and commands to check
How to find out the original Samsung phone or a copy, codes and commands to check What is the difference between computer viruses and worms What is the difference between a virus and a worm
What is the difference between computer viruses and worms What is the difference between a virus and a worm How to do page numbering in Word
How to do page numbering in Word Comparison of top Samsung Galaxy smartphones on Exynos and Snapdragon processors A new level of gaming
Comparison of top Samsung Galaxy smartphones on Exynos and Snapdragon processors A new level of gaming