How to make a table in windows 8. Windows Easy Transfer. How to split a cell into multiple cells
How to create a table in a word document
To create a table, position the text cursor at the place in the document where it should be located. Further:
1. From the menu bar, select Table > Insert > Table.
2. In the Insert table window that appears, specify how many rows should be in the table - the Number of rows field, and how many columns - the Number of columns.
3. Click OK and the table in the document will be created.
How to enter data into a table?
To enter data in any of the cells of the table, click in the area of this cell with the mouse, and a text cursor will appear inside it. Then proceed with the set in the usual way. In this case, if the entered text does not fit in one line in the cell, the cell (and the table as a whole) will be increased automatically.
You can sequentially move from one cell to another by pressing the "Tab" key. If you need to get to a certain cell immediately, then click on it with the mouse.
How to quickly format a table in worde?
The table can be formatted manually. To do this, select a fragment of the table or its entirety, and then right-click on the selection and select the item that matches your intentions in the context menu that appears (Borders and fills, Alignment in the table, etc.).
You can choose to automatically format the table. To do this, select the entire table and select Table > AutoFormat Table. As a result, a window will appear on the screen in which you can choose one of several dozen possible table designs.
Many people think that the most famous text editor is WordPad. In fact, this is far from being the case. But you still need to devote time to it, because it is he who is preinstalled in almost any version of the Windows operating system. Consequently, WordPad is indeed one of the most sought after editors. At least among those users who have enough of its functionality. Perhaps you will see each other, but today we will discuss with you one very interesting topic: from this article you will learn how to make a table in WordPad. Fortunately, this is really real and if you do not need the frills of working with Microsoft Office Word, then you can continue to use this software.
Creating a table with WordPad
Surely, many have noticed that the interface of the WordPad application is extremely similar to that in Microsoft's office programs. And not without reason, the developer is one and the same. We’ll make a reservation right away that the application itself doesn’t get along with tables, so here you have to “conjure” a little. In our case, witchcraft is understood as borrowing a table from Excel, a spreadsheet editor that is painfully familiar to us. So, you must do the following:Of course, first we need to run the program itself. You can do this in the following way:

Great, the program window has started. So, we can continue to work with him.

Actually, this is the only way to somehow make a table in WordPad. Then you decide for yourself whether you want to bother like this every time or still install a more advanced text editor from Microsoft in the face of Word. We recommend the second option.
However, it is worth remembering that it is Excel that is designed to work with tables - it has the appropriate functionality, so if the type of the future document allows, it is better to immediately create tables in it.
A simple text editor WordPad is on every computer and laptop running Windows. This application surpasses the standard Notepad in all respects, but certainly falls short of Word, in which you can not only work with text, but also insert various elements from outside and / or create them yourself. These include tables, but not everyone knows that you can create them in the standard WordPad application, however, with a few reservations.
Unfortunately, the basic WordPad toolkit is not enough to create a table in it from scratch. To solve this problem, the text editor turns to smarter software - . It is also possible to simply insert into the document a ready-made (empty or filled with data) table created in Word. Let's consider in more detail each of the methods that allow you not to do, but add a table to WordPad.
Method 1: Inserting a Microsoft Excel sheet
Using a component of the Microsoft Office application package, we can create the basis for a future table in WordPad in just a few clicks. At the same time, its filling and changing will be carried out in Excel.
Method 2: Copy and paste from Microsoft Word
As mentioned at the beginning of the article, you can insert objects from other compatible programs into WordPad. Thanks to this feature, we can add a table from Word to this simple text editor, but first we need to create it. To learn how this can be done, the article presented at the link below will help, but we will proceed to the direct solution of the existing problem.

All that is required of you and me is to select the table created in Word along with all its contents by clicking on the cross-shaped sign in the upper left corner, copy it ( CTRL+C), and then paste into the WordPad document page ( CTRL+V). Done - the table is there, although it was created in another program.

The advantage of this method lies not only in the ease of its implementation, but also in how easy and convenient it is to change the resulting table in the future. So, to add a new line, it is enough to place the cursor at the end of the one to which you want to add another one, and press the key "ENTER".

To delete a row from a table, simply select it with the mouse and click "DELETE". Columns are handled in the same way. Filling cells with data is carried out in the same way as in Word.

By the way, in exactly the same way you can insert a table created in Excel into WordPad. True, its standard borders will not be displayed initially, and in order to change them, as well as to fill them with data, you will need to perform the action described in the first method - double-click on the table to open it in a spreadsheet.
Conclusion
Both methods by which you can make a table in WordPad are quite simple. True, it should be understood that in both cases we used more advanced software to solve the task. Microsoft Office is installed on almost every computer, the only question is, why, if you have one, turn to a simpler editor? In addition, if the office software from Microsoft, on the contrary, is not installed on the PC, then the steps we have described simply will not work.
Application programs included with Windows
With a standard system installation Windows a part of the application programs is installed on the computer. In order to go to the application list, right-click on an unoccupied space on the home screen. A button will appear at the bottom of the screen. All applications.
Click this button and a list of programs will appear. First, there is a list of programs installed by the user, then there are three foldersService, Accessibility and Standard.
In the Service section the following programs are available:Windows Defender. Windows PowerShell, Run, Task Manager, Command Prompt, Computer, Easy Transfer Reports, Control Panel, File Explorer, Default Programs, Rights and Support, Easy Transfer.
In chapter Special abilities there are: Windows Speech Recognition, On-Screen Keyboard, Magnifier, Narrator.
The Standard section contains: Paint, WordPad, Notepad, Windows Journal, Notes,Sound Recorder, Calculator, Scissors, Math Input Panel, Remote Desktop Connection, Music Player Windows Media , Activity Recorder, Viewer XPS , Symbol table, Faxes and scanning.
Section Standard
Paint program
This program is designed to work with drawings. The mode window is shown below. The drawing is applied with the mouse. You need to click on the button with a pencil () in the tools field, then move the mouse pointer to the main window, press the left button, and, without releasing it, draw a line, then release the button. At the top of the screen is a palette with which colors are specified. Click on the desired color and draw another line with the new color. You can draw with the left mouse button (foreground color) or with the right mouse button (background color). Other modes are described below.

Top line Nameless. This means that the picture is only in RAM. It can be saved later in the file or not saved on exit (the image will be lost in this case).
On the left side of the top line is the quick launch bar (), which contains the buttons for the modes that are most often used. In order to change the set of buttons, you need to click on the triangle (), which is located to the right of the panel and select the necessary buttons in the panel that appears. The () button is for canceling the previous operation, and the button is for canceling the previous operation.
Below is the name of the File tab, by clicking on which the main modes for opening, saving a picture, printing and exiting the program will appear.

The line on the right contains tape program modes and includes sections with the main commands of the editor, the description of which is given below. Section titles are displayed in dim colors to show that they are not active modes, but only titles. If the window is maximized to full screen, then all modes will be displayed, if it is not maximized to full screen and there is a low screen resolution, the main modes will be displayed. Below is main window, in which the drawing process is carried out. The picture may not fit on the screen, so there are scroll bars to the left and bottom to view parts of the picture that are not displayed on the screen.
In field Tools are buttons with modes for drawing. In order to set the mode, click on the button with the mouse cursor, and it will become, as it were, depressed. After that, the mode can be applied in the main window (for example, draw a line). On the right, there is a field Thickness for the selected tool. Click on the line, the thickness of which suits you, and the arrow on the table will move.
In the Color box located palette. For selection current color highlight field Color1, by clicking on it with the mouse, place the mouse cursor on the desired square with the color and left-click, while the color in the selected field will change to the selected one. For selection background colors highlight field Color2, by clicking on it with the mouse, place the mouse cursor on the desired square with the color and left-click, while the color in the selected field will change to the selected one.
Home tab.
Clipboardcontains the main operations:Paste, Cut and Copy .

Imagecontains the command on the left side of the panel Highlight (). If you click on the triangle at the bottom of the inscription, a panel with modes will appear, as shown in the figure.

Rectangular area() - allows you to cut a rectangular area of the picture. To do this, move the cursor to the initial point, press the left mouse button and, without releasing it, move to the opposite corner of the rectangle to be formed. When you release the mouse button, the selected rectangle remains on the screen. Further, this area can be cut, copied and other operations can be performed (see the description of the previous operations).
Allows you to cut out a portion of a free-form pattern. To do this, move the cursor to the initial point, press the left mouse button and, without releasing it, draw along the contour to be formed. When you release the mouse button, the start and end points of the path will be connected. You can select a figure Cut (right button pane) or Copy to the clipboard. From the clipboard, you can transfer data to another application (for example, to a text editor) or Insert into a drawing. When pasted, a part of the picture will be set in the upper left corner, after which it can be moved. To do this, place the mouse cursor on the fragment, press the left mouse button, and without releasing it, move the selected part to a new location. If you do not need to transfer, then click the left mouse button. Other actions: a) If you select a figure using this mode, you can move it to another place. To do this, place the mouse cursor on the fragment, press the left mouse button, and, without releasing it, move the selected fragment to a new location; b) If you keep the key pressed Shift, then on the transfer path there will be a trace of the figure, which depends on the speed of the fragment; c) If you keep the key pressed ctrl, then there will be no transfer, but copying of the fragment
Select all (![]() ) allows you to select the entire drawing. It can also be placed on the clipboard, you can drag it to another location. In this case, where there was no picture, there will be a background color (white in the picture). If you release the mouse button, a frame will appear around the selected area. If you drag the square, the selected area will shrink (or stretch). The same principle as when increasing / decreasing the program window.
) allows you to select the entire drawing. It can also be placed on the clipboard, you can drag it to another location. In this case, where there was no picture, there will be a background color (white in the picture). If you release the mouse button, a frame will appear around the selected area. If you drag the square, the selected area will shrink (or stretch). The same principle as when increasing / decreasing the program window.
Invert Selection() allows you to make the selected area unselected, and not selected - selected.
Delete () allows you to delete the selected area.
Transparent Selection() allows you to overlay one picture on top of another. Let's say we selected two circles, copied it to the clipboard and pasted it into the window. Next, move the area of the two circles to the original area. Then two circles will appear above the two original ones, as shown in the figure.

crop () allows you to leave only the selected part of the picture.
Resize () allows you to compress, stretch the picture. A window will appear on the screen in which you need to specify the parameters.

To turn () displays a panel with the modes shown in the figure.

Tools.
Pencil () allows you to draw different lines. To do this, move the cursor to the desired location, press the left mouse button and draw a line with the mouse, then release the left mouse button. You can draw freeform lines with the left mouse button in the foreground color or with the right mouse button in the background color. The line thickness is indicated in the field Thickness , to the right of the mode.
 fill () - inserts a color into a certain contour (the contour must be closed in this case). To insert the current color, you need to move the cursor to the area inside the contour and click the left mouse button (in the figure on the right, the orange color is inserted inside the oval). To insert a background color, right-click.
fill () - inserts a color into a certain contour (the contour must be closed in this case). To insert the current color, you need to move the cursor to the area inside the contour and click the left mouse button (in the figure on the right, the orange color is inserted inside the oval). To insert a background color, right-click.
Text ( ) - inserts text into the picture. Place the mouse cursor in the upper left corner where the text will be located, press the left mouse button, and, without releasing it, drag it to the opposite corner. This will highlight the rectangle in which the text will be entered. When entering text, use the key backspace(to delete the last entered character) and Enter(to go to the next line).
When this mode starts, a tab will open. Text with modes (figure below). These modes allow you to paste text from the buffer into the field, set the type of font, its size, set that the field where the text will be located will be transparent or opaque, as well as set the color of the font and background of the symbol.

Eraser () - Erases a specific color (or replaces the current color with the background color). If you press the right button, only recently performed operations will be erased. Below the mode bar are a number of squares, shown on the right, that allow you to select the size of the eraser. The line thickness is indicated in the field Thickness , to the right of the mode.
Palette () - inserts a color from the program window. After entering the mode, you need to click on the area in the working window where the desired color is located. Left-clicking will change the foreground color to the color that was clicked on. If right, the background color will change.
Scale () - change the scale of the picture. Select the area and press the button of this mode. A rectangle will appear, if you click the left mouse button, the area will increase, if the right one - it will decrease.
brushes allows you to draw lines with brushes. If you click on the triangle at the bottom of the inscription brushes, then a panel with different types of brushes will appear.

The figure on the left shows how different types of brushes of this mode are drawn. Don't forget to use the Thickness , which is located to the right of the mode.

Figures.
Allows you to draw the shapes shown below.

Since not the entire list of figures is usually displayed, you can use the three buttons to the right of the panel. A triangle with a point up () allows you to show the top figures that are not included in the panel, with a point down () - the lower figures, and the third () - display a panel with all the figures (figure below).


 The button is on the right Circuit (), which has several different modes for how to draw it (figure on the right).
The button is on the right Circuit (), which has several different modes for how to draw it (figure on the right).
Fill button () defines what kind of fill is inside the shape and has several modes, which are shown in the figure on the left.
When drawing shapes, keep the following in mind. If the figure is set with the left button pressed, then inside the figure will be empty, if with the right button, then what is indicated in the mode fill . If you hold down the key during installation shift, then when drawing a straight line, the angle of the line will be a multiple of 45 0 (0 0 , 45 0 , 90 0 , 135 0 and so on). If there are other shapes, then the original shape will be displayed, for example, a circle, not an oval. We will describe how to create some shapes, the rest are created in the same way.
Creation of a curved line. First, a straight line is created, then, by selecting an arbitrary point, we change the line to a curve, pulling the line to the side. After that, drag the other part of the line. To make a simple arc, after the first step click the left mouse button. At the bottom of the toolbar are the line thickness values, samples of which are shown above.
Creating a rectangle. Place the mouse cursor in the upper left corner, where the rectangle will be located, press the left mouse button, and, without releasing it, drag it to the opposite corner. This will highlight the rectangle with dotted lines. After the left button is released, a rectangle will appear. If you keep the key pressed Shift, a square will be created.
Create a polygon from straight line segments. Place the cursor on the top of the polygon to be created and click the left mouse button. Next, move the mouse to another vertex, click again - and so on until a closed figure appears. If you hold down the key while creating a polygon Shift, then the straight lines will be at a slope of 45 0 .
Create an ellipse. Place the cursor on the extreme left or extreme right point of the created ellipse, click the mouse and, without releasing the left button, move the cursor to the opposite point of the ellipse. If you hold down the key during this mode Shift, a circle will be created.
Creates a rectangle with rounded edges. Place the mouse cursor in the upper left corner, where the rectangle will be located, press the left mouse button, and, without releasing it, drag it to the opposite corner. Dotted lines will highlight the rectangle. After the left button is released, a rectangle with bevelled edges will appear. If you keep the key pressed Shift, a square will be created.
Thicknessallows you to set the thickness of the selected tools. For example, if a brush is selected, then the thickness is set for the selected brush shape, if a pencil is selected, then the thickness is set for the pencil, etc.

Colors.
On the right there is a button called Color1, which defines the color of the lines, i.e. the foreground color and the button Color 2 A that specifies the background color. The color in the button indicates what the current color is set to. To change the color, you must first select the button where you want to change the color ( Color 1 or Color 2), then click on the desired color in the palette. The color on the button will be set to the desired one.
Changing colorsallows you to change or add colors to the palette. When you enter the mode, a window will appear, the view of which is shown below. Select a color on the right side of the window by clicking on a color in the main window. You can use the brightness scale to the right of the screen. Or by setting the values in the fieldsHue, Contrast, Brightness or in Red, Green, Blue. After selecting the desired color, click on the buttonAdd to set.

View tab .

Scale.
 Allows you to enlarge or reduce representation of the picture on the screen or set the scale to 100%
.
Allows you to enlarge or reduce representation of the picture on the screen or set the scale to 100%
.
Can install Rulers above and to the left of the picture, grid lines in the figure for ease of drawing (figure on the right), and setstatus barlocated at the bottom of the window.
The status bar contains: the coordinates of the current position of the mouse cursor (), the size of the picture ( ![]() ) in pixels, scale bar ().
) in pixels, scale bar ().
Wordpad text editor
The text editor has limited capabilities compared to the Word package, is used for small texts and is convenient when working with low-speed computers. After calling the program, a window will appear on the screen, the view of which is shown below.

You can read about what elements the window contains, about the title bar, menus, mode buttons, text selection, working with the mouse and keyboard in the section on the Word editor. Below we briefly describe the operation of the modes with the buttons of the top menu.
Top linecontains the name of the file being processed. If the name was not specified when the package was first entered, then it will be − Document. This means that the document is only in RAM. It can be saved later in the file or not saved on exit (the text will be lost in this case).
On the left side of the top line is the quick launch bar (), which contains the buttons for the modes that are most often used. In order to change the set of buttons, you need to click on the triangle (), which is located to the right of the panel and select the necessary buttons in the panel that appears. The () button is for canceling the previous operation, and the button is for canceling the previous operation.
Below is the title of the tab. File , by clicking on which the main modes for opening, saving a picture, printing and exiting the program will appear.

The line to the right contains tape program modes and includes sections with the main commands of the editor, the description of which is given below. Section titles are displayed in dim colors to show that they are not active modes, but only titles. If the window is maximized to full screen, then all modes will be displayed, if it is not maximized to full screen and there is a low screen resolution, the main modes will be displayed. Shown above main window, where you can enter text. If the document does not fit in this window, then scroll lines will appear to the left and bottom to view parts of the document that are not displayed on the screen.
Editor modes (buttons)
Below are the buttons that are visible when the program window is fully open.
Home tab.
 Clipboardcontains the main operations:Paste, Cut and Copy (picture on the right).
Clipboardcontains the main operations:Paste, Cut and Copy (picture on the right).
In field Font are buttons with modes for selecting font options. On the right are:
Selecting the type of font;
Font size selection;
Increase the selected text by 2 points;
Decreasing the selected text by 2 points;
Character output in bold;
Character output in italics;
Character output with underline;
Strikethrough text;
subscript; 
Superscript;
Text background color. When you click on the triangle to the right of the name, a color table will appear on the screen (figure on the right);
Text color. When you click on the triangle to the right of the name, a color table will appear on the screen (picture on the left). If you select the mode Other colors and then click on the buttonDefine color, the window for setting the color will appear on the screen, as shown in the figure.

Paragraph.
Decrease the left indent of the selected text;
Increase left indent of selected text;
Marking the selected text. If you click on the triangle to the right of the button, a list of marking and numbering paragraphs will appear;

Setting the line spacing. If you click on the triangle to the right of the button, a list of marking and numbering paragraphs will appear;

Text alignment on the left border;
Align text in a paragraph to the center;
Text alignment on the right border;
Justify text;
Set paragraph options. A window for setting parameters will appear on the screen.

Insert.
Allows you to insert a picture into the text of the document, as well as change the size of the picture;
Calls the Paint program, in which you can create a picture to later insert into a document;
Allows you to insert the date and time according to the selected format;
Allows you to insert an object, mainly a picture or text. You can also insert another object, such as a music video, which will be set as an icon. If you double-click on it, the program will be called to listen to this fragment.
Edit.
 Search () allows you to find a string of characters (a word, several words) in the document text. Can be searchedWhole word onlyCase sensitive
Search () allows you to find a string of characters (a word, several words) in the document text. Can be searchedWhole word onlyCase sensitive
Replacement () allows you to replace one string of characters with another (figure on the right). Can be searchedWhole word only, that is, the word is surrounded by spaces or punctuation marks. Can be searchedCase sensitive, that is, uppercase (large) and lowercase (small) characters are perceived by the program as different characters;
Select all () allows you to select the entire text of the document.
View tab .

Scale.
Allows you to enlarge or reduce representation of the picture on the screen or set the scale to 100% .
Can install Rulers above and to the left of the picture, and setstatus barlocated at the bottom of the window. This line contains the scale bar ().
Can installWord wrapand also installUnits, which will be used in the rulers. The default is centimeters.
Note that on the top right there is a button for calling the help system ().
Text editor Notepad
Text editor Notebook has more limited features compared to the package word pad and especially Word. It works with text files (.txt), has no special formatting characters, so it can be used to edit system files such as Autoexec.bat and Config.sys.

About what elements the window contains, about the title bar, menus, mode buttons, text selection, working with the mouse and keyboard can be found in the section about the editor Word. Below we briefly describe the operation of the modes with the commands of the top menu.
Top Menu
File
Create -allows you to create a new document. If there was a document on the screen, you will be asked whether to write changes to a file. When answering Yes there will be a request for the name of the file where the document should be written; it is similar to the mode File → Open; No - you can create a new document.
Open... –allows you to open a new file.
Saveallows you to save the document in a file with the name specified in the top line of the application window (if the document was not created, then the name will match the file name from which the document was taken according to the mode File → Open...) .
Page settings… - allows you to set the sheet size, paper feed mechanism, print along or across the sheet, the distance from the document to the edges of the sheet, select a printer for printing. In the fieldsPage header And footercontrol characters can be set. For example, &p to insert a page number. For a more complete list of these options, see the help system.
Seal... -allows you to print a document on a printer. The window asks what pages to print, the number of copies, and so on.
Exit -allows you to exit the editor. If there is a corrected document, a window will appear on the screen, in which click on the button Yes in order to save the changes that have been made in the current session, click on the button No so that all changes are gone. Button No often used if you are learning how to work with the program and changes do not need to be saved or current changes are unnecessary.
Edit
Undo Ctrl+Z– allows you to undo the last operation performed (when pressed again, the previous action will be canceled, etc.).
Cut Ctrl+X -moves the selected fragment to the clipboard (for later transfer to another document or application).
Copy Ctrl+C- allows you to copy the selected part of the document, that is, the selected part will remain in the document, and its copy will be placed on the clipboard.
Paste Ctrl+V -inserting a fragment from the clipboard into the document.
Delete Del- allows you to remove the selected fragment of the document.
Find...Ctrl+F -allows you to find the word placed in the field What , after pressing the button Find next. Can be searched Case sensitive, that is, uppercase (large) and lowercase (small) characters are treated by the program as different characters. Can install Direction search, which may Up to the beginning of the document, or Down towards the end of the document.
Find next F3- allows you to continue searching for text that has already been typed using the mode Find . 
Replace- allows you to replace a string of characters. The window view of this mode is shown on the right. In field What put the characters to be replaced in the field How enter the characters that should replace the previously entered. You can search for a string Case-sensitive, that is, so that uppercase characters match uppercase characters, and uppercase characters match capitals. If you press the button Find next , then the search will be carried out without replacing characters, Replace - replace the next found string, Replace All - find all strings of characters to be replaced.
Go- allows you to jump to the desired line number.
Select all Ctrl+A - selects the entire document.
Date and time F5 -sets the current date and time to text.
Format
Word wrap - allows you to arrange text wrapping within the window, that is, when the right border of the window is reached, the text will be wrapped to a new line. Otherwise, each paragraph of text typed in Word will occupy one line, that is, the end of the line is the place where the key is pressed Enter.
Fontallows you to installFont:, Style:, Size: and Character Set ( Cyrillic or otherwise).
View - allows you to insert a status bar.
Reference - contains an entry to the help system, which is similar to the Windows help system and described above.
Notes.
Allows you to create notes about current affairs. When you call the program, the program icon () will appear in the bottom line and an empty note will appear on the screen. Enter text into the note using the keyboard. Notes can be removed from the screen by clicking on the program icon. If you click the icon again, the notes will reappear on the screen. On the left is a plus icon (), when clicked, you can create the next note and a cross icon () to destroy the current note.

sound recording
This program allows you to record sound through a microphone.After entering the program, a window will appear on the screen.

There is a box in the middle of the window; during playback, it will show a green horizontal bar representing the sound waves. If you press the button Start Recording , then it will start through the microphone. After the end of the recording, a new window will appear to save the recorded.
Calculator
This program allows you to make calculations.

You can enter data using the mouse, clicking on the buttons in the window or entering data from the keyboard (for example, you can enter: 5 * 6 Enter, Where Enter is equivalent to the "=" sign. The result will be 30). At the top is an indicator that shows the input values of the numbers and displays the resulting values. To write information from the indicator to the clipboard, click on ctrl+c, on the indicator - ctrl+v. The calculator has memory. When entering a value there, the symbol “M” will appear in the square on the left.
The following is a description of the keys:0 » , « 1 » , « 2 » , « 3 » , « 4 » , « 5 » , « 6 » , « 7 » , « 8 » , « 9 » - numbers, " . "- a point separating the integer and fractional parts of the number," +/- " - change the sign of the number, " / ' is the division operation, ' * " - multiplications, " - " - subtraction, " + " - additions, "" - extracting the square root, " % ” – percentage calculation, “1/x' is the reciprocal, '= » (Enter) is the final result, "MC» - erase all information entered into the memory, "MR» is the number in memoryMS” – writing a number to memory, “M+"- addition of the number on the indicator with the number in memory, and placing the result in memory, "M-"- subtracting the number on the indicator from the number in memory, and placing the result in memory,"← » - the destruction of the last entered character, "WITH» And« CE» – clear the contents of the indicator.
If you click on the menu View , then a panel with modes containing several types of calculators will appear in it, which are discussed below.
engineering view- allows you to perform additional operations compared to a conventional calculator. It is possible to carry out calculations of trigonometric functions in degrees, Radians, gradakh.

As you can see, the following have been added to the standard buttons:inv- usually denotes the inverse operation (used for sin, cos, tan, ln, log, pi, x^y, x^2, x^3, Ave, Sum), ln- logarithm; (- left bracket;) - right bracket; int-the integer part of number; Sinh- hyperbolic sine; Sin- sinus; x 2- the number in the square; n!- n-factorial; dms- conversion of the number into the format "degrees-minutes-seconds"; cash- hyperbolic cosine; cos- cosmnus; x y- x to the power of y; - x to the power of 1/y; "- the value of the number pi (3.14 ...); tanh- hyperbolic tangent; tan- tangent; x 3- x cubed; - cube root of x; F-E- transition from a fixed form of representation of a number to an exponential one and vice versa;Exp- exhibitor; Mod – modulo calculation; log- calculation of the decimal logarithm; 10 x- ten to the power of x.
Statistics. Contains additional buttons:CAD– deleting all entered numbers ; WITH- erase the current number; F-E- transition from a fixed form of representation of a number to an exponential one and vice versa; - average value; - RMS; - sum; - sum of squares; - standard deviation; - filling the standard deviation; - change the sign of the number; ADD- allows you to add a new number to create a series of numbers.
WordPad has been a standard program in Windows since 1995. It formats text and is more convenient than Notepad, but few people use it to this day.
How to create a table in WordPad? Here you can not mark up the table, as in Word. WordPad has a different prerogative - text formatting. Although it is still possible to dilute a text document with tabular data.
How to add a table in wordpad
You can only add a table to WordPad from Microsoft Excel. Procedure:
- Open Wordpad. It is hidden here: Start → All Programs → Accessories.
- In the window that appears, select the object type "Microsoft Excel Sheet".
- Click OK.
- Fill in the table in the Microsoft Excel window that appears. When completed, close the window.
- A table will appear in the WordPad document. If you need to change it, click on it and the Microsoft Excel window will open again.
Now let's look at how to make a table in WordPad using data from an already created Excel file:
- Open Wordpad.
- On the menu bar, click on the "Insert Object" button.
- In the window that appears, check the box next to "Create from file".
- Click "Browse..." and select the file with the table.
- Click OK.
- The result is the same - a finished table in a WordPad document.
Before using the described methods for creating tables in WordPad, think about why reinvent the wheel if you still need to have Microsoft Excel installed on your computer, with which you can get the desired table much faster.
 How to connect a new mouse?
How to connect a new mouse?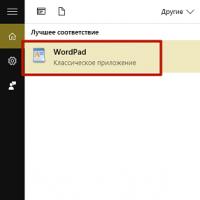 Windows Easy Transfer
Windows Easy Transfer Some effective tips
Some effective tips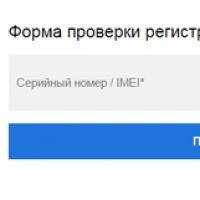 How to find out the original Samsung phone or a copy, codes and commands to check
How to find out the original Samsung phone or a copy, codes and commands to check What is the difference between computer viruses and worms What is the difference between a virus and a worm
What is the difference between computer viruses and worms What is the difference between a virus and a worm How to do page numbering in Word
How to do page numbering in Word Comparison of top Samsung Galaxy smartphones on Exynos and Snapdragon processors A new level of gaming
Comparison of top Samsung Galaxy smartphones on Exynos and Snapdragon processors A new level of gaming