How to install the GIMP program. How do I install GIMP on Windows? Overview of the GIMP Russian interface language in the GIMP
In this article you will learn about where and how you can download latest versions of free graphics editor Gimp and also how to do installation GIMP in all popular operating systems (Windows, Linux, Mac OS).
Gimp(GNU Image Manipulation Program) is a free and free raster graphics editor for creating and editing 2D images. It has many built-in tools and tools for the full work of 2d artists, designers and photographers: creating graphic elements and logos, scaling, cropping and color correction of photos, painting with brushes and tablet support, combining images using layers, many blending modes and various layer masks , converting images to various formats, as well as support for third-party plugins and filters that greatly expand the functionality of GIMP. The program is distributed under the free GNU GPL license.
Downloading the latest versions of GIMP
On the official site of the GIMP project (http://www.gimp.org/) you can find installation packages for distributions only Linux OS(including for Ubuntu / Kubuntu), and for other operating systems, the developers provide the source codes of the program. Most Linux distributions have GIMP already preinstalled and easily updated / installed from the default connected repositories.
At the beginning of 2011, the last stable branch of the application is GIMP 2.6.X... In the downloads section (http://www.gimp.org/downloads/) GIMP version 2.6.11 is available, as well as test builds of the new 2.7 branch, the release of which is promised by the developers by the spring of this year. Major and long-awaited innovations GIMP 2.7- this is a single-window interface mode, grouping layers into folders, speeding up and optimizing the rendering of many tools, and many other improvements. I myself have tried using both branches of the GMP and I can say that version 2.7 is already quite suitable for work and is stable.
Not deprived of attention and the platform Mac OS, for which there are own assemblies of GMP. You can download GIMP 2.6.11 from the following link: http://gimp.lisanet.de/Website/Download.html
A test build of GIMP 2.7.1 for Mac OS users, unfortunately, is not yet available.
Russian interface language in GIMP
Any version of GIMP initially has interface russification and excellent localization. If you want to change the language of the program or it was determined incorrectly, then you need to start GIMP and go to the main menu item “ Edit” -> “Parameters“. In the window that appears, select the tab “ Interface"And in the list" Language”Set the required localization of the interface.
Installing and running GIMP
Installing GIMP is pretty straightforward for any platform.
IN Linux stable versions of GIMP are available natively in the standard repositories for all distributions and can be installed using the Package Manager (for example, KPackageKit, which is available in Kubuntu) and through the terminal. In Ubuntu / Kubuntu, just enter the command in the terminal:
sudo apt-get install gimp
To install test builds of version 2.7, you can connect the repository (ppa: matthaeus123 / mrw-gimp-svn) by entering in the terminal:
sudo add-apt-repository ppa: matthaeus123 / mrw-gimp-svn
And then update the list of applications, uninstall the old version of GIMP and install GIMP 2.7 by entering the following commands in the terminal sequentially:
sudo apt-get update
sudo apt-get remove gimp
sudo apt-get install gimp
To start GIMP, you need to call it from the application launcher (tab “ Applications"-> section" Graphics“).
GIMP 2.7.1 Appearance in Kubuntu
Installing GIMP in Windows is carried out in the standard way: run the installation file and follow the instructions of the installation wizard. After installing the program, a shortcut to launch and an item in the "Start" menu will be created on the desktop.
To install GIMP on Mac OS you should run the installation package. For the program to work, you will also need to install the Apple's X11 environment into the system.
The article materials are available under license:
GIMP 2.8 is designed for amateur and professional image processing of average complexity: photo correction, Internet graphics, design work, etc. The program is distributed free of charge, is undemanding to computer resources and has a decent set of functions.
It is the closest to the products of the commercial segment and is fundamentally improved from version to version.
Capabilities
Most good graphics editors are not cheap and require a license. This path is literally ruinous for small organizations or individuals who have a need or desire to work with photographs, design, and just draw. Basic Point has absolutely insignificant functionality, and so a worthy tool cannot be considered. Another thing is GIMP 2.8, which combines free distribution and a decent set of features:
- Various tools for processing existing digital images, including intelligent solutions such as perspective correction, retouching, "healing" brush, various thematic filters, etc. Operations such as improving detail, eliminating visual defects and distortion are quite easy to perform.
- The ability to process several drawings at once according to a given template. For example, for photographs, this allows you to buy a lot of time on typical formatting that does not require human attention.
- Multi-format. The problem of previous versions is solved - the program allows working with the extensions JPEG, PNG, GIF, TIFF. Previously, an exclusively original format was available, which made life much more difficult.
- Customizing the interface for a specific person and his tasks.
- The ability to automate a certain sequence of actions for a number of pictures. Having set the algorithm, it is allowed to apply it as needed.
- Using a complex structure consisting of layers, each of which is edited independently of the others.

Accessibility is an important advantage. You can download the program in Russian on many reliable sites that promote software.
Pros and cons
The strengths of GIMP 2.8 include:
- Ability to work both with raster graphics and in a certain amount, with vector graphics.
- Simple and intuitive interface. It is made in the tradition of the leaders of specialized paid software and pleases with thoughtfulness and ergonomics.
- Russification. This is a great time saver in your work, when you do not need to remember English terms or look for an infrequent team.
- Quite sophisticated built-in filters and image processing methods.
- Small size.
- Compatible with all popular operating systems. 32 bit and 64 bit are allowed.
- The presence of additional modules that are not in the basic version. But they are easy to install as needed.

Technically, there are not many disadvantages:
- It does not pull on a full-fledged replacement of Photoshop, and if it is supposed to work as deeply as possible with graphics, then problems may arise.
- Limited applicability in printing due to the low supported color depth per channel.
In case of doubt, you can always install the program and test it, independently deciding whether to use it.
Output
If professional paid software turns out to be too expensive, and you don't want to resort to pirated versions, you can always download GIMP 2.8 for free in Russian.

Nowadays, image processing is needed almost everywhere. Of course, the best editor is Adobe Photoshop, but it is paid and not everyone can figure it out right away. Therefore, I suggest you use a simple program, with a sufficient number of functions, GIMP.
GNU Image Manipulation Program or GIMP ("Gimp") - a raster graphics editor, a program for creating and processing raster graphics and partial support for working with vector graphics.
So, this article will focus on how to install GIMP. Namely, GIMP 2.8., As it is the last one.
1. First, we need to find the GNU Image Manipulation Program on the Internet. Open any search engine and enter "GIMP", click "Search".

3. Here we are on the gimp site. Now click "Download" in the header of the site or on the right.

4. Now click on "Download GIMP 2.8.10".


6. When the file with the program is downloaded, find it on your computer (or in downloads) and open it by double-clicking it.
A window will appear in which you need to select the installation language. Select and click "OK".

7. Click "Install".

8. The installation of the GIMP program has begun.
Greetings to all blog readers website... In the next lesson, you will learn how to download and install the free graphics editor GIMP.
Today's article should have been one of the first on the blog, since it was with downloads and installation begins the first acquaintance of the user with the program. But after about 90 lessons and articles about graphic editor gimp, I nevertheless decided to write for everyone beginners users step-by-step instructions in which to describe in detail the steps of downloading and installation of a free graphics editor.
After clicking the "next" button, the "Ready to install" window will open. Here you need to click the "Install now" button
After that, the installation process of the gimp program will start. By default, the program directory, where is established gimp is located here:
% SystemDrive% Program FilesGIMP-2.0,
where% SystemDrive% is the drive letter where your operating system is installed.
At the end of the installation of the program, the last window will open with a message about the successful installation of the editor.
By default, Launch GIMP is enabled, ie. immediately after clicking the "Finish" button, the program itself will start.
If you uncheck the box "Launch GIMP", then you can start the graphics editor by clicking the next shortcut on the desktop.
In addition to the program itself, you can download more user manual Gimp, which will help you at first to study in detail all the subtleties of working with a graphic editor. Since the guide is very large in size (about 25MB), it is not included in the standard GIMP installation, but you can easily download it is free, at the following link:
This is a lesson about "How to download and install the GIMP editor" completed. Thanks for attention. Next, I recommend that you study the lesson, where you will become more familiar with the program.
Best regards, Anton Lapshin!
Finally: GIMP 2.10 is available for download for Windows, MacOS and Linux.
The latest stable version of this insanely popular open source image editing tool has been released. Very often it is seen as an alternative to Photoshop.
The tool has been in development for 6 years, which is quite good, considering that open source software is just beginning to gain its well-deserved popularity.
The release of GIMP 2.10 brings with it a huge number of different changes and improvements. Designers will definitely appreciate the set of new features available in version 2.10.
The previous version of this graphics editor was released back in 2012. Gimp 2.10 has been in development for 6 years, we hope that we have not waited in vain ...
Features of GIMP 2.10
The changes in GIMP 2.10 are immediately visible. For example, an updated interface. The new skin is activated by default, and the tool icons have been updated.
The GIMP developers say these changes are intended to help improve concentration. The user interface actually dims, so the focus is on the direct content of the content.
This technique is used not only in the new version of the Gimp. Other open source software developers have the same opinion.
Features of the new version of Gimp 2.10:
- The default is a new dark theme and updated icons
- Choice of 4 user interfaces
- Option to include color toolbar icons
- Ability to customize icon size
- Multithreading support
- New color mixing modes
- Layer groups support masks
- New Unified Transform Tool
- Warp Transform Tool
- New Brush Transform Tool
- Editing a gradient on the canvas
- Foreground Picker supports subpixel selection
- 80 filters based on GEGL (formerly "effects")
- Split view to compare native and GEGL filtering
- Improved crash recovery
- Ability to view / edit photo metadata
Also in the new version photographers can use new filters based on GEGL, including Shadows / Highlights and high-pass.
In addition, you can now use Darktable or RawTherapee as plugins to open files that weren't created in GIMP.
GIMP 2.10 also improves support for file formats including TIFF, PNG, PSD, FITS, and JPEG2000.
And of course, a new welcome window greets you every time you launch the application:

Experimental Instruments
A number of experimental tools are available but not enabled by default. You can enable them (but remember that there may be problems) by running GIMP 2.10 with the following flag:
Gimp -show-playground
Then go to Edit> Preferences> Playground to enable these very experimental tools.
How to Install GIMP 2.10 on Ubuntu and Linux Mint
GIMP 2.10 for Windows, MacOS and Linux (as compiled sources) is available from the official GIMP site.
Flatpak
To install Gimp 2.10 as a Flatpak app - just follow this link.
You can also use this command:
Flatpak install https://flathub.org/repo/appstream/org.gimp.GIMP.flatpakref
PPA
Uninstall GIMP 2.8 (if installed) before adding this PPA.
Sudo add-apt-repository ppa: otto-kesselgulasch / gimp sudo apt update && sudo apt install gimp
AppImage
You can try installing Gimp 2.10 using AppImage as well. Follow the news on this page.
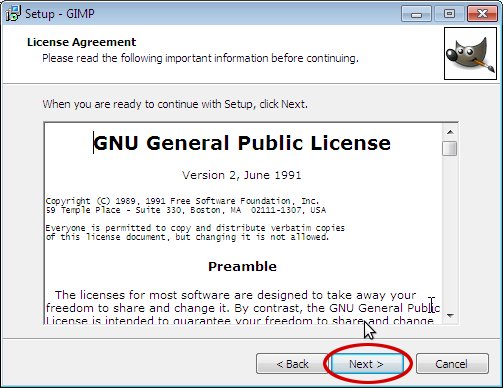


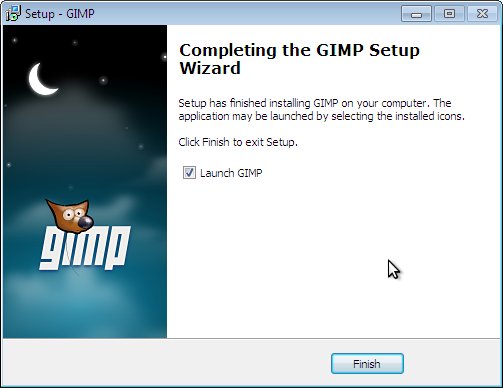


 Making money for a car How to make money if not 18
Making money for a car How to make money if not 18 Earning money on traffic on the Internet: step by step instructions
Earning money on traffic on the Internet: step by step instructions Yandex Direct doesn't sell?
Yandex Direct doesn't sell? Delivery. Yandex.Delivery Yandex.Delivery
Delivery. Yandex.Delivery Yandex.Delivery Practical lessons: registration at Wildberries, working with a personal account and other important tasks Supply of wildberries
Practical lessons: registration at Wildberries, working with a personal account and other important tasks Supply of wildberries How to enter the personal account of tiu ru
How to enter the personal account of tiu ru How "black" and "white" promotion on Instagram works: interviews with developers of the delayed posting service Parasite service
How "black" and "white" promotion on Instagram works: interviews with developers of the delayed posting service Parasite service