Открыть окно браузера internet explorer. Индивидуальная настройка Internet Explorer. Установка и удаление сертификатов
Настройка браузера Интернет Эксплорер. Сегодня мы поговорим о веб-браузере, а именно о ветеране Интернет плавания всем известном Internet Explorer.
И так Internet Explorer разработала корпорация Майкрософт и встроенный он в операционную систему Windows по умолчанию. То есть устанавливается вместе с установкой самого Виндовс и обновляется автоматически, если не менять настройки.
Теперь немного о нем. Как и любой браузер Internet Explorer имеет адресную строку, которую можно использовать не только для доступа к страницам но и как поле для ввода поисковых запросов. Кстати поисковую систему по умолчанию для адресной строки можно настроить по желанию пользователя.
Поддерживает Internet Explorer одновременную работу с большим количеством вкладок, имеет возможность создания закладок и обладает большим количеством дополнительных настроек и функций которых часто не ожидают от него, как от браузера по умолчанию (браузера в комплекте).
Давайте дальше разберемся с простыми настройками.
Адресная строка - используется непосредственно для ввода адресов сайтов, и для ввода поисковых запросов. Если по адресам все понятно, то с поисковыми запросами немного сложнее. Есть много поисковых систем (Google, Bink, Yandex и т.д.), чтобы установить по умолчанию для поиска ту, которой пользуетесь Вы, вам нужно перейти в настройки (нажимаем на шестерню в горе справа), далее выбираем «настроить надстройки» . В открывшемся окне выбираем «службы поиска», выбираем нужную и жмем на кнопку «Установить по умолчанию",

если в списке вашей поисковой системы нет, переходим по ссылке в низу окна «Найти другие службы поиска» и в списке находим нужную и добавляем.

Запуская браузер, при старте каждый пользователь хочет видеть свою или свои страницы, которые он регулярно просматривает, а не предложены по умолчанию. Сделать это очень просто, опять идем в настройки выбираем «Свойства обозревателя» в открывшемся окне вкладку «Общие», далее в поле «Домашняя страница» прописываем свой сайт или сайты через Энтер, жмем применить и ok.

Рядовой пользователь при поиске информации просматривает очень много сайтов, поэтому часто возникает необходимость сохранить ссылку на сайт для того, чтобы вернуться позже. Для этого сайт можно добавить в избранные сделать это очень просто, при просмотре сайта нажимаем на настройку браузера и выбираем «добавить сайт в список приложений». Теперь если у Вас необходимости быстро перейти на этот сайт достаточно просто нажать на значок звездочки рядом со значком настроек и перед вами откроется список сохраненных сайтов.

Если говорить о значках в горе справа (шестерня-настройки, звездочка-выбранные сайты, домик-вид). То нажав на домик мы попадем на стартовую страницу или группу страниц, которая открывается в нас при запуске браузера. Это удобно в том случае, когда вы много работаете с одним сайтом, в доли секунды (в один клик) вы сразу попадаете на него.

В общем мы познакомили Вас с основными функциями браузера Internet Explorer, которые стоит настроить для удобной работы в нем.
Заглянем в меню IE - Сервис>Свойства обозревателя. Окно Свойства обозревателя содержит семь вкладок. Для нас наиболее интересны вкладки Общие и Подключение (рис. 11.5). Основные настройки собраны на вкладке Подключения (рис. 11.5, справа). Кнопка Установить запускает Мастер новых подключений. В области Настройка удаленного доступа находятся три селектора: Никогда не использовать, Использовать при отсутствии подключения к сети, Всегда использовать принятое по умолчанию подключение. Первый селектор - Никогда не использовать - включают при соединении только по локальной сети.
Если вы соединяетесь исключительно по модему (при отсутствии возможности соединения с Internet по локальной сети), выберите Использовать при отсутствии подключения к сети. Также этот селектор выбирается для подключения через модем, если не удалось соединиться по локальной сети. Последний селектор Всегда использовать принятое по умолчанию подключение выбирается для подключения модемного соединения, принятого по умолчанию.
Доступ к Internet можно оптимизировать, используя прокси-сервер. Его использование не всегда обязательно, но желательно. При использовании прокси-сервера должна быть отмечена опция Использовать прокси-сервер. Отключение этого параметра позволяет установить связь «напрямую», например, при сбоях в работе прокси-сервера.
Вкладка Общие окна Свойства обозревателя показана на рис. 11.5(слева). Чтобы сократить время загрузки браузера, рекомендуем в области Домашняя страница щелкнуть на кнопке С пустой. Если на диске будет недостаточно места, на этой же вкладке можно использовать кнопку Удалить файлы в области Временные файлы Интернета либо настроить параметры их хранения при помощи кнопки Настройка. Назначение стандартных кнопок (Цвета, Шрифты, Применить или OK) должно быть вам понятно, поэтому мы не будем на них останавливаться.
Параметры вкладки Программы диалогового окна Свойства обозревателя также не должны вызвать затруднений. По умолчанию в ней установлены стандартные приложения Windows, используемые для редактора HTML, электронной почты, групп новостей и вызовов по Internet. Если вы хотите, чтобы IE являлся браузером по умолчанию, отметьте опцию Проверять, является ли IE обозревателем по умолчанию.
Тонкая настройка IE выполняется на вкладке Дополнительно. Отметьте нужные параметры в списке Настройка. Список достаточно обширный - изучив его, вы настроите работу браузера с максимальным (именно для вас) удобством. Риска здесь никакого, т. к. кнопка Восстановить значения по умолчанию всегда позволит вам вернуться к исходным значениям.
Для перехода в режим настройки Internet Explorer на Панели управления необходимо выбрать категорию Сеть и подключения к Интернету, а затем - значок Свойства обозревателя. В результате на экране появится окно Свойства: Интернет Данное окно содержит следующие вкладки: Общие, Безопасность, Конфиденциальность, Содержание, Подключения, Программы и Дополнительно.
Рассмотрим порядок работы с каждой из них.
На вкладке Общие настраивают параметры общего назначения.
В поле Адрес указывают адрес веб-страницы, которая выбрана пользователем в-ка честве домашней. Домашняя веб-страница - это страница в Интернете, которая по умолчанию открывается при каждом запуске браузера. К этой странице можно вернуться в любой момент работы в Интернете, нажав на панели инструментов кнопку Домой или выполнив команду Вид Переход Домашняя страница главного меню окна Internet Explorer.
Нажатие кнопки С текущей позволяет выбрать в качестве домашней ту страницу, которая открыта в данный момент. Кнопка С исходной восстанавливает в качестве домашней ту страницу, которая была задана при установке браузера. Если домашняя страница не нужна, то следует нажать кнопку С пустой. В этом случае при запуске интернет-обозревателя будет открываться пустая страница, а поле Адрес примет значение about:blank Для удаления временных файлов Интернета предназначены кнопки Удалить «Cookie и Удалить файлы. С помощью кнопки Параметры можно перейти в режим настройки и редактирования параметров папки временных файлов Интернета.
При этом на экране появится окно Параметры. С помощью переключателя Проверять наличие обновления сохранённых страниц устанавливают требуемый режим проверки обновления сохранённых страниц. В области Папка временных файлов Интернета отображается расположение папки, содержащей временные файлы Интернета. В поле Занимать на диске не более указывают максимальный объем места на жестком диске, предназначенный для этой папки.
С помощью кнопки Переместить можно переместить папку временных файлов Интернета в указанное место; при этом откроется окно Обзор папок, в котором по обычным правилам Windows следует указать требуемый путь. Для открытия папки с временными файлами Интернета следует воспользоваться кнопкой Просмотр файлов. В поле Сколько дней хранить ссылки вкладки Общие указывают количество дней, в течение которых браузер должен хранить ссылки на недавно посещённые страницы. С помощью кнопки Цвета можно перейти в режим выбора цветов, предназначенных для отображения веб-страниц. При нажатии данной кнопки откроется окно.
Параметры безопасности
На вкладке Безопасность окна Свойства: Интернет настраивают параметры безопасности работы в Интернете. В верхней части данной вкладки перечислены зоны Интернета, доступные с данного локального компьютера. В области Уровень безопасности для этой зоны отображаются параметры уровня безопасности зоны, выделенной в верхней части вкладки. Чтобы изменить эти параметры, следует нажать кнопку Другой. При необходимости можно восстановить стандартные параметры безопасности для каждой зоны. Для этого нужно нажать кнопку По умолчанию (предварительно следует выделить значок требуемой зоны Интернета).
Конфиденциальность
Вкладка Конфиденциальность содержит параметры, с помощью которых настраивают уровень конфиденциальности работы в Интернете. Требуемый уровень конфиденциальности устанавливают с помощью соответствующего ползунка. При этом справа от ползунка отображается краткое описание выбранного уровня конфиденциальности. Нажатием кнопки Дополнительно можно перейти в режим настройки дополнительных параметров конфиденциальности (в частности, в данном режиме настраивают обработку браузером файлов Cookie). При необходимости можно настроить конфиденциальность для отдельных веб-узлов.
Для этого следует воспользоваться кнопкой Изменить. При её нажатии открывается окно Конфиденциальность для отдельных веб-узлов, в котором выполняют необходимые действия. На вкладке Содержание находятся параметры доступа к получаемой из Интернета информации, параметры режима авто заполнения и некоторые личные данные пользователя. С помощью кнопки Настройка можно перейти в режим настройки ограничения получаемой из Интернета информации. Данная возможность особенно полезна для контролирования посещения детьми отдельных веб-узлов и их знакомства с некоторыми материалами. После нажатия данной кнопки открывается окно Ограничение доступа.
При первоначальном открытии этого окна система предложит ввести пароль-допуск, который следует запомнить, поскольку при последующих попытках войти в данный режим система будет запрашивать этот пароль. С помощью кнопки Включить (Отключить) включают/отключают установленные ограничения; при этом также необходимо ввести пароль-допуск. Нажатием кнопки Автозаполнение на вкладке Содержание можно перейти в режим настройки параметров авто заполнения. При этом откроется соответствующее окно. В данном окне определяют объекты, для которых необходимо использовать авто заполнение (возможные варианты - для веб-адресов, форм, имен пользователей и паролей в формах), а также выполняют очистку журнала авто заполнения (с помощью кнопок Очистить формы и Очистить пароли).
Если установлен флажок Запрос на сохранение пароля, то система будет спрашивать, сохранять ли новый пароль после его ввода в поле веб-страницы. При утвердительном ответе пароль будет сохранен, и в дальнейшем при вводе имени пользователя в поле веб-страницы система автоматически отобразит соответствующий данному имени пароль. Для ввода некоторых личных сведений о пользователе, предоставляемых тем или иным веб-узлам, на вкладке Содержание следует нажать кнопку Профиль.
Подключения
Вкладка Подключения содержит сведения о настроенных ранее подключениях к Интернету. Чтобы создать новое подключение компьютера к Интернету, необходимо нажать кнопку Установить. В результате на экране появится окно Мастер новых подключений (порядок создания нового подключения описан в разд.).
Для создания нового сетевого подключения следует воспользоваться кнопкой Добавить, для удаления имеющегося - кнопкой Удалить (предварительно нужно установить курсор на удаляемый объект). С помощью кнопки Настройка можно перейти в режим просмотра и редактирования параметров сетевого подключения, выделенного в списке подключений. Для перехода в режим настройки параметров локальной сети следует нажать кнопку Настройка LAN.
Программы
На вкладке Программы определяют программы, которые будут использоваться автоматически при работе с Интернетом. В поле Редактор HTML из раскрывающегося списка выбирают программу, которую браузер будет использовать для редактирования HTML-файлов: Microsoft Word, Microsoft Excel или Блокнот. В зависимости от значения данного поля в подменю Файл главного меню окна Internet Explorer будет отображаться соответствующая команда. Если в поле Редактор HTML выбрано значение Microsoft Word, то в меню Файл отобразится команда Править в Microsoft Office Word, если выбрано значение Microsoft Excel - команда будет называться Править в Microsoft Office
Excel, если выбрано значение Блокнот - Править в Блокнот.
- В поле Электронная почта из раскрывающегося списка следует выбрать программу электронной почты (например, Outlook Express или The Bat!), которую будет использовать Internet Explorer.
- В поле Группы новостей указывают программу, предназначенную для чтения групп новостей Интернета, которую будет использовать Internet Explorer.
В поле Связь по Интернету указывают программу набора номера, которую будетиспользовать Internet Explorer.
- В поле Календарь указывают программу календаря Интернета, которую будет использовать Internet Explorer.»
В поле Адресная книга выбирают программу адресной книги, которую будет использовать Internet Explorer. Если установить флажок
Проверять, является ли Internet Explorer используемым по умолчанию обозревателем, то каждый раз при запуске Internet Explorer система будет проверять, является ли этот браузер используемым по умолчанию. Если в качестве стандартного используется другой интернет-обозреватель, то система предложит восстановить использование в этом качестве Internet Explorer. Установка данного флажка имеет смысл, если кроме Internet Explorer на компьютере установлен ещё какой-либо браузер.
Дополнительно
На вкладке Дополнительно настраивают дополнительные параметры некоторых режимов браузера. В частности, с помощью соответствующих флажков можно включать/выключать отображение рисунков и их рамок, воспроизведение анимации, звуков и видео на веб-страницах, автоматическую проверку обновления Internet Explorer и т. д. В отдельный раздел вынесены параметры безопасности. При необходимости можно восстановить значения параметров, предлагаемые системой по умолчанию: для этого следует нажать кнопку Восстановить значения по умолчанию.
Все параметры данной вкладки в зависимости от функционального назначения разделены на группы: Microsoft VM, Безопасность, Мультимедиа, Настройка HTTP 1.1, Обзор, Печать, Поиск из панели адресов и Специальные возможности. Остановимся на каждой из них. Microsoft VM В группе Microsoft VM выполняют следующие настройки.
Если установлен флажок Вести журнал языка Java, браузер будет вести журнал регистрации всех активных программ Java.
- Если установлен флажок Использовать компилятор Java Jit, то при посещении вебузла, на котором используются программы Java, браузер автоматически создаст такие программы и запустит их. Иначе говоря, этот флажок включает режим использования в Internet Explorer встроенного компилятора Java.
Флажок Табло языка Java включено рекомендуется устанавливать в случае, если планируется тестирование программ Java. Настройки, выполненные с помощью флажков Использовать компилятор Java Jit и Табло языка Java включено, вступают в силу только после перезагрузки компьютера.
Безопасность
- В данной группе настраивают дополнительные параметры безопасности.
- Установкой флажков SSL 2.0, SSL 3.0 и TLS 1.0 включают режим, при котором браузер будет отправлять и получать конфиденциальную информацию с использованием протоколов SSL 2.0, SSL 3.0 и TLS 1.0 соответственно. При этом необходимо учитывать следующее:
- протокол SSL 2.0 поддерживают все безопасные веб-узлы;
Протокол SSL 3.0 имеет более высокую степень защиты, чем протокол SSL 2.0, однако некоторые веб-узлы его не поддерживают;
- протокол TLS 1.0 имеет степень защиты, сравнимую со степенью протокола
- SSL 3.0; данный протокол не поддерживают некоторые веб-узлы.
- Установкой флажка Включить интегрированную проверку подлинности Windows включают режим встроенной проверки подлинности Windows. Настройка данного параметра вступает в силу только после перезагрузки компьютера.
Если установить флажок Задействовать профиль, браузер будет отображать запросы веб-узлов о предоставлении им данных из профиля пользователя. Если снять данный флажок, то браузер не будет передавать информацию о пользователе и, соответственно, отображать запросы веб-узлов.
- Установкой флажка Не сохранять зашифрованные страницы на диск запрещают сохранение секретных сведений в папке с временными файлами Интернета. Этот режим рекомендуется устанавливать в том случае, если к компьютеру имеют доступ несколько пользователей.
- Если установить флажок Предупреждать о переключении режима безопасности, то браузер будет сообщать о переключении между безопасными и небезопасными узлами Интернета.
Установкой флажка Проверка подписи для загруженных программ включают режим проверки подлинности загружаемых программ. - Если установить флажок Проверять аннулирование сертификатов серверов, Internet
- Explorer будет проверять действительность сертификатов узлов в Интернете. - Данная настройка вступает в силу только после перезагрузки компьютера.
- Если установить флажок Удалять все файлы из папки временных файлов Интернета при закрытии обозревателя, то при закрытии окна Internet Explorer папка с временными файлами Интернета (Temporary Internet Files) будет автоматически очищена.
Мультимедиа
В данной группе настраивают следующие параметры.
Если установить флажок Включить автоматическую подгонку размеров изображения, браузер будет уменьшать размер слишком больших изображений на вебстраницах. Флажок Воспроизводить анимацию на веб-страницах включает/выключает режим воспроизведения анимации на веб-страницах. Некоторые веб-страницы, содержащие анимацию, загружаются очень медленно, и чтобы ускорить их загрузку, целесообразно установить данный флажок.
С помощью флажков Воспроизводить видео на веб-страницах и Воспроизводить звуки на веб-страницах включают/выключают режимы воспроизведения соответственно видео и звуков на веб-страницах. С помощью снятия флажка Отображать рисунки можно отключить режим отображения графических изображений с целью ускорения загрузки веб-страниц. Если установить флажок Показывать рамки рисунков, то во время загрузки рисунков будут отображаться их рамки. Это позволит получить представлениео расположении элементов веб-страницы до её полной загрузки. Включение данного режима имеет смысл только при установленном флажке Отображать рисунки.
Установкой флажка Улучшенная передача цветовых оттенков включают режим
сглаживания изображений. Настройка HTTP 1.1 В данной группе настраивают два параметра. Установкой флажка Использовать HTTP 1.1 включают режим использования протокола HTTP 1.1 при подключении к веб-узлам.
Если установить флажок Использовать HTTP 1.1 через прокси-соединения, то при подключении к веб-узлам через прокси-сервер браузер будет использовать протокол HTTP 1.1.
Обзор
В данной группе настраивают следующие параметры. Если установить флажок Автоматически проверять обновления Internet Explorer, то браузер будет периодически проверять наличие в Интернете новой версии программы. При обнаружении новой версии появится соответствующее сообщение и браузер попросит подтвердить её загрузку. Если установить флажок Включение стилей отображения для кнопок и иных элементов управления на веб-страницах, то для оформления веб-страниц браузер будет применять параметры настройки экрана Windows (см. разд. 3.1).
Если установить флажок Включить личное меню Избранного, то в подменю Избранное главного меню окна Internet Explorer не будут отображаться давно не использовавшиеся ссылки. Для перехода к ним нужно щёлкнуть мышью на стрелке, расположенной внизу меню. Если снять флажок Включить сторонние расширения обозревателя, то браузер не сможет использовать средства, предназначенные для Internet Explorer, но разработанные не корпорацией Microsoft. Данная настройка вступает в силу только после перезагрузки компьютера. Если установить флажок Включить установку по запросу (Internet Explorer), то для выполнения той или иной задачи Internet Explorer будет автоматически загружать и устанавливать необходимые компоненты.
Если установить флажок Выводить подробные сообщения об ошибках http, то в случае возникновения ошибки при подключении к какому-либо серверу браузер будет отображать подробную информацию об ошибке и советы по её устранению. Если данный флажок снят, браузер будет отображать только код и название ошибки.
Установкой флажка
Использовать встроенное авто заполнение включают режим авто заполнения веб-адресов в адресной строке по мере их ввода. При этом браузер использует вводимые ранее адреса, частично или полностью совпадающие с нужным. Если снять флажок Использовать одно и то же окно для загрузки ярлыков, то вебстраницы, открытые с помощью ссылок из любого документа или программы, кроме Internet Explorer, будут отображаться в новом окне браузера.
Если установить флажок Использовать пассивный FTP-протокол (для совместимости с брандмауэрами и DSL-модемами), то браузер будет использовать пассивный FTP-протокол, при котором не требуется определение IP-адреса компьютера. Данный режим считается более безопасным.
С помощью переключателя Подчеркивать ссылки выбирают требуемый режим подчеркивания ссылок:
Всегда - ссылки подчёркиваются все время (этот режим установлен по умолчанию); Никогда - ссылки не подчеркиваются; При наведении - ссылки подчёркиваются только при подведении к ним указателя мыши. Если установить флажок Показать кнопку «Переход на адресной панели, то на адресной панели окна браузера будет присутствовать кнопка Переход.
Установкой флажка Показывать краткие ссылки включают режим краткого отображения адреса объекта (ссылки, рисунка и др.) в строке состояния. Если данный флажок снят, то адрес объекта отображается в строке состояния в полном формате. Если установить флажок Разрешить представления для папок для узлов FTP, то узлы FTP будут отображаться в виде папки (как в Проводнике). Если данный флажок снят, узлы FTP отображаются в HTML-формате (такая настройка установлена по умолчанию). Если установить флажок Уведомлять по окончании загрузки, то после окончания загрузки файлов на экране будет появляться соответствующее сообщение.
В области Печать можно настроить только один параметр. Если установить флажок Печатать цвета и рисунки фона, то при печати веб-страницы распечатается также фоновое изображение. Следует учитывать, что при этом в зависимости от используемого принтера могут ухудшиться скорость и качество печати. Поиск из панели адресов. Данная область содержит переключатель При поиске, который может принимать следующие значения. Не выполнять поиск из адресной строки - при выборе этого значения поиск из адресной строки запрещается.
Для поиска необходимо будет использовать кнопку Поиск, расположенную в инструментальной панели окна браузера.
Показать результаты и перейти на самый похожий узел - в данном случае на панели поиска будут отображаться ссылки на веб-страницы с адресами, похожими на нужный. При этом браузер откроет наиболее близкую по адресу к искомой веб-страницу. Только перейти на самый похожий узел - при выборе этого значения по результатам поиска будет открыта веб-страница, адрес которой наиболее близок к искомому.
Только показать результаты в главном окне - в данном случае результаты поиска, проведённого с помощью адресной строки, будут отображены в главном окне. Специальные возможности данной группе настраивают следующие параметры. Если установить флажок Всегда расширять текст для изображений, то при снятом флажке Отображать рисунки в группе Мультимедиа размер отведенного под рисунок места будет увеличиваться для отображения всего связанного с ним текста. Если установить флажок Перемещать системную каретку вслед за фокусом и выделением, то системная каретка будет перемещаться в зависимости от изменения фокуса или выделения. Данная настройка важна при работе с программами, использующими системную каретку для определения нужной области экрана.
Вопреки ошибочному мнению большого количества пользователей, его настройки могут влиять не только на работу непосредственно самого браузера, но и прямо связаны с функционированием некоторых других программ и операционной системы в целом. Давайте разберемся, как настроить свойства обозревателя в Windows 7.
Процесс настройки обозревателя в Виндовс 7 выполняется через графический интерфейс свойств браузера IE. Кроме того, путем редактирования системного реестра можно отключить возможность изменения свойств обозревателя стандартными методами непосвященными пользователями. Далее мы рассмотрим оба эти варианта действий.
Способ 1: Свойства браузера
Вначале рассмотрим процедуру регулировки свойств обозревателя через интерфейс IE.

Также открыть нужное окно можно и через «Панель управления» .
- Жмите «Пуск» и переходите в «Панель управления» .
- Зайдите в раздел «Сеть и интернет» .
- Щелкните по пункту «Свойства браузера» .
- Откроется окошко свойств обозревателя, в котором и будут производиться все необходимые настройки.
- Прежде всего, в разделе «Общие» можно заменить адрес домашней страницы по умолчанию на адрес любого сайта. Тут же в блоке путем переключения радиокнопки есть возможность указать, что именно будет открываться при активации IE: проставленная ранее домашняя страница или вкладки последней завершенной сессии.
- При установке галочки в чекбокс «Удалять журнал в браузере…» после каждого окончания работы в IE журнал посещений будет очищаться. В этом случае возможен только вариант загрузки с домашней страницы, но не со вкладок последней завершенной сессии.
- Можно также вручную очистить информацию из журнала браузера. Для этого жмите «Удалить» .
- Откроется окно, где путем установки галочек нужно указать, что именно требуется очистить:
- кэш (временные файлы);
- куки;
- историю посещений;
- пароли и т.д.
После того как необходимые отметки установлены, жмите «Удалить» и выбранные элементы будут очищены.
- Далее перемещайтесь во вкладку «Безопасность» . Тут расположены более значимые настройки, так как они влияют на работу системы в целом, а не только на браузер IE. В разделе «Интернет» путем перетаскивания бегунка вверх или вниз можно указать разрешительные уровни безопасности. Крайнее верхнее положение означает минимальный уровень разрешения активного содержимого.
- В разделах «Надежные сайты» и «Опасные сайты» можно указать соответственно веб-ресурсы, где допускается воспроизведение подозрительного содержимого и те, на которых будет, наоборот, использована повышенная защита. Добавить ресурс в соответствующий раздел можно путем клика по кнопке «Сайты» .
- После этого появится окно, в которое нужно вписать адрес ресурса и нажать кнопку «Добавить» .
- Во вкладке «Конфиденциальность» указываются настройки принятия cookie. Это делается также с помощью бегунка. Если есть желание заблокировать все файлы cookie, то нужно поднять бегунок до предела вверх, но при этом есть вероятность, что вы не сможете зайти на сайты, на которых требуется авторизация. При установке бегунка в крайнее нижнее положение будут приниматься все куки, но это негативно отразится на безопасности и конфиденциальности системы. Между этими двумя положениями есть промежуточные, которые и рекомендуется в большинстве случаев использовать.
- В этом же окне вы можете отключить блокировку всплывающих окон по умолчанию, сняв галочку в соответствующем чекбоксе. Но без особой надобности не рекомендуем это делать.
- Во вкладке «Содержание»
выполняется контроль за содержимым веб-страниц. При клике по кнопке «Семейная безопасность»
откроется окно настройки профилей, где можно установить параметры родительского контроля.

- Кроме того, во вкладке «Содержание» можно установить сертификаты для шифрования подключений и удостоверения подлинности, указать настройки автозаполнения форм, веб-каналов и веб-фрагментов.
- Во вкладке «Подключения»
можно установить связь с интернетом (если она ещё не настроена). Для этого требуется щелкнуть по кнопке «Установить»
, после чего откроется окошко настройки сети, в котором нужно ввести параметры соединения.

- В этой же вкладке можно настроить подключение через VPN. Для этого щелкайте по кнопке «Добавить VPN…»
, после чего откроется стандартное окно настройки данного вида соединения.

- Во вкладке «Программы»
можно указать приложения по умолчанию для работы с различными службами интернета. Если вы хотите назначить IE браузером по умолчанию, то нужно просто щелкнуть в этом же окне по кнопке «Использовать по умолчанию»
.

Но при необходимости назначить по умолчанию другой браузер или указать специализированное приложение для иных надобностей (например, для работы с электронной почтой), щелкните по кнопке «Задать программы» . Откроется стандартное окно Windows для назначения софта по умолчанию.

- Во вкладке «Дополнительно»
можно включить или отключить целый ряд настроек путем установки или снятия галочек. Эти настройки разбиты на группы:
- Безопасность;
- Мультимедиа;
- Обзор;
- Параметры HTTP;
- Специальные возможности;
- Ускорение графики.
Данные настройки без особой необходимости менять не нужно. Так что если вы не продвинутый пользователь, то лучше их не трогать. Если же вы рискнули произвести изменение, но результат не удовлетворил вас, то не беда: настройки можно вернуть к позициям по умолчанию, нажав элемент «Восстановить…» .
- Тут же можно сбросить к дефолтным настройки всех разделов свойств обозревателя, нажав на «Сброс…» .
- Чтобы внесенные настройки вступили в действие, не забывайте нажать «Применить»
и «OK»
.

















Способ 2: «Редактор реестра»
Внести некоторые корректировки в интерфейс свойств обозревателя можно также через «Редактор реестра» Виндовс.


Прежде всего, можно запретить запуск окна свойств обозревателя, которое описывалось при рассмотрении предыдущего способа. В этом случае невозможно будет изменить ранее введенные данные стандартным способом через «Панель управления» или настройки IE.
- Перейдите последовательно в «Редакторе» в разделы «HKEY_CURRENT_USER» и «Software» .
- Затем открывайте папки «Policies» и «Microsoft» .
- Если в директории «Microsoft» вы не находите раздел «Internet Explorer» , то его нужно создать. Щелкайте правой кнопкой мышки (ПКМ ) по вышеуказанному каталогу и в отобразившемся меню последовательно перейдите по пунктам «Создать» и «Раздел» .
- В окне созданного каталога впишите наименование «Internet Explorer» без кавычек.
- Затем щелкните по нему ПКМ и аналогичным образом создайте раздел «Restrictions» .
- Теперь щелкайте по наименованию папки «Restrictions» и выберите из списка варианты «Создать» и «Параметр DWORD» .
- Присвойте появившемуся параметру наименование «NoBrowserOptions» и после этого щелкните по нему левой кнопкой мыши.
- В открывшемся окошке в поле «Значение» ставьте цифру «1» без кавычек и жмите «OK» . После перезагрузки компьютера редактирование свойств обозревателя стандартным методом станет недоступным.
- Если же необходимо будет снять запрет, то снова перейдите в окошко редактирования параметра «NoBrowserOptions» , поменяйте значение с «1» на «0» и щелкните «OK» .









Также через «Редактор реестра» можно не только отключить возможность производить запуск окошка свойств IE в целом, но и заблокировать манипуляции в отдельных разделах путем создания параметров DWORD и присвоения им значения «1» .
- Прежде всего, перейдите в ранее созданную директорию реестра «Internet Explorer» и создайте там раздел «Control Panel» . Именно в нём производятся все изменения свойств обозревателя путем добавления параметров.
- Для скрытия данных вкладки «Общие» требуется в разделе реестра «Control Panel» сгенерировать параметр DWORD под названием «GeneralTab» и дать ему значение «1» . Это же значение будет присваиваться и всем остальным параметрам реестра, которые будут созданы для блокировки определенных функций свойств обозревателя. Поэтому ниже мы специально об этом упоминать не будем.
- Для скрытия раздела «Безопасность» создается параметр «SecurityTab» .
- Скрытие раздела «Конфиденциальность» происходит путем создания параметра «PrivacyTab» .
- Чтобы скрыть раздел «Содержание» создайте параметр «ContentTab» .
- Раздел «Подключения» скрывается путем создания параметра «ConnectionsTab» .
- Убрать раздел «Программы» можно путем создания параметра «ProgramsTab» .
- Аналогичным методом можно спрятать раздел «Дополнительно» , создав параметр «AdvancedTab» .
- Кроме того, можно запретить отдельные действия в свойствах IE, не скрывая сами разделы. Например, для блокировки возможностей смены домашней страницы требуется создать параметр «GeneralTab» .
- Есть возможность запрета очистки журнала посещений. Для этого создайте параметр «Settings» .
- Также можно наложить блокировку изменений в разделе «Дополнительно» , даже не пряча указанный элемент. Производится это путем создания параметра «Advanced» .
- Для отмены любой из указанных блокировок нужно просто открыть свойства соответствующего параметра, поменять значение с «1»
на «0»
и щелкнуть «OK»
.












Настройка свойств обозревателя в Виндовс 7 производится в параметрах IE, куда можно перейти как через интерфейс самого браузера, так и через «Панель управления» операционной системы. Кроме того, путем изменения и добавления определенных параметров в «Редакторе реестра» можно заблокировать отдельные вкладки и возможность редактирования функций в свойствах обозревателя. Это делается для того, чтобы непосвященный юзер не мог вносить нежелательные изменения в настройки.
Инструкция
Если вы пользуетесь Internet Explorer’ом 6 или 7, действуйте следующим образом: сначала пройдите в меню по цепочке Сервис –> Свойства обозревателя –> Соединение. В случае, если вы используете Dial-up, выделите необходимое, затем нажмите «Настройка». В противном случае, жмите на кнопочку «Настройка сети», которая находится в разделе «Настройка локальной сети».
Теперь вам нужно поставить галочку напротив опции «Использовать прокси-сервер», в поле «Адрес» ввести имя выбранного вами прокси-сервера и в поле порт, соответственно – номер порта прокси. Если это необходимо, поставьте еще галочку напротив опции «Не использовать прокси-сервер для локальных адресов », а также нажмите на кнопочку «Дополнительно», после чего укажите параметры для различных протоколов. В заключении настройки нажмите на кнопочку «Ok» два раза: первый раз для закрытия окна настроек Dial-up или локальной сети , а второй раз – окна настроек Internet. Готово.
Если вы предпочитаете работать в браузере Opera 9, пройдите по цепочке меню Инструменты –> Настройки –> Дополнительно. Теперь перейдите на вкладочку «Сеть», расположенную в разделе слева. Щелкните мышкой по кнопке «Прокси-серверы », затем укажите соответствующие прокси-серверы для протоколов. В заключении настройки разрешите использование прокси, поставив соответствующие галочки: HTTPS, HTTP и так далее.
Веб-браузер Google Chrome появился на рынке IT-продуктов не так давно, но уже успел завоевать доверие некоторого количества пользователей. Работает он по принципу «Установи и пользуйся», но перед началом работы лучше внести несколько изменений в настройки программы.
Здравствуйте Дорогие друзья, сегодня я хочу рассказать вам о том, как произвести , то есть затрону лишь основные настройки, с которых следует начинать работу установив тот или иной браузер.
Не буду в этой статье охватывать все 25 браузеров (на сегодняшний день именно столько могут работать с операционной системой Windows), расскажу о самых распространённых. Ошибочно многие пользователи думают, что выбор браузера задача простая и все они одинаковые, что на всех станицах сайтов отображаются одинаково. Кроме таких понятных всем отличий как внешний вид интерфейса пользователя и системы управления программой есть и скрытые отличия в обеспечении безопасности, быстроте загрузки и отображения страниц, наличию дополнительных вспомогательных функций. Если брать совокупность перечисленных факторов то отличия могут быть серьёзными.
«Настроить браузер Google Chrome»
Попутно сюда же попадают настройки браузеров "Интернет Mail.ru", "Comodo Dragon", "Яндекс", "Nichrome". Все эти браузеры работают на движке Chromium. Настройки и интерфейсы этих браузеров почти ничем не отличаются.
Нажимаем на кнопку "Настройка и управление" (гаечный ключ в правом верхнем углу).
Мы видим контекстное меню, с помощью которого можно посмотреть историю, загрузки и т. д., но сегодня остановимся на настройках. Нажимаем на строчку "Настройки".

В открывшемся окне настроек выберем "Основные".

Теперь в открывшейся вкладке мы увидим, что нам предлагается выбрать - какую страницу мы будем видеть при запуске обозревателя (браузера). Я отметила флажком "Главная страница".

В строчке открывшегося окна вписываем ту страницу, которую мы хотим видеть при запуске браузера - google, mail.ru, yandex.ru, webalta и т. д.. Если вы отметите точкой "Страница быстрого доступа", то открыв браузер будете попадать на страницу на которой будут отображаться сайты, которые вы чаще всего посещаете.
Щёлкнув по строчке "Управление поисковыми системами" мы можем выбрать подходящий для нас поиск, из списка предложенных. Решили сделать Google Chrome браузером по умолчанию, то нажмите на кнопку "Назначить Google Chrome браузером по умолчанию".
Нажав кнопку «Предлагать сохранение паролей» браузер будет предлагать вам сохранить пароль при заполнении поля с паролем на сайтах, при повторном заходе на этот сайт браузер сам заполнит пароль.

В дополнительных настройках вы сможете настроить проверку правописания, перевод страниц. Так же сможете указать путь для сохранения загружаемых файлов – или по умолчанию, или в созданную вами папку, или на рабочий стол и т. д.. Наверняка установив Google Chrome
до этого вы пользовались другим браузером, в котором у вас были закладки или избранное. Вы можете импортировать закладки и настройки из другого браузера в Google Chrome, щёлкнув соответствующую кнопку в настройках.
«Настроить браузер Internet Explorer (хоть IE 9, хоть IE 10)»
Нажимаем на кнопку "Настройки" (шестерёнка в правом верхнем углу).

Щелкаем по строчке "Свойства обозревателя" в IE 9, или "Свойства браузера" в IE 10.

Видим открывшееся окно «Свойства», на вкладке «Общие» вы можете вписать адрес страницы (страниц), которую хотите назначить домашней.

На вкладке «Безопасность» настраиваем уровень безопасности, который будет использоваться при посещении сайтов – «Средний», «Выше среднего», «Высокий». Высокий уровень не ставьте, а то будет блокировать все подряд, поставьте «Выше среднего».

В процессе работы internet explorer Вы можете создать ярлык понравившегося Вам сайта и поместить его на рабочий стол Windows. Для этого кликните правой клавишей мыши на странице сайта и выберите вкладку "Создать ярлык".

На вкладке конфиденциальность можете так же настроить подходящие вам параметры, установив бегунок в нужное положение. Потом "Применить", "ОК".

На вкладке "Программы" вы можете назначить IE браузером по умолчанию. Установить надстройки. Назначить программы для работы с электронной почтой.

Перейдя на вкладку "Управление надстройками" вы можете включить или отключить плагины и тулбары запускаемые вместе с браузером. Чем больше включено, тем дольше запуск браузера. Поэтому оставьте лишь самые необходимые вам.

В командной строке на вкладке "Безопасность" вы можете включить фильтр "SmartSreen" для безопасного открытия страниц интернета. Можете включить защиту от слежения и очистить журнал браузера.

Щёлкнув правой кнопкой мыши на пустом месте в самом верху браузера вы можете включить или отключить нужные вам надстройки. Я пошутила на счёт Webalta! Просто на днях с одной прогой поймала её на комп. Везде вычистила, читайте, как удалить тулбары в этой статье . Так и не знала, что она у меня она есть, пока "скрины" не стала к статье снимать.

Любые сайты и поисковые системы вы можете мышкой из "Избранное" перетащить на "Панель избранного". Я перетащила поисковые системы, которыми чаще пользуюсь.

Нажав на треугольник в адресной строке вы увидите адреса последних сайтов на которых были, журнал и избранное. Можете сразу перейти туда нажав на нужную строчку.

Я пользуюсь Mozilla Firefox 19 и IE 10. При запуске Firefox загружается гораздо дольше, чем IE, но загрузившись работает устойчиво, очень редко бывают сбои, а у IE сбои бывают. Firefox люблю за огромное число дополнений и расширений, ни у одного браузера столько нет. Настройки очень простые. Друзья мои, если вы пользуетесь OS Windows, то я вам не рекомендую назначать какой-либо браузер по умолчанию, кроме Internet Explorer. И тем более, не приведи Господи, удалять его. Это я написала для тех кто хочет пользоваться всеми функциями ПК. Слишком многое в Windows связано с IE, ты можешь не пользоваться им, но ликвидировать не смей! Настройки IE 10 простые, почти ничем не отличаются от IE 9. Сейчас у меня кроме Win 7 на компе стоит ещё Win 8, IE 10 сразу был интегрирован в Windows 8.
«Настроить браузер Mozilla Firefox»
Mozilla Firefox 15, 16, (17 не забыла но версии на русском языке не видела), 18, 19 в несколько раз быстрее быстрее предыдущих версий. С повышенной скоростью запуска, уменьшенным временем загрузки страниц, улучшенной производительностью веб-приложений и включением аппаратного ускорения графики, Firefox оптимален для работы со сложными интерактивными веб-сайтами.

Чтобы открыть настройки щёлкните по этому треугольнику.

Легко настраивается домашняя страница, в этом же окне можете указать путь для сохранения файлов. Мне удобно загружать на рабочий стол.

Всегда можно посмотреть скорость загрузки файлов.

Firefox Sync: получите доступ к журналу, закладкам, открытым вкладкам, паролям, умной строке адреса и данным форм с нескольких компьютеров. Гибкость в настройке. Особого внимания заслуживают в браузере концепция расширения и дополнения.
Суть идеи в том, что сам браузер в «чистом виде» предоставляет лишь основу - адресная строка, вкладки, меню программы. Ничего особенного, ничего лишнего. Если пользователя это устраивает – можно не заморачиваться со всякими дополнениями. Но я думаю вас это устроит только до того момента, когда вы попробуете установить первое дополнение.
Новый менеджер дополнений: выбирайте из более чем 200 000 дополнений, которые помогут вам настроить возможности, функциональность и внешний вид Firefox. Mozilla Firefox - самый расширяемый и гибко настраиваемый браузер на планете. Вы можете настраивать панели инструментов, ставить дополнительные модули расширения и темы оформления.
Подобно телескопической удочке, Mozilla Firefox может превращаться из маленького компактного браузера в удивительно многофункциональный инструмент для путешествий по всемирной сети. Вы также можете узнать больше о возможностях расширений Firefox, посмотрев видеоролики. Конфиденциальность и безопасность.


Конфиденциальность и безопасность в браузере. Запрет Отслеживания: Firefox возглавляет движение по внедрению универсального стандарта на Запрет Отслеживания Действий Пользователей, позволяющий пользователям сообщить сайтам, что они не хотят, чтобы сайты следили за их поведением и использовали его для показа рекламы. Firefox ставит защиту приватности на первое место, исправляя недостатки в некоторых веб-стандартах устраняя тем самым возможность получения доступа других пользователей к журналу вашего браузера.

HTTP Strict Transport Security (HSTS): автоматически устанавливает защищённое соединение для предотвращения атак типа "человек посередине" и перехвата конфиденциальных данных во время процесса входа на сайт. Политика защиты содержимого (CSP): предотвращает атаки, выполняемые через межсайтовый скриптинг, позволяя сайтам сообщить браузеру, какое содержимое является легитимным.
С Firefox вы избавлены от различных шпионских программ, а также от элементов ActiveX. Вы можете самостоятельно контролировать свою приватность, гибко управлять личными данными. Браузер позволяет моментально удалять следы своего пребывания в сети. Движок JavaScript ускоряет загрузку страниц и повышает производительность игр и веб-приложений.
Firefox включает в себя аппаратное ускорение, видео высокой четкости (WebM), 3D-графику, автономное хранилище данных, профессиональную типографику, аудио-API от Mozilla, помогающее создавать из звука визуальные эффекты и многое другое. Firefox включает в себя встроенную консоль уведомления об ошибках на веб-страницах и веб-консоль разработчика. Дополнительные расширения, наподобие Firebug, позволяют с легкостью разрабатывать и отлаживать веб-страницы.
Firefox продолжает работать даже при сбоях в плагинах Adobe Flash, Apple QuickTime или Microsoft Silverlight. Если один из этих плагинов падает или зависает, то это не повлияет на остальной Firefox. Просто обновите страницу, чтобы перезагрузить плагин.

Добавление сайтов в закладки, благодаря звездочке в адресной строке, теперь возможно одним щелчком мыши. Управление журналом и закладками унифицировано и осуществляется в рамках единого диалогового окна. Выбор необходимых ссылок стал более удобен, по причине наличию специальных групп недавно добавленных закладок и наиболее часто посещаемых сайтов. Интеллектуальная строка ввода адреса Как только вы начинаете ввод адреса, тут же появляется окно с подсказками, где жирным шрифтом показаны все совпадения.

Интеллектуальная строка ввода адреса. Окно содержит список ранее посещённых сайтов. Строка отзывается не только на адреса сайтов, но также на их заголовки, что значительно упрощает и ускоряет ввод. Они отображаются в окне с историей ранее открытых сайтов. Даже если вы не помните точный адрес, название ресурса вам подскажет верную дорогу.

Автоматическое обновление Вам больше не нужно вручную загружать новые версии браузера по мере их выхода. Система обновления автоматически загружает небольшие патчи размером несколько сотен килобайт, экономя ваше время. Сама начала с использавания Mozilla Firefox 13, но сегодня пользуюсь уже Firefox 19, то есть он сам обновился до версии 19.
Оптимальный базовый состав Простой, интуитивной понятный браузер обладает всем, что может понадобиться в повседневной жизни. Закладки, журнал, полноэкранный режим, масштабирование текста и многое другое – всё это есть в Mozilla Firefox. Блокирование всплывающих окон Вам больше не будут досаждать всплывающие окна, открывающиеся при посещении многих сайтов. Вы можете самостоятельно указывать, с каких сайтов разрешать открытие всплывающих окон, а с каких нет. Читайте письма без спама Почтовый клиент Mozilla Thunderbird прекрасное дополнение для Firefox. С помощью MozBackup вы можете сделать резервную копию данных профиля Firefox или восстановить данные из резервной копии профиля Firefox. Вы можете сохранять и восстанавливать такие данные как настройки, закладки, историю, расширения, пароли, куки, сохранённые формы, список загрузок, сертификаты и стили.
Приложения. Просмотр Flash-анимации, исполнение Java-апплетов и многое другое возможно с помощью плагинов для Mozilla Firefox. Поисковые плагины с сайта Mozilla.org C помощью поисковых плагинов вы можете добавить в Firefox поиск по популярным сайтам. Поисковые плагины с сайта Mozilla Russia C помощью поисковых плагинов вы можете добавить в Firefox поиск по популярным российским сайтам. Словари с сайта Mozilla.org Словари для проверки орфографии в Firefox. Словари с сайта Mozilla Russia.

«Настроить браузер Opera»
Если вам не понравилась настройка браузера по умолчанию, то я опишу как настроить Opera, но только основное. В Opera мы имеем три варианта настроек: Настройка (Ctrl+F12), Быстрая настройка (F12) и оформление (Shift+F12). Запомните эти клавиши. Настройки открываются путем нажатия красненькой кнопочки "Меню" в левом верхнем углу, а затем выбором пунктов "Настройки – Основные".

На вкладке "Формы" будет полезно заполнить некоторую информацию о себе. Это бывает удобно, а именно, позволяет снизить время заполнения типичных форм на некоторых сайтах.

На вкладке "Поиск" Вы можете отредактировать список используемых поисковиков, которые переключаются в правом верхнем углу браузера. Решайте на свой вкус, что Вам нужно, что нет.

На вкладке "Веб-страницы" менять особо ничего не нужно. Разве что, в случае, если у Вас медленное соединение, Вы можете включить режим турбо и отключить картинки, либо же, показывать только кэшированные.

Перейдем к расширенным настройкам. В подразделе "Вкладки" настраиваем всё на свой вкус. Лично я, попросту отключила ненужные, на мой взгляд, эскизы.

В подразделе "Уведомления", пожалуй, стоит отключить звук, лично я, сняла галочку "Показывать уведомления приложений Opera Unite", ибо этим сервисом я не пользуюсь.

В подразделе "Навигация" выставляем перерисовку страниц "Непрерывно" и выставляем галочку параметру "Показывать полный веб-адрес в поле адреса". В остальном, думаю, на ваше усмотрение.

Дальше подраздел "История". Здесь важно определиться с размером кэша, как в памяти, так и на диске. Он нужен для быстрого отображения страницы, которую Вы уже посещали (т.е без перезагрузки её из интернета, путём сохраненной на диске, в памяти копии). Чем больше кэш – тем больше страниц в нем сохранится. Если быстрая загрузка уже посещенных сайтов для Вас не принципиальна, то смело можете ставить нули для обеих параметров (Кэш в памяти и Дисковый кэш соответственно). Если же Вам это важно, то рекомендую выставить максимально допустимое значение (400 Mb) и там и там (в случае, если поджимает оперативная память, то можете положиться на дисковый кэш, отключив кэш оперативной памяти). Время проверки обновлений на сервере я выставила "Каждый час", хотя, это значение можно было бы поставить и больше.

В подразделе "Безопасность" поставьте галочку "Включить защиту от мошенничества и вредоносного ПО", а на вкладке "Протоколы безопасности" отметьте галочками все доступные пункты.

На вкладке "Сеть" в пунктах "Число подключений к серверу" и "Общее число подключений" выставляем 32 и 128 соответственно. Владельцам слабых интернет-соединений, возможно, придется вернуться на рекомендуемые параметры (16 и 64).

Полезные расширения для браузера Opera. Блокировка рекламы и скриптов. С Ореra11, как и в FF и Google Chrome, появился список расширений, которые, можно устанавливать, давая браузеру новые возможности. Сегодня я затрону два, необходимые всем (они отвечают за безопасность и комфорт пребывания в интернете) расширения - NotScripts (аналог Noscript для Firefox) и Opera Adblock (аналог Adblocks Plus).
NotScripts.
Оно занимается тем, что препятствует выполнению скриптов на странице, если вы подобное не разрешили сами своими ручками. Дело в том, что JavaScript один из источников разной заразы, из интернета, посему блокировка и контроль исполнения его, является одним из ключевых элементов безопасности. Чуть подробней об этом на странице плагина.
Установить плагин можно перейдя на страницу с ним, нажав в кнопочку "Install". После установки, в правом верхнем углу, появится треугольничек плагина. Жмем на него мышкой и видим небольшое сообщение, что надо сделать это и это, чтобы плагин заработал. Теперь щёлкаем мышкой нему и видим перед собой открывшуюся страницу с настройками.
Т.е, если Вы сейчас находитесь на sonikelf.ru, то в случае, если что-то не работает, то Вы разрешаете скрипт sonikelf.ru, а не mail.ru. После этого Вы внимательно смотрите – а не заработало ли то, что Вам было нужно? Если ответ положительный и всё работает как хотелось бы, то вы больше ничего не трогаете. Если же нет, то вы внимательно смотрите что за скрипты еще есть и выбираете из них еще один, разрешая его. И так до полной работоспособности того, что вам необходимо. Старайтесь избегать разрешения скриптов, носящих названия отличных от этого сайтов. Googlecode, yandex и т.п., как правило, безопасные скрипты.
Adblock.
Устанавливается аналогичным образом (кнопочка Install). После установки переходим в "Меню – Расширения – Управление расширениями" и в строке Adblock жмем в изображение шестеренки и, из выпадающего меню, выбираем пункт "Настройки".
В настройках, на вкладке "Подписки", нам необходимо выставить две галочки "Русский" в списках FanBoy и EasyList. На вкладке "Кнопка" отметить галочку "Display the button in Opera address bar".
Это включит отображение кнопочки плагина возле адресной строки Что бы настроить персонализацию Opera, начать стоит с оформления, как раз там и находятся нужные кнопки. Жмем Shift+F12, сразу переходим на вкладку Панели инструментов и внизу ставим галочку Показывать скрытые панели при настройке. Теперь мы видим все панели сразу.
Действуем следующим образом: кликаем на нужной панели, а потом в раздвижных полях устанавливаем параметры (внизу, вверху, скрыть, показать, расположение значков и т.д.) Далее настраиваем навигацию - тут гораздо проще: панель Кнопки, слева меню - Браузер. Берем любую кнопку и перетакиваем на панель управления. Самые необходимые кнопки - это назад, вперед, домой, обновить, пуск, создать, пароли (по необходимости).
Настроить Opera можно еще и нажав Ctrl+F12. Здесь настраивается домашняя страница, управление паролями. Так же вы можете перетащить форму поиска любой системы на нужную панель. Здесь же более тонко настраиваются и другие параметры: управление cookies, java script, содержимое, блокировки сайтов (см. родительский контроль), и даже управление голосом. Как отключить торрент в опере.
А может не будете его отключать? Я сейчас не пользуюсь Opera, BitTorrent пришлось устанавливать отдельной программой. Не умеете пользоваться Torrent? Администратор данного сайта сказал мне, по секрету, что скоро опубликует статью про настройки Torrent. Ну если не хотите качать с торрента оперой? Инструкция по отключению торрента в опере, хотя... Лезем в конфигуратор: в адресной строке прописываем opera:config и жмем enter.
Tоррент в опере, используется по умолчанию. В параметре Bit Torrent снимаем галочку с Enable, ниже жмем "Сохранить". Теперь "Опера 9" будет молчать по поводу торрента, а Opera 10 и 11 предложит вам выбрать себя или использовать вашу программу, но без спроса уже качать не будет. Но лучше сначала на всякий случай сохранить файл настроек C:\Documents and Settings\admin\Application Data\Opera\Opera\profile\opera6.ini Если ошибётесь, то без труда можно будет все вернуть на место.
Вот вроде и всё, настройки описала не подробно, но постаралась охватить те, которые понадобятся сразу после установки браузера. Всем удачи! До встречи на страницах сайта.
В этом уроке покажу microsoft internet explorer 11 и его настройку для удобства пользования и расширенные настройки.
1. Основные настройки
Нажимаем на шестерёнку справа сверху и выбираем СВОЙСТВА БРАУЗЕРА. Здесь можно установить домашнюю страницу, т.е. ту страницу кот. будет открываться при открытии браузера. Также можно нажав справа сверху на значок домика быстро перейти на домашнюю страницу. Но можно начинать обзор не с этой страницы а с тех кот. при открыты в прошлый раз в браузере перед его закрытием поставив галочку НАЧИНАТЬ С ВКЛАДОК, ОТКРЫТЫХ В ПРЕДЫДУЩЕМ СЕАНСЕ.
Кстати чтобы создавать новые вкладки надо нажать на кнопку создать вкладку сверху в центре или нажать CTRL+T. CTRL+W закрывает вкладку.
Можно не сохранять историю посещений поставив галочку на УДАЛЯТЬ ЖУРНАЛ БРАУЗЕРА ПРИ ВЫХОДЕ. Либо прямо сейчас удалить личные данные, пароли и прочее нажав УДАЛИТЬ, выбрать что удалить и нажать УДАЛИТЬ.
Во вкладке БЕЗОПАСНОСТЬ можно настроить уровень безопасности браузера. Поставив ВЫСОКИЙ вы максимально обеспечите браузеру его работу. По умолчанию стоит ВЫШЕ СРЕДНЕГО. Выбрав МЕСТНАЯ ИНТРАСЕТЬ вы настроите безопасность для локальной сети, НАДЕЖНЫЕ САЙТЫ для надежных сайтов и ОПАСНЫЕ САЙТЫ для опасных. Нажав САЙТЫ можно добавить надежные сайты и опасные сайты. Например надежный сайт goole.com а опасный сайт яндекс.сру (шутка).
Во вкладке КОНФИДЕНЦИАЛЬНОСТЬ можно установить уровень конфиденциальности. По умолчанию стоит средний можно поставить ВЫСОКИЙ если вы очень боитесь угрозы вашей безопасности в инете и передаете важные данные через этот браузер.
Поставьте галочку на ВКЛЮЧИТЬ БЛОКИРОВАНИЕ ВСПЛЫВАЮЩИХ ОКОН, если у вас она не стоит.
Если не хотите чтобы сайты знали ваше местоположение то ставьте галку на НИКОГДА НЕ РАЗРЕШАТЬ ВЕБ-САЙТАМ ЗАПРАШИВАТЬ ВАШЕ МЕСТОНАХОЖДЕНИЕ. Однако это иногда мешает. И вам вручную иногда придется ставить что вы находитесь в России когда будете на каком-то сайте и выбрать язык сайта вручную.
Во вкладке ДОПОЛНИТЕЛЬНО можно поставить галочку на УДАЛЯТЬ ВСЕ ФАЙЛЫ ИЗ ПАПКИ ВРЕМЕННЫХ ФАЙЛОВ ИНТЕРНЕТА ПРИ ЗАКРЫТИИ ОБОЗРЕВАТЕЛЯ, чтобы не хранить файлы оставшиеся после работы в браузере.
Во вкладке ПОДКЛЮЧЕНИЯ настраивается сеть и прокси. Но если у вас wi-fi то тут настраивать ничего не надо. В остальных случаях при нажатии ДОБАВИТЬ можно настроить PointtoPointOverInternet соединения, а нажав НАСТРОЙКА СЕТИ можно настроить прокси.
2. Прочие настройки
Если вы что-то скачивали через интернет эксплорер и забыли где это лежит. Нажимаем на шестерёнку справа сверху и выбираем ПРОСМОТРЕТЬ ЗАГРУЗКИ. Тут можно открыть папку где лежит этот файл. А нажав слева снизу ПАРАМЕТРЫ можно установить папку куда будут перемещаться скачанные вами файлы через интернет эксплорер.
Нажав справа сверху звездочку открывается панель избранных закладок. Нажав ДОБАВИТЬ ИЗБРАННОЕ можно добавить текущий открытый сайт в панель избранных закладок, либо нажать CTRL+D, либо правой кнопкой на пустом месте и ДОБАВИТЬ В ИЗБРАННОЕ.
По умолчанию все избранные закладки находятся в папке
C:/Users/ИМЯ_ПОЛЬЗОВАТЕЛЯ/Favorites
А также тут можно посмотреть историю посещений нажав ЖУРНАЛ.
Чтобы настроить службу поиска Нажимаем на шестерёнку справа сверху и выбираем НАСТРОИТЬ НАДСТРОЙКИ. и во вкладке СЛУЖБЫ ПОИСКА нажимаем слева снизу НАЙТИ ДРУГИЕ СЛУЖБЫ ПОИСКА… и выбираем Bing, mailru, google, yahoo yandex или что удобно для вас. Я поставлю ГУГЛ. Нажму на ГУГЛ и нажму ДОБАВИТЬ В INTERNET EXPLORER и поставлю галочку на ИСПОЛЬЗОВАТЬ ПО УМОЛЧАНИЮ ДОБАВИТЬ. Перезапустив браузер моей поисковой машиной в интернет эксплорер станет гугл.
Чтобы перевести страницу с иностранного языка на русский надо нажать правой кнопкой на пустом месте страницы и выбрать ПЕРЕВОД С ПОМОЩЬЮ BING.
3. Настройка интерфейса
Нажав правой кнопкой на верхней строке браузера и выбрав ПАНЕЛЬ ИЗБРАННОГО создастся строка избранного в кот. мы можем добавлять сайты чтобы иметь быстрый доступ к ним. Для этого надо перетащить сайт из адресной строки в панель.
Также сюда же можно давить гаджеты разные например погоду. Для этого Нажимаем на шестерёнку справа сверху и выбираем ПЕРЕЙТИ К ЗАКРЕПЛЕННЫМ САЙТАМ. И тут можно установить гаджет погоды от гисметео. Или добавить панель ВИЗУАЛЬНЫЕ ЗАКЛАДКИ как опере. Для этого выбираем УТИЛИТЫ самое популярное и тут визуальные закладки скачиваем и устанавливаем. Также можно установить adblock набрав в поиске и установить EASY LIST.
Можно включить строку меню нажав ПКМ сверху и выбрать СТРОКА МЕНЮ. можно включить командную строку и строку состояния.
Также можно сменить режим отображения адреса вкладок нажав сверху ПКМ и выбрать ПОКАЗАТЬ ВКЛАДКИ В ОТДЕЛЬНОЙ СТРОКЕ.
 Обязательные программы для ноутбука
Обязательные программы для ноутбука Восстанавливаем удаленные файлы с помощью R-Studio
Восстанавливаем удаленные файлы с помощью R-Studio Подключение к удаленному рабочему столу с помощью встроенного в Windows RDP-клиента
Подключение к удаленному рабочему столу с помощью встроенного в Windows RDP-клиента Компьютерные технологии в науке и производстве
Компьютерные технологии в науке и производстве Как выбрать смартфон с лучшей камерой
Как выбрать смартфон с лучшей камерой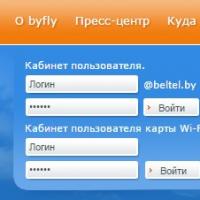 Как узнать лицевой счёт за интернет
Как узнать лицевой счёт за интернет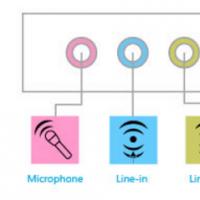 Не работает микрофон на ПК или Mac: как исправить и как настроить
Не работает микрофон на ПК или Mac: как исправить и как настроить