Как с помощью VeraCrypt зашифровать весь жесткий диск. Альтернативы TrueCrypt. Программы для шифрования отдельных файлов или целых дисков Шифрование дисков с помощью
В настоящие дни мы постоянно имеем дело с информацией. Благодаря развитию информационных технологий, теперь работа, творчество, развлечение в значительной степени превратились в процессы по обработке или потреблению информации. И среди этого огромного массива информации часть данных не должна быть общедоступной. Примером такой информации могут быть файлы и данные, связанные с коммерческой деятельностью; приватные архивы.
Часть этих данных не предназначена для широкого круга просто по той причине, что «им незачем об этом знать»; а какая-то информация является жизненно важной.
Эта статья посвящено надёжной защите именно жизненно важной информации, а также любых файлов, которые вы хотите оградить от доступа других лиц, даже если ваш компьютер или носитель (флешка, жёсткий диск) попали в руки посторонних лиц, в том числе технически продвинутых и имеющих доступ к мощным вычислительным ресурсам.
Почему не стоит доверять программам для шифрования с закрытым исходным кодом
В программы с закрытым исходным кодом могут быть внедрены «закладки» (и не надо надеяться, что их там нет!) и возможность открывать зашифрованные файлы с помощью мастер-ключа. Т.е. вы можете использовать любой, самый сложный пароль, но ваш зашифрованный файл всё равно с лёгкостью, без перебора паролей, может быть открыт с помощью «закладки» или владельцем мастер-ключа. Размер компании-производителя программного обеспечения для шифрования и название страны в данном вопросе роли не играют, поскольку это является частью государственной политики многих стран. Ведь нас всё время окружают террористы и наркоторговцы (а что делать?).
Т.е. на действительно надёжное шифрование можно надеяться правильно используя популярное программное обеспечение с открытым исходным кодом и стойким для взлома алгоритмом шифрования.
Стоит ли переходить с TrueCrypt на VeraCrypt
Эталонной программой, которая много лет позволяет очень надёжно шифровать файлы является TrueCrypt. Эта программа до сих пор прекрасно работает. К сожалению, в настоящее время разработка программы прекращена.
Её лучшей наследницей стала программа VeraCrypt.
VeraCrypt - это бесплатное программное обеспечение для шифрование дисков, она базируется на TrueCrypt 7.1a.
VeraCrypt продолжает лучшие традиции TrueCrypt, но при этом добавляет повышенную безопасность алгоритмам, используемым для шифрования систем и разделов, что делает ваши зашифрованные файлы невосприимчивым к новым достижениям в атаках полного перебора паролей.
VeraCrypt также исправила многие уязвимости и проблемы безопасности, обнаруженные в TrueCrypt. Она может работать с томами TrueCrypt и предлагает возможность конвертировать контейнеры TrueCrypt и несистемные разделы в формат VeraCrypt.
Эта улучшенная безопасность добавляет некоторую задержку только к открытию зашифрованных разделов без какого-либо влияния на производительность в фазе использования зашифрованного диска. Для легитимного пользователя это практически незаметное неудобство, но для злоумышленника становится практически невозможным получить доступ к зашифрованным данным, несмотря на наличие любых вычислительных мощностей.
Это можно продемонстрировать наглядно следующими бенчмарками по взлому (перебору) паролей в Hashcat :
Для TrueCrypt:
Hashtype: TrueCrypt PBKDF2-HMAC-RipeMD160 + XTS 512 bit Speed.Dev.#1.: 21957 H/s (96.78ms) Speed.Dev.#2.: 1175 H/s (99.79ms) Speed.Dev.#*.: 23131 H/s Hashtype: TrueCrypt PBKDF2-HMAC-SHA512 + XTS 512 bit Speed.Dev.#1.: 9222 H/s (74.13ms) Speed.Dev.#2.: 4556 H/s (95.92ms) Speed.Dev.#*.: 13778 H/s Hashtype: TrueCrypt PBKDF2-HMAC-Whirlpool + XTS 512 bit Speed.Dev.#1.: 2429 H/s (95.69ms) Speed.Dev.#2.: 891 H/s (98.61ms) Speed.Dev.#*.: 3321 H/s Hashtype: TrueCrypt PBKDF2-HMAC-RipeMD160 + XTS 512 bit + boot-mode Speed.Dev.#1.: 43273 H/s (95.60ms) Speed.Dev.#2.: 2330 H/s (95.97ms) Speed.Dev.#*.: 45603 H/s
Для VeraCrypt:
Hashtype: VeraCrypt PBKDF2-HMAC-RipeMD160 + XTS 512 bit Speed.Dev.#1.: 68 H/s (97.63ms) Speed.Dev.#2.: 3 H/s (100.62ms) Speed.Dev.#*.: 71 H/s Hashtype: VeraCrypt PBKDF2-HMAC-SHA512 + XTS 512 bit Speed.Dev.#1.: 26 H/s (87.81ms) Speed.Dev.#2.: 9 H/s (98.83ms) Speed.Dev.#*.: 35 H/s Hashtype: VeraCrypt PBKDF2-HMAC-Whirlpool + XTS 512 bit Speed.Dev.#1.: 3 H/s (57.73ms) Speed.Dev.#2.: 2 H/s (94.90ms) Speed.Dev.#*.: 5 H/s Hashtype: VeraCrypt PBKDF2-HMAC-RipeMD160 + XTS 512 bit + boot-mode Speed.Dev.#1.: 154 H/s (93.62ms) Speed.Dev.#2.: 7 H/s (96.56ms) Speed.Dev.#*.: 161 H/s Hashtype: VeraCrypt PBKDF2-HMAC-SHA256 + XTS 512 bit Speed.Dev.#1.: 118 H/s (94.25ms) Speed.Dev.#2.: 5 H/s (95.50ms) Speed.Dev.#*.: 123 H/s Hashtype: VeraCrypt PBKDF2-HMAC-SHA256 + XTS 512 bit + boot-mode Speed.Dev.#1.: 306 H/s (94.26ms) Speed.Dev.#2.: 13 H/s (96.99ms) Speed.Dev.#*.: 319 H/s
Как можно увидеть, взломать зашифрованные контейнеры VeraCrypt на несколько порядков сложнее, чем контейнеры TrueCrypt (которые тоже совсем не просты).
Полный бенчмарк и описание железа я публиковал в статье « ».
Второй важный вопрос - надёжность. Никто не хочет, чтобы особо ценные и важные файлы и сведения были потеряны из-за ошибки в программе. Я знаю о VeraCrypt сразу после её появления. Я следил за её развитием и постоянно к ней присматривался. На протяжении последнего года я полностью перешёл с TrueCrypt на VeraCrypt. За год ежедневной работы VeraCrypt меня ни разу не подводила.
Таким образом, на мой взгляд, сейчас стоит переходить с TrueCrypt на VeraCrypt.
Как работает VeraCrypt
VeraCrypt создаёт специальный файл, который называется контейнер. Этот контейнер является зашифрованным и может быть подключён только при вводе верного пароля. После ввода пароля, контейнер отображается как дополнительный диск (как вставленная флешка). Любые файлы, помещённые на этот диск (т.е. в контейнер), шифруются. Пока контейнер подключён, вы беспрепятственно можете копировать, удалять, записывать новые файлы, открывать их. Как только контейнер отключён, все файлы на нём становятся абсолютно недоступными, пока вновь не будет выполнено его подключение, т.е. пока не будет введён пароль.
Работа с файлами в зашифрованном контейнере ничем не отличается от работы с файлами на любом другом диске.
При открытии файла или записи его в контейнер, не нужно ждать расшифрования - всё происходит очень быстро, будто бы вы действительно работаете с обычным диском.
Как установить VeraCrypt в Windows
С TrueCrypt имела место полушпионская история - были созданы сайты для «скачать TrueCrypt», на них бинарный файл (ну естественно!) был заражён вирусом/трояном. Те, кто скачивал TrueCrypt с этих неофициальных сайтов заражали свои компьютеры, что позволяло злоумышленникам воровать персональные информацию и способствовать распространению вредоносного ПО.
Вообще-то, все программы нужно скачивать только с официальных сайтов. И уж тем более это касается программ, которые затрагивают вопросы безопасности.
Официальными местами размещения установочных файлов VeraCrypt являются:
Установка VeraCrypt в Windows
Имеется мастер установки, поэтому процесс установки VeraCrypt схож с аналогичным процессом других программ. Разве что можно пояснить несколько моментов.
Установщик VeraCrypt предложит две опции:
- Install (Установить VeraCrypt в вашу систему)
- Extract (Извлечь. Если вы выберите эту опцию, все файлы из этого пакета будут извлечены, но в вашу систему ничего не будет установлено. Не выбирайте её если вы намереваетесь шифровать системный раздел или системный диск. Выбор этой опции может быть полезен, например, если вы хотите запускать VeraCrypt в так называемом портативном режиме. VeraCrypt не требует установки в операционную систему, в которой она будет запускаться. После извлечения всех файлов, вы можете запускать непосредственно извлечённый файл "VeraCrypt.exe" (откроется VeraCrypt в портативном режиме))
Если вы выберите отмеченную опцию, т.е. ассоциацию с файлами .hc , то это добавит удобство. Поскольку если вы создадите контейнер с расширением.hc, то по двойному клику по данному файлу будет запускаться VeraCrypt. Но минус в том, что посторонние лица могут знать, что.hc являются зашифрованными контейнерами VeraCrypt.

Программа напоминает о донате:

Если вы не стеснены в средствах, конечно же, обязательно помогите автору этой программы (он один) не хотелось бы его потерять, как мы потеряли автора TrueCrypt…
Инструкция VeraCrypt для начинающих
У VeraCrypt много разных возможностей и продвинутых функций. Но самой востребованной функцией является шифрование файлов. Далее пошагово показано как зашифровать один или несколько файлов.
Начнём с переключения на русский язык. Русский язык уже встроен в VeraCrypt. Его нужно только включить. Для этого в меню Settings выберите Language… :

Там выберите русский язык, после этого язык программы сразу поменяется.
Как уже было сказано, файлы хранятся в зашифрованных контейнерах (их ещё называют «тома»). Т.е. начать нужно с создания такого контейнера, для этого в главном интерфейсе программы нажмите на кнопку «Создать том ».

Появится мастер создания томов VeraCrypt:

Нас интересует именно первый вариант («Создать зашифрованный файловый контейнер »), поэтому мы, ничего не меняя, нажимаем Далее ,

VeraCrypt имеет очень интересную функцию - возможность создать скрытый том. Суть в том, что в файле создаётся ни один, а два контейнера. О том, что имеется зашифрованный раздел знают все, в том числе возможные неблагожелатели. И если вас силой заставляют выдать пароль, то трудно сослаться, что «зашифрованного диска нет». При создании скрытого раздела, создаются два зашифрованных контейнера, которые размещены в одном файле, но открываются разными паролями. Т.е. вы можете в одном из контейнеров разместить файлы, которые выглядят «чувствительными». А во втором контейнере - действительно важные файлы. Для своих нужд вы вводите пароль для открытия важного раздела. В случае невозможности отказать, вы раскрываете пароль от не очень важного диска. Никаких возможностей доказать, что имеется второй диск, нет.
Для многих случаев (сокрытие не очень критических файлов от посторонних глаз) будет достаточно создать обычный том, поэтому я просто нажимаю Далее .
Выберите место расположения файла:

Том VeraCrypt может находиться в файле (в контейнере VeraCrypt) на жёстком диске, флэш-накопителе USB и т.п. Контейнер VeraCrypt ничем не отличается от любого другого обычного файла (например, его можно перемещать или удалять как и прочие файлы). Нажмите кнопку "Файл", чтобы указать имя и путь к создаваемому файлу-контейнеру для хранения нового тома.
ВНИМАНИЕ: Если вы выберете уже имеющийся файл, VeraCrypt НЕ зашифрует его; этот файл будет удалён и заменён вновь созданным контейнером VeraCrypt. Вы сможете зашифровать имеющиеся файлы (впоследствии), переместив их в создаваемый сейчас контейнер VeraCrypt.
Можно выбрать любой расширение файла, это никак не влияет на работу зашифрованного тома. Если вы выберите расширение .hc , а также если вы при установке задали ассоциацию VeraCrypt с данным расширением, то при двойном клике по данному файлу будет запускаться VeraCrypt.
История недавно открытых файлов позволяет быстро получать доступ к этим файлам. Тем не менее, записи в истории вроде «H:\Мои офшорные счета наворованного на охулиадр долларов.doc» могут у посторонних лиц зародить сомнения в вашей порядочности. Чтобы открытые с зашифрованного диска файлы не попадали в историю, поставьте галочку напротив «Не сохранять историю ».
Выбор алгоритмов шифрования и хеширования. Если вы не уверены, что выбрать, то оставьте значения по умолчанию:

Введите размер тома и выберите единицы измерения (килобайты, мегабайты, гигабайты, терабайты):

Очень важный этап, установление пароля для вашего зашифрованного диска:

Хороший пароль - это очень важно. Избегайте паролей из одного или нескольких слов, которые можно найти в словаре (или комбинаций из 2, 3 или 4 таких слов). Пароль не должен содержать имён или дат рождения. Он должен быть труден для угадывания. Хороший пароль - случайная комбинация прописных и строчных букв, цифр и особых символов (@ ^ = $ * + и т.д.).
Теперь снова в качестве паролей можно использовать русские буквы.
Помогаем программе собрать случайные данные:

Обратите внимание, что здесь вы можете поставить галочку для создания динамического диска. Т.е. он будет расширятся по мере заполнения его информацией.
В результате у меня создан на рабочем столе файл test.hc:

Если вы создали файл с расширением.hc, то вы можете дважды кликнуть по нему, откроется главное окно программы, причём уже будет вставлен путь до контейнера:

В любом случае, вы можете открыть VeraCrypt и выбрать путь до файла вручную (Для этого нажмите кнопку «Файл»).

Если пароль введён верно, то у вас в системе появится новый диск:

Вы можете скопировать/переместить на него любые файлы. Также вы можете создавать там папки, копировать оттуда файлы, удалять и т.д.
Чтобы закрыть контейнер от посторонних, нажмите кнопку Размонтировать :

Чтобы вновь получить доступ к своим секретным файлам, заново смонтируйте зашифрованный диск.
Настройка VeraCrypt
У VeraCrypt довольно много настроек, которые вы можете изменить для вашего удобства. Я настоятельно рекомендую поставить галочку на «Автоматически размонтировать тома при неактивности в течение »:

А также установить горячую клавишу для «Сразу размонтировать все, очистить кэш и выйти »:

Это может очень… ОЧЕНЬ пригодиться…
Портативная версия VeraCrypt в Windows
Начиная с версии 1.22 (которая на момент написания является бетой) для Windows был добавлен портативный вариант. Если вы прочитали раздел про установку, вы должны помнить, что программа и так является портативной и позволяет просто извлечь свои файлы. Тем не менее, отдельный портативный пакет имеет свои особенности: для запуска установщика вам нужны права администратора (даже если вы хотите просто распаковать архив), а портативная версия может быть распакована без прав администратора - отличие только в этом.
Официальные бета версии доступны только только . В папке VeraCrypt Nightly Builds файлом с портативной версией является VeraCrypt Portable 1.22-BETA4.exe.
Файл с контейнером можно разместить на флешке. На эту же флешку можно скопировать портативную версию VeraCrypt - это позволит вам открывать зашифрованный раздел на любом компьютере, в том числе без установленной VeraCrypt. Но помните об опасности перехвата нажатия клавиш - вероятно, в этой ситуации может помочь экранная клавиатура.
Как правильно использовать программное обеспечение для шифрования
Несколько советов, которые помогут вам лучше сохранять свои секреты:
- Старайтесь не допускать посторонних лиц до вашего компьютера, в том числе не сдавайте ноутбуки в багаж в аэропортах; если есть возможность, отдавайте компьютеры в ремонт без системного жёсткого диска и т.д.
- Используйте сложный пароль. Не используйте тот же самый пароль, который вы используете для почты и т.д.
- При этом не забудьте пароль! Иначе данные будет невозможно восстановить.
- Скачивайте все программы только с официальных сайтов.
- Используйте бесплатные программы или купленные (не используйте взломанный софт). А также не скачивайте и не запускайте сомнительные файлы, поскольку все подобные программы, среди прочих зловредных элементов, могут иметь килоггеры (перехватчики нажатий клавиш), что позволит злоумышленнику узнать пароль от вашего зашифрованного контейнера.
- Иногда в качестве средства от перехвата нажатий клавиш рекомендуют использовать экранную клавиатуру - думается, в этом есть смысл.
Жесткий диск – популярное современное устройство, которое позволяет расширить память компьютера без вскрытия системного блока. Современные внешние жесткие диски способны помещаться в любую сумочку, а значит, большие объемы информации можно иметь всегда под рукой. Если же вы храните на своем жестком диске конфиденциальную информацию, то лучший способ ее защитить – это установить пароль.
Пароль – универсальное средство для защиты информации, которое представляет собой ключ, который может состоять из любого количества букв, цифр и символов. Если пользователь будет неправильно указывать пароль, то, соответственно, доступ к данным, хранящимся на внешнем жестком диске получен быть не может.
Как установить пароль на внешний жесткий диск?
Прежде на нашем сайте уже доводилось освещать . Более того, был рассмотрен вопрос и правильного . Ниже же пойдет речь о том, каким образом производится наложение пароля для данного устройства.
Установка пароля встроенными средствами Windows
Установка пароля в данном случае применяется успешно как для обычных USB-накопителей, так и внешних жестких дисков, которые отличаются большими объемами дискового пространства. Главное же достоинство данного способа заключается в том, что от вас не потребуется загрузка и установка сторонних программ.
Подключите внешний жесткий диск к компьютеру, а затем откройте проводник Windows. Конкретно нас интересует раздел «Этот компьютер», в котором отображаются все подключенные диски к компьютеру. Щелкните по внешнему жесткому диску правой кнопкой мыши и в отобразившемся контекстном меню пройдите к пункту «Включить BitLocker» .

На экране начнется запуск утилиты. Спустя мгновение на экране отобразится окно, в котором вам потребуется отметить галочкой пункт «Использовать пароль для снятия блокировки с диска» , а строками ниже дважды указать новый пароль. Щелкните по кнопке «Далее» .

Следом вам будет предложено выбрать вариант сохранения специального восстанавливающего ключа. На выбор вам доступны три варианта: сохранить в вашу учетную запись Microsoft, сохранить в файл на компьютер или же немедленно распечатать ключ на принтере. На наш взгляд, наиболее предпочтителен второй вариант, поскольку данный файл вы можете выгрузить, например, в облако, и в любой момент, если пароль от внешнего жесткого диска будет забыт, открыть его.

Следующим пунктом настройки вам предлагается настроить шифрование данных. Вы можете как отметить шифрование лишь занятого места на диске, так и шифрование всего диска.

Обращаем ваше внимание на то, что если вы выбрали шифрование всего диска, нужно быть готовым к тому, что процесс шифрования может затянуться на долгие часы. Поэтому, если вы не располагаете наличием большого количества времени, а также открыть жесткий диск предполагается на современных компьютерах, рекомендуем выбрать первый вариант шифрования.
Заключительным этапом настройки вам следует выбрать режим шифрования из двух доступных: новый режим шифрования и режим совместимости. Учитывая, что мы работаем с внешним жестким диском, отметьте параметр «Режим совместимости» , а затем переходите далее.

Собственно, на этом процесс настройки BitLocker завершен. Чтобы запустить процесс наложения пароля, вам лишь остается щелкнуть по кнопке «Начать шифрование» и дождаться окончания процесса.

Если после окончания шифрования открыть проводник Windows в разделе «Этот компьютер», то наш внешний жесткий диск будет значиться с иконкой с замочком. Открытая иконка с замочком говорит о том, что доступ к данным получен, а закрытая, как это показано на скриншоте ниже, говорит о том, что требуется ввод пароля.

Открыв дважды диск, на экране отобразится миниатюрное окошко, в котором пользователю будет предложено указать пароль от подключенного внешнего жесткого диска.

Установка пароля с помощью архивирования
Многие пользователи не доверяют процессу шифрования данных, поскольку таким образом вы не можете получить доступ к диску в целом. Поэтому данным способом мы пойдем несколько другим образом – поместим информацию, сохраненную на внешний жесткий диск в архив без сжатия, т.е. внешний жесткий диск, при необходимости, может быть использован и без пароля, а вот для доступа к сохраненной в нем информации потребуется ввод ключа безопасности.
Для установки пароля с помощью архивирования информации вам потребуется практически любая программа архиватор. В нашем же случае будет использоваться популярный инструмент WinRAR , скачать который вы можете по ссылке, приведенной в конце статьи.
Как только программа-архиватор буде установлена на вашем компьютере, откройте содержимое внешнего жесткого диска, выделите его простым сочетанием клавиш Ctrl+A или выделите определенные папки и файлы в том случае, если вам необходимо спрятать под паролем не всю информацию на внешнем жестком диске. После этого щелкните по выделению правой кнопкой мыши и в отобразившемся контекстном меню выберите пункт «Добавить в архив» .

На экране отобразится окно, в котором вам потребуется в блоке «Метод сжатия» выбрать параметр «Без сжатия» , а затем щелкнуть по кнопке «Установить пароль» .

В отобразившемся окне вам потребуется дважды указать пароль любой длительности. Ниже, при необходимости, вы можете активировать шифрование данных, содержащихся в архиве (без активации данного пункта названия папок и файлов будут видны, но доступ к ним будет ограничен).

Когда создание архива будет завершено, в корневой папке жесткого диска, помимо файлов, будет содержаться и созданный вам архив. Теперь файлы на диске, кроме архива, можно удалять.

При попытке открыть архив на экране отобразится окно с требованием ввести пароль. Пока пароль от архива не будет получен, доступ к информации будет ограничен.

Что в итоге
Самый эффективный способ хранения конфиденциальной информации – использование стандартного средства BitLocker. Это замечательная утилита, которой, пожалуй, не найти аналогов, превосходящих по качеству. Второй способ, подразумевающий использование архиватора, можно считать наиболее предпочтительным, поскольку он не ограничивает доступ ко внешнему жесткому диску, а лишь к той информации, которую вы пожелаете запаролить.
Безусловно, если еще масса программ-шифровальщиков информации, но мы не стали акцентировать на них внимание, поскольку два способа, описанные в статье – наиболее оптимальные для большинства пользователей.
Зашифровать жесткий диск или один из его разделов без программ и особых усилий
Сегодня рассмотрим вопрос, как можно зашифровать жёсткий диск или его отдельные разделы, не применяя сложные программы и особые усилия.
Ну, вопрос о том, зачем шифровать жёсткий диск (винчестер) - риторический.
Цели для шифрования могут немного разниться у пользователей, но, в общем, все стремятся запретить доступ к разделу или ко всему винчестеру, посторонних людей.
Оно и понятно в наше время разгула кибер преступности, да и вообще мелких компьютерных пакостников, можно потерять важные личные файлы.
Так, что давайте рассмотрим самый несложный способ, как можно зашифровать жёсткий диск или один из его разделов.
Способ, которым будем пользоваться:
Bitlocker шифрование (встроено в Windows 7 Максимальная и Корпоративная)
И так, приступим. Данный способ «кодирования» винчестера встроен в Windows и имеет название Bitlocker. Плюсы этого способа:
- Не нужно никаких сторонних программ, всё, что нам нужно уже есть в операционной системе (ОС)
- Если винчестер был похищен, то подключив его к другому компьютеру, всё равно будет требоваться пароль
Также в конечном этапе при сохранении ключа доступа, один из способов заключается в записи его на флешку, так, что стоит заранее определиться с ней.
Сам этот метод был включён ещё в Windows Vista. В «Семёрке» он имеет усовершенствованную версию.
Многие могли наблюдать при установке ОС Windows, создаётся маленький раздел размером 100 мегабайт перед локальным диском «С», теперь Вы знаете, для чего он нужен.
Да, как раз для шифрования Bitlocker (в Vista он был размером в 1.5 гигабайта).
Чтобы его включить направляемся в «Панель управления» — «Система и безопасность» — «Шифрование диска Bitlocker».

Определяемся с диском для шифрования и выбираем - «Включить Bitlocker».
Если появилось сообщение, как на изображении внизу, то нужно внести небольшие изменения в настройках системы:

Для этого в «Пуске» в строке поиска прописываем «политика», появляются варианты поиска.
Выбираем «Изменение групповой политики»:

Попадаем в редактор, в котором нам нужно проследовать по: Конфигурация компьютера — Административные шаблоны- Компоненты Windows - Шифрование диска Bitlocker - Диски операционной системы. Справа дважды нажимаем на - «Обязательная дополнительная проверка подлинности»:

В появившемся меню выбираем «Включить», плюс нужно поставить птичку на «Разрешить использование Bitlocker без совместимого TPM» — подтверждаем наши настройки - OK.
Также нужно определиться с методом шифрования. Нам нужно поставить максимально сложный метод.
Для этого идём по тому же пути, как в предыдущем абзаце, только останавливаемся на папке «Шифрование диска Bitlocker» справа видим файл - «Выберите метод шифрования диска и стойкость шифра».
Наиболее надёжным здесь является AES с 256-битным шифрованием, выбираем его, наживаем - «Применить» и «ОК».
Всё теперь можно беспрепятственно воспользоваться шифрованием.
Как в начале статьи переходим в «Панель управления» — «Система и безопасность» — «Шифрование диска Bitlocker». Нажимаем «Включить».
Нам будет доступен единственный способ, при котором требуется ключ. Он будет находиться на флешке.
Полученный ключ записан в обычном текстовом файле. Потом будет предложено включить проверку, отмечаем галочкой и «продолжаем».
Делаем перезагрузку. Если всё прошло успешно, то при следующем включении, начнётся процесс шифрования раздела жёсткого диска.
По времени, процесс будет длиться в зависимости от мощности системы - обычно от нескольких минут до нескольких часов (если это несколько сот гигабайт раздел).
По завершении получаем сообщение - Шифрование завершено. Не забываем про ключи доступа, проверяем их.
Мы рассмотрели очень простой способ, как можно зашифровать жёсткий диск без каких-либо сторонних программ и глубоких знаний в области криптографии.
Данный способ очень эффективен и удобен, также с помощью него можно зашифровать флешку, этот вопрос рассмотри в следующей статье.
В последнее время большую популярность получили ноутбуки благодаря доступной цене и высокой производительности. И пользователи часто пользуются ими за пределами охраняемых помещений либо оставляют без присмотра. А это значит, что становится крайне насущным вопрос обеспечения недоступности для посторонних личной информации на системах под управлением ОС Windows. Простая установка пароля на вход в систему тут не поможет. А шифрование отдельных файлов и папок(почитайте про то, ) — слишком рутинное занятие. Поэтому наиболее удобным и надежным средством является шифрование жесткого диска . При этом можно сделать шифрованным только один из разделов, и держать приватные файлы и программы на нем. Более того, такой раздел можно сделать скрытым, не присваивая ему дисковой буквы. Такой раздел внешне будет выглядеть как неформатированный, и тем самым не привлекать к себе внимания злоумышленников, что особенно эффективно, так как лучший способ уберечь секретную информацию — это скрыть сам факт ее наличия.
Как работает шифрование жесткого диска
Общий принцип такой: программа шифрования делает образ файловой системы и помещает всю эту информацию в контейнер, содержимое которого шифруется. Таким контейнером может быть как простой файл, так и раздел на дисковом устройстве. Использование шифрованного файла-контейнера удобно тем, что такой файл можно скопировать в любое удобное место и продолжить работу с ним. Такой подход удобен при хранении небольшого объема информации. Но если размер контейнера будет несколько десятков гигабайт, то его мобильность становится весьма сомнительной, и к тому же такой огромный размер файла выдает факт содержания в нем какой-то полезной информации. Поэтому более универсальным подходом является шифрование целого раздела на жестоком диске.
Существует много разных программ для этих целей. Но наиболее известной и надежной считается TrueCrypt . Поскольку эта программа имеет открытые исходные коды, то это означает, что в ней нет закладок от производителей, позволяющих получить доступ к шифрованным данным через недокументированный «черный ход». К сожалению ходят предположения, что создателей программы TrueCrypt вынудили отказаться от дальнейшей разработки и передать эстафету проприоретарным аналогам. Тем не менее последняя надежная версия 7.1a остается вполне работоспособной на всех версиях ОС Windows, и большинство пользователей пользуются именно этой версией.
Внимание!!! Последняя актуальная версия — 7.1a (ссылка для скачивания ). Не используйте «урезанную» версию 7.2 (проект закрыли, а на официальном сайте программы предлагают выполнить переход с TrueCrypt на Bitlocker и доступна как раз только версия 7.2).
Создание шифрованного диска
Рассмотрим стандартный подход при шифровании разделов. Для этого нам понадобится неиспользуемый раздел на жестком диске либо флешке. Для этой цели можно освободить один из логических дисков. Собственно говоря, если свободного раздела не имеется, то можно будет в процессе создания шифрованного диска выбрать шифрование диска без форматирования, и сохранить имеющиеся данные. Но это дольше по времени и есть небольшой риск потерять данные в процессе шифрования, если допустим компьютер зависнет.
Если требуемый раздел на дисковом устройстве подготовлен, то теперь можно запустить программу TrueCrypt и выбрать пункт меню «Создать новый том».
Поскольку нас интересует хранение данных не в файле-контейнере, а в разделе диска, то выбираем пункт «Зашифровать несистемный раздел/диск» и обычный вид шифрования тома.





На этом этапе появляется упомянутая возможность выбора — шифровать имеющиеся в разделе данные или форматировать его без сохранения информации.

После этого программа спрашивает, какими алгоритмами производить шифрование. Для бытовых нужд большой разницы тут нет — можно выбрать любой из алгоритмов или связку из них.

Только при этом стоит учитывать, что при применении связки из нескольких алгоритмов требуется больше вычислительных ресурсов при работе с шифрованным диском — и соответственно скорость чтения и записи падает. Если компьютер недостаточно мощный, то имеет смысл нажать на кнопку тест, чтобы выбрать оптимальный алгоритм для своего компьютера.
Следующим этапом является непосредственно процесс форматирования шифрованного тома.






Теперь остается подождать, пока программа закончит шифрование жесткого диска.




Стоит отметить, что на этапе задания пароля можно в качестве дополнительной защиты задать ключевой файл. В этом случае доступ к шифрованной информации будет возможен только при наличии этого ключевого файла. Соответственно, если этот файл хранится на другом компьютере в локальной сети, то при потере ноутбука с шифрованным диском или флешки никто не сможет получить доступ к секретным данным, даже если бы подобрал пароль — ведь ключевого файла ни на самом ноутбуке ни на флешке нет.
Скрытие шифрованного раздела
Как уже упоминалось, выгодным преимуществом шифрованного раздела является то, что в операционной системе он позиционируется как неиспользуемый и неформатированный. И нет никаких указаний на то, что в нем есть шифрованная информация. Единственный способ это выяснить — использовать специальные программы по криптоанализу, умеющие по высокой степени хаотичности битовых последовательностей сделать заключение, что в разделе имеются шифрованные данные. Но если Вы не потенциальная мишень для спецслужб, то такая угроза компрометации Вам вряд ли грозит.
А вот для дополнительной защиты от простых обывателей имеет смысл спрятать шифрованный раздел из перечня доступных букв дисков. Тем более что все равно обращение к диску напрямую по его букве ничего не даст и требуется только в случае удаления шифрования путем форматирования. Для открепления тома от используемой буквы следует в «Панели управления» зайти в раздел «Управление компьютером / Управление дисками» и вызвав контекстное меню для нужного раздела выбрать пункт «Изменить букву диска или путь к диску...», где и получится убрать привязку.



После этих манипуляций шифрованный раздел не будет виден в проводнике Windows и других файловых менеджерах. А наличие среди нескольких разнообразных системных разделов одного безымянного и «неформатированного» вряд ли вызовет интерес у посторонних.
Использование шифрованного диска
Чтобы использовать шифрованное устройство как обычный диск, необходимо его подключить. Для этого в главном окне программы следует нажать правой кнопкой мыши на одной из доступных букв дисков и выбрать пункт меню «Выбрать устройство и смонтировать...»

После этого нужно отметить зашифрованное ранее устройство и указать пароль.


В результате в обозревателе Windows должен появиться новый диск с выбранной буквой (в нашем случае это диск X).

И теперь с этим диском получится работать как и с любым обычным логическим диском. Главное после окончания работы не забыть либо выключить компьютер, либо закрыть программу TrueCrypt, либо отключить шифрованный раздел — ведь пока диск подключен, любой пользователь может получить доступ к расположенным на нем данным. Отключить раздел можно нажав кнопку «Размонтировать».

Итоги
Использование программы TrueCrypt позволит Вам произвести шифрование жесткого диска и тем самым скрыть Ваши приватные файлы от посторонних, если вдруг кто-то получит доступ к Вашей флешке или жесткому диску. А расположение шифрованной информации на неиспользуемом и скрытом разделе создает дополнительный уровень защиты, так как непосвященный круг лиц может и не догадываться, что на одном из разделов хранится секретная информация. Такой метод защиты приватных данных подойдет в подавляющем большинстве случаев. И только если за Вами производится целенаправленная слежка с угрозой применения насилия для получения пароля, то Вам могут понадобиться более изощренные методы защиты, такие как стеганография и скрытые тома TrueCrypt (с двумя паролями).
С открытым исходным кодом была популярна на протяжении 10 лет благодаря свой независимости от основных вендоров. Создатели программы публично неизвестны. Среди самых известных пользователей программы можно выделить Эдварда Сноудена и эксперта по безопасности Брюса Шнайера. Утилита позволяет превратить флеш-накопитель или жесткий диск в защищенное зашифрованное хранилище, в котором конфиденциальная информация скрыта от посторонних глаз.
Таинственные разработчики утилиты объявили о закрытии проекта в среду 28 мая, объяснив, что использование TrueCrypt небезопасно. «ВНИМАНИЕ: Использовать TrueCrypt небезопасно, т.к. программа может содержать неустраненные уязвимости» - такое сообщение можно увидеть на странице продукта на портале SourceForge. Далее следует еще одно обращение: «Вы должны перенести все данные, зашифрованные в TrueCrypt на зашифрованные диски или образы виртуальных дисков, поддерживаемые на вашей платформе».
Независимый эксперт по безопасности Грэм Клули вполне логично прокомментировал сложившуюся ситуацию: «Настало время подыскать альтернативное решение для шифрования файлов и жестких дисков» .
Это не шутка!
Первоначально появлялись предположения, что сайт программы был взломан киберпреступниками, но теперь становится ясно, что это не обман. Сайт SourceForge сейчас предлагает обновленную версию TrueCrypt (которая имеет цифровую подпись разработчиков), во время установки которой предлагается перейти на BitLocker или другой альтернативный инструмент.
Профессор в области криптографии университета Джона Хопкинаса Мэтью Грин сказал: «Очень маловероятно, что неизвестный хакер идентифицировал разработчиков TrueCrypt, украл их цифровую подпись и взломал их сайт».
Что использовать теперь?
Сайт и всплывающее оповещение в самой программе содержит инструкции по переносу файлов, зашифрованных TrueCrypt на сервис BitLocker от Microsoft, который поставляется вместе с ОС Microsoft Vista Ultimate/Enterprise, Windows 7 Ultimate/Enterprise и Windows 8 Pro/Enterprise. TrueCrypt 7.2 позволяет дешифровать файлы, но не позволяет создавать новые зашифрованные разделы.
Самой очевидной альтернативой программе является BitLocker, но есть и другие варианты. Шнайер поделился, что он возвращается к использованию PGPDisk от Symantec. (110 долларов за одну пользовательскую лицензию) использует хорошо известный и проверенный метод шифрования PGP.

Существуют и другие бесплатные альтернативы для Windows, например DiskCryptor . Исследователь по компьютерной безопасности, известный как The Grugq в прошлом году составил целый , который актуален и по сей день.
Йоханнес Ульрих, научный руководитель технологического института SANS пользователям Mac OS X рекомендует обратить внимание на FileVault 2, который встроен в OS X 10.7 (Lion) и более поздние ОС данного семейства. FileVault использует 128-битное шифрование XTS-AES, которое применяется в агентстве национальной безопасности США (NSA). По мнению Ульриха пользователи Linux должны придерживаться встроенного системного инструмента Linux Unified Key Setup (LUKS). Если Вы используете Ubuntu, то установщик этой ОС уже позволяет включить полное шифрование дисков с самого начала.
Тем не менее, пользователям понадобятся другие приложения для шифрования переносных носителей, которые используются на компьютерах с разными ОС. Ульрих сказал, что в этом случае на ум приходит .
Немецкая компания Steganos предлагает воспользоваться старой версией своей утилиты шифрования Steganos Safe (актуальная версия на данный момент - 15, а предлагается воспользоваться 14 версией), которая распространяется бесплатно.

Неизвестные уязвимости
Тот факт, что TrueCrypt может иметь уязвимости в безопасности вызывает серьезные опасения, особенно учитывая, что аудит программы не выявил подобных проблем. Пользователи программы накопили 70 000 долларов для проведения аудита после слухов о том, что агентство национальной безопасности США может декодировать значительные объемы зашифрованных данных. Первый этап исследования, в котором анализировался загрузчик TrueCrypt был проведен в прошлом месяце. Аудит не выявил ни бэкдоров, ни умышленных уязвимостей. Следующая фаза исследования, в которой должны были проверяться используемые методы криптографии была запланирована на это лето.
Грин был одним из экспертов, участвующих в аудите. Он рассказал, что не имел никакой предварительной информации о том, что разработчики планирую закрыть проект. Грин рассказал: «Последнее что я слышал от разработчиков TrueCrypt: «Мы с нетерпением ждем результаты 2 фазы испытания. Спасибо за ваши старания!». Нужно отметить, что аудит продолжится, как было запланировано, несмотря на остановку проекта TrueCrypt.
Возможно, создатели программы решили приостановить разработку, потому что утилита является устаревшей. Разработка прекратилась 5 мая 2014 года, т.е. уже после официального прекращения поддержки системы Windows XP. На SoundForge упоминается: «Windows 8/7/Vista и более поздние системы имеют встроенные средства для шифрования дисков и образов виртуальных дисков». Таким образом, шифрование данных встроено во многие ОС, и разработчики могли посчитать программу больше не нужной.
Чтобы добавить масла в огонь отметим, что 19 мая TrueCrypt была удалена из защищенной системы Tails (любимой системы Сноудена). Причина до конца не ясна, но использовать программу явно не следует – отметил Клули.
Клули также написал: «Будь то обман, взлом или логичный конец жизненного цикла TrueCrypt, становится ясно, что сознательные пользователи не будут чувствовать себя комфортно, доверяя свои данные программе после произошедшего фиаско».
 Коннекторы и их использование в изготовлении бижутерии Коннекторы RJ применяются с витой парой и телефонными кабелями
Коннекторы и их использование в изготовлении бижутерии Коннекторы RJ применяются с витой парой и телефонными кабелями Как переустановить Windows на ноутбуке: Пошаговая инструкция Переустановка винды на ноутбуке lenovo
Как переустановить Windows на ноутбуке: Пошаговая инструкция Переустановка винды на ноутбуке lenovo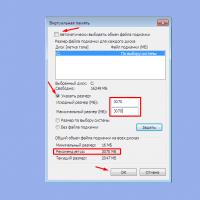 Как увеличить объем оперативной памяти на компьютере
Как увеличить объем оперативной памяти на компьютере Как в фотошопе вырезать и вставить объект Как в фотошопе вырезать изображение и наложить
Как в фотошопе вырезать и вставить объект Как в фотошопе вырезать изображение и наложить Разговаривать по умным часам
Разговаривать по умным часам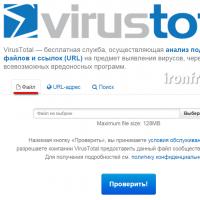 Как защитить свой компьютер от проникновения хакеров: полезные советы Как защитить компьютер от антивируса
Как защитить свой компьютер от проникновения хакеров: полезные советы Как защитить компьютер от антивируса Что такое blu ray и чем он отличается от обычного формата, а также какое качество изображения предоставляет
Что такое blu ray и чем он отличается от обычного формата, а также какое качество изображения предоставляет