Как оптимизировать скорость передачи данных на и с внешних дисков. Увеличение скорости работы жесткого диска Какая скорость обмена данными с жестким диском
Наверно все пользователи хотят, чтобы их компьютеры могли выполнять требуемые действия намного быстрее, чем в текущий момент. Процесс обработки информации можно ускорить разными способами. К подобным вариантам относится оптимизация работы винчестера. Для подобного процесса в Виндовс имеется огромное количество настроек и инструментов. Давайте рассмотрим, как ускорить работу жесткого диска и в целом работу компьютера.
Данный способ подойдет для тех, кто не использует функцию поиска в операционной системе.
Основой метода является закрытие раздела винчестера от индексирования, что обеспечит ускорение его работы. Для этого:
- Переходим в «Мой компьютер». Там нужно вызвать контекстное меню на главном диске, зачастую это диск С:\. Затем нажимаем «Свойства».
- В меню «Общие» выбираем пункт «Разрешить индексировать содержимое…». Нужно снять галочку и подтвердить действие.
- После данных действий появится оповещение, где будет сообщаться про возможность использования новой политики только к определенным файлам. Выбираем «Продолжить», а затем «Пропустить все».
Отказываемся от ведения журнала
В стандартных настройках в системе имеется функция ведения журнала. Там отображаются все сбои и произведенные изменения. Если данную систему Вы не используете или даже не понимаете, что это значит, то можете смело ее отключить.
Инструкция по отключению:
- Запуск командной строки. Наиболее простейший способ: нажатие «Win+R», а в появившемся окне «Выполнить» ввести «cmd».
- Откроется приложение, где требуется ввести: fsutil usn deletejournal /D С:, где С – это буква необходимого жесткого диска.
- Для подтверждения своих намерений нужно нажать на «Enter». Затем командную строку необходимо закрыть.
- Для вступления в силу изменений, компьютер необходимо перезагрузить.
Очистка от ненужных файлов
Довольно часто показатели скорости работы жестких дисков заметно улучшаются после удаления ненужных файлов, которые за длительное время могли собраться на накопителе. Чем больше свободного пространства на винчестере, тем быстрее будет происходить поиск файлов, а это ускорит работу.
Если этот процесс рассмотреть более подробно, то получается, что система не будет производить долгий поиск в своих таблицах адреса определенных единиц информации. При удалении не нужных данных количество таких таблиц уменьшится, чем при заполненном пространстве.
Поэтому нужно чаще удалять файлы с компьютера, которые не используются. Если они важные, то можно просто их собрать в одну папку и заархивировать. Подобная процедура освободит место, а в параметрах основной таблицы будет только один адрес.
Чтобы очистить диски в Виндовс 7 и иных версиях, используются специальные инструменты. Они располагаются в меню «Пуск» в категории служебных программ. Точное название – «Очистка диска». Программа производит поиск неиспользуемых файлов в разделе, а затем предлагает пользователю их удалить.
Кроме этого существует большое количество программ, обеспечивающих проведение данной процедуры.
Дефрагментация
Когда производится запись новой информации на устройство, она не всегда размещается рядом. Размещение отдельных пакетов производится по свободному месту тома. После проведения многочисленных записей, одни файл может быть расположен по всему носителю. Это приводит к тому, что система постоянно обращается к разным секторам. Используя дефрагментацию, можно искать подобные данные и собирать их вместе. Затем система будет обращаться к соседним местам, что увеличит скорость работы.
Подобный инструмент способен помочь только при использовании HDD дисков.
Функция имеется в различных программах, которые предлагают сервисы по ускорению работы компьютера.
Операционные системы от Microsoft имеют возможность проводить дефрагментацию с использованием встроенных возможностей. Для этого в «Компьютере» необходимо выбрать необходимый диск и произвести запуск контекстного меню. Затем выбирается «Свойства», там пункт «Сервис» и указать «Оптимизировать». Затем ОС предложит выполнить дефрагментацию.
Переразметка
В случаях, когда компьютер используется длительное время и работает винчестер на полную мощностью, можно произвести переразметку. Это поможет при наличии двух и более разделов.
Это форматирование диска, а некоторые разработчики указывают, что заново «режется» жесткий диск на сектора и дорожки.
Идеальным является вариант, когда в системе применяется один жесткий диск с единственным томом. Нормальной считается система с двумя разделами. При большем количестве – система будет более медленно работать, тратя время на поиск необходимых файлов. В данном процессе поиск осуществляется по всем жестким дискам поочередно. Можно один жесткий диск использовать для установки ОС и софта, на другой записывать фильмы и прочие мультимедийные файлы.
Перемещение файлов на съемный носитель
Неплохим вариантом считается перемещение неиспользуемых данных на отдельные носители. Зачастую для этого применяются внешние накопители. Важно выбирать надежные внешние HDD, которые будут отличаться высокой скоростью обработки информации.
Изделия можно использовать не только для хранения устаревших файлов, но и в виде флешки. Для подобных целей 500 Гб будет достаточно. С компьютером он соединяется по USB интерфейсу и отличается бесшумной работой.
Отключение автозагрузки программ
Наличие лишних программ в автозагрузке существенно замедляет работу компьютера и использует его процессор и память. Если их отключить, то можно увеличить скорость работы диска и в целом производительность системы.
В разных версиях Виндовс управление автозагрузкой располагается в разных местах. Наиболее удобно для подобной цели использовать утилиту «CCleaner». Требуется осуществить запуск утилиты и перейти в меню «Сервис/Автозагрузка».
В автозагрузке нужно оставить только те программы, которые нужны для работы компьютера, например, антивирус. Остальные компоненты можно отключить кнопкой «Выключить» в правой панели.
Любую из отключенных программ можно всегда снова запустить вручную. Если пропадет значок в системном трее, то ее запуск можно вернуть с использованием кнопки «Включить».
Обновление драйвера контроллера диска
От актуальности драйверов зависит стабильность всей системы. Рекомендуется обновлять драйверы до новейшей версии, особенно это касается SSD дисков.
Для проверки версии установленных драйверов нужно зайти в «Диспетчер устройств». Необходимо вызвать командную строку, а в ней ввести «devmgmt.msc» и нажать «Enter». Затем нажать правой кнопкой мыши по SATA контроллеру и выбрать пункт «Свойства».
Если используется старый драйвер, то новый можно найти на официальном сайте производителя системной платы или ноутбука, скачать и обновить его.
Существуют специальные утилиты, которые позволяют обновить драйверы. Можно выбрать софт «Driver Booster», который при запуске покажет список драйверов, для которых требуется обновление.
Данная информация поможет Вам оптимизировать жесткий диск и повысить его работоспособность.
В разделе на вопрос Как у компа увеличить скорость обмена данными с жёстким диском? заданный автором Косоглазый
лучший ответ это Любой HDD, хоть один хоть в RAID не покажет больше 5.9, это написано на сайте Майкрософт. И это никак не связано с его скоростью обмена данными. HDD в RAID могут быть в два раза быстрее медленного дешёвого SSD, но их 7 определит в 5.9, а в два раза медленный SSD на 7.5Забадайкин
Мастер
(2284)
Я несколько лет назад интересовался на форуме Майкрософт, отвечал инженер компании. Сейчас не знаю где искать.
Ответ от Паросиловой
[гуру]
гаджет установи!
Ответ от шеврон
[гуру]
Покупай SSD.
Ответ от Lonely Mouse
[гуру]
никак. жесткий диск самый медленный компонент. покупайте ssd
Ответ от Люблю кофе
[гуру]
Вариант один. Купить SSD и на него систему накатить.
Обычный HDD больше не покажет все равно.
Ответ от Продвинутый_*ЮЗЕР*
[гуру]
жесткач в прошлом щас эра SSD
Ответ от Dvj Ghost
[гуру]
не обращайте внимания на эту оценку. это такой ход майкрософта чтоб покупали софт и меняли железо и само по на лицензию. скорость считывания будет быстрее если на материнской плате есть сата 3 там скорость до 6гб/сек и жёсткий диск нужен с сата 3 на 7200 оборотов. тогда у вас будет скорость (или SSD диск они в 2 раза быстрее обычных)
Многие пользователи сталкивались с ситуацией, когда в процессе эксплуатации компьютера происходила ощутимая потеря его скорости работы. Причин для этого может быть множество, однако, наиболее распространенной является низкая скорость работы винчестера, с которой он способен передавать данные. Выходом из этой ситуации может послужить увеличение производительности работы жесткого диска.
Общая информация
Наверное, каждый пользователь, при покупке нового жесткого диска для своего компьютера, обращал внимание на его технические характеристики, среди которых присутствовала и скорость обмена данными. Так вот, этот параметр отличается в зависимости от модели HDD и типа накопителя данных. Стоит отметить, что скорость работы винчестера реализуется на физическом уровне, поэтому увеличить ее сверхдопустимой программным способом невозможно. Использование различных утилит позволяет только уменьшить количество помех, влияющих на скорость обмена данными. Однако существует несколько способов, в том числе и интегрированных в Windows, позволяющих увеличить скорость работы винчестера.
Если в системном блоке установлен современный накопитель твердотельного типа, то задумываться над увеличением скорости его работы особого смысла нет, поскольку они обладают и без того очень высокой скоростью обмена данными, которая достигается благодаря инновационным технологиям. Однако рассмотренные в этой статье методы увеличения скорости обмена данными применимы и для SSD-накопителей.
Дефрагментация
Многие пользователи видели в стандартных инструментах обслуживания сервис «Дефрагментации данных, однако, лишь немногие используют его. Многочисленные процессы записи и удаления файлов на жестком диске приводят к тому, что отдельные фрагменты файлов получаются разбросанными различным кластерам накопителя. Таким образом, системе необходимо значительно больше времени, чтобы отыскать их. Это не только приводит к существенному снижению скорости работы компьютера, но и значительно снижает срок службы винчестера, поскольку головка больше перемещается по дисковому накопителю, в результате чего быстрее изнашивается.
Таким образом, дефрагментация позволяет оптимизировать процесс хранения данных на жестком диске и увеличить скорость его работы. Для запуска этого процесса необходимо вызвать контекстное меню определенного физического раздела и выбрать пункт «Свойства». В появившемся окне переходим во вкладку «Сервис» и кликаем на кнопку «Выполнить дефрагментацию».
Если вы на протяжении длительного времени не выполняли дефрагментацию, то она может занять продолжительное время. После завершения этого процесса необходимо выполнить перезагрузку системы.
Используем оперативную память
Еще одним методом повышения скорости работы винчестера является использование ресурсов RAM-памяти. Операционная система создает в оперативке буфер обмена, который используется для ускорения обработки прерываний, возникающих в процессе чтения и записи данных на жестком диске. Для этого необходимо открыть командную оболочку Windows и запустить редактор при помощи команды sysedit.exe. Далее, открываем системный файл system.ini, находим строку 386enh, после которой необходимо добавить запись lrq14=4096. Теперь остается только сохранить внесенные изменения, перезагрузить компьютер и наслаждаемся комфортной работой. Этот метод увеличения скорости обмена данными можно использовать для любой версии Windows, включая семерку.
Стороннее программное обеспечение
Падение скорости обмена данными может быть вызвано нарушением структуры винчестера. В результате которого нарушается заданный производителем порядок расположения кластеров и секторов. Стоит отметить, что даже незначительное отклонение от нормы может привести к существенному падению скорости работы HDD. В этом случае справиться с проблемой могут помочь различные специализированные программы, лучшей из которых считается Alignment Tool от компании Paragon.
Если у вас возникли проблемы со скоростью обмена данными винчестера и полагаете что причина заключается именно в нарушении его структуры, то необходимо скачать эту утилиту с сайта разработчика и установить ее на свой компьютер. Далее, запускаем утилиту и нажимаем на кнопку «Анализ». После этого, все никаких действий со стороны пользователя не требуется, а все необходимые операции программа выполнит самостоятельно. Стоит отметить, что при выполнении этой операции придется запастись терпением, поскольку он отнимает довольно много времени. Это программное обеспечение разработано на базе мощного алгоритма, благодаря которому можно вернуть первоначальную структуру жесткому диску. По завершении анализа и исправления в разметке винчестера необходимо перезагрузить систему.
Быстрота работы многих программ, да и время загрузки самой операционной системы, зачастую зависит не от мощности процессора или количества оперативной памяти, а от скорости работы носителя информации — жесткого диска. Сегодня на рынке появились аналоги обычным HDD — твердотельные накопители SSD, но их стоимость пока ощутимо велика, и не все могут себе позволить такую покупку. Поэтому сегодня покажем несколько способов оптимизации и ускорения работы жесткого диска.
Как увеличить скорость работы жесткого диска
Первый способ ускорения работы HDD будет связан с отключением системного индексирования жесткого диска. Помните, этот способ подойдет тем, кто не пользуется встроенным поиском операционной системы. Для этого заходим в «Мой компьютер» (Win+E), выбираем системный диск (обычно С), открываете меню «Свойства» и снимаем галочку в пункте «Разрешить индексирование». Применяем, после этого перезагрузите ПК.
Второй способ — отключение журналирования событий жесткого диска. Это позволяет деактивировать службу, контролирующую и записывающую все события и сбои, происходящие с HDD. Для этого выполните следующие действия:
От имени администратора запустить командную строку (Пуск-Выполнить-CMD); . прописываем в пустой строке команду fsutil usn deletejournal /D X:, Х тут обозначена буква вашего жесткого диска и нажмите клавишу Enter; . перезагрузить компьютер.
Третий способ посложнее и предполагает установку стороннего ПО. Для его реализации необходимо иметь не менее 2Гб свободной оперативной памяти. Для увеличения скорости выбираем программу Fancy Cache — она бесплатна и существует в двух версиях — для всего диска и для отдельного раздела.
Выбирайте ту, которая больше подойдет для вас. После того, как ПО установлено, настройте его так, как указано ниже:
Значение Cache Size — 2048 Mb для одного жесткого диска; . значение Block Size — оставляем по умолчанию; . значение Algorithm — по умолчанию оставляем LFU-R; . ставим галочку напротив Defer-Write и устанавливаем задержку от 300 секунд; . ставим галочку напротив Release After Write, чтобы лишние данные удалялись из кэша, если они не нужны для чтения, больше ничего не трогаем.
После этого стоит запустить программу кнопкой Start Caching и измерить скорость жесткого диска при помощи программы-анализатора CrystalDiskMark. Нужно только уточнить, что реально увеличение быстродействие заметно при поиске файлов, при копировании небольших объемов данных.
Если у вас не один, а несколько жестких дисков, вам подойдет вариант с организацией RAID0-массива, при котором также можно увеличить скорость работы жесткого диска, но есть риск потерять данные при неполадках в работе. Но это уже тема для другой статьи.
Не забывайте также, что в скорости выигрывает тот жесткий диск, у которого технические параметры соответствуют современным требованиям — интерфейс передачи данных SATA 3, качественный контролер памяти, собственная кэш память больше или равна 32 Мб (при емкости 1Тб — 64Мб).
На этом все, удачных вам настроек и быстрых жестких дисков!
Увеличение скорости работы жесткого диска. Методы которые прибавят до 20% скорости!
Скорость работы операционной системы, производительность в играх, скорость обработки данных различными программами, все эти параметры напрямую зависят от скорости работы жесткого диска. При небрежном отношении к периодической проверке и оптимизации работы винчестера вы рискуете понизить его работоспособность, а в самом тяжелом случае потерять данные, которые хранились на нем.
Для того, чтобы увеличить скорость работы жесткого диска и обеспечить его правильную и стабильную работу, стоит выполнять такие операции как дефрагментация и проверка диска и прочее.
Выполните проверку винчестера
Эта проверка должна выполнятся хотя бы раз в месяц. Она позволяет проверить все части жесткого диска на наличие битых секторов и системных ошибок. Для того чтобы, запустить эту проверку перейдите в свойства локального диска. На вкладке «Сервис» нажмите кнопку «Выполнить проверку». В открывшемся окне выберите галочками те пункты проверки, которые вам нужны и после этого нажмите кнопку «Запуск».
Утилита проверит весь винчестер в несколько этапов и исправит все ошибки. Стоит помнить, что данную проверку можно выполнять на не системных дисках. Чтобы проверить системный диск, утилита после нажатия кнопки «Запуск» попросит произвести перезагрузку и только тогда начнет выполнять проверку.
Для того, чтобы запустить данную проверку из командной строки, выполните команду: chkdsk C: , где «С:» - диск, который мы хотим проверить.

Сделайте дефрагментацию диска
Дефрагментация - процесс, который позволяет обновить и оптимизировать структуру логического диска, для того чтобы упорядочить размещение данных в правильной последовательности. Результатом дефрагментации есть перезапись данных в последовательно расположенные (непрерывные) сектора.
Запустить дефрагментацию можно на вкладке «Сервис», в свойствах локального диска.
В открывшемся окне выберете диск, на котором вы хотите произвести данную процедуру и нажмите кнопку «Дефрагментация».

Система сделает анализ и начнет производить дефрагментацию диска.

Оптимизируйте роботу винчестера
Для того, чтобы оптимизировать работу диска запустите диспетчер устройств, для этого выберите этот пункт в свойствах «Моего компьютера». В открывшемся окне выберите дерево «Дисковые устройства» и в свойствах нужного диска перейдите на вкладку «Политика». Поставьте галочки на пунктах «Оптимизировать для выполнения» и «Включить повышенную производительность».

Сделайте больше свободного места на локальных дисках
Запомните, что загромождение локального диска, прямо влияет на скорость его работы. По этому старайтесь не заполнять его больше чем на 70-75%. Особенно обратите внимание на системный диск С! В идеальном варианте на нем должно быть около 50% свободного места.

Настройте и оптимизируйте файл подкачки
Обратите внимание! Не путайте медленную работу операционной системы с работой винчестера! Часто причиной зависаний и нестабильной работы является именно проблемы в работе операционной системы (вирусы, файлы удаленных программ в реестре и т.п ).
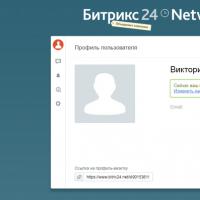 «Битрикс24» - что это такое?
«Битрикс24» - что это такое?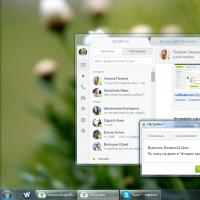 Десктопное приложение для портала
Десктопное приложение для портала Файл chm пустой. Не отображается файл.chm. Дополнительная информация для опытных пользователей
Файл chm пустой. Не отображается файл.chm. Дополнительная информация для опытных пользователей Роуминг что это - роуминг мтс, билайн по россии и за границей, стоимость звонка Что такое роуминг у мобильных операторов
Роуминг что это - роуминг мтс, билайн по россии и за границей, стоимость звонка Что такое роуминг у мобильных операторов Ремонт и обслуживание пуско-зарядных устройств
Ремонт и обслуживание пуско-зарядных устройств Почему компьютер не читает флешку
Почему компьютер не читает флешку Как вернуть ноутбуку заводские настройки, если скрытые разделы на ноутбуке удалены
Как вернуть ноутбуку заводские настройки, если скрытые разделы на ноутбуке удалены