Почему не устанавливается яндекс браузер на виндовс. Яндекс установочный файл. Не устанавливается Яндекс.Браузер. Простое решение проблемы. Заражение системы вирусами
Открываем официальную страницу Яндекс-браузера - browser.yandex.ru. Чтобы скачать программу, достаточно просто нажать кнопку «скачать». Автоматически предлагается версия для Вашей операционной системы , но можно выбрать и другую, нажав строку «Версия для Windows» или «Версия для Mac». Ниже есть возможность выбрать необходимый браузер - для компьютера, планшета или смартфона. Так же можно просмотреть дополнительную информацию , кликнув по графе «подробнее о программе».
После скачивания, в Вашем текущем браузере появляется оповещение - запустить программу или сохранить. В разных браузерах отображается по разному - например в Internet Explorer внизу
в Опере в верхнем правом углу

Настройки софта через Панель управления
Ещё одним способом, как сделать Яндекс.Браузер программой по умолчанию является использование возможностей Панели управления. Для этого следуем инструкции:
- Кликаем «Пуск», «Панель управления». Откроется новое окно. Выставляем режим просмотра «Крупные значки». Выбираем раздел «Программы». В списке ищем «Программы по умолчанию». Нажимаем на ссылку «Задание программ по умолчанию».

- Откроется новое окно. В меню слева ищем Яндекс.Браузер. Нажимаем «Использовать эту программу по умолчанию».

Теперь главной программой назначен Яндекс.
Выбор программы по умолчанию при первичной установке
Если вы выполнили переустановку и система чистая, то при первичной инсталляции программы, можно задать её использование по умолчанию. В Яндексе такая функция также присутствует. Чтобы ею воспользоваться делаем следующее:
- Необходимо загрузить на ПК программы. Двойным кликом запускаем инсталляцию.
- На этапе принятия условий лицензионного соглашения ставим отметку «Сделать браузером по умолчанию».

- Программа автоматически сменит статус и никаких больше действий не придется выполнять.
Использование Яндекс.Браузера только для открытия некоторых файлов
Если скачиваемые файлы открываются некорректно и менять Edge на Яндекс вам не хочется, то в настройках можно выставить последний софт только для работы с отдельными типами документов. Для этого не нужно ничего загружать, достаточно выполнить следующее:
- Выделяем загруженный файл. Нажимаем на нём правой кнопкой мыши и выбираем «Свойства».

- Откроется окно. Выбираем в списке нужный софт. Ставим отметку «Всегда использовать эту программу для этого типа файлов». Кликаем «ОК».

Теперь файлы данного типа будут открыться с помощью Яндекса, а главным приложением будет Edge.
Почему невозможно назначить Яндекс.Браузер программой по умолчанию?
Если каждый раз после назначения Яндекс.Браузера программой по умолчанию в Windows 10 система меняет значение, стоит выполнить следующие действия:
- Переходим в раздел «Приложения по умолчанию» (как в первом способе). Опускаемся к настройкам и нажимаем кнопку «Сбросить».

- Повторно назначаем Яндекс софтом по умолчанию.
Если исправить проблему не удалось, стоит сменить локальную учётную запись на учётку Microsoft. В этом случае проблема будет решена. Однако каждый раз при входе в систему придется вводить логин и пароль.
Как очистить кеш в браузере Яндекс?
Если в Яндекс Браузере медленно погружаются страницы или отображается старый контент, то стоит очистить кэш.
В любом браузере кэш должен очищаться автоматически. Однако, если пользователь выделил для кэша слишком много места, процесс удаления устаревших данных откладывается на неопределённое время.
Если вам интересно, как очистить кэш в Яндекс Браузере, то стоит выполнить следующие действия:
- Открываем приложение. Нажимаем на значок меню. Выбираем «Дополнительно», «Очистить историю».

- Откроется новое окно. Ставим отметку «Файлы кеша», указываем временной диапазон и жмём «Очистить…».

- Теперь загружаемый контент будет актуальный.
О том, какими ещё способами можно установить Яндекс.Браузер софтом по умолчанию смотрите в видео:
Стильный интерфейс и высокая скорость работы сделали Яндекс.Браузер достаточно популярным. Большое количество пользователь используют его в качестве основного на своем персональном компьютере . К сожалению, во время его установки можно столкнуться с различными неприятными ситуациями.
Низкое качество интернет-подключения
Неудовлетворительное качество подключения способно помешать установке данной программы. Почему не устанавливается Яндекс.Браузер? Ответ прост. Пользователи скачивают небольшой файл, который при запуске производит отправку на удаленный сервер компании Yandex специальный запрос, необходимый для получения браузера. Как следствие – небольшая скорость подключения непременно растянет загрузку, или и вовсе прервет ее.
Чтобы выйти из сложившейся ситуации, нужно дождаться, когда скорость и качество интернет-подключения улучшиться, или скачать полную версию офлайн файла-установщика. При выборе второго варианта имейте в виду, что он намного больше по размеру.
Ошибка в предыдущей версии браузера
Может быть и так, что вы уже использовали этот обозреватель ранее, но при его удалении система допустила ошибки. Это часто становится причиной того, что новая версия Яндекс.Браузера не устанавливается. Чтобы решить проблему, необходимо удалить все оставшиеся на ПК файлы, используя специальное ПО, например Revo uninstaller.
Опытным пользователям можно посоветовать произвести очистку системы от «мусорных» файлов. Папка находится тут: C:\Users\UserName\AppData\Local\Yandex\YandexBrowser.
Как правило, ее удаления достаточно для того, чтобы установить свежую версию браузера. Как вариант, удаление некоторых параметров в реестре, относящихся к этому приложению, должно принести ожидаемый результат.
Ошибки в реестре
Запускаем редактор реестра нажатием на клавиатуре Win+R. Пишем regedit в открывшемся окне и жмем «ОК».
Открываем окно поиска клавишей F3. Вписываем в него Yandex и нажимаем «Найти далее».

Нужно удалить все найденные данные Яндекса. Для этого наводим на нужный параметр курсор, нажимаем правую клавишу мыши и «Удалить».

Недостаточно места на жестком диске
Иногда невозможно установить Яндекс.Браузер потому, что на жестком диске недостаточно места. Узнать это можно, зайдя в «Мой компьютер», навести курсор на нужный нам диск, к примеру, «С», нажать правую кнопку мыши и выбрать «Свойства».

Чтобы освободить место, удалите программы, которыми вы уже давно не пользуетесь. Для этого зайдите «Пуск» - «Панель управления» - «Программы и компоненты». На ненужном ПО нажмите правую кнопку мыши и «Удалить».
Стильный интерфейс и высокая скорость работы сделали Яндекс.Браузер достаточно популярным. Большое количество пользователь используют его в качестве основного на своем персональном компьютере. К сожалению, во время его установки можно столкнуться с различными неприятными ситуациями.
Низкое качество интернет-подключения
Неудовлетворительное качество подключения способно помешать установке данной программы. Почему не устанавливается Яндекс.Браузер? Ответ прост. Пользователи скачивают небольшой файл, который при запуске производит отправку на удаленный сервер компании Yandex специальный запрос, необходимый для получения браузера. Как следствие - небольшая скорость подключения непременно растянет загрузку, или и вовсе прервет ее.
Чтобы выйти из сложившейся ситуации, нужно дождаться, когда скорость и качество интернет-подключения улучшиться, или скачать полную версию офлайн файла-установщика. При выборе второго варианта имейте в виду, что он намного больше по размеру.
Ошибка в предыдущей версии браузера
Может быть и так, что вы уже использовали этот обозреватель ранее, но при его удалении система допустила ошибки. Это часто становится причиной того, что новая версия Яндекс.Браузера не устанавливается. Чтобы решить проблему, необходимо удалить все оставшиеся на ПК файлы, используя специальное ПО, например Revo uninstaller.
Опытным пользователям можно посоветовать произвести очистку системы от «мусорных» файлов. Папка находится тут: C:\Users\UserName\AppData\Local\Yandex\YandexBrowser.
Как правило, ее удаления достаточно для того, чтобы установить свежую версию браузера. Как вариант, удаление некоторых параметров в реестре, относящихся к этому приложению, должно принести ожидаемый результат.
Ошибки в реестре
Запускаем редактор реестра нажатием на клавиатуре Win+R. Пишем regedit в открывшемся окне и жмем «ОК».
Открываем окно поиска клавишей F3. Вписываем в него Yandex и нажимаем «Найти далее».

Нужно удалить все найденные данные Яндекса. Для этого наводим на нужный параметр курсор, нажимаем правую клавишу мыши и «Удалить».

Недостаточно места на жестком диске
Иногда невозможно установить Яндекс.Браузер потому, что на жестком диске недостаточно места. Узнать это можно, зайдя в «Мой компьютер», навести курсор на нужный нам диск, к примеру, «С», нажать правую кнопку мыши и выбрать «Свойства».

Чтобы освободить место, удалите программы, которыми вы уже давно не пользуетесь. Для этого зайдите «Пуск» — «Панель управления» — «Программы и компоненты». На ненужном ПО нажмите правую кнопку мыши и «Удалить».
Если вы ранее пользовались другой программой для просмотра интернет-страниц и решили установить браузер от Яндекс – вам потребуется скачать его с официального сайта https://browser.yandex.com/?lang=ru . В данной статье рассмотрены случаи, когда данная программа по какой-либо причине не скачивается с указанного вебсайта, а также описывается, что делать, если Яндекс браузер не устанавливается.
Существует несколько причин, по которым браузер Яндекс может отказаться установиться обычным образом. К ним относятся:
- Проблема с интернет-подключением.
- Недостаточный объем места на жестком диске.
- Системный сбой во время загрузки установочного файла.
- Вирусная атака на персональный компьютер.
- Неправильное удаление предыдущей версии обозревателя.
Когда вы переходите на официальный вебсайт загрузки обозревателя, система предлагает вам скачать небольшой файлик – установщик. Его назначение – запустить процесс загрузки и последующей распаковки и инсталляции программы. Так как все служебные файлы закачиваются и устанавливаются одновременно – то любой сбой связи в этот момент может прервать процесс.
Если у вас плохой интернет (только в данный или всегда) – вы вряд ли сможете установить браузер Яндекс таким способом, так как процесс инсталляции каждый раз может быть прерван и экстренно завершен в результате обрыва.
В этом случае пользователям необходимо скачать другой установщик – так называемся offline-версия. Она имеет значительно больший размер, зато позволяет инсталлировать браузер от разработчика Яндекс даже на тех персональных компьютерах, на которых в текущий момент вообще нет действующего подключения к интернету.
Чтобы загрузить оффлайн-версию инсталлятора, необходимо перейти по данной гиперссылке http://browser.yandex.ru/download/?os=win&full=1 – и процесс загрузки будет запущен автоматически.
Нехватка свободного пространства
Другая вероятная причина сбоя во время скачивания exe-файла или самого процесса установки – недостаточное количество свободного места на системном диске. Существует несколько простых способов быстро освободить диск от лишней информации:
- Предустановленная в Виндовс утилита для очистки дисков.
- Очистка корзины.
- Удаление файлов вручную.
- Деинсталляция программ.
Для того чтобы запустить утилиту для очистки HDD, пользователям требуется делать следующее:

Удаление данных
Когда пользователи удаляют какой-либо файл – он не стирается полностью, а помещается в специальное меню, которое называется корзиной. Благодаря этой функции вы можете передумать и вернуть понадобившуюся информацию обратно. Однако, до тех пор, пока данные хранятся в корзине, они продолжают занимать место на диске. Чтобы удалить их, необходимо кликнуть ПКМ по ярлыку «Корзина» на рабочем столе и выбрать действие «Очистить».

Следующий способ освобождения места на ПК – удаление ненужных файлов и программ. Попробуйте открыть директорию «Загрузки» и посмотрите, что там сохранено. Большинство пользователей даже не знают, сколько места на диске может занимать данная папка.

Неправильное удаление
Если вы ранее использовали браузер Яндекс, возможно, вы забыли удалить его с своего компьютера, в результате чего старая версия мешает установке новой. Попробуйте запустить приложение для деинсталляции софта, как описано в предыдущем разделе руководства, и найти там Яндекс браузер. Если вы сможете отыскать его – удалите программу перед тем, как скачивать и устанавливать новую версию.
Буквально несколько минут назад Яндекс открыл доступ к загрузке своего нового фирменного браузера “Яндекс.Браузер ” версии 1.0. Ну и я как автор блога компьютерной тематики, спешу поделится с вами первыми впечатлениями от нового Яндекс.Браузер.
Сейчас мы рассмотрим, как его скачать и установить, ну а перед этим я хотел бы сказать несколько слов об этом браузере. Представлен он был сегодня на конференции YaC от Яндекса. Я следил за конференцией, и могу сказать что реакция на новый браузер от Яндекса была самой разной. Кто-то говорил, что это будет прорыв, и Яндекс.Браузер обязательно получит своих поклонников, кто-то смеялся над новым логотипом, и говорил, что он выглядит как будто стриги натянули на шарик:). В прицепе сколько людей столько и мнений.
Яндекс.Браузер построен на движке WebKit и имеет оболочку Chromium. Так же браузер будет использовать технологию Turbo для сжатия и экономии интернет трафика. Кстати эта технология разработанная компанией Опера. И еще одна фишка, все что вы будете качать с интернета, будет проверятся системой от «Лаборатории Касперского».
Конечно же новый браузер от Яндекса будет интегрирован с Яндекс сервисами. Такими как поиск, почта, переводчик, Яндекс.Диск и т. д.
Заходим на browser.yandex.ru и нажимаем на большую красную кнопку “Скачать для Windows”, ниже есть ссылка и для Mac OS X.
Сразу же после нажатия на кнопку “Скачать”, появится окно, в котором нажимаем “Запуск” (я качал через Опера).


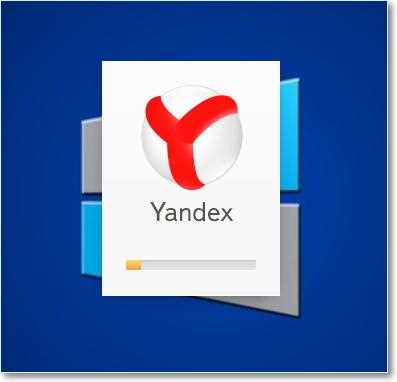
Внешний вид Яндекс.Браузер
Дизайнер Яндекса сказал, что этот браузер будет иметь самый минималистичный интерфейс, и это скорее всего так. Новый браузер выглядит вот так: (нажмите на картинку для ее увеличения).

Как видите действительно минимализм, и это хорошо, на экране остается больше места для отображения самого сайта. В самом верху располагаются вкладки, и ближе к правой стороне кнопка с настройками. На еще одной панельке находится адресная строка , она же строка поиска, кнопка назад, и кнопка “Я“, которая ведет на главную страницу Яндекса. Справа еще есть кнопка, которой можно добавлять сайты в закладки.

Опишу еще одну фишку, которая относится к внешнему виду браузера. Если нажать на кнопку “+” рядом с вкладками, то откроется панелька, с 8 вкладками, для быстрого перехода на сайты. Так же ниже находятся ссылки на “Закладки”, “История”, “Загрузки” и “Недавно закрытые”.
Чуть правее находится кнопка “Настройка”. Нажав на нее у нас появляется возможность поменять этих 8 сайтов для быстрого доступа. Но насколько я понял, больше восьми добавлять нельзя. И это плохо, потому что мне очень нравится “резиновая” експрес панель в Опере.
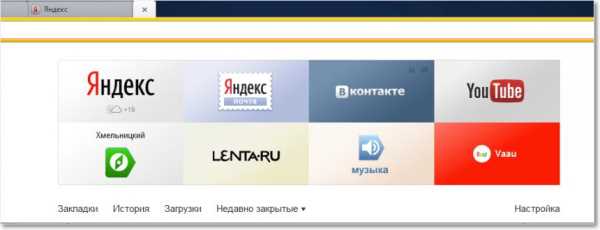
Первые впечатления от Яндекс.Браузер
Не понравилось то, что на панель с быстрым доступом к сайта нельзя добавлять больше 8 сайтов. Порадовало еще то, что в браузере сразу же установлен Flash Player и программа для просмотра PDF файлов.
В свое время каждый поисковик стремился обжиться своим браузером (просмотрщиком интернет-страниц) и Яндекс не стал исключением. Неплохое приложение появилось в 2012 году. Как установить Яндекс Браузер, как его настроить и использовать? Прочтите статью и ответьте для себя на эти вопросы.
Установка Яндекс Браузера
Скачать Яндекс Браузер можно на официальном сайте.
Нажимаем кнопку «Скачать»

Запускаем скачанный файл.

Нажимаем «Начать пользоваться»
Ждем несколько минут пока браузер устанавливается.

Теперь перед нами первая страница Яндекс Браузера. Вверху предложение сделать Яндекс Браузер браузером по умолчанию. Если вы специально скачали этот браузер, чтобы пользоваться им постоянно, выберите «Установить по умолчанию» . А если хотите попробовать - может, стоит подождать.
В любом случае перед нами откроется «Панель быстрого доступа », которая содержит в себе закладки популярных сайтов, по умолчанию большинство из них - это сервисы Яндекса.

Но, эту панель можно легко настроить. Как? Давайте посмотрим.
Настройка Панели быстрого доступа Яндекс Браузера
Внизу панели, справа можем увидеть две кнопки «Настройка » и «Добавить ». Нажимаем «Добавить» и появляется строка ввода адреса сайта. Можно также выбрать сайты из перечня рекомендуемых и популярных, если нажать на логотип соответствующего сайта ниже строки ввода адреса.

Нажимаем «Добавить»
Очень удобно, что сюда необязательно вводить адрес сайта в виде «http://pcgu..


Моя настроенная панель
Как удалить ненужные сайты? Для этого в правом верхнем углу каждой плитки есть крестик .

Нажав на специальный значок в верхнем правом углу мы попадаем в раздел «Загрузки» или раздел скачанных файлов.

Кнопка «Загрузки»
Как видите, в последнее время я ничего не качал через Яндекс Браузер, поэтому список пуст. Давайте нажмём кнопку «Все загрузки» и посмотрим, что там есть.

Кнопка «Все загрузки»
Обратите внимание на кнопку «Открыть папку» . По нажатию на эту кнопку откроется папка по адресу С/Users/User_name/Downloads или по-другому Мой компьютер – Загрузки . В ней и хранятся все скачанные файлы. Изменить эту папку можно зайдя в Настройки - Все настройки - Показать дополнительные настройки - Папка загрузки .

Кнопка «Открыть папку»

Мой компьютер - Загрузки
Работа с историей в Яндекс браузере
Нажмите кнопку «Недавно закрытые» рядом с кнопкой «Загрузки» . Теперь мы можем увидеть последние посещенные сайты. Нажмите на «Вся история» чтобы посмотреть полный список посещаемых сайтов.

Давайте нажмем на кнопку «Дополнительно» , чтобы посмотреть, что можно настроить в Яндекс Браузере. И теперь нажмите «Все настройки» .

Перед нами все настройки Яндекс Браузера. На ниже показано, на что влияют некоторые настройки.

С чего начинать - когда вы запустите браузер, что откроется, страница Яндекса, Панель быстрого запуска или сайты, на которых вы были, когда закрывали браузер.
Настройки внешнего вида - показывать кнопку «Яндекс» вверху, слева.
Панель закладок - это панель, которую удобно использовать в, но в Яндекс Браузере, кажется, она не так популярна, хотя….в общем это панель быстрых ссылок на сайты под панелью адреса.

Поиск - как вы понимаете, Яндекс не деспот и понимает, что вы можете использовать поиск не только Яндекса, но и Google или, например, часто пользоваться Википедией и выбранный здесь поиск влияет на следующее: когда вы вводите запрос в строку поиска (адреса) результаты будут переданы выбранному этой настройкой поисковику.

Синхронизация - если у вас есть учетная запись Яндекс вы можете хранить все настройки браузера удаленно и синхронизировать его на любой другом компьютере. Это очень удобно.
Профили пользователей - это может пригодиться, когда на одном компьютере вы хотите одновременно открыть, например, два аккаунта Вконтакте. Тогда вам нужны будут два пользователя, как бы два разных браузера. Это как раз и есть такая возможность. Нажав «Добавить пользователя» вы можете создать отдельный ярлычок со своими отдельными закладками и настройками. Это может пригодиться, также¸когда компьютером пользуются несколько человек.
Ниже на трех скриншотах показаны три важные настройки из раздела



С Яндекс Браузером мы разобрались:), а, если вдруг у вас остались вопросы, задавайте их, обязательно в комментариях ниже, или в социальных сетях. Хорошего вам настроения!
Привет друзья! Буквально несколько минут назад Яндекс открыл доступ к загрузке своего нового фирменного браузера “Я ндекс.Браузер ” версии 1.0 . Ну и я как автор блога компьютерной тематики, спешу поделится с вами первыми впечатлениями от нового Яндекс.Браузер.
Сейчас мы рассмотрим, как его скачать и установить, ну а перед этим я хотел бы сказать несколько слов об этом браузере. Представлен он был сегодня на конференции YaC от Я ндекса. Я следил за конференцией, и могу сказать что реакция на новый браузер от Яндекса была самой разной. Кто-то говорил, что это будет прорыв, и Яндекс.Браузер обязательно получит своих поклонников, кто-то смеялся над новым логотипом, и говорил, что он выглядит как будто стриги натянули на шарик:). В прицепе сколько людей столько и мнений.
Яндекс.Браузер построен на движке WebKit и имеет оболочку Chromium . Так же браузер будет использовать технологию Turbo для сжатия и. Кстати эта технология разработанная компанией Опера. И еще одна фишка, все что вы будете качать с интернета, будет проверятся системой от «Лаборатории Касперского».
Конечно же новый браузер от Яндекса будет интегрирован с Яндекс сервисами. Такими как поиск, почта, переводчик, и т. д.
Давайте для начала установим Яндекс.Браузер, а тогда уже рассмотрим его подробнее.
Как установить новый Яндекс.Браузер?
Ну тут Яндекс постарался, и сделал эту процедуру очень приятной и простой.
Заходим на browser.yandex.ru и нажимаем на большую красную кнопку “Скачать для Windows” , ниже есть ссылка и для Mac OS X.

Сразу же после нажатия на кнопку “Скачать” , появится окно, в котором нажимаем “Запуск” (я качал через Опера).


Практически все, появится окошко, в котором будет отображаться статус установки нового браузера от компании Яндекс.

После завершения, установки Яндекс.Браузер сам автоматически запустился, и открыл все вкладки, которые были открыты у меня в Опере. И даже автоматически вошел на них под моими данными. Это меня порадовало, но об этом чуть ниже.
Внешний вид Яндекс.Браузер
Дизайнер Яндекса сказал, что этот браузер будет иметь самый минималистичный интерфейс, и это скорее всего так. Новый браузер выглядит вот так: (нажмите на картинку для ее увеличения).

Как видите действительно минимализм, и это хорошо, на экране остается больше места для отображения самого сайта. В самом верху располагаются вкладки, и ближе к правой стороне кнопка с настройками. На еще одной панельке находится адресная строка, она же строка поиска, кнопка назад, и кнопка “Я “, которая ведет на главную страницу Яндекса. Справа еще есть кнопка, которой можно добавлять сайты в закладки.
Нажатия на кнопку с настройками, открывает меню, которое очень похожее на то, что мы видим в браузере Chrome.

Опишу еще одну фишку, которая относится к внешнему виду браузера. Если нажать на кнопку “+ ” рядом с вкладками, то откроется панелька, с 8 вкладками, для быстрого перехода на сайты. Так же ниже находятся ссылки на “Закладки” , “История” , “Загрузки” и “Недавно закрытые” .
Чуть правее находится кнопка “Настройка” . Нажав на нее у нас появляется возможность поменять этих 8 сайтов для быстрого доступа. Но насколько я понял, больше восьми добавлять нельзя. И это плохо, потому что мне очень нравится “резиновая” експрес панель в Опере.

Это наверное все, что касается интерфейса Яндекс.Браузер. Сейчас еще коротко напишу свои первые впечатления.
Первые впечатления от Яндекс.Браузер
Сразу после установки, как я уже говорил, он открыл все сайты, которые были открыты в Опере. Он начал их открывать, а у меня сложилось такое впечатления, что он их вовсе не откроет. Но потом я его перезапустил, и начал снова с ним работать, и все открывается не то что бы супер быстро, но не плохо (сравниваю с Оперой).
Я конечно же не проводил никаких экспериментов, я уверен, что результаты таких сравнений скоро появляться, ну что же, будем ждать тесты скорости загрузки страниц. Но что-то мне подсказывает, что они будут ничем не лучше чем в том же Хроме.
Что касается дизайна, навигации и минимализма, то здесь мне все понравилось. Все очень удобно и красиво. Не понравилось то, что на панель с быстрым доступом к сайта нельзя добавлять больше 8 сайтов. Порадовало еще то, что в браузере сразу же установлен Flash Player и программа для просмотра PDF файлов.
На этом я закончу свой обзор нового Яндекс.Браузер. Скажу, что революции не произошло, да браузер на первый взгляд хороший, но в нем нет ничего такого, что бы заставляло пользоваться им единым. Не знаю, менять свою любимую Оперу для на него или нет. Пока что наверное нет, но не стоит забивать, что, это всего лишь версия 1.0. И компании Яндекс еще есть куда развивать свой новый проект.
Жду ваши отзывы о новом браузере в комментариях. Удачи!
Обозревателей любых веб-страниц существует достаточно много. Пользователи могут загружать различные браузеры. Многие продукты были изобретены достаточно давно, но с годами их популярность не уменьшилась. Яндекс.Браузер - современный web-обозреватель. Утилита снабжена встроенными модулями, которые помогают сделать работу максимально комфортной, быстрой и безопасной.
Утилита обладает достаточно большим функционалом. Программа имеет очень качественный поисковик. Утилита снабжена интеллектуальной строкой поиска. Минималистичный дизайн и удобное управление сделали сервис очень актуальным.
В этом интернет-обозревателе идеально совмещены особо важные функции. Приложение обеспечивает максимально-быструю загрузку страниц, проводит полное сканирование всех загружаемых файлов. Это обеспечивается за счет встроенного антивирусника.
Также пользователям открыт доступ к файловым хранилищам. Есть возможность просматривать PDF-файлы с помощью интегрированной утилиты. За счет применения уникальной технологии гарантирована безопасность интернет-серфинга.
Работа Яндекс.Браузер
Загрузка сервиса выполняется очень быстро. Утилита устанавливается в автоматическом режиме . После загрузки пользователь может сразу больше не беспокоиться о безопасности и качестве путешествия в сети. В Яндекс.Браузер пользователи могут выполнять огромное количество настроек.
Очень удобно создавать вкладку. Это помогает работать даже с большим объемом информации. Так что пользователи могут одновременно открывать несколько вкладок и успешно работать в них. Данная утилита позволяет использовать все инструменты в собственных целях.
Программа работает на очень мощном движке. Именно это помогает сделать работу сервиса максимально быстрой. Активным пользователям непременно понравится софт. Многофункциональный браузер очень напоминает прочие сервисы с хорошей репутацией.
Положительные аспекты
У этой утилиты довольно много положительных характеристик. Пользователи непременно останутся довольно универсальным веб-обозревателем. В этом сервисе есть все необходимое для общения, просмотра файлов, работы и игрового процесса и так далее.
Приложение позволяет быстро входить на различные популярные социальные сети , открывает мгновенный доступ к электронной почте и прочим ресурсам. Это получается за счет активации функции запоминания паролей.
Защитный механизм браузера также является довольно качественным. В работе с этим сервисом есть достаточно много плюсов и только один минус, который проявляется в небольшом подтормаживании приложения при загрузке достаточно большого количества дополнительных плагинов.
Установка Яндекс.Браузер
Крайне редко пользователи сталкиваются с проблемой не установки этого браузера. Процесс этот очень прост и не требует от пользователей особых навыков и умений. Первоначально необходимо перейти на официальный сайт разработчика замечательного продукта. После это нажимаем на кнопку «Скачать». Далее начинается процесс автоматической загрузки. Пользователю не нужно вникать в него.
Далее приступаем к установке утилиты. Для этого необходимо причитать лицензионное соглашение и принять его условия. После этого переходим к новому этапу. На экране появится сообщение, в котором будет указан текст с возможностью импорта настроек. Это особенно подойдет в том случае, если была ранее проведена достаточно сложная работа с настройками иного софта.
Внедряем старые настройки в установленный Яндекс.Браузер и приступаем к работе с сервисом.
Яндекс.Браузер становится все популярнее, обходя по количеству установок другие веб-обозреватели. Стильный и современный интерфейс в сочетании с высокой скоростью работы и уникальными функциями привлекает все больше пользователей, желающих сменить свой привычный проводник в интернет на более интересный. К сожалению, некоторые из них могут столкнуться с неприятной ситуацией: Яндекс.Браузер не может установиться.
Зачастую данная проблема не имеет каких-то серьезных причин:
- Низкая скорость интернета;
- Ошибки при удалении прошлой версии веб-обозревателя;
- Заполненный жесткий диск;
- Вирусная активность.
Все это можно легко устранить и повторить установку Яндекс.Браузера.
Плохая интернет-связь
Низкое качество соединения с сетью действительно может стать причиной, по которой не удается установить Яндекс.Браузер. Обычно мы скачиваем установочные файлы тех или иных программ, и затем можем установить их даже без интернет-соединения. В случае с некоторыми веб-обозревателями дело обстоит немного иначе: с сайта разработчика (в нашем случае Яндекс.Браузера) пользователем скачивается маленький файл, который многими воспринимается как установочный. На самом деле при запуске он отправляет запрос на сервера Яндекс для скачивания последней стабильной версии программы на ваш ПК. Соответственно, при низкой скорости интернета процесс загрузки может растянуться или вовсе прерваться.
В этом случае есть два варианта решения проблемы: дождаться, пока улучшится скорость интернета, или скачать офлайн-установщик. Если вы решили воспользоваться вторым способом, то следует знать - установочный файл браузера, не требующий подключения к сети, весит больше чем тот файл, о котором шла речь выше. Однако его можно запускать на всех компьютерах, где нет соединения с сетью, и браузер все равно будет установлен.
Неправильное удаление предыдущей версии браузера
Возможно, вы ранее уже пользовались Яндекс.Браузером и впоследствии удалили его, но сделали это неправильно. Из-за этого новая версия отказывается устанавливаться поверх старой. В этом случае нужно полностью удалить программу, используя специальный софт.
Если у вас достаточно навыков, вы можете самостоятельно очистить систему от файлов и папок, созданных обозревателем в разных директориях.
Основная папка находится здесь:
C:\Users\ИМЯ_ПОЛЬЗОВАТЕЛЯ\AppData\Local\Yandex\YandexBrowser
Будьте осторожны, при удалении пользовательской папки User Data пропадут все ваши данные: закладки, настройки, пароли и другая информация.
Дополнительные папки располагаются по следующим адресам:
C:\Users\ИМЯ_ПОЛЬЗОВАТЕЛЯ\AppData\LocalLow\Yandex
C:\Users\ИМЯ_ПОЛЬЗОВАТЕЛЯ\AppData\Roaming\Yandex
C:\Program Files (x86)\Yandex
C:\Program Files\Yandex
Обычно этого достаточно, чтобы установить новую версию браузера. В крайнем случае можно удалить параметры реестра, относящиеся к Яндекс.Браузеру. Мы не рекомендуем редактировать реестр неопытным пользователям ПК и перед внесением изменений советуем сделать экспорт.

Мало места на жестком диске
Возможно, браузер не может установиться по такой простой причине, как нехватка места. Решение этой проблемы максимально просто - зайдите в «Установку и удаление программ » и избавьтесь от ненужного софта.

Также пройдитесь по всем используемым папкам и удалите ненужные файлы, например, просмотренные фильмы, скачанные файлы с торрентов и др.
Вирусы
Иногда вирус, заразивший компьютер, препятствует установке всех или некоторых программ. Запустите сканирование антивирусом или используйте утилиту Dr.Web CureIt, чтобы проверить систему и удалить опасное и вредоносное программное обеспечение.
Это были все основные причины, по которым Яндекс.Браузер не может установиться на ваш ПК. Если эти советы вам не помогли, то напишите в комментариях конкретную проблему, с которой вы столкнулись, и мы постараемся помочь.
 Huawei nova Lite - Технические характеристики
Huawei nova Lite - Технические характеристики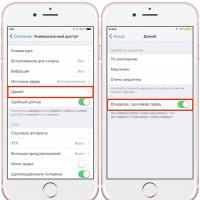 Как в Android поменять стандартные звуки на более интересные
Как в Android поменять стандартные звуки на более интересные Xperia xz premium защита от влаги
Xperia xz premium защита от влаги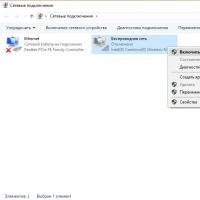 Виртуальный роутер Wi-Fi: как раздать интернет с компьютера
Виртуальный роутер Wi-Fi: как раздать интернет с компьютера Выделение фигур и других объектов
Выделение фигур и других объектов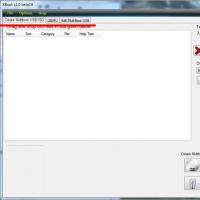 XBoot – программа для создания мультизагрузочной флешки или диска
XBoot – программа для создания мультизагрузочной флешки или диска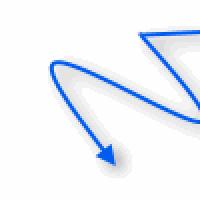 Размер файла превышает допустимый предел и не может быть сохранен Превышает ограничение на размер файловой системы
Размер файла превышает допустимый предел и не может быть сохранен Превышает ограничение на размер файловой системы