Как восстановить предыдущую версию документа. Как вернуть старую версию приложения на андроид. Восстановлние предыдущих версий файлов в Windows
Предыдущие версии файлов
и папок являются очень полезным средством и создаются при помощи теневых копий при условии, что для Локального диска, на котором находятся файлы включена Защита системы и соответственно создаются точки восстановления. Так же есть ещё многие условия, которые диктуют создание и хранение Предыдущих версий файлов на вашем компьютере, к сожалению о них многие не знают. Что бы не потерять в один прекрасный момент Ваши данные на компьютере, ознакомьтесь с нашей статьёй.
Примечание:
Средство предыдущие версии файлов существует и в новой операционной системе Windows 8, но называется по другому - " "
Если вы включаете для какого-либо Локального диска Защиту системы, то автоматически начинают создаваться Предыдущие версии файлов, как только вы отключите Защиту системы для данного диска, то создание предыдущих версий файлов на нём сразу прекратится. То есть можно сказать, что Предыдущие версии файлов имеют непосредственное отношение к точкам восстановления, можно сказать больше, являются их частью. Как включить Защиту системы для создания точек восстановления для какого-либо Локального диска Пуск->Панель управления->Система и безопасность->Система->Защита системы или можете почитать у нас . Так же Вам будут интересны статьи по данной теме и
Предыдущие версии файлов
Защита системы автоматически включена для диска, на котором установлена Windows 7, если вы хотите воспользоваться средством Предыдущие версии файлов на других дисках, то для них соответственно тоже нужно включить Защиту системы.
- Примечание: Данный инструмент, лучше всего использовать для восстановления случайно удалённых Ваших файлов или неудачно отредактированных. Для довольно серьёзной архивации данных компьютера средство Предыдущие версии файлов скорее всего не подойдёт, здесь лучше воспользоваться Архивированием данных компьютера или .
Как я уже заметил Предыдущие версии файлов тесно связаны с точками восстановления. Если после создания точки восстановления Вы изменяли какие-нибудь файлы, например удалили из любой папки документ то он естественно будет доступен в предыдущих версиях данной папки, давайте к примеру удалим из папки Program Files папку DVD Maker.
Что бы вернуть нам нашу удалённую папку с помощью средства Предыдущие версии файлов щёлкаем на папке Program Files правой кнопкой мыши и выбираем в выпадающем меню Восстановить прежнюю версию.

Появляется окно Свойства Program Files, вкладка Предыдущие версии файлов, в котором находится вчерашняя версия папки Program Files,

заходим в неё двойным щелчком левой мыши и видим Предыдущую версию удалённой папки DVD Maker, копируем её и вставляем на место в папку Program Files, вот и всё, как буд-то мы ничего и не удаляли.

Предыдущие версии файлов можно открыть и значит просмотреть, можно скопировать, а так же можно восстановить. Будьте осторожны с кнопкой Восстановить
с помощью неё можно перезаписать файл.

Почему Предыдущие версии файлов не создаются?
- Предыдущие версии файлов не будут создаваться для файлов любого Локального диска, если у вас будет выключена для него Защита системы
- Если ваш файл не был изменен, значит для него не будут доступны Предыдущие версии файлов.
- Предыдущие версии файлов не создаются на дисках отформатированных в файловые системы FAT и FAT32 . Данные файловые системы не поддерживают функции создания теневых копий, содержащих информацию о системных и пользовательских файлах.
- При использовании на вашем компьютере двух операционных систем, например Windows XP и Windows 7, при запуске более старшей Windows XP, все точки восстановления созданные Windows 7 удалятся и значит Предыдущие версии файлов при следующей загрузке Windows 7 вы тоже не обнаружите.
- Многие программы по очистке жёстких дисков и реестра удаляют точки восстановления, настраивать данные утилиты нужно вручную, введя папку System Volume Information (содержащую в себе точки восстановления) в исключения.
- Если вы пользуетесь ноутбуком, то создание точек восстановления, не будет производиться у Вас при отключенном питании.
Случайно удалили файлы на компьютере? Есть масса способов их восстановить. Но мы рассмотрим самый простой – восстановление любых файлов с вашего жесткого диска средствами Windows. Никакие программы в данном случае не нужны.
Раз в сутки она создает теневые копии документов на локальном диске. Проще говоря, «запоминает» все папки, которые находились в конкретном разделе в конкретный день.
В Виндовс 8 эта функция называется чуть по-другому – «История файлов Windows 8». А в Виндовс XP её и вовсе нет. Пользователям Хрюши придется пробовать восстановить случайно удаленные файлы другими способами.
Опция «Предыдущие версии файлов» напрямую связана с функцией «Восстановление системы». То есть, Виндовс, создавая контрольные точки (для возможности отката), одновременно «запоминает» все папки и документы, расположенные в них.
По умолчанию «Восстановление системы» включено только для раздела, где установлена Windows. Чаще всего это локальный диск С. Для него же активирована опция «Предыдущие версии файлов». Поэтому, если Вы случайно что-то удалите на этом разделе, то сможете попробовать восстановить удаленные документы на компьютере или ноутбуке.
Как правило, пользователи мало что сохраняют на локальном диске С. Но «Рабочий стол» и «Мои документы» находятся на этом разделе. Плюс «Изображения» и «Музыка». Поэтому, если Вы случайно удалили документ на рабочем столе, то, скорее всего, его получится восстановить.
Как вернуть файлы в Windows 7?
Итак, Вы случайно удалили файлы с компьютера, а как восстановить – не знаете. Как уже отмечалось выше, способов сегодня существует предостаточно. Ведь программ, предназначенных для возвращения стертых файлов – вагон и маленькая тележка. Причем есть и платные, и бесплатные.
Но все забывают о том, что в Windows 7 есть прекрасная функция «Предыдущие версии файлов», с помощью которой можно попробовать их восстановить. Причем она работает гораздо лучше некоторых программ. И если Вы случайно удалили папку с важными документами (или они и вовсе пропали – бывает и такое), то в первую очередь необходимо попробовать восстановление файлов через Windows 7. Ведь на эту процедуру потребуется 4-5 минут, не больше.
Сразу хочу отметить, что ниже будет рассмотрен пример восстановления файлов в Windows 7. В Виндовс 8 и 10 этот процесс осуществляется немного по-другому.
Для этого я зайду на локальный диск С и удалю, к примеру, папку Adobe Photoshop CS2.
Если вдруг не получится – ничего страшного. Она мне не нужна 🙂
Готово. Я удалил папку с файлами, теперь нужно ее восстановить. Кстати, процедуру удаления я выполнил клавишами Shift + Delete, т.е. безвозвратно (минуя корзину).
Теперь открываем «Мой компьютер», выделяем локальный диск С и выбираем пункт «Восстановить прежнюю версию».

Откроется новое окно, где будут отображены все доступные версии этого раздела. В моем случае их целых 3. Поскольку я удалил папку только что, поэтому вариант за 16 число мне вполне подойдет. Чтобы восстановить вчерашнюю версию локального диска С, необходимо дважды кликнуть левой кнопкой мыши по нужному пункту.

Появится новое окно, в котором отображены все папки на локальном диске С состоянием на 16.10.2016 (т.е. вчера). И я уже вижу нужную мне папку Фотошопа. Выделяю ее, копирую и вставляю, например, на рабочий стол.

Вот таким способом осуществляется восстановление удаленных файлов с жесткого диска с помощью встроенной функции в Windows 7.
Кстати, можно было восстанавливать Фотошоп не через локальный диск С, а нажав ПКМ на папке, в которой он лежал. Так удобнее. Особенно, если нужный документ лежит где-то глубоко. В таком случае Вам не придется его искать.

Единственный нюанс, который я заметил – у меня было слишком мало прежних версий папок. Всего две: за 13 и 16 октября. Это связано с тем, что было выделено слишком мало места для сохранения контрольных точек. Впрочем, это легко исправить. Для этого:

Ответы на популярные вопросы

Вернемся еще к первому вопросу. Что делать, если Вы хотите вернуть удаленные файлы с жесткого диска, которые находились, например, на локальном разделе D, где эта функция была отключена? В данном случае этот способ уже не поможет. Придется пробовать восстановление удаленных файлов с жесткого диска с помощью специальных программ.
А чтобы в дальнейшем этого не произошло, обязательно активируйте эту опцию. Для этого выполняете следующее:

Вот и все. На следующий день должна появиться текущая (т.е. вчерашняя) копия документов.
Если у Вас несколько локальных дисков (D, E, F и т.д.), рекомендуется проделать эту операцию для каждого из них. Кто знает, какие именно документы захочется «случайно» удалить.
10 фактов, которые Вам нужно знать
И напоследок еще 10 фактов, которые обязательно нужно знать, если Вы решите выполнять восстановление файлов с жесткого диска:
- Предыдущие версии создаются 1 раз в сутки, как и контрольные точки. Но для этого Вам нужно .
- Если в течение дня Вы изменили один и тот же документ несколько раз, то в Windows останется только версия актуальная на момент создания контрольной точки.
- Предыдущие версии сохраняются ненадолго. Кроме того, их количество зависит от объема пространства, которое было выделено в настройках (помните тот самый ползунок?). Когда свободное место закончится, старые контрольные точки будут перезаписываться новыми.
- Предыдущие версии конкретного дня не будут удалены, если Вы в этот же день создадите резервную копию с помощью «Архивирования данных». Они будут доступны всегда, пока существует резервная копия.
- В любой момент можно отключить защиту системы, но в таком случае Виндовс больше не будет записывать контрольные точки. В результате Вы не сможете откатить Windows назад.
- Предыдущие версии недоступны для файлов, которые не были изменены.
- Предыдущие версии не записываются на разделах, которые отформатированы в FAT32.
- Если на компьютере или ноутбуке установлены две ОС (XP и семерка), то при загрузке Win XP все контрольные точки на Win 7 удалятся. В таком случае восстановление файлов с жесткого диска будет невозможным.
- Некоторые программы по очистке реестра и мусора на ПК удаляют контрольные точки (к примеру, CCleaner). Чтобы этого не происходило, нужно добавить в исключение папку System Volume Information (именно в ней хранятся эти данные).
- Владельцам ноутбуков следует помнить, что Windows 7 не создает контрольные точки при работе от батареи.
class="eliadunit">
Record ID:32 does not exist!
Предыдущие версии файлов
Защита системы автоматически включена для диска, на котором установлена Windows 7, если вы хотите воспользоваться средством Предыдущие версии файлов на других дисках, то для них соответственно тоже нужно включить Защиту системы.
Примечание:Данный инструмент, лучше всего использовать для восстановления случайно удалённых Ваших файлов или неудачно отредактированных. Для довольно серьёзной архивации данных компьютера средство Предыдущие версии файлов скорее всего не подойдёт, здесь лучше воспользоваться Архивированием данных компьютера или Созданием образа системы .
Как я уже заметил Предыдущие версии файлов тесно связаны с точками восстановления. Если после создания точки восстановления Вы изменяли какие-нибудь файлы, например удалили из любой папки документ то он естественно будет доступен в предыдущих версиях данной папки, давайте к примеру удалим из папки Program Files папку DVD Maker.

Что бы вернуть нам нашу удалённую папку с помощью средства Предыдущие версии файлов щёлкаем на папке Program Files правой кнопкой мыши и выбираем в выпадающем меню Восстановить прежнюю версию.

Появляется окно Свойства Program Files, вкладка Предыдущие версии файлов, в котором находится вчерашняя версия папки Program Files,

заходим в неё двойным щелчком левой мыши и видим Предыдущую версию удалённой папки DVD Maker, копируем её и вставляем на место в папку Program Files, вот и всё, как буд-то мы ничего и не удаляли.

Предыдущие версии файлов можно открыть и значит просмотреть, можно скопировать, а так же можно восстановить. Будьте осторожны с кнопкой Восстановить с помощью неё можно перезаписать файл.

Почему Предыдущие версии файлов не создаются?
- Предыдущие версии файлов не будут создаваться для файлов любого Локального диска, если у вас будет выключена для него Защита системы
- Если ваш файл не был изменен, значит для него не будут доступны Предыдущие версии файлов.
- Предыдущие версии файлов не создаются на дисках отформатированных в файловые системы FAT и FAT32 . Данные файловые системы не поддерживают функции создания теневых копий, содержащих информацию о системных и пользовательских файлах.
- При использовании на вашем компьютере двух операционных систем, например Windows XP и Windows 7, при запуске более старшей Windows XP, все точки восстановления созданные Windows 7 удалятся и значит Предыдущие версии файлов при следующей загрузке Windows 7 вы тоже не обнаружите.
- Многие программы по очистке жёстких дисков и реестра удаляют точки восстановления, настраивать данные утилиты нужно вручную, введя папку System Volume Information (содержащую в себе точки восстановления) в исключения.
- Если вы пользуетесь ноутбуком, то создание точек восстановления, не будет производиться у Вас при отключенном питании.
Много приходилось сталкиваться с ситуациями, когда по неопытности или неосторожности удалялись файлы, в электронных таблицах Excel убирали целые листы с важными данными, а то и просто «наводили порядок» в папке Мои документы, что приводило к потере нужных документов. Не нужно сразу впадать в панику, все возможно поправить, а если следовать рекомендациям, то в будущем избежите подобных неприятных ситуаций.
Восстановление файлов в Windows 7 можно выполнить благодаря стандартным возможностям самой операционной системы «Предыдущие версии файлов » при условии, что на локальном диске, на котором находятся нужные нам файлы, включена «Защита системы» и создаются контрольные точки.
Немного теории:
Если на Локальном диске включена «Защита системы», то будет активирована функция создания Предыдущих версий файлов. Если отключить «Защиту системы», то автоматически создание резервной информации на указанном диске прекратится. Предыдущие версий файлов имеют неотъемлемую связь с точками восстановления.

Чтобы включить «Защиту системы», нужно правой клавишей мышки щелкнуть по значку «Мой компьютер» и нажать «Свойства», затем «Защита системы». Более подробно описано в статье «Точки восстановления Windows 7 ”.

По умолчанию Защита системы включена, только для диска, на котором находится установленная Windows 7. Если нужно пользоваться средством для восстановления предыдущих версий файлов и на каком-то другом локальном диске, тогда активируйте защиту для этого диска.

Внимание: данный метод актуален в 2-х случаях: случайно удаленный файл или неправильно отредактированный документ. Хотя во втором примере гораздо предпочтительней воспользоваться функцией «Архивирование данных», так как документ восстановится на дату создания контрольной точки, а все изменения, внесенные после, будут утеряны.
Теперь от теории приступим к практике и применим функцию Предыдущие версии файлов в действии. Зайдем в папку «Program Files» и удалим произвольный файл или целый каталог и восстановим из «Предыдущие версии файлов».

Посмотрим на примере папки «uTorrent» из директории Program Files. Чтобы восстановить удаленную папку, нужно перейти от нее на один уровень выше, в нашем случае в Program Files. Щелкаем мышкой по нашей папке и правой клавишей вызываем контекстное меню «Восстановить прежнюю версию».

Перед нами появится свойства папки Program Files, переходим во вкладку «Предыдущие версии файлов», где находится сохраненная версия папки Program Files.


Выбираем последнюю по дате папку и два раза щелкаем мышкой по ней, находим нужную нам удаленную папку uTorrent, копируем ее и вставляем в оригинальную папку Program Files.

Мы восстановили удаленную папку, как видно процесс восстановления ничем не отличается от восстановления файлов.
Несколько слов постскриптум:
Если документ по ошибке удалили, то восстановить можно только версию этого файла на дату создания точки восстановления. Все внесенные после этой даты данные восстановить не получится с помощью «Предыдущие версии файлов ».
Предыдущие версии файлов не хранятся постоянно. Старые версии заменяются более новыми, а их количество зависит от размера выделенного дискового пространства указанного в Настройках Защиты системы.
Предыдущие версии файлов создаются, как правило, один раз в день.
Предыдущие версии файлов, созданные в нужный нам день, не будут удалены, если в этот же день создать резервную копию файлов при помощи функции Архивирования данных.
Если отключить защиту системы, то не будут создаваться предыдущие версии файлов, а также не будет доступна возможность исправить поврежденные системные файлы при помощи утилиты восстановления системы.
Почему предыдущие версии файлов отсутствуют?
1. Предыдущие версии файлов не создаются на компьютере, если выключена функция Защита системы.
2. Предыдущие версии файлов невозможно создать на локальных дисках отформатированных в FAT32.
3. Для системных файлов, содержащих информацию о системе и пользователях (пароли и т.д.), создание резервных копий не выполняется.
4. Если в файлы или папки не вносились изменения, для них не будут создаваться Предыдущие версии файлов
5. Если на компьютере установлены две операционные системы Windows XP и Windows 7, то при запуске Windows XP, автоматически сотрутся все точки восстановления. А значит воспользоваться функцией восстановления предыдущих версий файлов, не будет возможности.
6.Программы по настройке и очистке системы (например, Ccleaner), удаляют с жесткого диска точки восстановления. Для избежания такой ситуации нужно папку System Volume Information внести в исключения.
7. Во время работы за ноутбуком при выключенном питании точки восстановления не создаются.
Утилита «История файлов» (File History) в Windows получила свое имя за возможность восстановления более старых версий файла. Эта функция является частью всех программ резервного копирования, хотя ее часто называют «Восстановление» (Restore). Хотя идея такая же: из резервного архива вы изымаете старую версию файла. Функция «История файлов» упрощает данный процесс и работу с файлами в целом.
Для того чтобы вернуть старую версию файла с резервного диска, вам необходимо выполнить следующие действия.
- Если нужно заменить текущую версию новой: выберите «Восстановить», а затем «Заменить файл в целевом приложении». Текущий файл заменяется резервной копией.
- Для того чтобы сохранить как нынешнюю версию, так и восстановленную резервную копию, необходимо нажать «Восстановить» и выбрать «Восстановить в». Выберите целевую папку для восстановленного файла.
- Чтобы просмотреть архивную копию: щелкните «Открыть». Файл не восстановлен, но вы можете просмотреть его содержимое, чтобы узнать, содержит ли он необходимую информацию.
4. Затем нажмите закрыть окно «Свойства», когда закончите. Если предыдущих версий нет, вы увидите сообщение «Нет предыдущих версий, доступных после шага 2. Это означает, что файл является новым и не был скопирован, что файл не изменился или что резервная копия данного файла не существует. Утилита «История файлов» (File History) не является заменой для восстановления файла из корзины; если вы удаляете файл, вам необходимо восстановить его из Корзины.
История файлов работает только с файлами в папках, которые вы выбрали при настройке утилиты.
Видео: Как восстановить несохраненный или поврежденный документ Microsoft Word, Excel или PowerPoint
 Очки виртуальной реальности
Очки виртуальной реальности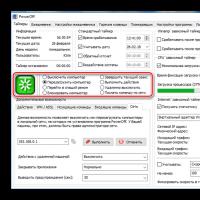 Выключение компьютера по таймеру
Выключение компьютера по таймеру Браузере: причины и способы решения
Браузере: причины и способы решения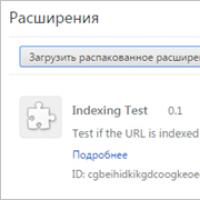 Что такое расширение файла CRX?
Что такое расширение файла CRX? Где разлочить iphone 4s. Разблокировка iPhone. Официальный Unlock всех моделей Айфон. Восстановление без сохранения информации
Где разлочить iphone 4s. Разблокировка iPhone. Официальный Unlock всех моделей Айфон. Восстановление без сохранения информации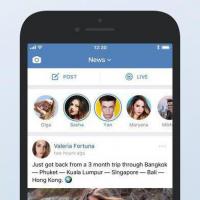 Как поставить старую версию вк
Как поставить старую версию вк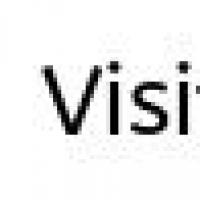 История компьютера ZX Spectrum
История компьютера ZX Spectrum