Правильная дефрагментация и очистка жестких дисков
Defraggler — это качественная и быстрая дефрагментация любого логического системного/дополнительного диска компьютера для ОС Windows 10, 8 и 7.


Помимо дефрагментации всего дискового пространства, способен подвергать этой функции отдельные файлы, содержащиеся на жестком диске. Для этого, в приостановленном дефрагментационном режиме нужно выбрать необходимый файл, найдя его в окошке «Список файлов».
Defraggler скачать бесплатно русская версия для windows 7, 8 и 10 можно с официального сайта по ссылке ниже сразу после описания.
В стандартном пакете вместе с операционной системой Windows предоставляется масса полезных приложений, начиная от простого калькулятора, заканчивая интернет-обозревателем. В эту же группу можно отнести категорию приложений, направленных на сохранение операционной системы в исправном рабочем состоянии.
Но стандартный софт не всегда удовлетворяет потребности пользователей, поэтому компанией Piriform Ltd. был разработан продукт, являющийся альтернативой обычному дефрагментатору Windows. Имеет весьма удобный функционал, обладает малым размером, а также не требует инсталляции. Уже после того, как успешно удалось скачать бесплатный Defraggler на компьютер, можно смело запускать приложение и устанавливать.
Интерфейс очень схож с традиционным дефрагментатором Windows XP, но, при этом, предоставляет ряд значительных уникальных возможностей. В отличие от стандартного приложения Windows, Defraggler показывает все существующие на компьютере приводы, включая даже виртуальные. После запуска и тщательного анализа диска программа наглядно отображает регистр всех дефрагментированных файлов.
Defraggler скачать бесплатно русская версия для Windows 10, 8 и 10 возможно по официальным ссылкам ниже после характеристик к программе. При анализе же самого жесткого диска показывает значительно лучшие результаты, по сравнению со стандартной утилитой, которая порой совсем не «видит» создавшиеся неполадки.
Настройки у программы Defraggler Free не очень широкие. Здесь можно выбрать нужный язык, подобрать параметры для быстрой дефрагментации, при необходимости добавить исключения и тому подобное. Из дополнительных опций можно отметить поиск ошибок на диске, допустимость фоновой дефрагментации, а также возможность выключения компьютера после проделывания операций.
Defraggler – быстрый и мощный дефрагментатор жестких дисков. Дефраглер собирает файлы, разбросанные кусками по жесткому диску, компонует их в соседних кластерах, чтобы потом их было легко и просто найти и обработать операционной системе.
Всем известна программа CCleaner, которой пользовался, наверное, каждый. У минимум половины пользователей данная программа всегда висит в трее, незримо собирая мусор на вашем компьютере. Автором CCleaner является компания Piriform.
Так вот, для унификации утилит на вашем компьютере компания предлагает свою новую разработку Defraggler, предназначенную для дефрагментации жестких дисков. Как и CCleaner, утилита абсолютно бесплатна и работает на всех операционных системах, начиная с Windows 2000.
В чем цель и польза дефрагментатора? Представьте, что вы дома собираете разбросанные по всей квартире игрушки после того, как ваш ребенок весь день их старательно раскидывал. В данном случае вы выполняете ту же функцию, что и Defraggler на компьютере.




Основные функции Defraggler
Как коротко описать главные особенности Дефраглер?
Утилита работает не только с целым диском, но и с отдельными файлами, т.е. вы можете обработать только ту папку на диске, с которой постоянно работаете.
Утилита не зависит от количества бит в архитектуре Windows, она одинаково хорошо работает и с 32-х, и с 64-битными системами.
Файловая система также не имеет значения, воспринимаются и NTFS, и FAT32.
В утилите можно использовать поиск.
Утилита автоматически производит расчет свободных кластеров для размещения больших файлов.
Установка и запуск дефрагментатора
Установка программы производится настолько несложно, что пошагово описывать ее нет никакого смысла, — при установке все указания появляются в диалоговом окне, нужно только их выполнять.
Что касается работы, здесь тоже все элементарно. Если у вас на компьютере заданы точки восстановления системы, обязательно войдите в директорию Настройки/Параметры/Дополнительно/Особые параметры фрагментации и поставьте галочку в пункте «Исключить точки восстановления».
Все, теперь вашим настройкам ничего не угрожает. Смело запускайте анализ системы в диалоговом окне Defraggler. Утилита проведет обзор жесткого диска и покажет вам блоки, не требующие дефрагментации, и блоки, которые необходимо упорядочить.
При непосредственном запуске вы сможете наблюдать за перемещением фрагментов по кластерам диска, освобождаемые сектора будут в желтом цвете, занимаемые – в зеленом.
Насколько часто необходимо проводить дефрагментацию жесткого диска?
Это зависит от условий эксплуатации компьютера.
Если на жесткий диск очень много нагрузки, вы часто скачиваете на него материалы из Интернета, регулярно удаляете и перезаписываете файлы со съемных носителей, то настройте свой Дефраглер на автоматический запуск один раз в месяц, этого будет достаточно.
Если же у вас жесткий диск работает в щадящем режиме, нагрузка на него небольшая, то период проведения дефрагментации может быть соответственно расширен, до 3-х месяцев.
Основное преимущество Дефраглера по сравнению с аналогами
Однозначно, это скорость проведения операций, а также возможность выбора особо объемных файлов для их отдельного перемещения с целью ускорения их обработки в рабочем процессе.
Большая степень фрагментации файлов заставляет жесткий диск совершать дополнительные действия при считывании и записи данных, что неизбежно приводит к замедлению работы компьютера. Замусоривание файловой системы различными устаревшими файлами дополнительно усугубляет данную ситуацию. Воспользуйтесьдефрагментацией диска , чтобы значительно ускорить работу системы.
Настройки для ОС Windows 7 и Vista
Для решения проблемы фрагментации файлов существуют специальные программы - дефрагментаторы. Их задача заключается в объединении всех фрагментов файла в один, с целью оптимизации использования дискового пространства.Регулярное выполнение дефрагментации приводит к повышению скорости доступа и считывания данных c жесткого диска.
Одна из этих утилит уже интегрирована в любую операционную систему семейства Windows и вам, скорее всего, уже приходилось с ней сталкиваться. Однако, несмотря на некоторые преимущества нативного дефрагментатора, мы рекомендуем использовать программный комплекс Defraggler, выгодно отличающийся от стандартного решения более гибкими и тонкими настройками, удобным управлением и расширенным функционалом.
Для запуска стандартной утилиты откройте меню "Пуск" и наберите в поисковой строке слово "Дефрагментация". Выберите ссылку "Дефрагментация диска
" в результатах поиска.
Для достижениямаксимального эффекта от дефрагментации
, необходимо предварительно провести полную очистку компьютера от различного "файлового мусора", количество которого на большинстве компьютеров достигает, порой, весьма внушительных размеров. И речь идет не только о старых и ненужных пользовательских данных, но и о различном системном мусоре: временные файлы, устаревшие ярлыки, остатки удаленных ранее программ и т.п. Дляэффективной очистки
жесткого диска компьютера мы рекомендуем использовать популярный программный комплекс CCleaner, непосредственно перед проведением дефрагментации.
Выберите ссылку "Дефрагментация диска
" в результатах поиска.
Для достижениямаксимального эффекта от дефрагментации
, необходимо предварительно провести полную очистку компьютера от различного "файлового мусора", количество которого на большинстве компьютеров достигает, порой, весьма внушительных размеров. И речь идет не только о старых и ненужных пользовательских данных, но и о различном системном мусоре: временные файлы, устаревшие ярлыки, остатки удаленных ранее программ и т.п. Дляэффективной очистки
жесткого диска компьютера мы рекомендуем использовать популярный программный комплекс CCleaner, непосредственно перед проведением дефрагментации.
Шаг первый: установка Defraggler и CCleaner
Программы Defraggler и CCleaner - абсолютно бесплатны, что не мешает создателям регулярно обновлять и дополнять, и без того функциональные утилиты, новыми возможностями и настройками. Оба программных комплекса создаются одной командой разработчиков и расположены на официальном сайтеPiriform.com. Для загрузки приложений выберите необходимую версию (мы рекомендуем установить CCleaner Professional) и нажмите "Download".

Вы можете приобрести версию CCleaner Professional илиCCleaner Business Editionили скачать бесплатную версию CCleaner. Выберите первый разделCCleaner Free и нажмите на ссылку "Download from Piriform.com". Загрузка программы CCleaner начнется автоматически.

После загрузки и установки CCleaner повторите описанные выше действия для загрузки программы Defraggler. Теперь можно приступать непосредственно к очистке жесткого диска компьютера от накопившегося груза ненужных файлов.
Шаг второй: очистка ПК от различного мусора
Для начала, рекомендуем произвести тщательную ревизию всех пользовательских данных на ПК. Удалите ненужные видеофайлы, аудиотреки и изображения из соответствующих папок.Особенное внимание уделяйте уже просмотренным кинофильмам, т.к. они занимают больше всего места на жестком диске.
Далее, запустите программу CCleanerс администраторскими правами (нажмите на значок программы правой кнопкой мышки и выберите пункт меню "Запустить от имени администратора") но не запускайте пока очистку ПК. Перейдите в раздел "Сервис" и в подраздел "Удаление программ", как это показано на скриншоте. CCleaner сформирует полный список всех установленных на компьютере программ. Тщательно изучите его, и удалите ненужные приложения по одному, выделив в списке и нажав на кнопку "Деинсталляция". После этого можно приступать к очистке диска.
 Вкладка "Очистка" содержит в себе инструмент по поиску и удалению различного системного мусора и ненужных временных файлов. По умолчанию все настройки утилиты произведены таким образом чтобы пользователь не испытывал никаких неудобств после проведения очистки. Рекомендуем все же просмотреть параметры и только после этого приступать к анализу. Нажав на кнопку "Анализ" вы запустите поиск по всей файловой системе компьютера. Посе его завершения программа предоставит подробный отчет по удаляемым файлам. Для удаления файлов нажмите на кнопку "Очистка" и ждите выполнения операции.
Вкладка "Очистка" содержит в себе инструмент по поиску и удалению различного системного мусора и ненужных временных файлов. По умолчанию все настройки утилиты произведены таким образом чтобы пользователь не испытывал никаких неудобств после проведения очистки. Рекомендуем все же просмотреть параметры и только после этого приступать к анализу. Нажав на кнопку "Анализ" вы запустите поиск по всей файловой системе компьютера. Посе его завершения программа предоставит подробный отчет по удаляемым файлам. Для удаления файлов нажмите на кнопку "Очистка" и ждите выполнения операции.
При удалении некоторых программ может потребоваться перезагрузка компьютера. Рекомендуем произвести её сразу, не приступая к удалению других приложений. Теперь, когда компьютер очищен от ненужных файлов, можно смело приступать непосредственно к дефрагментации диска .
Шаг третий: дефрагментация
Дефрагментатор Defraggler работает в версияхWindows 7 x86 и x64 (32 и 64-bit). Запустите программу Defraggler с правами администратора . В верхнем окне программы выделите жесткий диск, который необходимо дефрагментировать, нажмите правую кнопку мышки и выберите пункт "Дефрагментация диска " в контекстном меню. Для выбора нескольких дисков удерживайте клавишу Ctrl при выделении. Программа запустит анализ диска и начнет дефрагментацию.

Defraggler позволяет просмотреть исчерпывающую информацию о ходе выполнения дефрагментации и фрагментированных файлах. К неоспоримым достоинствам программы относится и возможность дефрагментировать отдельные файлы, открыв вкладку "Список файлов".
Избавьте себя от выполнения рутинных операций, настроив расписание дефрагментации, перейдя в меню "Настройки" > "Расписание". После выполнения всех рекомендуемых операций, перезагрузите компьютер и насладитесь существенной прибавкой скорости запуска Windows 7 и программного обеспечения. Значительно возрастет и общая производительность системы. Особенно заметным эффект будет на космпьютерах где дефрагментация не выполнялась в течении длительного времени.
Во время записи файлов на жесткий диск, «умный» системный алгоритм разбивает их на фрагменты, ради рационального использования места. К сожалению, при чтении файлов состоящих из множества мелких фрагментов, производительность компьютера неизбежно снижается и Windows начинает «тормозить». Добавляют проблем и тысячи старых системных и пользовательских файлов. Но выход есть - регулярная очистка и дефрагментация системного диска позволит избежать падения производительности.
Настройки для Windows 10 | Windows 8 | Windows 7
Мы не рекомендуем выполнять дефрагментацию на твердотельных SSD-дисках . Это может привести к ошибкам и сбоям в их работе. Дефрагментация SSD не приводит к повышению производительности. Однако, очистка диска от лишних файлов всё равно будет не лишней.Количество фрагментов на которые разбит всего один-единственный файл может исчисляться сотнями и даже тысячами. Разумеется, такая фрагментация вовсе не способствует быстрой работе жесткого диска и компьютера в целом. Особенно часто этой проблеме подвержены ноутбуки , в которые чаще всего встраивают весьма задумчивые жёсткие диски.
Для ускорения считывания данных необходимо собрать все мелкие фрагменты файлов в один. Для этих целей были созданы весьма эффективные программы для дефрагментации файлов. Регулярное выполнение дефрагментации приводит к повышению скорости доступа и считывания данных c жесткого диска.
Однако, не стоит сразу браться за дефрагментацию диска. Для достижения максимального эффекта от дефрагментации , необходимо предварительно провести полную очистку компьютера от различного «файлового мусора», размеры которого на большинстве компьютеров может достигать многих гигабайтов! И речь идет не только о старых и ненужных пользовательских данных, но и о различном системном мусоре: временные файлы, устаревшие ярлыки, остатки удаленных ранее программ и т.п. Без предварительно чистки компьютера от мусора дефрагментация лишается всякого смысла.
Для эффективной очистки жесткого диска компьютера и оптимизации производительности всей системы мы рекомендуем использовать одну из лучших программ в своём классе — CCleaner, непосредственно перед проведением дефрагментации. После очистки системы от мусорных файлов, дефрагментацию стоит доверить ещё одной высококлассной бесплатной программе этого разработчика — Defraggler.
Шаг первый: установка Defraggler и CCleaner
Defraggler и CCleaner работают в версиях Windows 7, Windows 8 и Windows 10×86 и x64 (32 и 64-bit).Для опытных пользователей доступны платные версии или Defraggler Professional .
Итак, для эффективной очистки системы, достаточно нажать на кнопку «Анализ», после чего CCleaner проведёт полную проверку диска на различный файловый мусор. В процессе анализа программа попросит закрыть браузеры, если они открыты — к примеру Google Chrome или Opera.

После того, как анализ будет закончен, от вас требуется лишь нажать на кнопку «Очистка». Готово — диск «похудел» на тысячи ненужных файлов. Теперь, перейдём к очистке более крупных пользовательских файлов.
Для начала, рекомендуем произвести тщательную ревизию всех пользовательских данных на жестком диске. Готовы поспорить, что на вашем жестком диске завалялось много ненужных видеофайлов, аудиотреков и изображений. Спешим обрадовать — благодаря CCleaner вам не придётся делать всё это вручную!
Откройте вкладку «Сервис», далее «Анализ дисков». Здесь выберите нужный для очистки диск вашего компьютера (системный диск всегда обозначается, как «C:») или проверить все сразу. Выберите так же тип файлов, которые необходимо искать. Музыка, видео, документы и изображения занимают больше всего места, поэтому их необходимо включить обязательно.

После выполнения анализа, программа предоставит вам список самых больших файлов, которые находятся на ваших жёстких дисках. Список формируется по убыванию — в самом верху находятся наиболее «габаритные» файлы. Если название файла ничего вам не говорит, нажмите на нём правой кнопкой мышки и выберите пункт меню «Открыть папку». Просмотрите файлы в папке и, при необходимости, удалите их. Вы так же можете выбрать все файлы одного типа (к примеру, видео в формате.mkv) и удалить их разом — для этого выберите файл в списке, нажмите правую кнопку мышки и выберите пункт меню «Выбрать по типу», затем «Удалить выбранное».
Таким образом, однажды, я очистил SSD-диск своего ноутбука на 70 ГБ, которых не хватало для установки программы Photoshop Lightroom и GTA V из Steam. Но будьте аккуратны при удалении, чтобы случайно не стереть нужные данные.
Не менее важно удалить из системы все ненужные программы. Я рассказал об этом подробно в отдельной статье , но и здесь не обойду стороной. Перейдите в раздел «Сервис» и в подраздел «Удаление программ», как это показано на скриншоте. CCleaner сформирует полный список всех установленных на компьютере программ.

Тщательно изучите список программ, и удалите ненужные приложения по одному, выделив в списке и нажав на кнопку «Деинсталляция » (но не «Удалить»). При удалении некоторых программ может потребоваться перезагрузка компьютера. Рекомендуем произвести её сразу, не приступая к удалению других приложений.
Теперь, когда компьютер очищен от ненужных файлов, программ и прочего мусора, можно смело приступать непосредственно к дефрагментации жесткого диска на вашем компьютере с Windows.
Шаг третий: дефрагментация жесткого диска
Запустите программу Defraggler с правами администратора . В верхнем окне программы выделите жесткий диск, который необходимо дефрагментировать, нажмите правую кнопку мышки и выберите пункт «Дефрагментация диска » в контекстном меню. Для выбора нескольких дисков удерживайте клавишу Ctrl и выделите нужные диски. Программа запустит анализ диска и начнет дефрагментацию.

С помощью программы можно проводить Windows. Defraggler позволяет просмотреть исчерпывающую информацию о ходе выполнения дефрагментации и фрагментированных файлах. К неоспоримым достоинствам программы относится и возможность дефрагментировать отдельные файлы, открыв вкладку «Список файлов».
В первый раз выполнение дефрагментации может занять достаточно много времени. В процессе дефрагментации можно пользоваться компьютером, однако, мы рекомендуем этого не делать для ускорения выполнения задачи. В настройках программы можно отметить пункт «Выключить ПК после дефрагментации», что позволяет проводить её, скажем, перед уходом на работу.
Избавьте себя от выполнения рутинных операций, настроив расписание дефрагментации, перейдя в меню «Настройки» > «Расписание». После выполнения всех рекомендуемых операций, перезагрузите компьютер и насладитесь существенной прибавкой скорости запуска Windows 7 и программного обеспечения. Значительно возрастет и общая производительность системы. Особенно заметным эффект будет на компьютерах где дефрагментация не выполнялась в течении длительного времени.
Сократить количество обращений к файлу подкачки и ускорить тем самым работу жесткого диска, можно используя фирменную технологию с совместимым флеш-накопителем.
Для полного раскрытия всего потенциала вашего компьютера, проследуйте в следующий раздел курса . И не спешите удалять программу CCleaner — она нам еще не раз пригодится!
Дефрагментация штатными средствами Windows
Если вы не хотите скачивать дополнительные программы для дефрагментации жестких дисков, вы можете использовать стандартную утилиту, которая уже интегрирована в любую операционную систему семейства Windows.
Однако, несмотря на некоторые преимущества нативного дефрагментатора, мы рекомендуем использовать программный комплекс , выгодно отличающийся от стандартного решения более гибкими и тонкими настройками, удобным управлением и расширенным функционалом.
Для запуска стандартной утилиты откройте меню «Пуск» и наберите в поисковой строке слово «Дефрагментация». Выберите ссылку «Дефрагментация диска
» в результатах поиска.
Выберите ссылку «Дефрагментация диска
» в результатах поиска.
Для Windows 8
: откройте поисковую панель сочетанием клавиш + (Win+Q)
 Введите «Дефрагментация», выделите вкладку «Параметры» и выберите пункт «Дефрагментация и оптимизация ваших жестких дисков».
Введите «Дефрагментация», выделите вкладку «Параметры» и выберите пункт «Дефрагментация и оптимизация ваших жестких дисков».
Defraggler - это бесплатная утилита для дефрагментации жесткого диска (винчестера). Программа обладает простым и удобным в использовании интерфейсом, имеет небольшой объем дистрибутива. В отличии от стандартной, встроенной в систему Windows утилиты, Defraggler позволяет проводить процедуру дефрагментации быстрее и качественнее, поскольку опционально дефрагментирует как весь диск, так и просто отдельные его файлы и папки.
После проведения анализа жесткого диска Defraggler отображает список всех фрагментированных файлов с указанием их местоположения на диске. Во время дефрагментации пользователь может наблюдать за передвижением файлов по диску благодаря введенной индикации - желтым цветом выделяются сектора, с которых считываются данные, зеленым - куда записывается. По окончанию работы Defraggler выдаст соответствующее сообщение. Если при этом не были дефрагментированы некоторые файлы - об этом также будет сообщено.

Основные характеристики Defraggler:
– Может работать как с целым диском, так и с отдельными файлами.– Совместима как с 32-битными, так и с 64-битными системами.
– Дефрагментация дисков в системе NTFS и FAT32.
– Функция поиска.
– Подсчет свободного места при перемещении файлов большого размера.
Последние изменения
Изменения и дополнения в последней версии программы Defraggler 2.22.995:
- Исправлена ошибка, которая заставила запланированную дефрагментацию терпеть неудачу тихо.
- Улучшено обнаружение SSD для более новых устройств SSD.
- Улучшено обнаружение SSD для ноутбуков.
- Добавлен новый Инсталлятор меню Privacy.
- -/L (список) выключатель теперь подчеркивает SSDs.
- Добавлен выключатель для принуждения дефрагментации SSDs.
- Закреплено текстовое сокращение на кнопке "Defrag" на нидерландском языке.
- Добавлено предупреждение, пытаясь дефрагментировать SSDs.
- Исправлен шрифт в программе установки для немецкого и других языков.
- Исправлены ошибки обнаруженные в предыдущей версии Defraggler 2.21.993.
Технические данные
| Логотип программы: | |
| Название программы: | |
| Версия программы: | 2.22.995 |
| Дата обновления: | 22-05-2018 |
| Версия Windows: | Windows XP, Windows Vista, Windows 7, Windows 8, Windows 10 |
| Язык: | Русский |
| Лицензия: | Freeware (Бесплатно) |
| Сайт разработчика: |
 Как вернуть стандартную тему в Windows?
Как вернуть стандартную тему в Windows? Как разбить жесткий диск на разделы и не потерять данные Как разбить жесткий диск разделы акронисом
Как разбить жесткий диск на разделы и не потерять данные Как разбить жесткий диск разделы акронисом Как в 1с 8 удалить помеченные документы
Как в 1с 8 удалить помеченные документы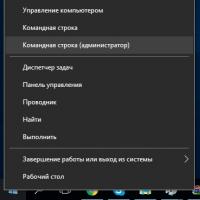 Как создать новый том или раздел в Windows
Как создать новый том или раздел в Windows Как узнать VID и PID флешки: обзор утилит
Как узнать VID и PID флешки: обзор утилит Как в "Вайбере" заблокировать контакт: инструкции и рекомендации
Как в "Вайбере" заблокировать контакт: инструкции и рекомендации Как в фотошопе вырезать и вставить объект Как в фотошопе вырезать изображение и наложить
Как в фотошопе вырезать и вставить объект Как в фотошопе вырезать изображение и наложить