Удаленный доступ к серверу через интернет rdp. Подключение к удаленному рабочему столу с помощью встроенного в Windows RDP-клиента
Бытует мнение, что подключение по удаленному рабочему столу Windows (RDP) очень небезопасно в сравнении с аналогами (VNC, TeamViewer, пр). Как следствие, открывать доступ из вне к любому компьютеру или серверу локальной сети очень опрометчивое решение - обязательно взломают. Второй аргумент против RDP как правило звучит так - «жрет трафик, для медленного интернета не вариант». Чаще всего эти доводы ничем не аргументированы.
Протокол RDP существует не первый день, его дебют состоялся еще на Windows NT 4.0 более 20 лет назад и с тех пор утекло много воды. На данный момент RDP не менее безопасен, чем любое другое решение для удаленного доступа. Что касается требуемой полосы пропускания, так в этом плане есть куча настроек, с помощью которых можно добиться отличной отзывчивости и экономии полосы пропускания.
Короче говоря, если знать что, как и где настроить, то RDP будет очень хорошим средством удаленного доступа. Вопрос в другом, а много ли админов пытались вникнуть в настройки, которые спрятаны чуть глубже, чем на поверхности?
Сейчас расскажу как защитить RDP и настроить его на оптимальную производительность.
Во-первых, версий RDP протокола существует много. Все дальнейшее описание будет применимо к RDP 7.0 и выше. Это значит, что у вас как минимум Windows Vista SP1. Для любителей ретро есть специальный апдейт для Windows XP SP3 KB 969084 который добавляет RDP 7.0 в эту операционку.
Настройка №1 - шифрование
На компьютере, к которому вы собираетесь подключаться открываем gpedit.msc Идем в Конфигурация компьютера - Административные шаблоны - Компоненты Windows - Службы удаленных рабочих столов - Безопасность
Устанавливаем параметр «Требовать использования специального уровня безопасности для удаленных подключений по методу RDP» в значение «Включено» и Уровень безопасности в значение «SSL TLS 1.0»
 Этой настройкой мы включили шифрование как таковое. Теперь нам нужно сделать так, чтобы применялись только стойкие алгоритмы шифрования, а не какой-нибудь DES 56-bit или RC2.
Этой настройкой мы включили шифрование как таковое. Теперь нам нужно сделать так, чтобы применялись только стойкие алгоритмы шифрования, а не какой-нибудь DES 56-bit или RC2.
Поэтому в этой же ветке открываем параметр «Установить уровень шифрования для клиентских подключений». Включаем и выбираем «Высокий» уровень. Это нам даст 128-битное шифрование.
 Но и это еще не предел. Самый максимальный уровень шифрования обеспечивается стандартом FIPS 140-1. При этом все RC2/RC4 автоматически идут лесом.
Но и это еще не предел. Самый максимальный уровень шифрования обеспечивается стандартом FIPS 140-1. При этом все RC2/RC4 автоматически идут лесом.
Чтобы включить использование FIPS 140-1, нужно в этой же оснастке пойти в Конфигурация компьютера - Конфигурация Windows - Параметры безопасности - Локальные политики - Параметры безопасности.
Ищем параметр «Системная криптография: использовать FIPS-совместимые алгоритмы для шифрования, хэширования и подписывания» и включаем его.
 И в завершении в обязательном порядке включаем параметр «Требовать безопасное RPC-подключение» по пути Конфигурация компьютера - Административные шаблоны - Компоненты Windows - Службы удаленных рабочих столов - Безопасность.
И в завершении в обязательном порядке включаем параметр «Требовать безопасное RPC-подключение» по пути Конфигурация компьютера - Административные шаблоны - Компоненты Windows - Службы удаленных рабочих столов - Безопасность.
 Этот параметр требует от подключающихся клиентов обязательное шифрование согласно тем установкам, которые мы настроили выше.
Этот параметр требует от подключающихся клиентов обязательное шифрование согласно тем установкам, которые мы настроили выше.
Теперь с шифрованием полный порядок, можно двигаться дальше.
Настройка №2 - смена порта
По умолчанию протокол RDP висит на порту TCP 3389. Для разнообразия его можно изменить, для этого в реестре нужно изменить ключик PortNumber по адресу
HKEY_LOCAL_MACHINE\System\CurrentControlSet\Control\Terminal Server\WinStations\RDP-Tcp
Настройка №3 - сетевая аутентификация (NLA)
По умолчанию, вы можете подключиться по RDP не вводя логин и пароль и увидеть Welcome-скрин удаленного рабочего стола, где уже от вас попросят залогиниться. Это как раз совсем не безопасно в том плане, что такой удаленный комп можно легко заDDoSить.
Поэтому, всё в той же ветке включаем параметр «Требовать проверку подлинности пользователя для удаленных подключений путем проверки подлинности на уровне сети»

Настройка №4 - что еще проверить
Во-первых проверьте, что параметр «Учетные записи: разрешать использование пустых паролей только при консольном входе» включен. Параметр можно найти в Конфигурация компьютера - Административные шаблоны - Компоненты Windows - Службы удаленных рабочих столов - Безопасность.
Во-вторых, не забудьте проверить список пользователей, которые могут подключаться по RDP

Настройка №5 - оптимизация скорости
Идем в раздел Конфигурация компьютера - Административные шаблоны - Компоненты Windows - Службы удаленных рабочих столов - Среда удаленных сеансов.
Здесь можно и нужно отрегулировать несколько параметров:
- Наибольшая глубина цвета - можно ограничиться 16 битами. Это позволит сэкономить трафик больше чем в 2 раза по сравнению с 32х битной глубиной.
- Принудительная отмена фонового рисунка удаленного стола - для работы он не нужен.
- Задание алгоритма сжатия RDP - лучше установить значение Оптимизация использования полосы пропускания. В этом случае RDP будет жрать памяти чуть больше, но сжимать будет эффективнее.
- Оптимизировать визуальные эффекты для сеансов служб удаленных рабочих столов - ставим значение «Текст». Для работы то что нужно.
В остальном при подключении к удаленному компу со стороны клиента дополнительно можно отключить:
- Сглаживание шрифтов. Это сильно уменьшит время отклика. (Если у вас полноценный терминальный сервер, то этот параметр так же можно задать на стороне сервера)
- Композицию рабочего стола - отвечает за Aero и пр
- Отображение окна при перетаскивании
- Визуальные эффекты
- Стили оформления - если хочется хардкора
 Остальные параметры типа фона рабочего стола, глубины цвета мы уже предопределили на стороне сервера.
Остальные параметры типа фона рабочего стола, глубины цвета мы уже предопределили на стороне сервера.
Дополнительно на стороне клиента можно увеличить размер кэша изображений, делается это в реестре. По адресу HKEY_CURRENT_USER\SOFTWARE\Microsoft\Terminal Server Client\ нужно создать два ключа типа DWORD 32 BitmapPersistCacheSize и BitmapCacheSize
- BitmapPersistCacheSize можно установить равным 10000 (10 Мб) По умолчанию этот параметр берет значение 10, что соответствует 10 Кб.
- BitmapCacheSize так же можно установить равным 10000 (10 Мб). Вы вряд ли заметите, если RDP-подключение съест лишних 10 Мб от вашей оперативной памяти
Про проброс всяких принтеров и пр говорить ничего не буду. Кому что нужно, тот то и пробрасывает.
На этом основная часть настройки заканчивается. В следующих обзорах расскажу, как можно еще улучшить и обезопасить RDP. Используйте RDP правильно, всем стабильного коннекта! Как сделать RDP терминал сервер на любой версии Windows смотрите .
Наверняка, многие из вас уже слышали и видели эту аббревиатуру - дословно переводится она, как Протокол удалённого рабочего стола (Remote Desktop Protocol) . Если кого-то интересуют технические тонкости работы этого протокола прикладного уровня - могут почитать литературу, начиная с той же самой википедии. Мы же рассмотрим чисто практические аспекты. А именно тот, что данный протокол позволяет удалённо подключаться к компьютерам, под управлением Windows различных версий с использованием встроенного в Windows инструмента «Подключение к удалённому рабочему столу».
Какие плюсы и минусы в использовании протокола RDP?
Начнём с приятного - с плюсов. Плюс состоит в том, что этот инструмент, который правильней называть Клиентом RDP , доступен любому пользователю Windows как на компьютере, с которого предстоит управлять удалённым, так и тому, кто хочет к своему компьютеру удалённый доступ открыть.
Через подключение к удалённому рабочему столу возможно не только видеть удалённый рабочий стол и пользоваться ресурсами удалённого компьютера, так и подключать к нему локальные диски, принтеры, смарткарты и т.п. Конечно, если вы захотите посмотреть видео или послушать музыку через RDP - вряд ли этот процесс доставит вам удовольствие, т.к. в большинстве случаев вы увидите слайд шоу, и звук скорей всего будет прерываться. Но, не под эти задачи разрабатывалась служба RDP.
Ещё одним несомненным плюсом является то, что подключение к компьютеру осуществляется безо всяких дополнительных программок, которые в большинстве своём платные, хотя и имеют свои достоинства. Время доступа к RDP-серверу (которым и является ваш удалённый компьютер) ограничивается лишь вашим желанием.
Минусов всего два. Один существенный, другой - не очень. Первый и существенный - для работы с RDP компьютер, к которому осуществляется подключение, должен иметь белый (внешний) IP, либо на этот компьютер должна быть возможность «пробросить» порт с маршрутизатора, который опять же должен иметь внешний IP. Статическим он будет или динамическим - значения не имеет, но он должен быть.
Второй минус - не такой существенный - последние версии клиента перестали поддерживать 16-цветную цветовую схему. Минимум - 15бит. Это сильно замедляет работу по RDP, когда вы подключаетесь по чахлому-дохлому интернету со скоростью, не превышающей 64 килобита в секунду.
Для чего можно использовать удалённый доступ по RDP?
Организации, как правило, используют RDP-сервера для совместной работы в программе 1С. А некоторые, даже, разворачивают на них рабочие места пользователей. Таким образом, пользователь, особенно, если у него разъездная работа, может при наличии 3G интернета или отельного/кафешного Wi-Fi - подключаться к своему рабочему месту удалённо и решать все вопросы.
В некоторых случаях домашние пользователи могут использовать удалённый доступ к своему домашнему компьютеру, чтобы получить какие-то данные с домашних ресурсов. В принципе, служба удалённого рабочего стола позволяет полноценно работать с текстовыми, инженерными и графическими приложениями. С обработкой видео и звука по вышеприведённым причинам - работать не получится, но всё равно - это очень существенный плюс. А ещё можно на работе просматривать закрытые политикой компании ресурсы, подключившись к домашнему компьютеру безо всяких анонимайзеров, vpn и прочей нечисти.
Подготавливаем интернет
В предыдущем разделе мы говорили о том, что для обеспечения возможности удалённого доступа по протоколу RDP нам необходим внешний IP-адрес. Этот сервис может обеспечить провайдер, поэтому звоним или пишем, или заходим в личный кабинет и организовываем предоставление этого адреса. В идеале он должен быть статический, но и с динамическим, в принципе, можно жить.
Если кому-то не понятна терминология, то статический адрес - это постоянный, а динамический - время от времени меняется. Для того, чтобы полноценно работать с динамическими IP-адресами придумали различные сервисы, которые обеспечивают привязку динамического домена. Что и как, скоро будет статья на эту тему.
Подготавливаем роутер
Если ваш компьютер подключен не напрямую к провайдерскому проводу к интернету, а через роутер - с этим устройством нам придётся тоже совершить некоторые манипуляции. А именно - пробросить порт сервиса - 3389 . В противном случае NAT вашего роутера попросту не будет пускать вас внутрь домашней сети. Тоже относится к настройке RDP-сервера в организации. Если вы не знаете, как пробросить порт - читайте статью про то, Как пробросить порты на маршрутизаторе (откроется в новой вкладке), потом возвращайтесь сюда.
Подготавливаем компьютер
Для того, чтобы создать возможность удалённого подключения к компьютеру, необходимо сделать ровно две вещи:
Разрешить подключение в Свойствах Системы;
- задать пароль для текущего пользователя (если он не имеет пароля), либо создать нового пользователя с паролем специально для подключения по RDP.
Как поступать с пользователем - решайте сами. Однако, имейте ввиду, что штатно не серверные операционные системы не поддерживают множественный вход. Т.е. если вы залогинились под собой локально (консольно), а потом зайдёте под тем же пользователем удалённо - локальный экран заблокируется и сеанс на том же самом месте откроется в окне Подключения к удалённому рабочему столу. Введёте пароль локально, не выйдя из RDP - вас выкинет из удалённого доступа, и вы увидите текущий экран на своём локальном мониторе. Тоже самое вас ждёт, если вы зайдёте консольно под одним пользователем, а удалённо попытаетесь зайти под другим. В этом случае система предложит завершить сеанс локального пользователя, что не всегда может быть удобно.
Итак, заходим в Пуск , щёлкаем правой кнопкой по меню Компьютер и нажимаем Свойства .
В свойствах Системы выбираем Дополнительные параметры системы

В открывшемся окне переходим на вкладку Удалённый доступ …

…нажимаем Дополнительно …

И ставим единственную галку на этой странице.
Это «домашняя» версия Windows 7 - у кого Pro и выше, будет больше флажков и возможно сделать разграничение доступа.
Нажимаем ОК везде.
Теперь, вы можете зайти в Подключение к удалённому рабочему столу (Пуск>Все программы>Стандартные), вбить туда IP-адрес компьютера, либо имя, если хотите подключиться к нему из своей домашней сети и пользоваться всеми ресурсами.
Вот так. В принципе, всё просто. Если вдруг будут какие-то вопросы или что-то останется непонятным - добро пожаловать в комментарии.
Что такое удаленный рабочий стол
Использование удаленного рабочего стола (rdp) Windows может оказаться очень полезным и удобным решением вопроса удаленного доступа к компьютеру . Когда может быть полезен удаленный рабочий стол? Если вы хотите управлять компьютером удаленно (как из локальной сети, так и из любой точки планеты). Конечно, для этих целей можно использовать и сторонние , такие как , и другие. Но зачастую эти программы требуют подтверждения доступа на стороне удаленного компьютера, они не подходят для одновременного параллельного использования компьютера несколькими пользователя, и работают все-таки медленнее, чем удаленный рабочий стол. Поэтому такие программы больше подходят для удаленной помощи или обслуживания, но не для повседневной работы.
Может быть весьма удобно использовать удаленный рабочий стол для работы пользователей с определенными программами. Например, если нужно продемонстрировать находящемуся далеко пользователю работу какой-либо программы (предоставить возможность демо-доступа для тестирования). Или, к примеру, у вас в офисе есть только один мощный компьютер, на котором установлена требовательная программа. На остальных слабых компьютерах она тормозит, а доступ нужен всем. Тогда неплохим решением будет использование удаленного рабочего стола: все со своих «дохлых» компьютеров подключаются по rdp к мощному и пользуются программой на нем, при этом не мешая друг другу.
Статический ip-адрес. Что нужно для удаленного доступа через rdp
Одним из важных моментов, касающихся настройки и последующего использования удаленного рабочего стола является необходимость в статическом ip-адресе на удаленном компьютере. Если вы настраиваете удаленный рабочий стол, которым будут пользоваться только в пределах локальной сети, то проблем нет. Однако в основном удаленный рабочий стол используется как раз для доступа извне. Большинство провайдеров предоставляет абонентам динамические ip-адреса и для обычного использования этого вполне достаточно. Статические («белые») ip-шники, как правило, предоставляют за дополнительную плату.
Настройка удаленного рабочего стола Windows
Что ж, зачем нужен удаленный рабочий стол разобрались. Теперь займемся его настройкой. Рассмотренная здесь инструкция подойдет для ОС Windows 7, 8, 8.1, 10. Во всех перечисленных операционных системах настройка аналогичная, отличия незначительны и те лишь в том, как открыть некоторые окна.
Сначала нужно настроить компьютер, к которому будем подключаться.
Внимание! Ваша учетная запись должна обладать правами администратора.
1. Открываем Пуск - Панель управления .
В Windows 8.1 и 10 удобно открыть Панель управления , нажав правой кнопкой мыши на иконку Пуск и выбрав из списка Панель управления .

Далее выбираем Система и безопасность - Система . (Это окно можно также открыть по-другому: нажать Пуск , затем правой кнопкой мыши на Компьютер и выбрать Свойства ).


Настройка удаленного доступа .
3. В разделе Удаленный рабочий стол выбираем:
- Разрешить подключаться только с компьютеров, на которых работает удаленный рабочий стол с проверкой подлинности на уровне сети . Подходит для клиентов, у которых установлена версия 7.0 удаленного рабочего стола.
- . Подходит для подключения устаревших версий клиентов.
4. Нажимаем Применить .

5. По кнопке Выбрать пользователей открывается окно, в котором можно указать учетные записи на компьютере, которым будет разрешено удаленное подключение. (Эта процедура также называется добавлением пользователя в группу )

Пользователи с правами администратора имеют доступ к удаленному рабочему по умолчанию. Однако, кроме того, чтобы действительно подключиться любая учетная запись должна быть защищена паролем, даже учетная запись администратора.
6. Добавим в группу Пользователи удаленного рабочего стола нового пользователя с обычными правами (не администратора). Для этого нажмем кнопку Добавить

В поле Введите имена выбираемых объектов введем имя нашего пользователя. У меня это Dostup1 . Нажмем Проверить имена .

Если все правильно, то к имени пользователя добавиться имя компьютера. Нажимаем ОК .

Если не помним точно имя пользователя или не хотим вводить вручную, нажмем Дополнительно .

В открывшемся окне нажимаем кнопку Поиск .
В поле Результаты поиска появятся все пользователи компьютера и локальные группы. Выбираем нужного пользователя и нажимаем ОК .

Когда выбрали всех нужных пользователей в окне Выбор: Пользователи нажимаем ОК .
Теперь в группу Пользователи удаленного рабочего стола будет добавлен пользователь с обычной учетной записью Dostup1 . Для применения изменений нажимаем ОК .

7. Если вы используете сторонний , то потребуется дополнительно его настроить, а именно открыть порт TCP 3389. Если у вас работает только встроенный брандмауер Windows, то ничего делать не надо, он будет настроен автоматически, как только мы разрешили использование удаленного рабочего стола на компьютере.
На этом основная настройка удаленного компьютера завершена.
Сетевые настройки, проброс портов
Как уже говорилось выше, для доступа к удаленному рабочему столу нужен статический ip-адрес.
Если у вас нет никаких маршрутизаторов и интернет-кабель идет напрямую к компьютеру, то пропускаем этот раздел, переходим к следующему. Если пользуетесь роутером, то необходимо выполнить дополнительные настройки в нем.
Если вы планируете использовать удаленный рабочий стол только в локальной сети, то достаточно будет только закрепить локальный ip за нужным компьютером (выполнить первую часть , без проброса портов). Если вам нужен доступ извне, тогда необходимо еще . Чтобы открыть доступ к удаленному рабочему столу нужно пробросить порт TCP 3389.
Настройка подключения к удаленному рабочему столу
Переходим непосредственно к подключению к удаленному рабочему столу , то есть настройкам на стороне клиента.
1. Запустим .
Сделать это в Windows 7 можно через меню Пуск - Все программы - Стандартные - Подключение к удаленному рабочему столу .
В Windows 8 удобно запустить через поиск. Нажимаем Пуск , кликаем на значок лупы в правом верхнем углу и в поле поиска начинаем вводить слово «удаленный». Из предложенных вариантов поиска выбираем Подключение к удаленному рабочему столу .


В Windows 10: Пуск - Все приложения - Стандартные Windows - Подключение к удаленному рабочему столу .
2. Прежде всего, проверим, какая версия протокола установлена. Для этого кликнем по пиктограмме в верхнем левом углу и выберем пункт О программе .

Проверяем версию протокола рабочего стола. Если 7.0 или выше, то все в порядке, можно подключаться.

Если версия протокола ниже (такое возможно на устаревших версиях Windows), то необходимо либо его обновить, либо в настройках удаленного компьютера понизить уровень безопасности (т.е. выбрать Разрешать подключение от компьютеров с любой версией удаленного рабочего стола (опаснее) ).
Скачать обновления Удаленного рабочего стола для устаревших операционных систем можно по ссылкам ниже:
3. Указываем параметры соединения:
В поле Компьютер прописываем ip-адрес удаленного компьютера, к которому собираемся подключаться. (Локальный - если подключаемся в рамках локальной и реальный (тот, который дал интернет-провайдер), если удаленный компьютер находится за пределами локальной сети). У меня первый вариант.
Примечание. Узнать, какой у вас внешний статический ip-адрес можно, например, через сервис Яндекс.Интернетометр .
4. Нажимаем Подключить .

Будет предложено ввести учетные данные. Вводим логин и пароль любого пользователя на удаленном компьютере, у которого есть права на использование удаленного рабочего стола. В моем примере это Admin или Dostup1 . Напоминаю, что учетные записи обязательно должны быть запаролены.
Вводим логин и пароль, ставим галочку напротив Запомнить учетные данные , чтобы не вводить их при следующих подключениях. Разумеется, запоминать учетные данные можно только если вы работаете с личного компьютера, к которому не имеют доступ посторонние лица.
Нажимаем ОК .

Выскочит предупреждение. Ставим галочку Больше не выводить запрос о подключениях к этому компьютеру и нажимаем Да .

Если все сделано правильно, то вы увидите перед собой удаленный рабочий стол.
Примечание. Напоминаю, что одновременно нельзя подключаться через удаленный рабочий с нескольких компьютеров под одним пользователем. То есть, если планируется, что с удаленным компьютером будет работать одновременно несколько человек, то для каждого потребуется завести отдельного пользователя и предоставить права на пользование удаленным рабочим столом. Делается это на удаленном компьютере, как было рассмотрено в начале статьи.
Дополнительные настройки удаленного рабочего стола
Теперь несколько слов о дополнительных настройках подключения к удаленному столу.
Чтобы открыть меню настроек нажимаем на Параметры .

Вкладка Общие
Здесь можно изменить параметры подключения. Нажав на ссылку изменить можно редактировать имя пользователя и пароль подключения.
Уже настроенные параметры подключения можно сохранить. Нажимаем на кнопку Сохранить как и выбираем место, например, Рабочий стол . Теперь на Рабочем столе появится ярлык, сразу запускающий подключение к удаленному рабочему столу без необходимости указания параметров. Это очень удобно, особенно если вы периодически работаете с несколькими удаленными компьютерами или если не настраиваете не для себя и не хотите путать пользователей.

Вкладка Экран
На вкладке Экран можно указать размер удаленного рабочего стола (будет он занимать весь экран вашего монитора или выводиться в небольшом отдельном окне).
Также можно выбрать глубину цвета. При медленной скорости интернет-соединения рекомендуется выбирать меньшую глубину.

Вкладка Локальные ресурсы
Здесь настраиваются параметры звука (воспроизводить его на удаленном компьютере или на клиентском и т.д.), порядок использования комбинаций горячих клавиш Windows (таких как Ctrl+Alt+Del, Ctrl+C и т.д.) при работе с удаленным рабочим столом.
Один из самых полезных разделов здесь - это Локальные устройства и ресурсы . Поставив галочку Принтер , вы получаете возможность распечатывать документы с удаленного рабочего стола на вашем локальном принтере. Галочка Буфер обмена активирует единый буфер обмена между удаленным рабочим столом и вашим компьютером. То есть, вы можете использовать обычные операции копирования и вставки чтобы перенести файлы, папки и т.д. с удаленного компьютера на ваш и наоборот.

Нажав на кнопку Подробнее , вы попадете в меню настроек, где можно подключить к удаленному рабочему столу дополнительные устройства вашего компьютера.
Например, вы хотите при работе за удаленным компьютером иметь доступ к вашему диску D . Тогда нажимаем на плюсик напротив Устройства для раскрытия списка и отмечаем галочкой диск D . Нажимаем ОК .

Теперь при подключении к удаленному рабочему столу, вы будете видеть и обращаться к вашему диску D через Проводник так, как если бы он физически был подключен к удаленному компьютеру.
Вкладка Дополнительно
Здесь можно выбрать скорость соединения для достижения максимальной производительности, а также задать отображение фонового рисунка рабочего стола, визуальные эффекты и т.д.

Удаление подключения к удаленному рабочему столу
Наконец, рассмотрим, как удалить подключение к удаленному рабочему столу . Когда это нужно? Например, раньше к вашему компьютеру был организован удаленный доступ, а теперь необходимость в этом пропала или даже вам требуется запретить подключение к удаленному рабочему столу вашего компьютера посторонними. Сделать это очень просто.
1. Открываем Панель управления - Система и безопасность - Система , как делали это в начале статьи.
2. В левой колонке кликаем на Настройка удаленного доступа .
3. В разделе Удаленный рабочий стол выбираем:
- Не разрешать подключения к этому компьютеру
Готово. Теперь никто не сможет подключиться к вам через удаленный рабочий стол.
Помимо использования Remote Assistance, вы можете удаленно подключиться к рабочему столу пользователя Windows 10 с помощью теневого RDP подключения (). Большинство администраторов так или иначе пользовались этим функционалом для подключения к сессиям пользователей на терминальных RDS серверах с Windows Server 2012 R2 / Server 2016. Однако далеко не все знают, что теневое подключение можно использовать для удаленного просмотра и взаимодействия с рабочим столом пользователя и на десктопной Windows 10. Рассмотрим, как это работает.
Как вы помните, если попытаться удаленно подключится к компьютеру с Windows 10 через RDP, то сессия пользователя, работающего локально выбивается (даже если вы включите возможность использования ). Однако вы можете подключится непосредственно подключиться к консольной сессии пользователя без блокировки его сеанса.
Предположим, вам нужно подключиться с сервера Windows Server 2012 R2 к рабочему столу пользователя, работающего локально за рабочей станцией с Windows 10.
Для теневого подключения к сессии пользователя нужно использовать стандартную RDP утилиту mstsc.exe . Формат команды такой:
Mstsc.exe /shadow:
Также можно использовать одну из опций:
- /prompt – запросить имя и пароль пользователя, под которым выполняется подключение (если не указано, подключение выполняется под текущим пользователем).
- /control – режим взаимодействия с сеансом пользователя. Если параметр не задан, вы подключитесь в режиме просмотра (наблюдения) сессии пользователя, т.е. вы не сможете управлять его мышью и вводить данные с клавиатуры;
- /noConsentPrompt – не запрашивать у пользователя подтверждение на подключение к сессии.
Режим теневого подключения (нужно ли запрашивать подтверждение пользователя, и возможно управления в сессии или только наблюдение) настраивается с помощью групповой политики или редактирования реестра.
Политика находится в разделе Конфигурация компьютера ->Административные шаблоны –> Компоненты Windows –> Службы удаленных рабочих столов –> Узел сеансов удаленных рабочих столов –> Подключения (Policies -> Administrative Templates -> Windows components -> Remote Desktop Services -> Remote Session Host -> Connections) и называется «Установить правила удаленного управления для пользовательских сеансов служб удаленных рабочих столов » (Set rules for remote control of Remote Desktop Services user sessions).

Вместо включения политики можно выставить значение dword ключа с именем Shadow в ветке реестра HKLM\SOFTWARE\Policies\Microsoft\Windows NT\Terminal Services. Допустимые значения:
- 0 – запретить удаленное управление;
- 1 — полный контроль с разрешения пользователя;
- 2 — полный контроль без разрешения пользователя;
- 3 — наблюдение за сеансом с разрешения пользователя;
- 4 — наблюдение за сеансом без разрешения пользователя.
По умолчанию данный ключ не задан и теневое подключение осуществляется в режиме полного контроля с разрешения пользователя.
Чтобы удаленно подключится к компьютеру через теневое подключение, у подключающейся учетной записи должны быть права администратора на компьютере, а в свойствах системы включен удаленный рабочий стол (RDP).

Запросим удаленно список сессий на рабочей станции Windows 10 командой:
qwinsta /server:192.168.11.60 
Как вы видите, на данном компьютере имеется одна консольная сессия пользователя с идентификатором ID = 1.
Итак, попробуем удаленно подключиться к сессии пользователя через теневое подключение. Выполните команду:
Mstsc /shadow:1 /v:192.168.11.60

На экране пользователя Windows 10 появится запрос:
Username запрашивает удаленный просмотр вашего сеанса. Вы принимаете этот запрос.

Если пользователь разрешит соединение, вы подключитесь к его консольному сеансу и увидите его рабочий стол. Вы будете видеть все действия пользователя, но не сможете взаимодействовать с его сессией.

Совет . Для завершения теневой сессии нажмите на компьютере alt+* или ctrl+* на RDS сервере.
Если проверить сетевые соединения с помощью TCPView, можно увидеть, что взаимодействие идет через RemoteRPC (а не по протоколу RDP с портом TCP 3389). Т.е. для подключения используется случайный TCP порт из высокого диапазона RPC. На стороне подключающегося компьютера соединение устанавливает mstsc.exe, на стороне клиента подключение обрабатывает rdpsa.exe или rdpsaproxy.exe (в зависимости от билда Windows 10). Поэтому на клиенте должен быть включен RemoteRPC:
HKLM\SYSTЕM\CurrеntCоntrоlSеt\Cоntrol\Tеrminal Sеrvеr
“AllоwRemotеRPС”=dwоrd:00000001

Функционал теневого подключения Remote Desktop Shadowing работает в Windows 10 / 8.1 и Windows Server 2012 R2 /2016. Чтобы теневое подключение работало на клиентах с Windows 7 SP1 (Windows Server 2008 R2) нужен RDP клиент версии 8.1 – поэтому придется установить обновление KB2830477 (требует наличия установленных KB2574819 и KB2857650).
Таким образом Remote Desktop Shadowing можно использовать как аналог Remote Assistance (Удаленный помощник) или TeamViewer для локальной или корпоративной сети.
Добрый день уважаемые читатели и гости блога, сегодня у нас с вами вот такая задача: изменить входящий порт службы RDP (терминального сервера) со стандартного 3389 на какой-то другой. Напоминаю, что RDP служба это функционал операционных систем Windows, благодаря которому вы можете по сети открыть сессию на нужный вам компьютер или сервер по протоколу RDP, и иметь возможность за ним работать, так как будто вы сидите за ним локально.
Что такое RDP протокол
Прежде чем, что то изменять, хорошо бы понимать, что это и как это работает, я вам об этом не перестаю повторять. RDP или Remote Desktop Protocol это протокол удалённого рабочего стола в операционных системах Microsoft Windows, хотя его происхождение идет от компании PictureTel (Polycom). Microsoft просто его купила. Используется для удаленной работы сотрудника или пользователя с удаленным сервером. Чаще всего такие сервера несут роль сервер терминалов , на котором выделены специальные лицензии, либо на пользователе, либо на устройства, CAL. Тут задумка была такой, есть очень мощный сервер, то почему бы не использовать его ресурсы совместно, например под приложение 1С. Особенно это становится актуальным с появлением тонких клиентов.
Сам сервер терминалов мир увидел, аж в 1998 году в операционной системе Windows NT 4.0 Terminal Server, я если честно тогда и не знал, что такое есть, да и в России мы в то время все играли в денди или сегу. Клиенты RDP соединения, на текущий момент есть во всех версиях Windows, Linux, MacOS, Android. Самая современная версия RDP протокола на текущий момент 8.1.
Порт rdp по умолчанию
Сразу напишу порт rdp по умолчанию 3389, я думаю все системные администраторы его знают.
Принцип работы протокола rdp
И так мы с вами поняли для чего придумали Remote Desktop Protocol, теперь логично, что нужно понять принципы его работы. Компания Майкрософт выделяет два режима протокола RDP:
- Remote administration mode > для администрирования, вы попадаете на удаленный сервер и настраиваете и администрируете его
- Terminal Server mode > для доступа к серверу приложений, Remote App или совместное использование его для работы.

Вообще если вы без сервера терминалов устанавливаете Windows Server 2008 R2 - 2016, то там по умолчанию у него будет две лицензии, и к нему одновременно смогут подключиться два пользователя, третьему придется для работы кого то выкидывать. В клиентских версиях Windows, лицензий всего одна, но и это можно обойти, я об этом рассказывал в статье сервер терминалов на windows 7 . Так же Remote administration mode, можно кластеризировать и сбалансировать нагрузку, благодаря технологии NLB и сервера сервера подключений Session Directory Service. Он используется для индексации пользовательских сессий, благодаря именно этому серверу у пользователя получиться войти на удаленный рабочий стол терминальных серверов в распределенной среде. Так же обязательными компонентами идут сервер лицензирования .

RDP протокол работает по TCP соединению и является прикладным протоколом. Когда клиент устанавливает соединение с сервером, на транспортном уровне создается RDP сессия, где идет согласование методов шифрования и передачи данных. Когда все согласования определены и инициализация окончена, сервер терминалов, передает клиенту графический вывод и ожидает входные данные от клавиатуры и мыши.

Remote Desktop Protocol поддерживает несколько виртуальных каналов в рамках одного соединения, благодаря этому можно использовать дополнительный функционал
- Передать на сервер свой принтер или COM порт
- Перенаправить на сервер свои локальные диски
- Буфер обмена
- Аудио и видео


Этапы RDP соединения
- Установка соединения
- Согласование параметров шифрования
- Аутентификация серверов
- Согласование параметров RDP сессии
- Аутентификация клиента
- Данные RDP сессии
- Разрыв RDP сессии

Безопасность в RDP протоколе
Remote Desktop Protocol имеет два метода аутентификации Standard RDP Security и Enhanced RDP Security, ниже рассмотрим оба более подробно.
Standard RDP Security
RDP протокол при данном методе аутентификации, шифрует подключение средствами самого RDP протокола, которые есть в нем, вот таким методом:
- Когда ваша операционная система запускается, то идет генерация пары RSA ключиков
- Идет создание сертификата открытого ключа Proprietary Certificate
- После чего Proprietary Certificate подписывается RSA ключом созданным ранее
- Теперь RDP клиент подключившись к терминальному серверу получит Proprietary Certificate
- Клиент его смотрит и сверяет, далее получает открытый ключ сервера, который используется на этапе согласования параметров шифрования.
Если рассмотреть алгоритм с помощью которого все шифруется, то это потоковый шифр RC4. Ключи разной длины от 40 до 168 бит, все зависит от редакции операционной системы Windows, например в Windows 2008 Server – 168 бит. Как только сервер и клиент определились с длиной ключа, генерируются два новых различных ключа, для шифрования данных.
Если вы спросите про целостность данных, то тут она достигается за счет алгоритма MAC (Message Authentication Code) базируемого на SHA1 и MD5
Enhanced RDP Security
RDP протокол при данном методе аутентификации использует два внешних модуля безопасности:
- CredSSP
- TLS 1.0
TLS поддерживается с 6 версии RDP. Когда вы используете TLS, то сертификат шифрования можно создать средствами терминального сервера, самоподписный сертификат или выбрать из хранилища.
Когда вы задействуете CredSSP протокол, то это симбиоз технологий Kerberos, NTLM и TLS. При данном протоколе сама проверка, при которой проверяется разрешение на вход на терминальный сервер осуществляется заранее, а не после полноценного RDP подключения, и тем самым вы экономите ресурсы терминального сервера, плюс тут более надежное шифрование и можно делать однократный вход в систему (Single Sign On), благодаря NTLM и Kerberos. CredSSP идет только в ОС не ниже Vista и Windows Server 2008. Вот эта галка в свойствах системы
разрешить подключения только с компьютеров, на которых работает удаленный рабочий стол с проверкой подлинности на уровне сети.

Изменить порт rdp
Для того, чтобы изменить порт rdp, вам потребуется:
- Открываем редактор реестра (Пуск -> Выполнить -> regedit.exe)
- Переходим к следующему разделу:
HKEY_LOCAL_MACHINE\System\CurrentControlSet\Control\Terminal Server\WinStations\RDP-Tcp
Находим ключ PortNumber и меняем его значение на номер порта, который Вам нужен.

Выберите обязательно десятичное значение, я для примера поставлю порт 12345.

Как только вы это сделали, то перезапустите службу удаленных рабочих столов, через командную строку, вот такими командами:



И создаем новое входящее правило для нового rdp порта. Напоминаю, что порт rdp по умолчанию 3389.

Выбираем, что правило будет для порта

Протокол оставляем TCP и указываем новый номер RDP порта.

Правило у нас будет разрешающее RDP соединение по не стандартному порту

При необходимости задаем нужные сетевые профили.

Ну и назовем правило, понятным для себя языком.

Для подключения с клиентских компьютеров Windows адрес пишите с указанием порта. Например, если порт Вы изменили на 12345, а адрес сервера (или просто компьютера, к которому подключаетесь): myserver, то подключение по MSTSC будет выглядеть так:
mstsc -v:myserver:12345

 Обязательные программы для ноутбука
Обязательные программы для ноутбука Восстанавливаем удаленные файлы с помощью R-Studio
Восстанавливаем удаленные файлы с помощью R-Studio Подключение к удаленному рабочему столу с помощью встроенного в Windows RDP-клиента
Подключение к удаленному рабочему столу с помощью встроенного в Windows RDP-клиента Компьютерные технологии в науке и производстве
Компьютерные технологии в науке и производстве Как выбрать смартфон с лучшей камерой
Как выбрать смартфон с лучшей камерой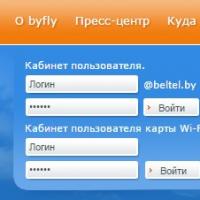 Как узнать лицевой счёт за интернет
Как узнать лицевой счёт за интернет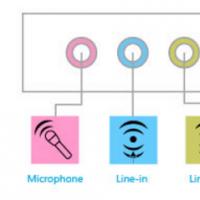 Не работает микрофон на ПК или Mac: как исправить и как настроить
Не работает микрофон на ПК или Mac: как исправить и как настроить