Резервное копирование Google Диска и бэкап на Google Drive. Для каких данных Google создаёт резервную копию Как создать резервный аккаунт на google
Сбой телефона, механические повреждения, система не запускается, смартфон упал в воду и перестал работать... это случается и иногда имеет значительные последствия. В худшем случае нужно заменить телефон на новый, или может потребоваться восстановить заводские настройки на Android.
Проблема, однако, заключается в том, что для многих людей обмен телефона на другой не так страшен, как потеря данных. К счастью, тут можно сохранить данные в некоторой степени.
Android, безусловно, является самой популярной мобильной системой, в которой уже есть определенные функции, позволяющие выполнять резервное копирование данных. Это имеет одно огромное преимущество - учетная запись Google является универсальной. Другими словами, мы можем сделать копию основных данных и восстановить ее на совершенно другом телефоне Android. Например, если мы сделали «резервную копию» на смартфоне Huawei, большая часть данных может быть восстановлена на смартфоне Samsung, Xiaomi, Sony или LG.
Во-вторых, синхронизация данных на Android может работать автоматически, если мы это позволим. Таким образом, она будет помнить, как сделать копию. В-третьих, опции резервного копирования в Android очень просты в использовании - с этим могут справиться даже новички.
Естественно, когда вы впервые настраиваете свой смартфон Android, вы должны войти в свою учетную запись Google. Если у нас ее нет, то создать учетную запись можно прямо с телефона или же на компьютере.
Чтобы сделать копию и синхронизировать данные в системе Android, надо зайти в системные настройки. Место, где находится соответствующая опция, может варьироваться в зависимости от версии системы и используемого интерфейса (графическая оболочка), но обычно синхронизация находится в меню «Учетные записи» или «Пользователи и учетные записи», а также может находится в меню «Аккаунты».
Заходим в меню и выбираем гугл аккаунт:

Теперь мы видим целый длинный список вещей, которые мы можем синхронизировать. Сама концепция синхронизации означает, что эти данные будут отправляться в так называемое облако, то есть на диск, который находится на серверах Google. Они также будут доступны на других устройствах, где мы вошли в ту же учетную запись Google.

Однако на практике выполнение синхронизации также означает резервное копирование данных. Они хранятся в Google и могут быть восстановлены на том же или другом телефоне (важно, чтобы аккаунт оставался прежним).
Надо ли включить все эти опции? Наверное, нет. Сначала следует просмотреть их и выбрать только те, чья копии действительно нужны. Прежде всего, важно синхронизировать контакты, календарь, диск, Gmail, Keep Notes и Chrome.
Если в меню «Настройки» в верхней строке поиска ввести запрос «восстановление», то, возможно, найти такой вариант, как Резервное копирование и восстановление. Данная функция обычно находится в разделе расширенные настройки в меню «Восстановление и сброс».

На этом этапе, безусловно, стоит активировать опцию «Сделать резервную копию» и «Авто-восстановление». В результате Google отправит копии таких настроек как: Wi-Fi, истории вызовов (исходящих и входящих), а также настроек приложения и данных и даже обоев Android. Сами приложения также будут запомнены Google и могут быть восстановлены на новом телефоне. Помимо этого, можно синхронизировать текстовые сообщения через SMS, но не через MMS.
Также стоит помнить, что резервное копирование больших файлов, таких как видео, фотографии или другие файлы, не включенные в синхронизацию по умолчанию, иногда может выполняться вручную. С одной стороны, самый простой способ - просто подключить смартфон к компьютеру и «перемещать» файлы через USB. С другой стороны, если мы хотим держать их в сети в определенном месте, к которому у нас есть легкий доступ, то мы можем использовать облачное хранение Google Drive.
Процесс восстановления данных зависит от телефона и версии Android. Например, данные устройства с более поздней версией Android нельзя восстановить на устройстве с более ранней версией.
Как выполнить резервное копирование контента
Как включить автоматическое резервное копирование данных и настроек
Примечание. Если планшетом пользуются несколько человек, доступ к резервному копированию и сбросу настроек есть только у владельца.
Если резервные копии загружаются в Google, они шифруются с помощью пароля вашего аккаунта. Для шифрования некоторых данных также используется PIN-код, графический ключ или пароль блокировки экрана вашего телефона.
На Google Диск копируются следующие данные:
- контакты;
- мероприятия и настройки из Google Календаря;
- SMS (но не MMS);
- сети Wi-Fi и их пароли;
- обои;
- настройки Gmail;
- приложения;
- настройки дисплея (яркость экрана и спящий режим);
- настройки языка и способов ввода;
- дата и время;
- настройки и данные приложений, разработанных не в Google (в зависимости от приложения).
Как выполнить резервное копирование данных и настроек вручную
Как удалить данные с телефона после резервного копирования
Как восстановить данные и настройки
Когда вы добавляете аккаунт Google, на телефон загружаются все ранее сохраненные для этого аккаунта данные.
Важно! Данные телефона с более поздней версией Android невозможно восстановить на телефоне с более ранней версией. Подробнее о том,
Одной из основных функций Гугл Диска является хранение данных различного типа в облаке, причем как для личных целей (например, резервное копирование), так и для быстрого и удобного обмена файлами (в качестве некоего файлообменника). В любом из этих случаев практически каждый пользователь сервиса рано или поздно может столкнуться с необходимостью скачивания того, что ранее было загружено в облачное хранилище. В нашей сегодняшней статье мы расскажем, как это делается.
Очевидно, что под скачиванием с Google Диска пользователи подразумевают не только получение файлов из собственного облачного хранилища, но и из чужого, к которому им предоставили доступ или просто дали ссылку. Задача может осложниться еще и тем, что рассматриваемый нами сервис и его приложение-клиент является кроссплатформенным, то есть используется на разных устройствах и в разных системах, где в выполнении, казалось бы, схожих действий есть ощутимые различия. Именно поэтому далее мы расскажем обо всех возможных вариантах выполнения данной процедуры.
Компьютер
Если вы активно пользуетесь Гугл Диском, то наверняка знаете о том, что на компьютерах и ноутбуках получить к нему доступ можно не только через официальный веб-сайт, но и с помощью фирменного приложения. В первом случае скачивание данных возможно как из собственного облачного хранилища, так и из любого другого, а во втором – только из своего. Рассмотрим оба этих варианта.
Браузер
Для работы с Google Диском в вебе подойдет любой браузер, но в нашем примере будет использоваться родственный Chrome . Для скачивания каких-либо файлов из своего хранилища выполните следующие действия:
- Прежде всего убедитесь, что вы авторизованы в той учетной записи Google , данные с Диска на котором планируете загружать. В случае возникновения проблем ознакомьтесь с нашей статьей на данную тему.

Подробнее: Как войти в свой аккаунт на Google Диске - Перейдите в ту папку хранилища, файл или файлы из которой вы хотите скачать на компьютер. Делается это так же, как и в стандартном «Проводнике» , интегрированном во все версии Windows – открытие осуществляется двойным кликом левой кнопки мышки (ЛКМ).
- Отыскав необходимый элемент, кликните по нему правой кнопкой мышки (ПКМ) и выберите в контекстном меню пункт «Скачать»
.

В окне обозревателя укажите директорию для его размещения, задайте имя, если есть такая необходимость, после чего нажмите по кнопке «Сохранить» .

Примечание: Скачивание можно осуществить не только через контекстное меню, но и с помощью одного из представленных на верхней панели инструментов – кнопки в виде вертикального троеточия, которая называется «Другие разделы» . Нажав на нее, вы увидите аналогичный пункт «Скачать» , но предварительно потребуется выделить нужный файл или папку одинарным кликом.

Если же вам требуется загрузить более одного файла из конкретной папки, выделите все их, сначала нажав левой кнопкой мышки по одному, а затем, удерживая зажатой клавишу «CTRL» на клавиатуре, по всем остальным. Для перехода к скачиванию вызовите контекстное меню на любом из выделенных элементов или воспользуйтесь ранее обозначенной кнопкой на панели инструментов.

Примечание: Если вы скачиваете несколько файлов, они сначала будут запакованы в ZIP-архив (это происходит прямо на сайте Диска) и только после этого начнется их скачивание.

Загружаемые папки тоже автоматически превращаются в архивы.
- По завершении скачивания файл или файлы из облачного хранилища Google будут сохранены в указанной вами директории на диске ПК. Если есть такая необходимость, воспользовавшись вышеизложенной инструкцией, вы сможете загрузить любые другие файлы.



Итак, со скачиванием файлов со своего Google Диска мы с вами разобрались, теперь перейдем к чужому. А для этого все что вам нужно – иметь прямую ссылку на файл (или файлы, папки), созданную владельцем данных.
- Перейдите по ссылке на файл в Гугл Диске или скопируйте и вставьте ее в адресную строку браузера, после чего нажмите «ENTER» .
- Если ссылка действительно предоставляет возможность доступа к данным, вы сможете просмотреть содержащиеся по ней файлы (если это папка или ZIP-архив) и сразу же приступить к скачиванию.

Просмотр осуществляется так же, как на собственном Диске или в «Проводнике» (двойной клик для открытия директории и/или файла).
После нажатия кнопки «Скачать» автоматически открывается стандартный обозреватель, где нужно указать папку для сохранения, по необходимости задать файлу желаемое имя и после нажать «Сохранить» . - Вот так просто осуществляется скачивание файлов с Google Диска, если у вас есть ссылка на них. Помимо этого, вы можете сохранить данные по ссылке в собственное облако, для этого предусмотрена соответствующая кнопка.



Как видите, нет ничего сложного в загрузке файлов из облачного хранилища на компьютер. При обращении к своему профилю, по понятным причинам, предоставляется куда больше возможностей.
Приложение
Гугл Диск существует и в виде приложения для ПК , и с его помощью можно тоже скачивать файлы. Правда, сделать это вы можете только с собственными данными, которые ранее были загружены в облако, но еще не синхронизированы с компьютером (например, по причине того, что функция синхронизации не включена для какой-то из директорий или ее содержимого). Таким образом содержимое облачного хранилища можно скопировать на жесткий диск как частично, так и целиком.
Примечание: Все файлы и папки, которые вы видите в каталоге своего Google Диска на ПК, уже загружены, то есть они хранятся одновременно и в облаке, и на физическом накопителе.
- Запустите Гугл Диск (приложение-клиент называется Backup and Sync From Google), если оно не было запущено ранее. Отыскать его можно в меню «Пуск»
.

Нажмите правой кнопкой мышки по значку приложения в системном трее, затем по кнопке в виде вертикального троеточия для вызова его меню. Выберите в открывшемся списке пункт «Настройки» . - В боковом меню перейдите во вкладку «Google Диск»
. Здесь, если отметить маркером пункт «Синхронизировать только эти папки»
, вы сможете выбрать папки, содержимое которых будет скачано на компьютер.

Делается это путем установки галочек в соответствующие чекбоксы, а для «открытия» директории нужно нажать по указывающей вправо стрелке в конце. К сожалению, возможность выбора конкретных файлов для скачивания отсутствует, синхронизировать можно только целые папки, со всем их содержимым. - Выполнив необходимые настройки, нажмите «ОК»
для закрытия окна приложения.

По завершении синхронизации отмеченные вами директории будут добавлены в папку Google Диска на компьютере, и вы сможете получить доступ ко всем содержащимся в них файлам, воспользовавшись для этого системным «Проводником» .



Мы с вами рассмотрели то, как скачивать файлы, папки и даже целые архивы с данными из Гугл Диска на ПК. Как видите, сделать это можно не только в браузере, но и в фирменном приложении. Правда, во втором случае взаимодействовать можно только с собственной учетной записью.
Смартфоны и планшеты
Как и большая часть приложений и сервисов Google, Диск доступен к использованию на мобильных устройствах с Android и iOS , где он представлен в виде отдельного приложения. С его помощью можно скачивать во внутреннее хранилище как собственные файлы, так и те, к которым был предоставлен публичный доступ другими пользователями. Рассмотрим подробнее, как это делается.
Android
На многих смартфонах и планшетах с Андроид уже предоставлено приложение Диск, но в случае отсутствия такового, следует обратиться к Плей Маркету для его установки.
- Воспользовавшись ссылкой выше, установите приложение-клиент на свой мобильный девайс и запустите его.
- Ознакомьтесь с возможностями мобильного облачного хранилища, пролистав три приветственных экрана. Если потребуется, что маловероятно, войдите в свою учетную запись Google, файлы из Диска которой планируете скачивать.

Читайте также: Как войти в Гугл Диск на Андроид - Перейдите в ту папку, файлы из которой планируете загрузить во внутреннее хранилище. Нажмите по трем вертикальным точкам, расположенным справа от названия элемента, и выберите пункт «Скачать»
в меню доступных опций.

В отличие от ПК, на мобильных устройствах можно взаимодействовать только с отдельными файлами, целую папку загрузить не получится. Но если вам нужно скачать сразу несколько элементов, выделите первый, удерживая на нем палец, а затем отметьте остальные касанием к экрану. В таком случае пункт «Скачать» будет не только в общем меню, но и на появившейся внизу панели.
Если потребуется, предоставьте приложению разрешение на доступ к фото, мультимедиа и файлам. Скачивание начнется автоматически, о чем будет сигнализировать соответствующая надпись в нижней области главного окна - О завершении загрузки можно узнать из уведомления в шторке. Сам же файл будет находиться в папке «Загрузки» , попасть в которую можно через любой файловый менеджер.



Дополнительно: При желании вы можете сделать файлы из облака доступными офлайн – в таком случае они по-прежнему будут храниться на Диске, но открыть их можно будет и без подключения к интернету. Делается это в том же меню, через которое осуществляется скачивание – просто выделите файл или файлы, а затем отметьте пункт «Офлайн-доступ» .

-
Вот таким образом можно скачивать отдельные файлы из собственного Диска и только через фирменное приложение. Рассмотрим, как осуществляется скачивание по ссылке на файл или папку из чужого хранилища, но забегая вперед отметим – в данном случае все еще проще.
- Перейдите по имеющейся ссылке или самостоятельно скопируйте ее и вставьте в адресную строку мобильного браузера, после чего нажмите «ENTER» на виртуальной клавиатуре.
- Вы сразу же сможете скачать файл, для чего предусмотрена соответствующая кнопка. Если увидите надпись «Ошибка. Не удалось загрузить файл для предпросмотра», как в нашем примере, не обращайте на нее внимание – причина в большом размере или неподдерживаемом формате.
- После нажатия кнопки «Скачать» появится окно с предложением выбора приложения для выполнения этой процедуры. В данном случае нужно тапнуть по названию того веб-обозревателя, который вы используете в данный момент. Если потребуется подтверждение, нажмите «Да» в окне с вопросом.
- Сразу же после этого начнется загрузка файла, за ходом которой вы сможете наблюдать в панели уведомлений.
- По завершении процедуры, как и в случае с личным Гугл Диском, файл будет помещен в папку «Загрузки» , для перехода в которую можно воспользоваться любым удобным файловым менеджером.




iOS
Копирование файлов из рассматриваемого облачного хранилища в память iPhone, а конкретнее — в папки-«песочницы» iOS-приложений, осуществляется с помощью официального клиента Google Drive, доступного для установки из Apple App Store.
- Инсталлируйте Google Drive, перейдя по вышеуказанной ссылке, а затем откройте приложение.
- Коснитесь кнопки «Войти»
на первом экране клиента и авторизуйтесь в сервисе с помощью данных учетной записи Гугл. Если со входом возникнут какие-либо сложности, воспользуйтесь рекомендациями из материала, доступного по следующей ссылке.

- Откройте каталог на Диске, содержимое которого необходимо скачать в память iOS-девайса. Возле наименования каждого файла присутствует изображение трех точек, по которому нужно тапнуть для вызова меню возможных действий.
- Пролистните перечень опций вверх, найдите пункт «Открыть с помощью» и коснитесь его. Далее ожидайте завершения подготовки к экспорту в хранилище мобильного девайса (длительность процедуры зависит от типа скачиваемого и его объема). В итоге внизу появится область выбора приложения, в папку которого будет помещен файл.
- Далее действия двухвариантные:





Дополнительно. Кроме выполнения вышеперечисленных шагов, приводящих к скачиванию данных из облачного хранилища в конкретное приложение, с целью сохранения файлов в память iOS-устройства можно задействовать функцию «Офлайн-доступ» . Особенно это удобно, если копируемых в девайс файлов много, ведь функции пакетной загрузки в приложении Google Drive для iOS не предусмотрено.

При необходимости загрузить файл не из «своего» Гугл Диска, а по ссылке, предоставленной сервисом для совместного доступа пользователей к содержимому хранилища, в среде iOS придется прибегнуть к использованию стороннего приложения. Чаще всего применяется один из файловых менеджеров, оснащенный функцией скачивания данных из сети. В нашем примере это популярный «Проводник» для устройств от Apple — Documents .
Нижеописанные шаги применимы только в отношении ссылок на отдельные файлы (возможности скачать папку на iOS-девайс нет)! Также нужно учитывать формат загружаемого – для отдельных категорий данных метод неприменим!
- Скопируйте ссылку на файл с Гугл Диска из средства, с помощью которого вы ее получили (эл. почта, мессенджер, браузер и т.д). Для этого длительным нажатием по адресу вызовите меню действий и выберите «Скопировать ссылку» .
- Запустите Documents и перейдите во встроенный в «Проводник» веб-обозреватель, коснувшись значка «Компас» в правом нижнем углу главного экрана приложения.
- Длительным нажатием в поле «Перейти по адресу» вызовите кнопку «Вставить» , коснитесь ее и затем нажмите «Go» на виртуальной клавиатуре.
- Тапните по кнопке «Скачать» вверху открывшейся веб-страницы. Если файл характеризуется большим объемом, далее будет осуществлен переход на страницу с уведомлением о невозможности проверить его на наличие вирусов – нажмите здесь «Все равно скачать» . На следующем экране «Сохранить файл» при необходимости измените имя файла и выберите путь его назначения. Далее коснитесь «Готово» .
- Осталось дождаться завершения скачивания – наблюдать за процессом можно, тапнув по значку «Загрузки» внизу экрана. Полученный в результате файл обнаруживается в указанном на шаге выше каталоге, который можно найти, перейдя в раздел «Документы» файлового менеджера.





Как видите, возможности по скачиванию содержимого Google Диска на мобильные устройства несколько ограничены (особенно в случае с iOS), в сравнении с решением этой задачи на компьютере. При этом, освоив в целом простые приемы, сохранить практически любой файл из облачного хранилища в памяти смартфона или планшета возможно.
Заключение
Теперь вы точно знаете как скачивать с Google Диска отдельные файлы и даже целые папки, архивы. Это возможно выполнить на абсолютно любом устройстве, будь то компьютер, ноутбук, смартфон или планшет, а единственным необходимым условием является наличие доступа к интернету и непосредственно сайту облачного хранилища или фирменному приложению, хотя в случае с iOS может потребоваться использование сторонних инструментов. Надеемся, данный материал был полезен для вас.
Внимание: Недавно Google обновил политику безопасности и на данный момент Handy Backup проходит сертификацию. Поэтому плагин Google Drive недоступен, но вы можете воспользоваться , чтобы создавать резервные копии. Приносим свои извинения за неудобства!
Чтобы создать задачу автоматического бэкапа на Google Drive, пожалуйста, воспользуйтесь данной инструкцией:
- Откройте Handy Backup. Создайте новую задачу и выберите задачу резервного копирования на Шаге 1.
- На следующем шаге выберите данные, которые хотите забэкапить на Google Диск.
- На Шаге 3 укажите Google Drive в качестве хранилища информации.
- Для соединения задачи с Google Drive щёлкните на пункте "Создать подключение ".
- В появившемся диалоговом окне нажмите на кнопку "Подключиться к Диску ".

- Программа откроет окно браузера для настройки Google Диска.
- Войдите в ваш аккаунт Google Drive. Разрешите Handy Backup доступ к Google Диску.
- Если соединение с Google Drive произойдёт успешно, переходите к следующему шагу.
- Далее настройте все остальные параметры задачи, как описано в Руководстве Пользователя .
- На последнем шаге дайте имя вашей задаче и завершите работу мастера задач.
Бэкап Google Диска
Чтобы осуществить резервное копирование Google Диска, выберите при создании новой задачи бэкапа плагин Google Drive в группе Clouds на Шаге 2 (выбор источников данных для резервного копирования).

Рекомендуемое решение для резервного копирования Google Drive
Скачать
Купить!

Версия 8.1.1
от 16 декабря 2019
. 106 MB
Программа резервного копирования
Handy Backup. 1200
RUB
за лицензию
С помощью вы можете создавать резервные копии на Google Диск, а также восстанавливать его содержимое. Бесплатный пробный период - 30 дней!
Резервное копирование на Google Диск через плагин Computer
Существует другой способ использования Handy Backup для резервного копирования и восстановления Google Диска. При этом используется локальная папка Google Drive на ПК, синхронизируемая с облаком Google при помощи специальной внешней утилиты.
Внимание: этот метод потребует использования лишнего свободного пространства на локальном диске!
Если у вас установлен Google Диск для ПК , то настройки создания задачи бэкапа будет следующими:
- Создайте новую задачу резервного копирования.
- На Шаге 2 выберите данные, которые будете бэкапить на Google Диск.
- На Шаге 3 нажмите по плагину Computer и найдите локальную папку Google Drive:
C:\User\\Google Диск
Где - имя пользователя системы.
- Выберите папку, в которой будет сохраняться ваш бэкап.

- Продолжайте создание задачи, как это описано в руководстве пользователя.
Также вы можете настроить задачу бэкапа данных Google Drive через Computer, выбрав данный плагин на Шаге 2. Отметить галочками нужные файлы или папку Google Диск, чтобы сохранить все данные этого облака.
Видеоурок по созданию резервных копий на Goole Диск
Узнайте подробнее о том, как создавать резервные копии на Google Drive и как копировать данные Google Диска с помощью программы Handy Backup, посмотрев данный видеоурок.
Данное видео основываются на предположении, что у вас уже на компьютере установлено ПО Handy Backup. Если это не так, пожалуйста, скачайте и установите Handy Backup перед изучением данного видео.
Основные преимущества создания резервной копии Google Диска с Handy Backup
Восстановить нужные файлы в любой момент!
Программа Handy Backup позволяет автоматически восстановить резервные копии с Google Диска.
Вы можете работать с данными в облаке Google Drive напрямую (без восстановления), так как Handy Backup по умолчанию хранит бэкапы в исходном формате.
![]()
Контакты, фотографии, прогресс в играх – смартфоны содержат в памяти ничуть не меньше нужной информации, чем жесткие диски компьютеров. Резервное копирование Android позволяет исключить потерю важных данных, надежно сохранив их на серверах Google или на компьютере.
Резервное копирование на серверы Google
Для полноценной работы Андроида нужен аккаунт Google – учетная запись почты Gmail, с помощью которой можно авторизоваться на любом сервисе от глобальной корпорации. Поэтому резервная копия Андроид в Google – это самый простой способ сохранить контент и настройки. Чтобы выполнить резервное копирование контактов, данных некоторых приложений, календаря и диска, достаточно добавить в настройках аккаунт Google и включить синхронизацию.

Отмеченные данные будут автоматически сохраняться на серверы Google. Чтобы восстановить их на телефон из резервной копии или перенести на другое устройство, достаточно добавить аккаунт и включить синхронизацию.
В настройках телефона также есть раздел «Восстановление и сброс». Здесь необходимо включить резервное копирование, добавить аккаунт Google для синхронизации и активировать автовосстановление, которое поможет вернуть копию настроек и данных некоторых приложений при их переустановке.
На серверах Google сохраняется важная информация, но, например, прогресс в игре перенести на другое устройство с помощью такой синхронизации не выйдет. Если хотите сохранить абсолютно все данные, то вам нужно знать, как сделать полный бэкап.
Бэкап через Recovery
Стандартное меню восстановления Android (Recovery) имеет крайне ограниченный функционал – сброс настроек да установка обновлений. Но если поставить на телефон альтернативный Recovery (например, Clockworkmod), то можно выполнить целый ряд операций, в числе которых будет бэкап. По сути, это будет не резервная копия данных, а полноценный слепок системы.
Если вы не знаете, что такое кастомное Recovery, и никогда его не ставили, то рекомендуется сразу переходить к следующему пункту руководства, где описан порядок создания бэкапа с помощью программы для резервного копирования Android на ПК, которая называется Adb Run.
Если у вас стоит кастомное Recovery, то сделать слепок Android не составит труда:
- Выключите телефон, зайдите в Recovery (обычно нужно зажимать клавиши «Громкость+» и «Питание»).
- С помощью качельки громкости и кнопки питания откройте раздел «Backup and Restore».
- Выберите «Backup», чтобы создать копию текущего состояния прошивки.

Бэкап сохранится на карту памяти, в папку с названием «CWM» или «TWRP» в зависимости от того, какое Recovery стоит. Дальше есть два варианта:
- Хранить образ системы на карте памяти.
- Подключить телефон к компьютеру и перенести бэкап на жесткий диск, чтобы не забивать память мобильного устройства большим объемом данных.
Чтобы выполнить восстановление данных Android после бэкапа через Recovery, необходимо убедиться, что образ системы лежит в соответствующей папке на SD-карте. Затем следует снова зайти в Recovery, открыть раздел «Backup and Restore» и перейти в «Restore». Появится перечень доступных для восстановления бэкапов, из которых нужно выбрать подходящий слепок системы.
Использование программы Adb Run
Если вы хотите выполнить резервное копирование Android на компьютер, минуя создание бэкапа в меню Recovery и настройку аккаунта Google, то используйте бесплатную утилиту ADB RUN. Чтобы она работала, должно быть соблюдено два условия:
- На телефоне включена отладка по USB.
- На компьютере установлены драйверы мобильного устройства.
Драйверы должны быть для той модели, которую вы подключаете к компьютеру. Если условия соблюдены, можно переходить к созданию резервной копии.

Резервная копия хранится на компьютере, чтобы вернуть данные в телефон, необходимо снова запустить Adb Run и перейти в раздел «Backup». Здесь следует открыть подраздел «Adb Restore» и выбрать нужный бэкап, после чего данные будут скопированы обратно в память мобильного устройства и на SD-карту.
Способы создания резервной копии на Андроиде не исчерпываются описанными инструментами. В Play Market можно найти с десяток приложений (с root или без root), позволяющих сохранить разный объем данных – Safe Backup, Super Backup, Titanium Backup. Но прежде чем применять возможности приложения, обязательно прочитайте отзывы пользователей о его работе – некоторые программы работают нестабильно.
 Huawei nova Lite - Технические характеристики
Huawei nova Lite - Технические характеристики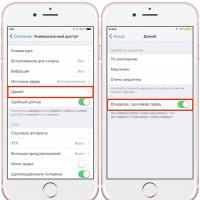 Как в Android поменять стандартные звуки на более интересные
Как в Android поменять стандартные звуки на более интересные Xperia xz premium защита от влаги
Xperia xz premium защита от влаги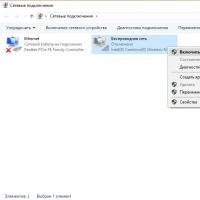 Виртуальный роутер Wi-Fi: как раздать интернет с компьютера
Виртуальный роутер Wi-Fi: как раздать интернет с компьютера Выделение фигур и других объектов
Выделение фигур и других объектов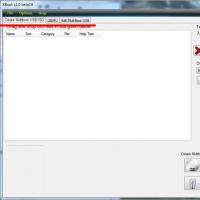 XBoot – программа для создания мультизагрузочной флешки или диска
XBoot – программа для создания мультизагрузочной флешки или диска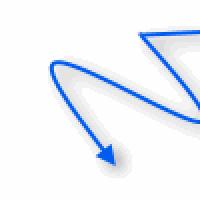 Размер файла превышает допустимый предел и не может быть сохранен Превышает ограничение на размер файловой системы
Размер файла превышает допустимый предел и не может быть сохранен Превышает ограничение на размер файловой системы