Че делать если не работает вай фай. Почему не работает Wi-Fi: ищем причины от простого к сложному. Временный сбой в работе роутера
Когда не работает вай фай на ноутбуке проблему можно решить в три-пять кликов, читай как! Не работающий wi-fi — это явление довольно распространено, и чаще всего встречается в случае внесения каких-либо изменений: после переустановки ОС, обновления прошивок, замены роутера и других. Порой найти причину неполадок в работе интернета сложно даже опытным мастерам.
Не работает Wi-Fi на ноутбуке в чем причина?
Причины отсутствия возможности подключиться к Wi-Fi могут быть самые разные, условно их можно разделить на простые и сложные. И в этой статье мы попробуем рассмотреть основные из них.
Банальные (простые) причины не работающего вай фая
- Вы не оплатили интернет — оплатите его.
- Не включен роутер — включите его.
- Нет покрытия Wi-Fi — подойдите ближе к роутеру.
- Ваш router «глючит» — перезагрузите его.
Серьёзные причины не работающего Wi-Fi
Если у вас появилась проблема с подключением к Wi-Fi, то для начала нужно определить, в чём причина: в роутере или в ноутбуке.
Проще всего узнать, в чём проблема, — это подключить к вашему маршрутизатору другое устройство или подключить ваш ноутбук к другой сети Wi-Fi.
Не настроен Wi-Fi роутер/маршрутизатор
Перед подключением к беспроводной сети нужно произвести настройку роутера. Если вы этого не сделали, то следует найти в интернете инструкцию для роутера вашей модели и для конкретно вашего провайдера.
Чтобы узнать, работает ли подключение от провайдера, нужно проверить во вкладке WANв админ-панели или индикатор на роутере. Если подключение от провайдера не работает, то проблема может заключаться в следующем:
- В админ-панели указаны неверные настройки подключения к провайдеру.
- Роутер неисправен.
- Проблемы со стороны провайдера. Чтобы исключить или подтвердить этот вариант, можно связаться с провайдером.
Не работает Wi-Fi на ноутбуке — приемник не исправен (сгорел)
Иногда Wi-fi ноутбука просто прекращает работать. Соединение с сетью или отсутствует, или оно нестабильно. Причиной может быть поломка модуля Wi-fi в ноутбуке. Тогда может понадобиться его замена или ремонт.

Наиболее вероятная причина того, что на ноутбуке не подключается интернет после переустановки операционной системы, — это неспособность вашей новой операционной системы найти и установить драйвер, подходящий для вашей сетевой карты.
Как правило, для установки драйвера на сетевой адаптер необходимо использовать диск с драйверами, идущий в комплекте с ноутбуком, а также можно скачать нужный драйвер с сайта компании-производителя для конкретной модели вашего устройства.
Проверить наличие установленного на сетевом адаптере драйвера можно в Диспетчере устройств.
Модуль Wi-Fi не включен в вашем ноутбуке
Есть 2 способа включить адаптер Wi-Fi программно, если ранее он был отключён в настройках ОС:
1. Через Центр управления сетями и общим доступом.
Нужно ввести команду ncpa.cpl в окне ввода после нажатия комбинации Win+R. Данная команда откроет «Изменение параметров адаптера», оттуда надо перейти в «Беспроводное сетевое подключение». Если значок сетевого адаптера серого цвета, то нужно включить его.
2. Через диспетчер устройств.
Если в диспетчере устройств отключён адаптер, то значок «Беспроводное сетевое подключение» будет отсутствовать в Сетевых подключениях. Тогда, как и в пункте 1, нужно нажать Win+R. Затем нужно ввести команду devmgmt.msc, она откроет диспетчер устройств. Далее находим устройство, которое содержит в своём названии Wi-Fi или Wireless, и после клика правой кнопкой мыши нужно нажать «Задействовать». Если адаптер не включается, то нужно проверить, есть ли подходящие драйвера.
Брандмауэр или антивирус блокируют доступ в интернет
Иногда мешать вашему ноутбуку подключиться к Wi-Fi могут элементы защиты вашей ОС: антивирус или брандмауэр.
Если дело в брандмауэре, то решить проблему несложно: его нужно просто отключить в настройках системы.
Если препятствия устраивает антивирус, то необходимо либо через диспетчер задач завершить нужные процессы, либо можно отключить сам антивирус.
Вирусы и Вредоносные программы блокируют Wi-Fi
Если у вас не установлен антивирус или он устарел, то велика вероятность, что вы столкнётесь с вирусом — блокировщиком. Такие вирусы блокируют ваш доступ в интернет якобы из-за нарушения закона. Работает такой вирус очень просто: прописывает в настройках сети свои DNS-сервера, и ваш браузер находит только мошеннический сайт. Чтобы решить проблему, нужно всего лишь изменить DNS-сервера на те, которые подходят вам.
Возможно к Вашему wi-fi подключено слишком много устройств. Посмотрите и отключите самых активных, кто «забивает» интернет канал.
 На скорость работы Wi-Fi влияют многие факторы. К ним относятся как внешние проблемы, так и дело может быть в устройстве.
На скорость работы Wi-Fi влияют многие факторы. К ним относятся как внешние проблемы, так и дело может быть в устройстве.
Самые распространённые причины:
- Сетевой адаптер ноутбука и роутер Wi-Fi обладают разными возможностями.
- К вашему роутеру произошло несанкционированное подключение.
- Влияние электроприборов.
- Неправильное расположение роутера.
- На беспроводной канал оказывает влияние другой роутер.
- Оборудование устарело.
Совет: Чтобы ваш Wi-Fi работал быстрее — попробуйте перезагрузить роутер, переставить его в другое место или обновить его прошивку.
Если до переустановки Windows вай фай на ноутбуке исправно работал — то причина может быть лишь в драйверах. Кликните правой кнопкой мыши на значок «Мой компьютер» перейдите на вкладку «Оборудование», затем кликните на кнопке «Диспетчер устройств». В появившемся списке значками с восклицательным знаком обозначены те устройства, драйвер на которые не установлен.

Выясните модель вашей материнской платы (если у вас настольный компьютер) или модель вашего ноутбука (можно посмотреть под аккумулятором). Затем зайдите на сайт производителя и скачайте драйвера для вашей сетевой карты. После их установки — вай фай снова появится на вашем компьютере.
Не работает кнопка wifi на ноутбуке lenovo/HP/asus/acer — как исправить?
Исправить не рабочую кнопку можно только заменой всей клавиатуры ноутбука, закажите клавиатуру от вашего ноутбука и замените старую на новую самостоятельно или отнесите ваш ноутбук в сервис.
Важно! Пока кнопка не работает — включить wi-fi на вашем ноутбуке можно и без кнопки, средствами OS Windows. Для этого жмем: «Пуск» - «Панель управления» - «Сеть и интернет» - «Центр управления сетями и общим доступом». Слева нажимаем на пункт: «Изменение параметров адаптера». Далее ищем беспроводную сеть, кликайте по ней правой кнопкой и выбираете пункт — ВКЛЮЧИТЬ.
Что делать если не работает драйвер wifi на ноутбуке?
При таком положении дел — вариантов у нас нет, нужно либо обновлять старый драйвер, либо удалять существующий драйвер и устанавливать новый.
Чтобы удалить текущий драйвер от вашего вай фай — кликните правой кнопкой мыши на значок «Мой компьютер» перейдите на вкладку «Оборудование», затем кликните на кнопке «Диспетчер устройств». Далее в списке ищем вашу сетевую карту и удаляем всё сетевое оборудование, затем перезагружаем компьютер и устанавливаем новый драйвер для вайфая.
Так же возможны случаи, когда на ваш wi-fi адаптер (сетевую карту) нет новых драйверов для современных ОС, в таком случае — вам нужно вернуть прежнюю операционную систему.
Любые неисправности роутера - это или аппаратная проблема, когда ломается что-то из внутренностей аппарат, или какие-то нюансы с настройками интернета и Wi-Fi. Этот вопрос мне частенько задают в письмах, но проблем в том, что формулировка фразы: «Почему не работает мой роутер?!» – слишком обширная.
Поэтому я решил написать более подробную статью с помощью, которой вы с легкостью сможете отремонтировать, починить или настроить маршрутизатор таким образом – чтобы он, как и прежде радовал вас интернетом. Я буду рассматривать решения проблемы с самого начала.
Также вы в первую очередь должны примерно посмотреть, как работает ваша коробочка. Нет подключения к Wi-Fi или к интернету? Горят ли лампочки на передней панели или он вообще стоит тихо и не шевелится?
Подключения к интернету или WiFi – нет на одном устройстве или на всех остальных? Дело в том, что решение каждой из этих проблем имеет свои инструкции. Но мы разберём в статье все возможные решения.
Как-то ко мне обратилась женщина и сказала, что у неё сломался роутер. В итоге оказалось, что она просто не может зайти на один сайт, потому что его заблокировал провайдер. Так что в первую очередь нужно понять, а действительно неполадки именно с маршрутизатором или в чем-то другом.
Все пошаговые инструкции, описанные ниже – подойдут для аппаратов любых фирм: АСУС, Xiaomi, Tp-Link, D-Link, Huawei, MikroTik, Zyxel Keenetic, Tenda, Ростелеком и т.д. Если у вас в процессе возникнут трудности или вопросы – смело пишите их в комментариях.
Как понять, что не так?
В первую очередь надо посмотреть на индикаторы или лампочки роутера, которые горят и мигают на передней панели. С ними нужно быть знакомым при первой встречи, так как они отображают все неисправности и причины неработоспособности. Если роутер вообще не горит – то посмотрите вставлен ли блок питания в розетку, возможно вилка просто выпала.
Попробуйте также поставить блок питания в другую розетку, возможно эта просто не исправна. Если аппарат не будет вообще ни на что реагировать, то значит он сгорел и надо менять на новый или чинить. Но иногда бывает неисправности в блоке питания.

А теперь давайте рассмотрим на картинку выше и пройдемся по индикаторам. Я покажу на примере моего роутера TP-Link TL-WR740N. Но некоторые значки на других роутерах могут отличаться. Поэтому я бы советовал посмотреть в руководстве пользователя, где описаны все лампочки на вашем устройстве. Мануал должен находится в коробке или его можно «загуглить».
- Включен или выключен роутер. Если он не горит, попробуйте нажать на кнопку включения.
- Системные настройки. Мигает - значит система грузится. Горит – работает. Не горит – системная ошибка, в таком случае надо зайти в настройки роутера.
- Значок Wi-Fi. Если он не горит, то это значит, что беспроводная сеть выключена. Её можно включить или кнопкой, или зайдя в настройки самого роутера. Посмотрите на задней панели роутера нет ли кнопки включения беспроводной сети.

- 1-4 подключение по проводу. Если у вас к роутеру подключен компьютер или ноутбук, то данные индикаторы должны гореть или мигать. Если при коннекте никакого сигнала нет – то проверьте целостность кабеля. Также можно попробовать переключить кабель в другой порт – возможно этот вход просто перегорел.
- Значок планетки – если он не горит и не мигает, то интернет или не настроен, или у вашего провайдера какие-то поломки.
Первые шаги
В первую очередь давайте перезагрузим роутер. Очень часто это помогает, так как вай-фай модуль, который постоянно принимает и отсылает пакеты информации может перегреваться. Найдите кнопку «ON/OFF» и выключите аппарат.

Подождите примерно 2 минуты и снова его включите. Если такой кнопки нет или вы боитесь нажать на что-то не то, то просто выдерните его из розетки подождите парк минут и снова вставьте блок питания назад.
Если это не поможет, то попробуйте подключить другое устройство: телефон, планшет, ноутбук или компьютер. Если вы не можете подключиться только с одного устройства, то проблема не в роутере, а в настройках или системе этого устройства.
Ещё один верный способ. Подойдите к передатчику и проверьте целостность проводов, а также насколько плотно они стоят в портах. Можете для убедительности посильнее их туда запихнуть – но без фанатизма. Если у вас есть домашние животные, они могли перегрызть провод.
Я бы ещё посоветовал подключить интернет провод напрямую в сетевую карту ноута или компа. Если и в этом случае не будет интернета – то значит проблема у провайдера и нужно звонить к ним в техническую поддержку. Номер телефона должен находится в договоре.
Проблема c Wi-Fi и подключению к роутеру
Для начала надо понять, что Wi-Fi и интернет - это разные вещи. Вы можете одновременно быть подключены по беспроводной сети, но не иметь доступ к интернету. Если вы лицезрите жёлтый треугольник в самом низу экрана при любом подключении как по вайфай, так и по проводу – то это означает, что у вас просто нет интернета.
Для начала попробуйте подключиться к вай-фай сети. Если вы не видите привычное название сетки при поиске, то возможно роутер скинулся до заводских настроек. В таком случае название сети будет такое же, как модель вашего роутера. Но лучше всего стандартное название посмотреть на этикетке под корпусом интернет-центра.

Если при подключении запросится пароль, то введите значение в строке PIN. Это стандартный пароль от беспроводной сети. Если вы подключились к сети роутера, но нет интернета – то это другая проблема, о которой я расскажу ниже.
Решение проблемы с интернетом и жёлтым треугольником
![]()
В первую очередь нужно перезагрузить устройство, на котором вы наблюдаете эту ошибку. Будь это телефон, планшет, ноутбук или ПК – перезагрузитесь. Чаще всего данная проблема наблюдается именно на компьютерах. Давайте сначала посмотрим настройки сети.
- Жмём одновременно Win+R

- Вписываем ncpa.cpl.

- Зайдите в свойства подключения и выберите 4 протокол, а потом нажмите на свойства. После этого выставите галочки как на картинке выше и нажмите «ОК».
Если и это не помогло, то надо зайти в настройки роутера и посмотреть правильные ли конфигурации установлены по интернету.
Пытаемся зайти в настройки
Если вы поняли, что у вас проблемы с настройками интернета или вайфай, то решить эту проблему можно только в «админке» маршрутизатора. А для этого нужно туда зайти. В первую очередь нужно подключиться к роутеру. Сделать это можно двумя способами.

- По проводу – один конец вставляем в LAN порт, а второй в сетевую карту ноута или ПК.LAN порты обычно имеют жёлтый цвет и обязательно пронумерованы.
- По Wi-Fi – тут всё просто, подключитесь к беспроводной сети с любого устройства.

После этого вас попросят ввести логин и пароль. Он также находится на бумажке. Если он не подходит, то скорее всего его кто-то поменял при первой настройке. Так что надо спрашивать о пароле у этого человека.

Если есть какие-то проблемы с заходом с компа или ноута. Нажмите пуск и впишите в поисковую строку слово «Сеть». Далее откройте этот раздел. В списке «Сетевая инфраструктура» вы должны увидеть ваш роутер. Просто нажмите на него правой кнопкой и выберите из списка «Просмотр веб-страницы устройства».

Изменения настроек
ВНИМАНИЕ! Далее вы увидите общие рекомендации по настройке. Если вы запутаетесь, то посмотрите инструкции для вашего роутера на нашем портале. Для этого на этой странице в верхнем правом углу в поисковой строке введите полное название вашего роутера и нажмите «Enter». А далее перейдите на инструкцию по настройке.
Сразу скажу, что все прошивки и внешний вид Web-интерфейса имеют разную структуру и название пунктов меню. Но на самом деле ничего сложного нет и пугаться не стоит. Наша задача изначально посмотреть настройки интернета или WAN. Пункт меню может называться по разному: «WAN», «Интернет».

В моём случае он находится в разделе «Сеть». Можете просто пошастать по всем пунктам в поиске интернет раздела. Не бойтесь нажать что-то не то, так как без сохранения настроек ничего изменить нельзя.
Как только вы найдете раздел интернета, вы должны посмотреть тот ли тип подключения стоит. Для этого возьмите документ, который выдал вам провайдер - это может быть договор или отдельный лист с настройками. Там должен быть указан тип подключения: Динамический или статический IP, PPPoE, L2TP, PPTP и т.д.
В зависимости от выбора, вам нужно будет с листа ввести дополнительные данные: логин, пароль, IP, маску и т.д. Если в листе вообще ничего не указано, то выберите «Динамический IP». В самом конце нажмите «Сохранить».
Для изменения настроек вай-фай, надо также найти соответствующий пункт меню. Он может называться: «Беспроводная сеть», «Wi-Fi» или «Wireless».


Более детальные настройки менять не нужно и достаточно просто изменить пароль. Но в конце на этой же странице не забудьте нажать «Сохранить» или «Применить», чтобы конфигурация вступила в силу.
Если и после этого есть проблемы с интернетом и Wi-Fi – то следует сбросить настройки роутера до заводских, а после произвести настройки заново. По сбросу я написал в следующей главе.
Криво отображается Web-интерфейс
У меня такая проблема была, когда я пытался вручную перепрошить свой аппарат. Вы можете наблюдать, как картинка трясется, на кнопки невозможно нажать или они съезжают при нажатии. В таком случае попробуйте открыть админку в другом браузере – иногда это помогает. Или можно на время закрыть действующий браузер и снова войти через него же.

Если проблема сохраняется, то его нужно перепрошить на другую версию операционной системы. В случаи невозможности сделать это через админку – можно сбросить роутер до заводских настроек, а потом установить обновление. Но помните, что после сброса маршрутизатора, его заново придётся настраивать. Для сброса нужно зажать кнопку «СБРОС» или «RESET» на 15 секунд. Далее ждём примерно минуты 3 и снова пытаемся на него зайти.
Постоянно надо перегружать роутер
У меня такое было на моём стареньком аппарате от компании Д-Линк. При этом по проводу интернет был, но с «вифи» происходили постоянные отключения. А решалась проблема обычной перегрузкой роутера. На более новых моделях такая проблема встаёт на так жестко и перегрузку надо делать от силы раз в несколько месяцев.
Это происходит из-за перегрева Wi-Fi модуля. Особенно при подключении большого количества устройств к дешёвым моделям маршрутизаторов. В моём случаи вай-фай все чаще стал отваливаться, и я просто купил новую модель. Если он конкретно сломался, то ремонтировать его нет смысла, если вы в этом не разбираетесь, да и ремонт может ещё больше его доломать. Если у вас новый интернет-центр – то надо нести её по гарантии в магазин, где вы его покупали, а это просто технический брак.
Но есть ещё один момент – на дешёвых моделях по цене до 3000 рублей, такое может происходить при обильном количестве подключенных устройств. Ну например через него идёт коннект двух компьютеров, телевизора, плюс планшет, ноутбук, несколько сетевых камер.
И если все одновременно начнут активно что-то качать или смотреть в интернете – то система из-за слабого железа не выдержит и может перегреться. Вина в таком случаи не в роутере, так как он дешёвый и просто не предназначен для такого большого количества подключений.
Если у вас карманный аппарат с 3G/4G интернетом, то чаще всего проблема встаёт в разреженности батареи. При чём иногда бывает, что индикатор разрядки показывает, что аккумулятор полностью заряжен.

Тогда подключите передатчик к USB входу для зарядки и снова попробуйте подключиться к сети. Если это не поможет – попробуйте вытащить СИМ карту из корпуса, а контакты SIM-карты подтереть стирательной резинкой. Дело в том, что контакты могут окисляться, а таким образом вы очищаете их. После этого вновь вставляем симку в аппарат и пробуем подключиться.
Ничего не помогло?
Проблема с роутером может быть многогранной и иметь в себе огромное количество ошибок. Я постарался разобрать самые популярные решения, но их на самом деле очень и очень много. В первую очередь нужно понять после чего произошла проблема.
Как-то раз ко мне обратился парень, который не мог понять – почему у него на компе нет инета. Оказалось, что он установил программу, которая ставила дополнительную виртуальную сетевую карту и из-за этого – как интернет, так и локальная сеть пропадала.
Вам нужно вспомнить, как настоящему детективу – что произошло перед отключением интернета или WiFi сети. После этого возможно вы сразу поймёте сами – почему роутер перестал работать и что делать в вашем случаи. Если вы затрудняетесь с решением – пишите свои ситуации в комментариях под статьёй, и я вам помогу. Только описывайте их как можно детальнее:
- Что было перед тем, как появилась проблема;
- На каком устройстве нет интернета или вай-фай: компьютер, ноутбук, планшет или телефон;
- Как вы подключаетесь к WiFi роутеру: по проводу или по воздуху;
- Какие из вышеперечисленных инструкций вы уже сделали.
Чем подробнее вы опишите свою ситуацию, тем больше вероятность, что я смогу вам помочь. Я постараюсь ответить как можно быстрее, чтобы вы не сидели без интернета. Также на сайте есть и другие члены команды Wi-Fi-гида, который с радостью примут участие в решении этого казуса.
Обнаружили, что у вас не работает вай фай в ноутбуке? С этой проблемой может столкнуться любой пользователь. Бежать сразу в сервисный центр не стоит, ремонт возможно и не нужен, а деньги за осмотр, точно сдерут. Далеко не всегда поломка внутри компьютера (сгорел радиомодуль Wi Fi), очень часто оказывается, что проблема было программного характера. Такие неполадки вы без особого труда можете и сами устранить, благодаря нашей статье. Сейчас мы рассмотрим самые распространенные на компьютерах неполадки.
Первоочередные действия, если на ноутбуке отсутствует вай фай?
- Возможно у вас WiFi на компьютере работает, а интернета нет? Тогда необходимо проверить оплачен ли у вас интернет.
- Проверьте, включен ли роутер, вставлены ли правильно все провода, светится светодиод вайфай или нет.
- Перезагрузите роутер и компьютер. Через 5 минут проверьте соединение и интернет.
- Есть вероятность, что роутер сбросил настройки. Часто такое происходит после отключения света, не будет работать Wi-Fi со старым SSID, появиться новый SSID, который по умолчанию. Поэтому вы не сможете подключиться к старой сети без настройки маршрутизатора. Не забудьте после повторной настройки , для безопасности.
Самые элементарные причины, из-за которых прекратил работать вай фай
Для того чтобы узнать почему не работает Wi-Fi на ноутбуке, необходимо проверить первоочередные причины неполадки. Этим сейчас мы и займемся.
Проверяем, кто виноват, роутер или ноутбук?
Увидев, что отсутствует вай фай подключение на ноутбуке, нужно в первую очередь проверить работу маршрутизатора. Ведь часто причиной отсутствия вай фай подключения на ноутбуке является роутер. Поэтому для того чтобы удостовериться, что роутер исправно работающий, необходимо взять любой планшет, смартфон с вай фай на андроиде так же подойдет и попробовать выполнить соединение с маршрутизатором. Если гаджет не подключается и даже не обнаруживает необходимую WiFi сеть, значит проблема все-таки в роутере, а не в ноутбуке.
Отключен адаптер Wi-Fi
Удостоверившись, что с роутером все в порядке, переходим к следующему пункту, поиск причины на ноутбуке. Начать нужно с проверки, включен Wi Fi модуль или нет. В большинстве моделях есть кнопка включения со световым индикатором, который показывает, активен или нет адаптер. Если он не активен (не светится) значит необходимо включить его сочетанием клавиш. У производителя
- DEL – Fn+F12, Fn+F2.
- Lenovo – Fn+F5 или специальная кнопка.
- Acer – Fn+F3.
- Samsung – Fn+F12,Fn+F9.
- Fujitsu – Fn+F5.
- HP – Fn+F12.
После нажатия сочетания клавиш вы увидите, как светодиод загораться или поменяет цвет. Это и будет символизировать запуск вайфай адаптера.
Выполняем программный запуск
Проделав все вышеперечисленные действия, не дали результата? Значит, приступаем к программному запуску.
- На рабочем столе находим значок, который показывает состояние сетевого подключения. Клацаем на нем правой кнопкой мыши и выбираем «Центр управления сетями…. ».
- В верхнем левом угле выбираем строку «Изменения параметров адаптера ».
- Появиться окно, в котором будут все доступные адаптеры. Если адаптер «Беспроводная сеть » затемнен, это означает, что он отключен. Ваша задача активировать его, для этого нажатием на адаптер «Беспроводная сеть » правой клавишей мыши и выбираем «Включить ». После включения беспроводной сети, значок должен изменить свой цвет, с затемненного на более яркий.
Слетели или устарели драйвера
Часто на ноутбуках не работает wi fi из-за драйверов. Они при неправильном отключении устройства банально могут слететь или просто устареть. Также есть вероятность заражения ПК вирусом, который может вывести из строя не только драйвера, но все ПО на компьютере.
Для проверки состояния нужного драйвера необходимо выполнить следующие действия:
- Нажимаем правую кнопку мыши на иконке «Мой компьютер », выбираем «Свойства ».
- В открывшемся окне клацаем на строку «Диспетчер устройств ».
- Находим вкладку «». Раскрываем её.
- Из списка который появиться смотрим на беспроводной сетевой модуль, зачастую его название начинается с производителя Realtek, Atheros, Qualcomm в нашем случае он выглядит так «Realtek 8821AE Wireless LAN 802.11ac… ». Если на нем будет желтый треугольник или знак вопроса значит с драйверами проблема. Желательно скачать последнюю версию, на официальном сайте производителя ноутбука и установить драйвера.
- Неполадка может возникнуть из-за устаревших драйверов. Чтобы проверить версию драйвера, нужно зайти на сетевой адаптер вай фай и выбрать сверху раздел «Драйвер ». В этом разделе вы найдете всю необходимую вам информацию.
Слабый сигнал Wi-Fi
Физическое повреждение
Сразу предупредим вас, данное действие без определенных знаний делать не нужно, лучше доверьте это специалисту. При переносе, транспортировке или падении, в ноутбуке может отойти модуль Wi-Fi, но чаще отходят провода антенны от модуля. Для решения этой проблемы необходимо снять крышку снизу ноутбука. Вытащить и вставить на место, провода антенны из модуля и сам модуль. На некоторых моделях, чтобы добраться до модуля вайфай придется разобрать половину ноутбука, поэтому подумайте, нужно ли это вам? Может все-таки отнести в сервис, пусть там выясняют почему отключается вай фай.
Также не стоит забывать о перегреве, который повлечет за собой некорректную работу компьютера. Не нужно класть ноутбук так, чтобы вентиляционные отверстия закрывались, протирайте регулярно ноутбук и рабочее место от пыли. Потому что пыль, попадая в корпус ПК, начинает накапливаться, вследствие чего происходит перегрев.
Программы и вирусы, которые блокируют вай фай
Существуют вирусы, умеющие при проникновении на компьютер, блокировать выход во всемирную сеть. Делают это они простой подменой на сетевой карте DNS серверов. Из-за этого при запуске браузера вы будете попадать только на сайты мошенников. Там вам предложат оплатить штраф. Решение этой неприятности очень простое, необходимо зайти в настройки сетевой карты и изменить DNS сервера.
Установленные программы, предназначенные для защиты этого устройства от вирусов, сами становятся виновниками блокировки. То ли от неправильной настройки фаервола, или кривые руки писали данную программу. Будьте внимательны при выборе защитных программ на ПК, не устанавливайте сомнительное программное обеспечение.
После установки нового Windows перестал работать Wi-Fi
Переустановили Windows и обнаружили, что WiFi не работает? Да, так бывает. Причина такой неполадки скрывается именно в драйверах. Либо некорректно стали или не подошли. Проверить это можно в «Диспетчере задач », как туда зайти и где нужно смотреть драйвера, мы писали выше, в разделе «Слетели или устарели драйвера ». Увидите желтый треугольник на вай фай адаптере, значит необходима установка или переустановка драйверов.
В этом уроке мы поговорим о том, что необходимо делать, если пропала вай фай сеть или вы не можете подключиться к сети с определенного устройства?
Мы рассмотрим последовательность действий, выполнив которые, вы сможете определить, что является причиной - вай фай роутер или то устройство, на котором не работает wi-fi.
Мы подготовили 2 варианта - текстовую статью и видеоурок. Посмотрите оба варианта, так как они дополняют друг друга.
Видеоурок:
Статья:
Недавно я получил такой вопрос:
«привет подскажите купил роутер zyxel ..комп работает, а ноутбук через вай фай нет. Пишет не опознанная сеть.. что делать?» .
Как я понял из вопроса - у пользователя ПК подключен к роутеру кабелем и имеет доступ к интернету, а ноутбук через вай фай к роутеру не подключается.
В этой статье я попробую рассказать примерную последовательность действий для решения такого рода проблем. В качестве примера я приведу скриншоты настроек своего домашнего роутера TPLINK модели TL-WR841N .
Этап #0. Самый простой шаг - попробуйте для начала просто перезагрузить оба устройства , возможно, кто-то из них «немного завис».
Этап #1. Для начала в настройках роутера надо проверить параметры беспроводного доступа : название для точки вай фай, открытость для обнаружения, стандарт связи. Для диагностики можно убрать пароль и шифрование на вай фай.

«Имя сети» - это имя должно появиться в списке сетей вай фай на ноутбуке.
«Режим» - это настройка режима передачи данных, ее лучше выбрать с максимальным количеством режимов.
«Включить беспроводное вещание» - это общее включение беспроводного режима.
«Включить широковещание SSID» - эта настройка для того, чтобы другие устройства могли обнаруживать роутер. Если не выбирать эту настройку, то получится скрытая сеть, к которой не все устройства могут подключиться.

Для диагностики защиту беспроводного подключения можно отключить.
В других роутерах эти настройки могут выглядеть иначе, но для диагностики их надо установить таким же образом.
Вот пример настроек для роутера D-LINK модели DIR-615 :

Этап #2. В ноутбуке надо проверить в диспетчере устройств, что вай фай адаптер работает нормально.

Если Wi-Fi адаптер работает неправильно, то надо переустановить на него драйвер.
Если у вас нет драйвера или вы сомневаетесь в существующем драйвере, то надо перейти на сайт производителя ноутбука и поискать там.

После этого можно выполнить поиск сетей вай фай , найти вашу сеть, и попытаться подключиться к роутеру.

Если подключение удалось - проверить доступ в интернет.
Если подключение не удалось - проверить подключение к роутеру с другого устройства, например, смартфона.
Этап #3. Если и с других устройств нет подключения к роутеру (или подключение есть, но нет доступа в интернет), то проблема скорее всего в роутере.
В таком случае на роутере можно проверить крепление антенны, возможно сделать сброс настроек или обновить прошивку роутера, после чего заново настроить параметры Wi-Fi и снова проверить подключение к нему. Если эти действия не помогли - придется роутер нести в сервис или заменить на другой.
Этап #4. Если с других устройств подключение удалось, то проблема, скорее всего, в ноутбуке.
В таком случае надо на ноутбуке еще раз проверить настройки вай фай, возможно, переустановить драйвер вай фая, или удалить адаптер вай фая в диспетчере устройств и заново его найти.
Одной из причин сбоев в работе Wi-Fi могут быть обновления ОС . Я рекомендую дополнительно проверить, не было ли непосредственно перед возникновением сбоев выполнена установка обновлений ОС. Если такие обновления были, то можно попробовать откатить их, и снова проверить подключение к роутеру по Wi-Fi.
Самый радикальный способ - переустановку ОС - стоит применять в самом последнем случае, когда ни один из вариантов программной настройки не принес положительного результата.
Если эти действия не помогли, то надо ноутбук нести в сервис, модуль Wi-Fi обычно сделан в виде отдельной платы и его можно попробовать заменить.
Этап #5. Когда все заработает - не забудьте настроить пароль и шифрование для Wi-Fi на роутере.
Если вы приобрели ноутбук, то наверняка рассчитывали, что с его помощью будете выходить в интернет. Однако если у вас не работает wifi на ноутбуке, то подключиться к сети без проводов не получится. Поэтому при возникновении такой проблемы лучше заранее знать, как себя вести, чтобы оперативно устранить неполадки.
Проверка роутера
Прежде чем вы начнете разбираться, по какой причине не работает Вай Фай, необходимо определить источник проблемы. Попробуйте подключиться к беспроводной сети через любое другое устройство – смартфон, планшет, игровую приставку. Если на другом устройстве подключение устанавливается, то корректно перестал работать именно ноутбук.
Если к беспроводной сети не подключается ни одно устройство, то причину неполадки следует искать в роутере. Для начала попробуйте сократить расстояние и убрать все преграды между маршрутизатором и ноутбуком. Проверьте, что на роутере горит индикатор беспроводной сети. Если лампочка не светится, проверьте настройки Wi-Fi::

Что делать, если указанные действия не помогли, и беспроводное подключение всё равно не устанавливается или работает медленно? Позвоните провайдеру, чтобы уточнить, нет ли проблем с его стороны. Если оператор сообщает, что всё хорошо, сбросьте настройки роутера до заводских параметров, а затем заново установите подключение, предварительно обновив прошивку маршрутизатора.
Неполадки на ноутбуке
Если вы убедились, что роутер работает нормально, но на ноутбуке нет доступных подключений, то следует проверить, включен ли модуль wifi на лэптопе. Если модуль включен, то на передней панели лэптопа должен гореть индикатор. Если он не работает, попробуйте включить модуль Wi-Fi вручную, используя функциональные клавиши – например, Fn+F2 . На разных моделях сочетание клавиш отличается; на некоторых моделях есть аппаратная кнопка wifi. Внимательно осмотрите корпус лэптопа и найдите кнопку с изображением сигнала Wi-Fi – нажмите на неё, чтобы включить адаптер.

Если не работает кнопка Fn, то включить модуль можно с помощью переключателя, который есть в параметрах беспроводного подключения. На Windows 10 вам понадобится раздел «Сеть и интернет», в котором есть вкладка «Wi-Fi». 
Если на лэптопе установлена Windows 7, то этот метод не сработает. В таком случае придется использовать внешнюю клавиатуру с кнопкой Fn (или экранную клавиатуру Windows).
Настройки интернета сбрасываются после переустановки Windows. Если проблемы возникли после инсталляции системы, то вам обязательно нужно проверить параметры работы адаптера. Кроме аппаратного включения модуля, необходимо произвести его активацию в системе. На всех версиях Windows программное включение проводится по одной схеме:

Если беспроводного соединения нет или оно не включается, то нужно проверить, корректно ли установлен драйвер модуля Wi-FI. Если драйвер не инсталлирован или плохо работает, то осуществить подключение к беспроводной сети будет нельзя.
Проверка драйвера Wi-Fi
На всех ноутбуках, будь то Lenovo, HP или любой другой бренд, Wi-Fi модуль должен отображаться в диспетчере устройств, даже если драйвер на него установлен некорректно. Чтобы проверить драйвер модуля беспроводной связи, нужно открыть «Диспетчер устройств»:
- Кликните правой кнопкой по значку «Компьютер».
- Откройте инструмент «Управление».
- Выберите слева пункт «Диспетчер устройств».
В окне диспетчера вам нужно открыть раздел «Сетевые адаптеры» и найти адаптер Wi-Fi. Рядом с ним не должно быть никаких предупреждающих знаков. В свойствах же должно быть указано, что устройство работает нормально. Если всё установлено верно, но интернет не работает, нужно попробовать обновить драйвер.

Чтобы избежать проблем совместимостью, вам нужно знать модель ноутбука. Вооружившись этими сведениями, идите на сайт производителя и в разделе «Драйверы» скачивайте программное обеспечение Wi-Fi адаптера.
Другие возможные причины проблемы
Если проблемы с подключением возникли после чистки ноутбука, то нужно проверить, что модуль Wi-Fi установлен на свое место. Иногда пользователи, которые впервые разбирают лэптоп для чистки, совершают неосторожные движения – например, снимая дисплей, задевают антенну модуля беспроводной связи. Поэтому если проблема возникла после чистки ноутбука, то следует снова разобрать устройство и внимательно проверить, чтобы модуль Wi-Fi стоял на месте и был нормально подключен.
Иногда помогает сброс BIOS. Почему вдруг в базовой системе ввода-вывода появляется ошибка, сказать трудно. Но чтобы исключить этот вариант, зайдите в БИОСе на вкладку «Exit» и выберите «Load Setup Defaults». Обязательно сохраните изменения, нажав F10, а затем «Y».
Другая проблема – когда вы не можете осуществить соединение с роутером, хотя подключение есть. При попытке настроить соединение с точкой доступа появляется сообщение «Windows не удалось подключиться к… ».
Обычно причиной появления такой ошибки является несоответствие параметров сети в системе и в роутере. Проще говоря, в настройках маршрутизатора было изменено имя сети или её пароль, а вы пытаетесь подключиться по старым значениям. Для устранения неполадки необходимо удалить точку доступа и обновить список подключений.
Это главные причины, по которым ноутбук не подключается к Wi-Fi. Если не помог ни один из способов, имеет смысл обратиться в сервисный центр – возможно, причиной некорректной работы модуля Wi-Fi является аппаратная поломка, устранить самостоятельно которую не получится.


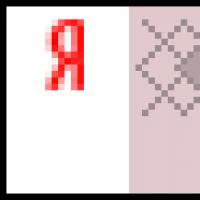 Как быстро растет тиц. Почему не растет тИЦ? Почему все стремятся нарастить ТИЦ
Как быстро растет тиц. Почему не растет тИЦ? Почему все стремятся нарастить ТИЦ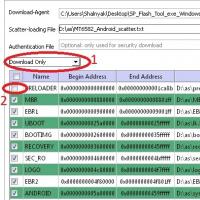 Получение Root ZTE Blade L3
Получение Root ZTE Blade L3 Чинить нельзя выбросить, или Кое-что о ремонте флешек
Чинить нельзя выбросить, или Кое-что о ремонте флешек Почему не работает Wi Fi Что с вайфаем
Почему не работает Wi Fi Что с вайфаем Включение ноутбука с неработающей кнопкой питания Asus zc550kl не работает кнопка включения
Включение ноутбука с неработающей кнопкой питания Asus zc550kl не работает кнопка включения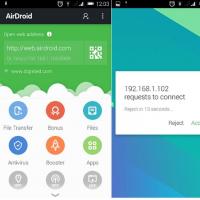 Какие приложения установить на Android в первую очередь?
Какие приложения установить на Android в первую очередь? Почему на Macbook Air и Retina нельзя увеличить оперативную память?
Почему на Macbook Air и Retina нельзя увеличить оперативную память?