Загрузка диска 100 windows 10 system. Отключение режима MSI. Неправильная работа драйверов AHCI
Диск — это самое узкое место в производительности современных компьютеров. Все основные компоненты «железа» уже давно имеют потенциал мощности, который «упирается» в производительность дисковых систем. Кое как эту проблему решают новейшие твердотельные диски — , но даже они порой не могут обеспечить быструю работу системы.
Разработчики Microsoft не справились с алгоритмами последней версии Windows и сделали систему, которая не может рационально использовать жесткий диск.
Почему диск загружен на 100 процентов?
У кого-то на сто, у кого-то не на 100%, но факт налицо — Windows 10 часто «тормозит» и подвисает именно по причине загруженности диска. Такое состояние возникает из-за некоторых служб, которые используются в этой ОС.
Вероятных причин тому несколько:
- Служба поиска индексирует все файлы на жестком диске для того чтобы при необходимости как можно быстрее найти нужные пользователи файлы и папки. Так вот во время индексации система обращается к жесткому диску слишком активно.
- Служба Superfetch. Позволяет системе Windows 10 неким образом «закэшировать» приложения, которые вы чаще всего запускаете. И это вроде как позволяет потом при повторных запусках включать программы быстрее. Для этого она мониторит всё происходящее в системе что-то куда-то пишет, и сильно «шуршит» диском.
- Защитник Windows — Defender. Это тоже системная служба. Выполняет всевозможные сканирования в поисках вредоносных программ. На 100% обычно диск оно не грузит, но на 30-40% — запросто. Настройки проверок заданы в планировщике.
Что делать если диск Windows 10 загружен?
Можно попытаться поискать какие-то «правильные» решения, не затрагивающие системные компоненты, но я в это не верю. С самых первых версий Windows в ней всегда нужно было делать множество дополнительных настроек, чтобы компьютер не тормозил. И я считаю, что Винда 10 тоже нуждается в подобном «тюнинге». Если разработчики делают кривые решения — нужно просто купировать это.

Отключение служб из-за которых тормозит система и загружен жесткий диск
Итак, тут все просто. Нужно открыть управление службами и поотключать предполагаемые проблемные сервисы
Windows Search
Для начала нужно запустить оснастку «Управление службами». Для того есть множество способов, но самый простой и мой любимый — через диалог «Выполнить…» , который можно быстро вызвать комбинацией клавиш win+R
Оснастка вызывается командой services.msc

Почему я использую именно такой способ? Потому что разработчики windows от версии к версии могут менять расположение меню, панелей управления, настроек и прочих графических элементов. Но консольные команды и утилиты ядра системы остаются неизменными. Поэтому вместо поисков где же это включить просто запускаю оснастку этой командой. Экономия времени и сил 80-го левела, друзья:)
В открывшемся окне находим в списке службу Windows Search и двойным кликом по ней вызываем диалог управления ею. Можно конечно просто нажать кнопку «остановить» в левом верхнем углу или в самом диалоге. Но это поможет только на время текущего сеанса. А при перезапуске служба вновь будет запущена, ибо по-умолчанию задан автоматический запуск при старте системы. Для того чтобы такое поведение изменить, нужно выставить состояние в «отключена» и нажать «применить» или «ок». Тогда при последующих запусках служба не будет запущена и не повлияет на загруженность диска.
Superfetch
Здесь всё то же самое. В этом же окне меняем настройки службы.

Windows Defender
Тут разговор отдельный. Эту службу лучше не отключать. Но можно изменить ее настройки в планировщике Windows 10. Дело в том, что служба периодически запускает сканирование файлов. Удаление задания из планировщика, либо изменение его настроек может помочь снизить влияение этой службы на производительность системы. По крайней мере мне удалось добиться положительного эффекта.
Итак, запускаем оснастку taskschd.msc аналогичным способом через Win+R и находим там слева в дереве Windows Defender. У него есть несколько заданий. Трогать имеет смысл только сканирование.

Можно попробовать его совсем удалить, если вы уверены что делаете, а можно поменять настройки.
Как минимум, можно изменить настройку выключения процесса при слишком долгом выполнении. По-умолчанию это значение 3 дня! Это значит, сканирование может идти 3 дня, прежде чем система принудительно его остановит. Представьте себе, как может тормозить компьютер всё это время. Поэтому я уменьшил это значение до одного часа. Если служба за час не справляется с плановой задачей — ОС прибивает процесс, и снижение производительности будет максимум на час.
Проверка диска windows 10
Во многих руководствах рекомендуют использовать SFC /SCANNOW и CHKDSK /R . Эти методы действительно могут помочь, если загрузка диска связана с ошибками в файловой системе. Однако, это может быть лишь временным решением. Если вы столкнулись с такой ситуацией — нужно сделать проверку SMART диска. Это средство самодиагностики диска. Возможно ваш диск скоро перестанет работать и его нужно просто заменить. Если это так, то SMART покажет это.

Замена диска
Может статься, что ваш диск действительно уже стоит заменить. В таком случае рекомендую рассмотреть для замены вариант и .
С тех пор как я начал пользоваться Windows 10 я столкнулся с одной проблемой – загрузкой жесткого диска на 100%. Нет, конечно, не постоянно на 100%. Но ниже 90% точно не опускалось. Сначала я думал, что это может быть из-за программ обработки видео. Но через некоторое время я понял, что даже во время простоя компьютера, когда нагрузка на процессоре не поднимается больше 10% жесткий диск продолжает использоваться на все 100%.
Процент загрузки жесткого диска можно посмотреть в диспетчере задач. Чтобы его открыть, щелкните правой кнопкой мыши на панели задач. Вкладка «Процессы» дает возможность увидеть подробную информацию о загрузке процессора, памяти, жесткого диска вашего компьютера.

Отключаем Windows Search
Первое, что вы должны проверить – это службу поиска Windows (Windows Search). Windows Search выполняет индексацию контента, кэширует свойства файлов, электронной почты и т.д. Все это упрощает поиск нужного контента. Поиск по заданным параметрам экономит кучу времени. А Windows Search предлагает полезную функцию для быстрого запуска программ и поиск документов, изменение системных настроек операционной системы.
Не смотря на все достоинства у данной службы есть свои недостатки. Это так называемые «поисковые петли». Служба раз за разом запускает индексацию, проходя одни и те же файлы снова и снова, раз за разом, вызывая высокую нагрузку на жесткий диск. Это в свою очередь ведет к увеличению времени доступа для системных и сторонних программ. Я не уверен, что Microsoft собирается решать как-то эту проблему. Все, что мы можем сделать, отключить данную службу.
Для начала откройте окно «Выполнить». Для этого нажмите меню «Пуск» -> «Выполнить» или сочетание клавиш «Win + R». В открывшемся окне введите команду:
services.msc
В открывшемся окне списка всех установленных служб находим необходимую нам службу «Windows Search». Щелкаем по ней правой кнопкой мыши и в открывшемся контекстном меню выбираем «свойства». В свойствах останавливаем службу и отключаем ее. Признаком того, что вы отключили службу – кнопки запуска/останова службы станут не активны.
Служба остановлена. Предлагаю, не откладывая на долго посмотреть загрузку жесткого диска в диспетчере задач. Как мы видим нагрузка упала. Уже хорошо, но не идеально. Переходим к следующей идеи.

Отключаем службу Superfetch
Служба Superfetch – это системная служба. Она запускается внутри системного процесса svchost. Служба включает в себя механизм кэширования файлов. Такой механизм используется для кэширования наиболее часто используемых файлов приложений в оперативную память, что ускоряет последующий их запуск.
К сожалению, служба не всегда правильно определяет, какую программу вы часто используете и поэтому могут длительное время хранить кэшируемые файлы в оперативной памяти, загружая и выгружая их, замедляя при этом работу жесткого диска.
Отключите службу. Перед отключением убедитесь, что служба остановлена.

Отключаем советы по работе с Windows 10 (Windows 10 Tips)
Отключенные нами выше две службы уже должны были улучшить производительность системы в целом. Но если вы не видите никаких улучшений, попробуйте отключить помощника Windows. Выберет Параметры и уведомления и отключите «Показывать мне советы о Windows». Данные действия не займут много времени.

Заключение
И все же. Если данные мной рекомендации вам не помогли, скорее всего дело не в самой операционной системе. Возможно у вас на компьютере вирусы. Проверьте жесткий диск каким-нибудь антивирусным сканером или переустановите систему. Но опять же. Переустановка системы - это крайняя мера.
За последнее время пользователи Windows часто сталкиваются с некорректной работой винчестера. Избыточная нагрузка является самой популярной причиной. В системе происходит замедление скорости, а диспетчер задач показывает загрузку диска на 100%.
Для того чтобы понять, что является причиной нагрузки на винчестер, нужно расставить процессы по степени влияния на систему и определить какой из них и является самым ресурсоемким.
Для этого в самом диспетчере задач нужно несколько раз нажать на Диск , пока стрелка не будет направлена вниз.

После этого видно, какой процесс использует ресурсы диска больше других и может являться причиной некорректной работы винчестера.
Процессов, которые могут быть причиной данной проблемы достаточно много.
И для исправления этого можно использовать разные методы. Давайте рассмотрим наиболее распространенные.
Для этого разобьем их по группам и изучим каждую по отдельности.
- Сбой внутренних служб Windows
- Проблемы в работе диска
- Вредоносные программы
Сбой внутренних служб Windows.
Службы Windows (Services) управляют всеми процессами в операционной системе. Это сервисы способные запускаться в автоматическом режиме при включении компьютера, они также обеспечивают работу сторонних программ. Так как за работу того или иного приложения отвечает конкретная служба, то если она неправильно работает, система может начать давать сбои. Некорректная работа сервисов, таких как SuperFetch, Windows Search, служба обновления Windows и служба резервного копирования являются наиболее распространенными причинами загруженности винчестера.
Рассмотрим, что из себя представляют эти сервисы, где находятся и как их можно выключить.
Перед отключением тех или иных служб, обязательно ознакомьтесь, за что эта служба отвечает, и какие последствия будут, если ее отключить.
SuperFetch.
Служба SuperFetch выявляет какие программы запускаются чаще всего, ставит на них отметку о частом использовании и заблаговременно подгружает их в виртуальную память. Тем самым, эта служба периодически обращается к ресурсам диска и может вызвать его загрузку.
Для того, чтобы ее отключить нужно:

Windows Search.
Windows Search - служба, которая дает возможность пользователям системы быстро находить нужные документы и файлы. Для этого она периодически выполняет фоновое сканирование содержимого компьютера пользователя. Для быстрого поиска служба использует систему индексации файлов, что также делает возможным предельную загрузку винчестера.
Для того, чтобы ее отключить нужно проделать аналогичную процедуру как и с отключением службы Superfetch.

Служба обновления Windows.
Служба обновления Windows позволяет разработчикам улучшать уже действующую систему - повышать безопасность, оптимизировать процессы, добавлять новые функции. Из-за того, что операционная система Windows ставит высокий приоритет работы этой службы, то во время процесса обновления системы, другим программам выделяется меньше ресурсов и они могут замедлять свою работу. Но если вам для работы необходимы ресурсоемкие программы, то их параллельное использование с активным процессом обновления может вызвать предельное использование ресурсов диска.
Для того, чтобы процесс обновления не мешал в повседневном использовании компьютера, можно поставить ручную проверку обновлений. Полностью же отключать обновления из-за соображений безопасности категорически не рекомендуется.

Служба резервного копирования.
Служба резервного копирования - приложение операционной системы. С помощью средств архивации, создает резервные копии информации пользователя. Это необходимо для восстановления системы, если произошла критическая ошибка или заражение вирусами. Резервное копирование очень ресурсозатратный процесс и так же может быть вызывать значительную загрузку использования диска.
Для того чтобы изменить параметры этой службы и заставить ее работать, когда она не принесет нам неудобства, нужно сделать следующее:

Если в диспетчере задач видно, что другая служба стала причиной 100% загрузки Windows, то, по аналогии, через список служб, можно провести отключение любой из них. Но необходимо понимать, что это временное решение, и, если эта служба может быть в дальнейшем нужна вам для работы, необходимо более детально разобрать в чем происходит ее сбой, и восстановить нормальное функционирование системы.
В некоторых случаях, для полного отключения служб и внесения изменений в систему, нужно перезагружать компьютер.
Проблемы в работе диска
Причиной длительной загрузки винчестера в режиме простоя может оказаться железо компьютера, либо проблемы из-за его взаимодействия с другими компонентами системы. Наиболее распространенные причины следующие - физическое повреждение жесткого диска, конфликт или отсутствие драйверов для работы винчестера с Windows и высокая фрагментация диска.
Физическое повреждение жесткого диска
При появлении физических дефектов производительность накопителя сильно снижается. Винчестер уже не может обрабатывать с такой же скоростью данные, которые выдает ему система. Из-за этого сильно возрастает нагрузка на диск.
Для проверки диска можно использовать встроенную команду chkdsk.exe .

Нас интересует строка - количество КБ в поврежденных секторах . Если значение отличается от 0, то нужно запустить процесс восстановления, либо с помощью этой же команды, либо с помощью сторонних приложений, таких как Victoria, MHDD.
Если же восстановление поврежденных секторов не помогло, то необходимо заменить жесткий диск.
Отсутствие драйверов
Многие пользователи, которые производят переустановку Windows самостоятельно, как правило, не уделяют внимание установке драйверов типа SATA AHCI. В большинстве случаев, для корректной работы диска хватает встроенного в Windows драйвера. Но, если после отключения служб, проблема с загрузкой диска и медленной работой системы продолжается, попробуйте установить, либо обновить этот драйвер.
Для того, чтобы проверить наличие драйвера типа SATA AHCI, необходимо посмотреть его название в Диспетчере устройств
Так же заходим в Выполнить
и используем команду devmgmt.msc

Название - «Стандартный контроллер SATA AHCI » говорит о том, что в системе установлен встроенный драйвер windows. Для того, чтобы установить необходимый оригинальный драйвер - посетите сайт производителя железа и скачайте его оттуда.
Официальный драйвер от производителя должен обеспечить корректную работу винчестера с системой.
Обновление конфигурации компьютера
Обновление конфигурации компьютера иногда тоже вызывает некорректную работу винчестера. Особенно актуально для случаев с покупкой нового носителя.
В данной ситуации, если установка драйверов не решила проблему. Можно попробовать перепрошить Bios на более новую версию или совершить сброс его настроек.
Фрагментация винчестера.
Фрагментация - это процесс логического разделения файлов. При фрагментации новый файл, который нужно записать в систему, частично записывается на место уже удаленных файлов и частично на новое место. Если система сильно фрагментирована, ей необходимо больше времени, чтобы собирать информацию и работать с ней, соответственно возрастает нагрузка на диск.
Для того чтобы снизить фрагментацию, используют дефрагментацию. Процесс, при котором части разделенного файла перемещаются так, чтобы они располагались на соседних областях на диске.
Чтобы запустить дефрагментацию нужно зайти в Свойства
локального диска, во вкладке Сервис
выбрать Оптимизация

Активное использование файла подкачки
Операционная система начинает активно использовать файл подкачки, когда испытывает недостаток физической оперативной памяти. Windows частично помещает в него программы и службы, которые открыты в фоне, но не используются прямо сейчас. Такая активная работа с файлом подкачки может серьезно нагрузить винчестер.
Посмотреть насколько загружен файл подкачки можно стандартными средствами Windows. С помощью Диспетчера задач
заходим в Монитор ресурсов
, затем нажимаем на иконку «Память
», тут видно сколько сейчас используется файла подкачки.
Если этот показатель постоянно находится на высокой планке, необходимо остановить ресурсоемкое приложение, чтобы разгрузить файл подкачки. Либо, если вам для работы необходимо использовать больше ОЗУ, лучшим решением будет приобретение дополнительных комплектов памяти. Это позволит снять нагрузку с диска при обращениях к файлу подкачки.
Работа ресурсоемких приложений
Использование таких ресурсоемких программ, как Торрент или приложений для синхронизации с облачными сервисами, в момент своей активной работы может сильно нагрузить жесткий диск.
Узнать, какая программа очень сильно нагружает винчестер можно также с помощью Диспетчера задач
.
В данном примере хорошо видно, как загрузка и раздача торрент файлов дает нагрузку на винчестер. Такой же результат будет в момент, когда приложение на десктопе будет синхронизироваться с облаком. Примеры можно перечислять долго, но принцип действия у них одинаковый.
Здесь рекомендации могут быть следующие.
Во время активной работы с компьютером, когда нужны большие ресурсы системы, отключить все ненужные для работы приложения. Закачку, раздачу торрентов и синхронизацию лучше продолжить, когда компьютер будет использоваться в мультимедийном режиме.
Вредоносные программы
Действия вредоносных программ могут также вызвать максимальную нагрузку на винчестер. В последнее время, помимо классических вирусов, стали очень популярны способы заражения нацеленные на несанкционированный майнинг. Майнинговые вирусы напрямую направлены на использования ресурсов системы для добычи криптовалюты.
Смотрите отдельную статью про новомодные и способы борьбы с ними.
Определить данный процесс можно тем же способом - через Диспетчер задач . Если на первом месте по воздействию на диск процесс с неизвестным названием, который пользователь самостоятельно не запускал, и после попытки его завершить вручную, система дала отказ, это может быть вирус.
В таком случае, необходимо просканировать компьютер антивирусными решениями с актуальными антивирусными базами, для более точного определения последних разработок вредоносных программ.
Друзья, мы рассмотрели наиболее популярные причины загрузки диска на 100%. Если вы знаете другие методы решения данной проблемы, делитесь в комментариях.
Ещё на сайте:
Многие пользователи попадали в ситуацию, когда система начинала работать медленно, а «Диспетчер задач» показывал максимальную загруженность жесткого диска. Такое случается довольно часто, и на это имеются определенные причины.
Учитывая, что проблему могут вызвать разные факторы, универсального решения здесь нет. Понять сразу сложно, что именно так сильно повлияло на работу винчестера, поэтому лишь методом исключения можно выяснить и устранить причину, поочередно выполняя определенные действия.
Причина 1: Служба «Windows Search»
Для поиска нужных файлов, находящихся на компьютере, в операционной системе Windows предусмотрена специальная служба «Windows Search» . Как правило, работает она без замечаний, но иногда именно этот компонент может стать причиной сильной загруженности жесткого диска. Чтобы это проверить, необходимо ее остановить.

Теперь проверяем, решилась ли проблема с жестким диском. Если нет, заново запускаем службу, так как ее отключение может сильно замедлить функцию поиска ОС Windows.
Причина 2: Служба «SuperFetch»
Есть и другая служба, способная сильно перегрузить HDD компьютера. «SuperFetch» появилась еще в Windows Vista, она работает в фоновом режиме и согласно описанию должна улучшать работу системы. Ее задача – отслеживать, какие приложения используются чаще, помечать их, а затем подгружать в оперативную память, делая их запуск более быстрым.
По сути, «SuperFetch» полезная служба, но именно она может стать причиной сильной загруженности жесткого диска. Например, это может произойти во время запуска системы, когда в оперативную память подгружается большой объем данных. Более того, программы для чистки HDD могут удалить из корня системного диска папку «PrefLog» , где обычно хранятся данные о работе винчестера, поэтому службе приходится их собирать заново, что также может перегрузить жесткий диск. В этом случае необходимо отключить службу.
Открываем службы Windows (используем для этого вышеописанный способ). В списке находим нужную службу (в нашем случае «SuperFetch» ) и нажимаем «Остановить» .

Если ситуация не изменится, то, учитывая положительное влияние «SuperFetch» на работу системы, ее желательно снова запустить.
Причина 3: Утилита CHKDSK
Предыдущие две причины – это не единственные примеры того, как стандартные инструменты ОС Windows могут замедлить ее работу. В данном случае речь идет об утилите CHKDSK, которая проверяет жесткий диск на наличие ошибок.
Когда на винчестере есть поврежденные сектора, утилита запускается автоматически, например, во время загрузки системы, и в этот момент диск может быть загружен на 100%. Причем она будет запускаться и дальше в фоновом режиме, если не сможет устранить ошибки. В таком случае придется либо поменять HDD, либо исключить проверку из «Планировщика заданий» .

Причина 4: Обновления Windows
Наверное, многие замечали, что во время обновления система начинает работать медленнее. Для ОС Windows это один из наиболее важных процессов, поэтому ему обычно выдается самый высокий приоритет. Мощные компьютеры это выдержат с легкостью, слабые же машины почувствуют нагрузку. Обновления тоже можно отключить.
Открываем раздел Windows «Службы» (используем для этого вышеописанный способ). Находим службу «Центр обновления Windows» и нажимаем «Остановить» .

Здесь нужно помнить, что после отключения обновлений система может стать уязвимой перед новыми угрозами, поэтому желательно, чтобы на компьютере стоял хороший антивирус.
Причина 5: Вирусы
Вредоносные программы, попавшие на компьютер из интернета или с внешнего накопителя, способны принести системе гораздо больший ущерб, чем просто помешать нормальной работе жесткого диска. Важно своевременно отслеживать и уничтожать подобные угрозы. На нашем сайте можно найти информацию о том, как обезопасить свой компьютер от различных видов вирусных атак.
Причина 6: Антивирусная программа
Программы, созданные для борьбы с вредоносным ПО, в свою очередь, тоже могут стать причиной перегрузки жесткого диска. Чтобы убедиться в этом, можно временно отключить функцию его проверки. Если ситуация изменилась, значит, нужно задуматься о новом антивирусе. Просто, когда он длительное время борется с каким-нибудь вирусом, но не может с ним справиться, винчестер испытывает сильную нагрузку. В таком случае можно воспользоваться одной из антивирусных утилит, которые предназначены для единоразового применения.
Причина 7: Синхронизация с облачным хранилищем
Пользователи, знакомые с облачными хранилищами, знают, насколько удобны эти сервисы. Функция синхронизации переносит файлы в облако из указанной директории, обеспечивая доступ к ним с любого устройства. Во время этого процесса также может перегружаться HDD, особенно если речь идет о больших объемах данных. В этом случае лучше отключить автоматическую синхронизацию, чтобы делать это вручную, когда будет удобно.
Причина 8: Торренты
Даже популярные сейчас torrent-клиенты, которые идеально подходят для скачивания крупных файлов со скоростью, значительно превышающей скорость любых файлообменников, могут серьезно загрузить жесткий диск. Закачка и раздача данных сильно замедляют его работу, поэтому желательно не скачивать сразу несколько файлов, а главное, отключать программу, когда она не используется. Сделать это можно в области уведомлений – в нижнем правом углу экрана, щелкнув правой кнопкой мыши по иконке torrent-клиента и нажав «Выход».

В статье были перечислены все проблемы, которые могут привести к полной загруженности винчестера, а также приведены варианты их устранения. Если ни один из них не помог, возможно, дело в самом жестком диске. Может, на нем слишком много битых секторов или имеются физические повреждения, а значит, вряд ли он способен стабильно работать. Единственным решением в таком случае является замена накопителя на новый, работоспособный.
Пользователи, которые продолжительное время работали с компьютером, не раз сталкивались с проблемой загруженности жесткого диска на 100%. Такое может произойти в любой версии Windows. Поэтому в статье я расскажу, почему диск может быть загружен на 100% в Windows 10, и какие есть варианты устранения проблемы.
Причины загрузки жесткого диска
Причин много и могут проявлять себя по нескольку сразу:
- Обновление системы.
- Службы системы Windows Search и Superfetch.
- Процессы системы svchost и system.
- Фрагментация дисков.
- Наличие битых секторов.
- Нагрузки процессами сторонних приложений.
Первым делом, обратите внимание, какие процессы грузят диск на 100%. Исходя из этого, проще выявить неисправность:
Способы устранения проблемы
Обновление системы
Частой причиной проблемы, может быть загрузка обновлений. В Диспетчере задач, во вкладке «Процессы», Узел служб, отвечающих за обновление может подгружать систему. Если это «Центр обновления Windows», просто дождитесь окончания обновления. Чтобы ОС не загружала каждый раз обновления, как только они выйдут, вы можете отложить обновления:

Если вы настраивали функцию резервного копирования в службах архивации, то процессы копирования данных могут нагружать диск. Чтобы изменить параметры архивации:

Службы и процессы Windows
Порой, сами службы ОС могут загрузить жесткий диск.
Поисковая система Windows
Служба «Windows Search» отвечает за поиск и индексацию файлов. Процессы этой службы носят название - SearchIndexer.exe и Searchfilterhost.exe. Бывают случаи, когда поисковая система зацикливается и наблюдается загрузка жесткого диска на 100%. Перезагрузка и новый поиск не спасают ситуацию. В таком случае, нужно отключить неисправность вручную:

Если нагрузка уменьшилась, значит причина устранена и больше никаких действий делать не нужно. Со временем, если загруженность диска появится вновь, нужно полностью отключить службу. Появление такой неисправности характерно, когда в компьютере используется старый жесткий диск или существуют проблемы с индексированием файлов. Для отключения:

Совет! С отключенной службой вы не сможете выполнить поиск в Проводнике. Однако, отключение службы уменьшит нагрузку на систему, что будет полезно для старых ПК.
Служба «Superfetch» и процесс svchost
Служба «Superfetch» служит для поддержания и улучшения производительности системы. Служба запускается внутри системного процесса svchost и следит за тем, какие приложения вы используете чаще всего, чтобы предварительно загрузить их в системную память. Кроме того, служба отвечает за процесс .
С помощью такого функционала, часто используемые приложения грузятся быстрее. Но для предварительной загрузки программ, служба потребляет много ресурсов и может нагружать жесткий диск. Чтобы отключить:

Если svchost продолжает нагружать систему даже после перезагрузки ПК, ознакомьтесь с материалом: .
Процесс System
Если значительная нагрузка приходится на процесс System, а отключение вышеупомянутых служб не принесло результата, возможно процессу просто не хватает разрешений.
Сложно определить, как связаны права файла ntoskrnl.exe (ядра операционной системы, что запускает процесс system) и загруженность диска на 100%, тем не менее это может помочь. Чтобы добавить права:

Важно! Проверьте, как ведут себя процессы в , чтобы выяснить, вызвана ли проблема сторонним приложением/службой.
Вирусы
Не стоит исключать, что ваш компьютер подвергся заражению. В Диспетчере задач, во вкладке «Подробности», определите «Имя пользователя». Системные файлы «system», «svchost» и т.д. должны быть подписаны: СИСТЕМА, LOCAL SERVICE, NETWORK SERVICE. Если они подписаны вашим именем пользователя, рекомендую проверить Windows 10 на вирусы. В этом могут помочь как , так и бесплатные сканеры, по типу Dr.Web CureIt! или Kaspersky Virus Removal Tool .
Аппаратная часть
Виной продолжительной нагрузки жесткого диска в режиме простоя может оказаться само железо компьютера или ноутбука. Это может быть:

Если у вас возникли вопросы или какие-либо моменты из статьи не ясны, пишите об этом в комментарий. Я и другие пользователи операционной системы Windows 10 постараемся помочь.
 Huawei nova Lite - Технические характеристики
Huawei nova Lite - Технические характеристики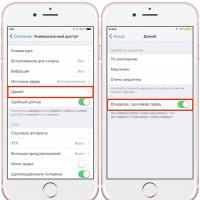 Как в Android поменять стандартные звуки на более интересные
Как в Android поменять стандартные звуки на более интересные Xperia xz premium защита от влаги
Xperia xz premium защита от влаги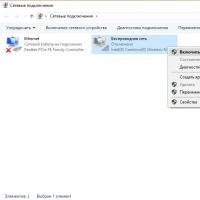 Виртуальный роутер Wi-Fi: как раздать интернет с компьютера
Виртуальный роутер Wi-Fi: как раздать интернет с компьютера Выделение фигур и других объектов
Выделение фигур и других объектов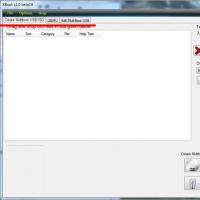 XBoot – программа для создания мультизагрузочной флешки или диска
XBoot – программа для создания мультизагрузочной флешки или диска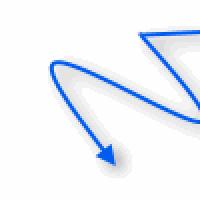 Размер файла превышает допустимый предел и не может быть сохранен Превышает ограничение на размер файловой системы
Размер файла превышает допустимый предел и не может быть сохранен Превышает ограничение на размер файловой системы