Обновление для android 2.3 5. Как обновить андроид — пошаговая инструкция. Обновляем сторонними приложениями
Операционная система Андроид сегодня очень популярна среди владельцев различных гаджетов – телефонов, планшетов и других. Именно поэтому производители стараются следить за процессом обновления версии Андроид и внедрять их поддержку в свои модели, хотя бы флагманы. Поэтому нужно знать, как обновить Андроид на телефоне самостоятельно.
Разработчики любой системы стремятся улучшить свой продукт. Андроид в этом не стала исключением. Обновление системы приводит к повышению производительности гаджета, устранению ошибок и недоделок предыдущих версий. Все это приводит к улучшению работы смартфона в общем. Обновление Андроида часто заметно даже визуально, когда меняется интерфейс и появляются какие-нибудь новые конфигурации.
Различают обновления микро и макро. Маленькие чаще весят не более 70-100 Мб, а вот макро могут весить в среднем по 500 Мб. Чтобы обновить версию Андроида, желательно наличие подключения к сети Wi-Fi или же безлимитный интернет. Хотя последний может существенно затянуть весь процесс.
Если в настройках телефона включена функция автообновления, пользователь просто в конце будет уведомлен о том, что произошло обновление операционной системы. Самостоятельная установка актуальна в таких случаях:
- автообновления нет, появилась информация о новой версии;
- в текущей версии нет поддержки для имеющихся или новых приложений на телефоне;
- появилась необходимость откатить систему.
Например, мой смартфон LG L90 в качестве родной имеет версию Андроид 4.4. Но после первого включения она была обновлена сразу до последней версии, а точнее – до 5.0.2.
Мы будем рассматривать те случаи, когда нужно обновлять ПО вручную.
Способы обновления
Через телефон
Как обновить версию Андроид, имея только телефон?
Этот способ, на мой взгляд, самый простой. Чтобы с его помощью обновиться, нужно:
- в настройках телефона выбрать вкладку «Общие»;
- тапнуть «О телефоне»;
- снова выбираем «Общие» (у меня duos, потому может отличаться);
- можно просмотреть всю информацию о версии программного обеспечения или же сразу зайти в «Центр обновлений»;
- здесь можно обновить приложения, которые того требуют, или сразу систему;
- выбрав второй пункт, мы увидим, что можно проверить Андроид на наличие обновлений, а также включить/выключить возможность автообновления;
- после выбора пункта проверки, телефон предупреждает, что для проведения этой операции устройство должно иметь доступ к любой сети, кроме 2G (у меня все было отключено);
- после подключения к сети идет поиск обновлений, после чего или выскакивает сообщение об актуальности версии, или начинается обновление.
Главным условием этого способа является высокий уровень зарядки аккумулятора, чтобы процесс обновления не закончился форс-мажорным событием. Обновить таким образом можно даже Андроид 2.3 до 4.0.
Перепрошивка вручную
Микро и макро обновления Андроид появляются чуть ли не каждый день. Производители не всегда успевают, а может и не стремятся, проработать их под все модели. Иногда на это уходит очень много времени, да и обновление может вообще не прийти. Как сделать так, чтобы не пропустить улучшений для своего телефона?
В такой ситуации можно самостоятельно изменить прошивку своего смартфона через Recovery. Для этого нужно:
- С официального сайта производителя своего устройства скачиваем zip-архив с необходимой нам прошивкой (проверяем перед этим номер версии и дату сборки) и помещаем на карту памяти телефона.
- Выключаем свой смартфон и заходим в Recovery. У всех телефонов комбинация для входа может отличаться. Например, на LG L90 это «Power + Vol (up или down)», на телефонах Motorola и Lenovo – «Power + Vol up + Vol down».
- Выбираем пункт «Apply update».
- Теперь пункт «Choose from sdcard» («Choose from internal storage» в случае, если архив был сохранен во внутренней памяти).
- Переходим к нужной папке, находим установленный файл с прошивкой и запускаем его.
- После того, как процесс установки был завершен, нужно вернуться в главное меню и оттуда перезагрузить устройство «Reboot system now»
С помощью компьютера
Как обновить операционную систему, если нет доступа к Recovery?
В таком случае нужно иметь в наличии шнур для подключения смартфона к ПК, а также диск с драйверами официальной программой обслуживания определенной марки телефонов. Последний может отсутствовать, но эту программу можно скачать.
Рассмотрим этот способ на примере телефонов LG. Для них можно скачивать приложение KDZ Updater. Необходимыми условиями являются:
- скачать обновление системы Андроид (архив KDZ_Update.zip);
- уровень зарядки мобильника 50% и выше;
- драйвера LG установлены;
- наличие файла прошивки для определенной модели формата KDZ;
- отсутствие любой другой программы для LG (не считая драйвера).
Порядок действий при обновлении программного обеспечения для Андроид через эту программу таков:
- Разархивировать KDZ_Update.zip и перенести на системный диск компьютера. Туда же переместить и файл прошивки. Из архива запустить файл msxml.msi.
- Через настройки телефона включить отладку USB на LG. В моем случае пятый Андроид сразу не предоставил такой возможности. Это не значит, что включить ее нет возможности. Для начала в информации о телефоне нужно найти номер сборки и нажать на нее от 5 до 10 раз подряд. Выскочит уведомление «Теперь вы девелопер». Теперь в общих настройках появится пункт «Опции разработчика». Там и находится пункт «Отладка USB».
- Затем выключить устройство и извлечь аккумулятор (некоторым моделям телефонов LG это необходимо для проведения перепрошивки).
- Зажать, удерживая, кнопку «Vol down», подключить смартфон к компьютеру. Должна появиться надпись S/W Upgrade. Если ее нет, следует повторить все, но уже со вставленным аккумулятором. Далее батарея должна быть в телефоне в любом из случаев.
- Зайти в Диспетчер устройств на компьютере. Отключить LGE Mobile USB Modem.
- В KDZ Updater в поле type из выпадающего списка нужно выбрать 3GQCT, а в phonemode – DIAG.
- В поле KDZ file прописываем путь к файлу прошивки или просто выбираем через кнопку открытия файлов.
- Если все было сделано правильно, пользователь увидит, что система обновляется.
Этим же способом следует воспользоваться и при необходимости откатить версию на Андроид до любой из предыдущих. Не стоит забывать, что сделанный ап ПО приведет к тому, что все файлы, контакты и СМС, хранящиеся во внутренней памяти телефона, могут быть утеряны.
Периодически каждое устройство, работающее под управлением ОС Android нуждается в обновлении текущей версии операционной системы. Конечно и без этого гаджет останется в рабочем состоянии, но тем не менее, со старой версией могут возникать некоторые проблемы. Поэтому сегодня мы поговорим, как обновить Андроид.
Зачастую, запуская в продажу новую модель, некоторые проблемы программного обеспечения остаются вне поле зрения компании-производителя. Добросовестный разработчик всегда старается устранить недоработки ранее вышедших версий, выявленных в процессе пользования гаджетом, а кроме того, добавить и новые функции, более удобные для пользователя.
Есть и сторонние разработчики, которые не работают на ту или иную компанию, производящую мобильные устройства, но выпускают для множества моделей аппаратов собственное, неофициальное ПО (кастомные прошивки), которое может быть даже лучшего качества, чем версии Android непосредственно от производителя.
Кроме того, в обновлении прошивки нуждаются и устройства от малоизвестных производителей (как правило, китайских), купленных за пределами РФ и не имеющих нормальную локализацию.
Как обновить версию (прошивку) Андроида
Стандартная процедура
Официальные обновления от производителя выходят довольно регулярно. Как правило это касается популярных моделей гаджетов или устройств, выпускаемых известными компаниями.
Такие обновления абсолютно бесплатны, не требуют от пользователя специальных знаний и, как правило происходят автоматически. Для проверки прошивки и её обновления потребуется Интернет-соединение.
Заходим в основные настройки, в разделе «Система «, в самом низу находим пункт «О телефоне » (может быть «Об устройстве «), затем открываем позицию «Обновление системы » (может быть «Обновление ПО «, на некоторых моделях потребуется нажать кнопку «Проверить сейчас «):

На дисплее отразится действие «Проверка системы «, после чего появится сообщение о наличии последней версии или об её использовании, значит система обновилась автоматически. Если этого не произошло, то прежде чем перепрошиться на новую версию Android, узнаём информацию о прошивке, установленной на конкретном устройстве. Для этого возвращаемся в раздел «О телефоне» и в самом низу находим нужные сведения:

Знать текущую версию прошивки необходимо для получения сведений о наличии более свежих версий программного обеспечения для конкретной модели смартфона/планшета и возможности их установки.
Примечание : если вы пользуетесь гаджетом, ПО которого не поддерживает русский язык, то нужно найти пункты «About tablet » или «About phone » и уже там искать нужную информацию.
С помощью сторонних программ (ROM Manager)
Иногда загрузка официального обновления через и-нет бывает невозможна, а уж кастомную прошивку и вовсе не получится поставить таким способом. В этом случае прекрасно справляется с задачей одно из лучших приложений, используемое в этих целях — .
С помощью этой программы можно легко создавать резервные копии системы и (в нашем случае) обновлять вручную текущую версию Андроид, в том числе и на китайских смартфонах.
Для корректной работы с программой необходимо , если ваше устройство не рутовано.
После запуска появится запрос программы на установку ClockWorkMod Recovery (CWM), это более продвинутый мод стандартного Recovery ОС Android. Соглашаемся, а дальше выполняем следующее:
Загружаем на SD-карту своего аппарата нужную прошивку (формат zip-архива), которую можно найти на официальном сайте разработчика нашего устройства, запускаем утилиту ROM Manager , затем выбираем в меню пункт «Установить ROM с SD карты ». Пользуясь навигацией по папкам указываем путь к архиву на своей эс-ди карте. Теперь активируем кнопку «Сохранить текущий ROM » (это делается для возможности отката на старую версию, если новая прошивка не понравилась) и выбираем позицию «»:

Соглашаемся с перезагрузкой и программа запустит процесс перезагрузки смартфона в режиме CWM и установки новой прошивки.
Так же, приложение ROM Manager поможет в поиске прошивки для конкретного устройства, для этого в меню программы нужно выбрать пункт «Скачать прошивки », и, вполне может быть, что найдётся что-то более подходящее именно для вас.
Подробнее о функциях приложения ROM Manager смотрим видеоролик:
Через ClockWorkMod Recovery
Не исключено, что обновить Андроид с помощью утилиты ROM Manager не получилось, особенно такая ситуация возможна на смартфонах китайских или малоизвестных производителей. В таком случае можно использовать меню CWM.
ClockworkMod Recovery (или CWM Recovery) – это аналог стандартного рекавери с расширенными функциями. Эта утилита поможет не только выполнит полный сброс устройства или установит патчи для игр, но и сделает прошивку мобильного гаджета.
CWM поддерживает большинство аппаратов на базе Android. На самом деле каждый второй современный смартфон (или планшет) Андроид оснащён Модрековери CWM. Но если на вашем устройстве есть только стоковое (стандартное) рекавери, то устанавливаем CWM Recovery с помощью приложения ROM Manager (см. выше).
После того, как вход в меню ClockWorkMod Recovery выполнен, перемещаясь, используя клавишу громкости, сначала выбираем «wipe data/factory reset » (чтобы сделать сброс всех настроек до заводских), затем «wipe cache » (для очистки кеша). Теперь находим строку «install zip from sd card » и подтверждаем действие аппаратной кнопкой «Домой » или кнопкой включения устройства (она играет роль кнопки «Yes »):

Примечание : у некоторых моделях аппаратов работа с меню может управляться с помощью сенсора.
Далее, попав в пункт «choose zip from sd card », указываем путь к новой прошивке в ZIP-архиве, который был сохранён на эс-ди карте, подтверждаем выбор, нажав «Yes – Install /sdcard/update.zip »:

После выполненных действий процесс прошивки нашего устройства Android будет запущен. По его завершении выбираем «reboot system now », чтобы перезагрузить аппарат и дожидаемся загрузку устройства, которая может занять довольно длительный промежуток времени.
Важно ! Перед тем, как обновить версию Андроид (прошивку) необходимо полностью зарядить устройство, потому что времени на весь процесс уйдёт около получаса. В ходе прошивки смартфону потребуется много энергии, чтобы корректно выполнить поставленную задачу. Кроме того, подсветка дисплея во время процедуры обновления будет на максимальной яркости, а процесс обновления, прерванный вследствие нехватки питания может привести к плачевным последствиям.
Поэтому, прежде чем приступить к обновлению своего устройства, оцените степень риска и постарайтесь подойти к вопросу как обновить версию Андроид со всей ответственностью. Удачи!
Операционная система Android пользуется большой популярностью и причиной этому служат ее многочисленные преимущества. Многие современные смартфоны и планшеты работают именно на этой операционной системе, что говорит о ее надежности, иначе бы известные производители гаджетов не использовали Android. В общем, преимуществ у данной ОС достаточно, однако цель этой статьи состоит не в описании достоинств и недостатков Android. Этот довольно объемный мануал предназначен для пользователей, желающих знать, как обновить андроид.
Периодически у каждого держателя смартфона, планшета или другого устройства, работающего на платформе Android, возникает необходимость в обновлении версии операционной системы. Разумеется, обновление не является обязательным и если этого не делать любое устройство и дальше будет функционировать нормально. Тем не менее, старая версия ОС нередко становится проблемой. Например, могут возникнуть сложности с установкой новых программ или игр, разработчики которых не позаботились о более поздних версиях андроид. Кроме того, разработчики не просто так регулярно выпускают новые версии ОС Android. Прежде всего это делается с целью устранить все недостатки предыдущих версий и добавить новые, удобные для пользователей функции.
Итак, с необходимостью обновления андроид мы разобрались, теперь давайте выясним как обновить Android на разных устройствах. В этой статье мы рассмотрим использование официальной и не официальной версии прошивки. Вашему вниманию будет представлена пошаговая инструкция, на основании которой вы сможете обновить Android на телефоне и планшете. Также мы расскажем вам, как обновить андроид через компьютер. Итак, перейдем к делу.

Перед тем, как обновить Android нужно выбрать наиболее подходящий для себя способ и вариантов здесь может быть несколько. Пожалуй, самым удобным является автоматическое обновление программного обеспечения непосредственно через телефон. То есть, данный способ не требует использования компьютера и предварительной загрузки новой версии прошивки, так как все необходимые действия будут производиться в настройках смартфона. Такой способ обновления ОС подойдет для всех устройств с версией Android не позднее 4.0. Процедура обновления ПО предельно проста и займет совсем немного времени.
Следует отметить, что процесс обновления Android может предполагать незначительные отличия в зависимости от конкретной модели смартфона. Мы подготовили пошаговую инструкцию на примере самого распространенного программного обеспечения, однако вы без труда разберетесь и в том случае, если ваше устройство имеет несколько иной интерфейс. Итак, чтобы обновить Android на телефоне выполните следующие действия:
1. Зайдите в «Настройки» смартфона. Делается это обычно через главное меню телефона или с помощью специальной кнопки на телефоне. Все зависит от модели гаджета. В любом случае проблем с этим не возникнет.

2. После входа в настройки телефона найдите пункт «О телефоне» (в некоторых случаях этот раздел может называться «О планшете» или «О смартфоне»). Здесь вы найдете номер сборки и версии андроид. После нажатия на пункт «О телефоне» перед вами появится следующее окно:

3. Далее нужно найти и зайти в раздел «Обновление системы». (в некоторых случаях данный раздел может называться «Обновление ПО» или просто «Обновление»). Теперь нужно нажать на кнопку «Обновить» (в некоторых случаях эта кнопка может называться «Проверка обновлений» или «Проверить сейчас»). Если для вашего устройства доступно обновление, смартфон автоматически загрузит его и установит. В некоторых случаях автоматическая загрузка не предусмотрена и вам нужно будет подтвердить обновление ПО. Если обновления для вашего смартфона нет, то вы увидите сообщение о том, что у вас установлена последняя версия ОС Android.

Примечание: перед тем, как установить Android следует убедиться в том, что телефон подключен к интернету и у вас достаточно трафика для загрузки новой прошивки.
Следует сказать, что некоторые устройства предполагают определенные особенности обновления операционной системы Android. Например, некоторые смартфоны Samsung предполагают необходимость включить аккаунт Samasung перед тем как обновить андроид. Заметьте, речь идет не об аккаунте Google, а об учетной записи Samasung. Если у вас еще не создан аккаунт Самсунг, то выполните следующие действия:
- В настройках телефона найдите пункт «Аккаунт и синхронизация» и зайдите в него.
- Теперь нажмите на «Добавить аккаунт» и открывшемся окне выберите раздел «Аккаунт Samasung».
- Теперь следуйте подсказкам на экране смартфона. После активации аккаунта можете приступать к обновлению андроид, придерживаясь ранее приведенной инструкции.
Также смотрите видео обновления андроид на смартфоне.

Как обновить андроид через телефон вы уже знаете. Теперь давайте выясним как обновить Android на планшете. Следует сказать, что процесс обновления ПО на планшетном компьютере не предполагает значительных отличий от обновления смартфона, тем не менее некоторые различия все же есть, поэтому мы решили подготовить отдельную инструкцию.
Довольно часто планшеты практически постоянно подключены к сети Интернет. В таком случае процедура обновления андроид сильно упрощается. Дело в том, что находясь в режиме постоянного доступа в сеть устройство может само найти новую версию операционной системы и сообщить вам об этом. Вам останется лишь принять или отклонить новое ПО. Если ранее подобное предложение уже поступало, но на тот момент вы решили отказаться от него, то в этом нет ничего страшного. Просто заходим в раздел «О планшетном ПК» и выбираем пункт «Обновить ПО».
Если автоматического обновления не произошло, то данную процедуру можно выполнить вручную. Опять-таки, процесс обновления Android на планшете может предполагать незначительные отличия в зависимости от конкретной модели устройства, однако смысл один и сложностей у вас не возникнет. Чтобы обновить андроид на планшетном компьютере нужно выполнить следующие действия:
- Зайти в «Настройки».
- Найдите пункт «О планшетном ПК». Перейдите по этой вкладке и нажмите на пункт «Системное обновление».
- После этого планшет начнет поиск последней версии ПО.
- Если на устройстве установлена последняя версия андроид, то устройство сообщит вам, что обновлений найдено не было. Если будет обнаружена новая версия ОС Android, вам предложат выполнить установку. установить. После завершения установки планшетный компьютер может перезагрузиться.
Примечание: чтобы исключить проблемы с устройством, перед тем как обновить андроид на планшете нужно заранее позаботиться о том, чтобы заряд аккумулятора планшетного компьютера был больше 50% от допустимой емкости. Желательно при обновлении ПО подключить планшет к зарядке. Это правило актуально и при обновлении ОС на телефоне.

Обновить Android можно не только непосредственно с самого устройства, но и с компьютера. Для этом вам потребуется специальная программа и диск, который идет в комплекте поставки устройства. Также версию андроид можно скачать с интернета, например, если соответствующего диска нет или вы хотите установить какую-то конкретную версию.
На сегодняшний день существует несколько программ для обновления Андроида, мы же в качестве примера используем специальное приложение Kies. Скачать программу можно в интернете, достаточно воспользоваться поиском яндекса или Google. Чтобы обновить андроид через компьютер нужно выполнить следующие действия:
1. Подключите смартфон или планшет к компьютеру и запустите приложение Kies. Программа автоматически проверит, есть ли доступное обновление ПО для вашего устройства и результат будет сообщен вам в соответствующем окне.

2. Если для вашего устройства есть новая версия операционной системы, то перед вами появится кнопка «Обновить». Нажмите на нее, после чего появится новое окно с предупреждением. Внимательно изучите представленную информацию и только после этого переходите к следующему шагу.

3. Если со всем согласны поставьте галочку напротив «Я ознакомился со всей вышеприведенной информацией» и нажмите на кнопку «Начать обновление». После этого начнется загрузка последней версии операционной системы, полностью соответствующей вашей модели смартфона или планшета.

4. Как только файлы ОС Android будут загружены, автоматически начнется обновление программного обеспечения. Если автоматическое обновление не началось, должна появиться соответствующая кнопка, нажав на которую вы подтвердите начало установки ПО.

5. Вот и все. Вы обновили Android до последней версии. Теперь можете оценить преимущества нового ПО.

Аналогичным образом выполняется обновление андроид через программы Sony PC Companion и прочие.
Также смотрите на видео как обновить андроид через kies.

Многие современные гаджеты, например, Nexus, HTC, Samsung и т.п. имеют возможность получить Android 5 Lollipop. Между тем, нередко по непонятным причинам многие пользователи не могут установить данное ПО, так как долгожданное обновление попросту не приходит. То есть, в соответствующем разделе сообщается, что для устройства нет доступных обновлений. Если вы уверены, что ваш смартфон или планшет поддерживает эту версию операционной системы, но автоматического обновления не происходит, то можно попробовать выполнить апдейт другим простым и безопасным способом, который, к тому же, не требует .
Речь идет о принудительном обновлении, при этом не нужно будет выполнять ручную установку образа и использовать не официальные прошивки. Поскольку у нас не нашлось устройства, на котором еще не установлен Android 5 Lollipop, представленные в инструкции скриншоты будут уже с этой версией ПО, однако значительной разницы нет и содержание меню ничем не отличается, поэтому вы без проблем справитесь с поставленной задачей.
Итак, заходим в «Настройки» и выбираем пункт «Приложения».

Откройте список всех приложений. Теперь необходимо найти приложение под названием Google Services Framework. Нажимаем на него и выбираем опцию «Стереть данные».

После этого выключите смартфон и сразу после включения снова проверьте обновления ПО, для этого пройдите по следующему пути: «Настройки» → «Об устройстве» → «Обновление системы».

Примечание: В некоторых случаях возможна задержка поступления обновления. Как правило, через 10-15 минут уже можно приступить к апдейту.
Если ваше устройство не поддерживает Android 5 Lollipop, а указанный ранее файл удален, ничего страшного не случиться. Правда, для дальнейшей корректной работы Google Play возможно придется повторно авторизоваться, то есть нужно просто ввести свои данные для входа в аккаунт Google, а не повторно проходить регистрацию в системе.
Также можете посмотреть на видео, как происходит обновление прошивки до андроид 5 lolipop.
Как обновить Андроид с помощью неофициальных прошивок
На этом мы будем заканчиваться данную статью. Надеемся этот довольно объемный мануал помог вам и теперь вы знаете, как обновить андроид. Если возникнут какие-то проблемы с обновлением, задавайте вопросы в комментариях.
Вам также может быть интересно
Для большинства владельцев устройств на Андроиде выпуск новой версии ОС является долгожданным событием. Нет смысла расставаться с любимым старым телефоном и покупать новый, более функциональный, если можно «освежить» его с помощью новой прошивки. Поэтому для такой категории пользователей важно знать, как обновить Андроид на телефоне быстро и правильно.
Особенно актуальным становится этот вопрос ввиду выхода нового Android 8.0, получившего название Oreo. Как и предыдущие версии, Oreo «раскрывает» перед владельцами гаджетов массу возможностей.
Особенности новой ОС на базе Андроид 8.0
Еще в предыдущих версиях можно было ощутить все преимущества от использования функции «картинка в картинке». Но в последнем Андроиде, программисты её доработали: теперь пользователь может во время работы с основной программой параллельно не только наблюдать за тем, что происходит со второй (например, переписываться с друзьями в мессенджере и одновременно просматривать видео). Нет необходимости переходить во второе окно, чтобы остановить или продолжить просмотр видео: при наведении на одно из окон появляются кнопки управления.
Управлять уведомлениями стало намного легче. Если в предыдущей версии, чтобы заблокировать или включить уведомления, нужно было перейти в настройки, то теперь пользователь экономит время. Для блокировки ненужных сообщений достаточно кликнуть на него два раза и нажать на соответствующий переключатель.
Начиная с прошивки 6.0 при первом запуске приложения, система запрашивала у пользователя разрешение на доступ к данным (контактам, фото и т.д.). В последней ОС разработчики еще больше внимания уделили безопасности. Теперь появилась возможность указывать источники, из которых запрещено загружать программы.
Какие смартфоны и планшеты обновятся до Android 8.0
К сожалению, не все гаджеты на ОС от Google смогут получить обновление до Oreo. В основном новая прошивка будет доступна для флагманских смартфонов, планшетов и некоторых моделей среднего ценового сегмента практически всех известных брендов.
Обновить версию Андроида до 8.0 можно на таких моделях смартфонов и планшетов:
- Google: Nexus и Pixel;
- Samsung: Galaxy S8, S8+, S7, S7 edge, смартфоны серии A и J 2017 года, планшет Tab S3;
- Sony: XA1, XA1 Ultra, Xperia X, XZ, X Performance;
- Xiaomi: Mi 5S, Mi 5S Plus, Note 2, Mi 6, Mi 6 Plus;
- LG: V10, V20, G6, G5, Q6;
- HTC: U11, U Play, Desire 10 Pro, HTC 10, 10 Evo, U Ultra;
- Nokia: Nokia 3, 5, 6 и 8;
- Motorola: Z Droid, Z Force Droid, Moto G4, G5, Z, X4, G5S;
- OnePlus: модели 5, 3, 3T.
Список устройств, которые будут обновлены до Oreo, может меняться. Для уточнения информации по нужной модели девайса нужно перейти на сайт производителя или обратиться в службу поддержки официального представителя.
Как обновить Android в телефоне по воздуху
Обновиться до последней версии можно следующими способами: сделать апдейт при помощи ПК или запустить процесс изменения прошивки на самом телефоне.
Последний способ является самым легким, т. к. от пользователя не требуется устанавливать специальное ПО или использовать дополнительные устройства.
По умолчанию телефон настроен на получение уведомления о наличии новой версии Андроид. При появлении последней версии ОС на экране гаджета появится соответствующее сообщение.
Если же владелец гаджета отключал эту функцию ранее, то, соответственно, он не будет уведомлен о возможности загрузить новое ПО.
Как загрузить и установить актуальный Андроид, например с 5.1 до 6.0, без подсоединения к компьютеру:
После того, как ПО будет загружено, необходимо или установить, или отложить установку.
Как обновить Андроид на телефоне вручную
У владельцев гаджетов есть возможность изменить прошивку, например до 7.0, с помощью специальных утилит (Odin, KDZ Updater), даже несмотря на отсутствие актуального ПО от производителя.
При использовании этих утилит необходимо действовать строго по инструкции, иначе телефон может выйти из строя.
Кроме программ, требуется закачать на ПК драйвер и официальную прошивку (разрешение прошивки - tar или tar.md5).
Чаще всего пользователи прибегают к такому способу изменения Андроида, когда хотят вернуть предыдущую версию (не всегда новая прошивка со своими изменениями оправдывает их ожидания).
Смартфон перед подключением к компьютеру, необходимо запустить в режиме Download Mode. Для этого на телефоне нужно зажать 2 или 3 кнопки (зависит от бренда).
Например, для того чтобы войти в меню Download Mode на телефоне Samsung, следует зажать кнопки включения, уменьшения громкости и «домашнюю» кнопку.
Если пользователь все сделал правильно – на экране появится следующее изображение:
Последний шаг – нажать кнопку увеличения громкости. В результате на телефоне появится следующее:
Установка новой версии Андроид с помощью приложения Odin:
Если папка с прошивкой содержит не один, а сразу три файла, то их следует правильно распределить в области «Files »:
- файл, в имени которого содержится «CODE» добавляем в раздел «PDA»;
- файл, в названии которого есть слово «MODEM», добавляем в раздел «PHONE»;
- в разделе «CSC» указываем путь к файлу, в имени которого есть слово «CSC».
Как обновить Андроид на телефоне через компьютер
Изменить Android через компьютер можно при помощи специальной программы от производителя.
Для гаджетов Samsung предназначены два приложения: Samsung Kies, либо Smart Switch. Разница между этими программами заключается в том, что через Samsung Kies нельзя загрузить поздние прошивки (можно обновить максимум Андроид 4.2.2 до 5.0).
Обновление Android при помощи Smart Switch:
- подключаем смартфон к ПК;
- если подключен смартфон со старой версией ПО – пользователь получит сообщение о возможности загрузить новую версию. Нажимаем на кнопку «Продолжить»;
- ждем, пока новое ПО установится на телефон.
Аналогичным способом можно сделать апдейт и через программу Samsung Kies. Точно также при подключении устройства и запуске программы на экране (при наличии нового ПО) пользователю поступит предложение установить прошивку.
К каким последствиям может привести апдейт ОС Андроид
Препятствовать запущенному обновлению андроид 4.4.2 до 5.0 (или до других версий ОС) строго запрещено. Прерывание установки может привести к потере личной информации (могут удалиться фото, контакты), некорректной работе устройства или выходе его из строя.
Перед подсоединением смартфона к ПК необходимо убедиться в исправности USB-кабеля.
До установки новой прошивки следует сделать резервную копию своих данных любым известным способом (воспользоваться программой для создания резервных копий, синхронизировать фото, видео и контакты с аккаунтом Google и т.д.).
Android 4.0 (Ice Cream Sandwich) – это одна из последних версий популярной операционной системы, появление которой не могло не порадовать владельцев мобильных гаджетов. Создавая ее, разработчик постарался сделать ее интуитивно понятной, внедрив целый ряд необходимых пользователям вещей. Это наличие нескольких рабочих экранов, возможность изменять размеры виджетов, общаться и обмениваться информацией, а также большой набор дополнительных функций. Но главное ее достоинство - это многозадачность.
Рабочие экраны Android 4.0 позволяют перемещать не только ярлыки, папки и иконки, но и интерактивные виджеты, открывающие доступ к нужной информации прямо с рабочего экрана. Появилась в ней и новая система блокировки экрана, и возможность быстрого ответа на входящие звонки. Проще стало и управление уведомлениями, задачами и приложениями. Теперь вы сможете отклонить их одним движением пальца по экрану устройства. Коснулись совершенствования и набора текста. Так называемая «мягкая» клавиатура позволяет быстро набирать текст, одновременно проверяя правильность написания каждого слова. Появилась в арсенале владельцев андроид устройств и мощная система голосового ввода. Еще одной интересной особенностью Ice Cream Sandwich стало наличие функций, делающих смартфоны доступными для людей с проблемами зрения. Одна из них – это режим «explore-by-touch», позволяющий управлять гаджетом не глядя на экран.
Конечно, весь этот арсенал не может не заинтересовать пользователей и тех, кто хотел бы иметь в своем арсенале игры андроид 4.0, и даже натолкнуть их на вопрос, как обновить Андроид 2.3.6 до 4.0 на планшете?
Отвечая на него, стоит отметить, что обновить Android 2.3.6 до 4.0 сразу нельзя! Слишком уж большая разница между техническими возможностями мобильных устройств, на которые они устанавливаются. Но если вы все же решитесь установить обновление Android 4.0 на планшете или смартфоне, стоит помнить, что это может плохо отразиться на его работе и привести к потере хранящейся в нем информации. Именно поэтому перед установкой обновлений не забудьте сохранить ее на SD-карту или внешний носитель.
Как обновить Android до 4.0 на телефоне.
Для того чтобы обновить операционную систему необходимо:
1. Подключиться к интернет, зайти в настройки и найти раздел с системной информацией.
2. Выбрать функцию «Автоматические обновления». Дальше ОС сделает все самостоятельно.
3. Если функция автообновления отсутствует, обновления придется сделать вручную. Для этого нажмите на «Обновление», система сама просканирует информацию официального сервера и обновиться.
4. ОС можно обновить через компьютер.
5. Если по какой-то причины функции обновления не работают, можно скачать прошивку Андроид 4.0 на сайте разработчика.
Если официальным способом установить обновления не удастся, можно попробовать сделать это «нелегально». Например, для Samsung Galaxy Wonder (GT-I8150) это выглядит так:
1. Перевести девайс на английский и отключить геопозиционирование.
2. Перевести стандарты ПК на английские, а его месторасположение в США.
3. Установить Samsung Kies и VPN Gate. Во втором приложении подключиться к виртуальному серверу в США.
4. После запустить VPN Gate и подключить телефон к ПК по USB.
5. В случае обнаружения обновления Samsung Kies предложит вам его установить. Если этого не произошло, то перепрошивать девайс придется вручную.
 Как вернуть стандартную тему в Windows?
Как вернуть стандартную тему в Windows? Как разбить жесткий диск на разделы и не потерять данные Как разбить жесткий диск разделы акронисом
Как разбить жесткий диск на разделы и не потерять данные Как разбить жесткий диск разделы акронисом Как в 1с 8 удалить помеченные документы
Как в 1с 8 удалить помеченные документы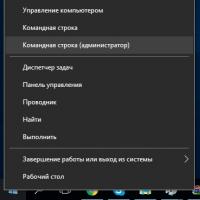 Как создать новый том или раздел в Windows
Как создать новый том или раздел в Windows Как узнать VID и PID флешки: обзор утилит
Как узнать VID и PID флешки: обзор утилит Как в "Вайбере" заблокировать контакт: инструкции и рекомендации
Как в "Вайбере" заблокировать контакт: инструкции и рекомендации Как в фотошопе вырезать и вставить объект Как в фотошопе вырезать изображение и наложить
Как в фотошопе вырезать и вставить объект Как в фотошопе вырезать изображение и наложить