Появился значок vpn. Настройка OpenVPN. Подключение к бесплатным серверам VPN Gate. По методу реализации
На просторах интернета можно столкнуться с ситуацией, когда вы не можете попасть на нужный вам сайт из-за того, что у вас ограничен к нему территориальный доступ. То есть. сайт не доступен гражданам России, например. Но в такой ситуации найдется решение, и здесь поможет настройка vpn.
Virtual Private Network переводится как виртуальная частная сеть. Эта настройка позволяет зашифровать ваше интернет соединение, и вы сможете использовать любую возможность выйти в сеть без опасения вирусных атак. При этом вы всегда будете анонимом на сайтах, на которых бываете.
Изначально такое соединение использовалось компаниями для предоставления возможности персоналу иметь доступ к системам на удаленном расстоянии. Например, во время пребывания в командировке или из дома. Сейчас такие соединения используются частными лицами для получения безопасного интернет подключения в точках общего доступа к сети. Или для получения возможности использовать интернет в странах с ограниченным доступом.
Зачем нужен VPN на iPhone 6?
Принцип работы впн довольно прост. Ваш телефон формирует запрос на подсоединение к VPN-сервису. После этого он попадает с сеть. В то время как, весь трафик проходит через VPN. Если представить образно, то это воображаемое звено между вашим устройством и всем интернетом, которое позволяет вам получить IP-адрес. Этот адрес маскирует ваше действительное положение.
Как настроить vpn на iPhone 6?
Включить на айфоне vpn возможно несколькими способами. Самый простой и популярный, это установка через специальное приложение TunnelBear. Установить его можно бесплатно с интернета. Когда загрузка приложения завершиться вам автоматически поступит предложение установить профиль утилиты. Далее вам нужно выбрать из предложенного списка страну, тот сервер, которым вы собираетесь пользоваться и подключиться.
Если этот вариант вам не подошел, вы можете скачать бесплатное приложение в App Store для IOS — Cloak. Здесь принцип работы тот же. Вы скачиваете, устанавливаете и задаете параметры. Включение VPN будет отображаться в верхнем углу вашего устройства в виде соответствующих букв. Если вам часто необходимо пользоваться общественными Wi-Fi сетями, то наличие таких приложений на телефоне пригодится.
Так же есть еще бесплатное приложение для настройки VPN на смартфоне — Betternet. Дизайн простой и удобный в использовании: две кнопки disconnect и connect. С первым запуском вам нужно будет поставить профиль. С последующим вхождением в приложение делать это не придется. Будут использоваться действия: подключить или отключить. У приложения отсутствует ограничение по объему трафика, что является плюсом в сравнении с программами выше.
Так же можно настроить VPN на самом телефоне без установки специальных приложений из интернета. Для этого вам необходимо зайти в основные настройки устройства и перейти во вложение VPN и здесь нажать «добавить VPN конфигурацию». Дальше необходимо заполнить графу «описание» со строчной буквы по латински, например, supermyvpn. Далее заполните графу «сервер», например, us.suprfreevpn.com. В данном случае первая пара букв показывает страну, на которую будет замещаться ваш IP-адрес.
В пустой графе учетной записи напишите имя для пользователя. После этого подберите нужный пароль и дополнительно продублируйте его куда-нибудь, чтобы не забыть. Дальше необходимо установить «авто» во вкладке шифрование. «Для всех данных» ставим включено. Кликаем «включено» для поля «прокси». После всех этих действий нужно нажать «сохранить».
In order to use Opera’s built-in ad blocker, the feature must first be enabled in the browser. To enable Opera’s ad blocker, or to turn off ad blocker:
- Open Opera and go to .
- Under Block ads , click the switch. This will enable ad blocker.

The blue ad blocker badge on the right side of the combined address and search bar shows that the feature is enabled. The badge has no color when ad blocker is disabled.

Click the ad blocker icon to open the ad blocker pop-up window. In this window you can disable ad blocker for the current web site and find a link to the settings page for ad blocker.

Whitelist a website in Opera’s ad blocker
Some websites request that you disable ad blocker so you can visit and fully enjoy their webpage. Instead of having to completely turn off Opera’s ad blocker to visit one site, you can whitelist the requesting website.
To do this, open the ad blocker pop-up window in the combined address and search bar and click the Turn off for this site button. This will stop ad blocker on that site.

Opera’s ad blocker pauses when you visit a whitelisted website and resumes when you navigate to another website, allowing for an uninterrupted browsing experience.
The whitelisted website’s domain is added to your ad blocking exceptions list. Read below to learn how to manage exceptions for Opera’s ad blocker.
Managing filter lists for Opera’s ad blocker
You can choose which filter lists Opera’s ad blocker uses when the feature is enabled. EasyList and NoCoin are enabled by default. To manage lists in Opera’s ad blocker:
- Go to Settings .
- Under Block ads , click Manage lists .
- Check the boxes next to the lists you want enabled for ad blocker.
Opera updates your selected lists automatically. You can update the lists manually by clicking the Update button at the top of the page.
These lists, also known as filter lists, contain rules that tell ad blockers which content is likely to be an ad. The most popular and commonly used list for removing ads on international websites is EasyList. Opera includes additional lists, such as EasyPrivacy, NoCoin, and lists for multiple languages, in order to remove ads.

NoCoin is a cryptocurrency mining protection filter list which stops crytpojacking scripts from running on your computer. Read more about Opera’s cryptocurrency mining protection .
VPN
Normally, your browser connects directly to websites, allowing websites to identify your IP address and approximate location. With VPN, you connect to websites via a VPN (virtual private network) server. As a result, your apparent location changes to the location of the server. To enable VPN:
- Go to Settings .
- Click Advanced Features .
- Under VPN, turn on Enable VPN .
When you enable VPN, it starts automatically, and a VPN badge appears in the combined address and search bar. Click on the badge, and you will see an on/off switch, information about the amount of data transferred, the virtual location, and the virtual IP address.
From the point of view of websites, your browser is now located in the region given by the virtual location. To change your virtual location, select a region from the list. If you do not choose a region, you are automatically assigned an optimal location . To turn off VPN, flip the switch in the badge.
Because the connection from your browser to the VPN server is encrypted, even if the local network is not, VPN enhances your privacy on the local network. You can hide your browsing activities from other users of that network.
To enhance your privacy with regard to websites, making it more difficult for them to track you, you need a combination of features. The issue is cookies . Even if you disguise your location, websites can still identify you if they have set a cookie. Notice, however, that by blocking ads you block the source of many tracking cookie. At the end of a private browsing session, when you close the browser, all cookies from that session are deleted.
VPN is a free service, and the amount of data you are allowed to transfer is unlimited.
Private window

Private browsing ensures that your internet history and activity data is removed as soon as you close all private windows.
When you close all private windows, Opera will clear the following associated data:
- Browsing history
- Items in cache
- Cookies
After being closed, a private tab or window cannot be recovered from the Recently Closed list in the tab menu.
While private windows do not leave any record of the websites you visit, if you deliberately save data – for example, if you save an item to your Speed Dial, save a password, or download a file – it will still be visible after the window is closed.
Clear browsing data
By default, Opera stores certain browsing data to help speed up connections, load common page elements, and improve your interaction with the sites you visit. You may wish to remove traces of your browsing habits by clearing your browsing data. To clear browsing data:
- Go to Settings .
- Click Advanced in the left sidebar, and click Privacy & security .
- Under Privacy and security , click Clear browsing data .
- Select a time range and the types of data you wish to clear, and click Clear data .
Browsing history – A list of sites you have visited.
Download history – A record of the files you’ve downloaded. Clearing this will not delete the file you downloaded, only the record of where and when.
News usage data – Information on the frequency and the length of time you spend on a news article from the personal news page, which is used to customize what news you see.
Cookies and other site data – Data from websites you visit which is stored on your computer, such as site preferences and login status.
Cached images and files – Data stored on your computer by applications or websites to make processes and site loading faster. Should be cleared periodically.
Passwords and other sign-in data – Data related to logging into websites and applications. Allows you to be signed-in automatically.
Autofill form data – Information like credit-card numbers, names and phone numbers, which you can choose to store on your computer in order to have forms filled in automatically.
Site settings – Permission data for websites, such as whether they can access your microphone or send you cookies.
Hosted app data – Data stored by extensions you have installed in your browser. Clearing this data will reset the extension to its default.
Clearing your browsing history will delete any stored location information about the pages you have viewed and the times you accessed them.
Clearing download history will empty Opera’s record of the files you’ve downloaded through the browser. This will not delete the file from your local machine, only the record of when and where you downloaded it.
Deleting cookies and other site data will remove any tracked site data. .
Emptying your browser’s cache will delete any temporarily stored data from websites. The cache is used to briefly store page elements such as images or search queries. Cached data also helps reduce loading times when you wish to access a recently visited site. Emptying cache will clear up space on you local disk.
Clearing data from hosted apps will delete any data stored by extensions you have installed in the browser. For example, if you installed a weather extension on Speed Dial and set your location in its settings, clearing this data will reset the extension to its default and you will have to tell the extension your location again. Note: Take care not to erase useful data inadvertently. If you are not already familiar with it, try private browsing. The data for private browsing is automatically cleared when you close all private windows.
Managing how Opera stores private data may be useful, as an alternative to clearing all private data. Read more about setting web preferences .
Security badges
Opera warns you about suspicious pages by checking the page you request against a database of known phishing and malware websites. To protect yourself when entering sensitive information, always look for the lock in the security badge to the left of the combined address and search bar.
Badges indicate details about the page you are viewing. When a badge appears in your combined address and search bar, click it to see more information, including security certificates and more.
| Icon | Indicates… |
|---|---|
| Compressed connection | |
| Ads are blocked | |
| Camera access | |
| Extension | |
| Fraud or malware warning | |
| Local file | |
| Location access | |
| Microphone access | |
| Opera page | |
| Secure connection | |
| Unprotected connection | |
| MIDI access | |
| VPN is on |
When the connection is secure, a lock is displayed in the security badge, implying that no one else can read the information that passes between you and the site. Opera uses certificates to verify the identity of the site owners. A lock means there is good encryption between you and the recipient, and the recipient’s identity has been verified.
If a website is blacklisted, you will be presented with a warning page, and you can decide whether to visit the website or to go back safely to the previous page. Fraud and malware protection does not cause any delay in the opening of pages.
Unblock and allow insecure content
If you are browsing on an encrypted connection (https://), Opera will check to ensure that all parts of the site are encrypted. If Opera detects that any live elements of the page, for example scripts, plugins, or frames, are being served by an open connection (http://), it will block the insecure content. This means parts of the page may not display properly.
Opera advises against allowing insecure content to load into an encrypted connection. The best way to protect your sensitive information is to interact only with secure content. When Opera detects insecure content and blocks it, a warning will appear on the right side of the combined address and search bar.
If you do not care about the security of your connection with the site, you can click the warning to show an Unblock button. This button will allow the blocked content to be loaded onto the page, and the security badge will change to show an open padlock, reminding you that you’ve allowed insecure content to display on an encrypted connection.
Manage security certificates

HTTPS (Hypertext Transfer Protocol Secure) is a widely used technology that provides encrypted communication and identity assurance on the Internet. Security certificates are used to verify the ownership of Internet domains. If you see a green padlock security badge in your combined address and search bar, then according to your operating system’s configuration, you are securely connected to the website. However, it is still your responsibility to make sure that the address is correct. When in doubt, type the address by hand.
If you’d like more information about a site’s security certificate, click on the security badge and click the Certificate (Valid) link. Opera will provide the certificate’s issuer, the type of certificate, and whether the issuer is publicly-known and valid.
Publicly-known issuers and their certificates are validated against a number of security and identity checks. Opera will warn you if some part of a publicly-known issuer’s certificate is questionable. You may choose to proceed but Opera cannot guarantee your security.
To see which HTTPS/TLS certificates are used by your Opera browser and how Opera handles them:
- Go to Settings .
- Click Advanced in the left sidebar, and click Privacy & security .
- Under Privacy and security , click Manage certificates .
A note about local certificate issuers
Some connections can be certified by certificates from local issuers, either from apps on your machine or other non-public sources (such as a local intranet). These issuers can be used to verify secured connections in the browser. Most of these connections are valid. For example, debugging applications, third-party security scanning, and parental filters may rely on locally-issued certificates.
Connections certified by certificates from local issuers aren’t screened by the same security standards as publicly-known issuers and certificates. Such screening is too strict and may not allow connections to work as intended. Malware or viruses may use these certificates to view encrypted information or inject ads.
If you wish, you can configure Opera to warn you about public sites that use certificates from local issuers. If you continue to browse on these connections, be aware that some security measures, such as certificate pinning and Certificate Transparency, will be disabled for all such connections during your browsing session.
Invalid certificate warnings in Opera

If Opera cannot verify the identity of the server for a website you wish to visit, you will see this pop-up. Click Show certificate to review the certificate yourself. When reviewing the certificate, check that the certificate’s validity date is current and that the issuer of the certificate is trusted.
Click Continue anyway to proceed to the website.
If you do not trust the server or the certificate and you wish to not proceed to the website, click Cancel.
A note about Extended Validation (EV) certificates
The best guarantee of a website’s identity is provided by Extended Validation (EV) certificates. Extended Validation means that the details of the organization buying the certificate have been audited by an accountable, third-party entity, who can therefore verify that the certificate owner is who it claims to be. EV websites are indicated by a green with a padlock in the address field.
Extended Validation certificates are designed to endorse a company’s validity as a reliable, rather than transient, business. For example, to obtain a certificate, a company must provide three years of tax records and other financial information to the Certificate Authority. This certification provides peace of mind and security for Internet shoppers.
Opera has already implemented procedures and processes for EV certification and is at the forefront of complying with standards. We have built-in procedures to automatically verify that everything in a certificate for a website is correct when someone visits a page on the site and that the certificate has not been revoked.
Tell sites to not track your activity
Most sites track your behavior while you visit them. If you do not like this idea, Opera can send an additional header with every request: “DNT: 1”. This is a flag to websites that the user does not want to be tracked. Some countries have DNT legislation that will legally protect your request and most well-behaved websites will respect this additional header.
You can set Opera to tell sites you prefer to opt-out of online behavioral tracking. To set this:
- Go to Settings .
- Click Advanced in the left sidebar, and click Privacy & security .
- Under Privacy and security , turn on Send a “Do Not Track” request with your browsing traffic .
A note about phishing and malware
Opera’s fraud and malware Protection warns you about suspicious web pages and is enabled by default. It checks the requested page against several databases of known phishing and malware websites, called blacklists. Although it is not possible to totally eliminate the risk of encountering an unidentified phishing or malware website, the risk is minimized.
Note that checking against the database does not delay the opening of web pages.
Phishing
The growth of Internet commerce has given online criminals an opportunity to steal your passwords, your credit card numbers, and other personal information by impersonating authority figures from your bank or other institutions you frequent. This is known as phishing.
You will be encouraged to log in and “verify” your customer information: in other words, to reveal your password, credit card number, or other private data. The best defense against this threat is to be aware of the problem and to be alert when transacting business online.
Malware
For the same reason that you have anti-virus software installed, you may want protection from websites that distribute viruses or other malicious software, collectively known as malware. The concept of malware encompasses not just viruses, but also scripts that may run automatically when you load a web page.
VPN - функция, доступная в iPhone, iPad и iPod touch, позволяющая заменить IP-адрес устройства при выходе в интернет. Есть несколько способов, позволяющих ею воспользоваться.
Для чего нужен VPN
Использование VPN приводит к тому, что при выходе в интернет все сайты и остальные объекты, запрашивающие ваш IP, будут получать не ваш индивидуальный номер, в котором записано, из какой локации вы входите в сеть, а другой, привязанный к другому месту или иной стране.
Пригодиться эта функция может в тех случаях, когда вам нужно попасть на сайт, который заблокирован в вашей стране, или войти на какой-либо ресурс, заблокированный настройками сети Wi-Fi, через которую осуществляется подключение. VPN обеспечивает анонимность, то есть никто не узнает, что именно с вашего устройства был осуществлён вход на тот или иной интернет-ресурс.
То есть, если вы находитесь, например, в России, то с помощью VPN может установить для своего подключения такой IP, благодаря которому везде будет отображаться, что вы находитесь, например, в Италии.
Использование VPN официально запрещено в России.
Как воспользоваться VPN
На iPhone, iPad и iPod touch доступно два способа, позволяющих воспользоваться услугами VPN: через встроенные настройки устройства или стороннее приложение.
Использование VPN через встроенные настройки
Чтобы воспользоваться этим способом, вам придётся заранее найти сайт, предоставляющий услуги VPN, и завести на нём аккаунт.
- Разверните настройки устройства. Открываем настройки устройства Apple
- Перейдите к основным параметрам.
 Открываем основные настройки Apple
Открываем основные настройки Apple - Выберите пункт «Сеть».
 Переходим в раздел «Сеть»
Переходим в раздел «Сеть» - Выберите подпункт VPN.
 Выбираем подраздел VPN во вкладке «Сеть»
Выбираем подраздел VPN во вкладке «Сеть» - Начните создание новой конфигурации.
 Нажимаем на кнопку «Добавить конфигурацию»
Нажимаем на кнопку «Добавить конфигурацию» - Укажите, что хотите оформить PPTP-протокол. Заполните все поля: «Сервер» - сайт, который вы нашли заранее, «Описание» - можно получить на сайте, «Учётная запись» - имя вашего аккаунта, RSA - оставьте заводское значение, «Пароль» - код к аккаунту, если он есть, «Шифрование» - отсутствует. После заполнения всех ячеек сохраните внесённые данные.
 Заполняем пустые ячейки конфигурации
Заполняем пустые ячейки конфигурации - Удостоверьтесь в том, что созданные вами параметры выбраны по умолчанию.
 Устанавливаем конфигурацию по умолчанию
Устанавливаем конфигурацию по умолчанию - Вернитесь к общим настройкам и активируйте использование VPN. Если вы захотите прервать подключение через VPN, то ещё раз нажмите на слайдер, чтобы функция стала неактивной.
 Включаем VPN в настройках устройства
Включаем VPN в настройках устройства
Видео: настройка VPN средствами системы
Использование VPN через стороннее приложение
Существует множество программ, обеспечивающих VPN-подключение. Одно из лучших - Betternet, его можно установить бесплатно из App Store. Для подключения и отключения VPN нужно нажать всего лишь на одну кнопку, а само время использования VPN не ограничено. То есть вам не придётся вручную вводить настройки, создавать аккаунты или использовать ещё какие-либо дополнительные сервисы. Достаточно установить приложение, зайти в него и нажать кнопку Connect для подключения и Disconnect для отключения.
 Подключаемся или отключаемся от VPN через Betternet
Подключаемся или отключаемся от VPN через Betternet Также вы можете самостоятельно выбрать, к какой стране вас привяжет VPN.
 Выбираем сервер VPN через Betternet
Выбираем сервер VPN через Betternet Видео: настройка VPN с помощью Betternet
Что делать, если пропал значок VPN
Если устройство подключено к сети через VPN, то об этом будет соответствовать иконка в верхней панели уведомлений. Исчезновение этого значка означает, что к интернету вы до сих пор подключены, но переадресация через VPN окончена. То есть VPN-соединение прервано, оно может деактивироваться самостоятельно из-за нестабильного соединения с интернетом или неполадок на сервере, предоставляющем услуги VPN. В этом случае вы должны заново вручную переподключиться к VPN одним из вышеописанных способов. Возможно, сначала устройство придётся перезагрузить, а только после этого выполнить повторное подключение.
 Иконка VPN в панели уведомлений
Иконка VPN в панели уведомлений Что делать, если VPN не работает
Соединение через VPN может не работать по двум причинам: нестабильное интернет-подключение или неполадки на сервере, предоставляющем VPN-услуги. Во-первых, проверьте стабильно ли ваше подключение к мобильному интернету или Wi-Fi сети. Во-вторых, проверьте правильность введённых настроек, если вы пользовались первым способом, описанным выше, или установите любое другое приложение, отличное от описанного выше во втором способе, если вы пользовались им.
Лучший способ избавиться от проблемы с подключением через VPN - выбрать другой сервис или приложение. Главное - подобрать тот VPN, который будет работать в вашей местности.
VPN позволяет воспользоваться сервисами, заблокированными в вашей местности. Воспользоваться им можно через настройки Apple-устройства или стороннее приложение.
ВПН — что это такое?
Что такое VPN (ВПН), что он дает и зачем он нужен? Мы попытались разобраться, как им пользоваться и как его установить на компьютер или на смартфон на платформе Андроид.
Что такое VPN?
VPN – это виртуальная частная сеть , дословно с английского расшифровка звучит как Virtual Private Network.
Во время подключения к сети, между вами и самой сетью всегда находится какое-то третье, а то и четвертое звено.
Например, это может быть ваш провайдер, государство, общественный доступ или перехватчики сигнала.

И в это время, та информация, которую вы ищите находится в открытом доступе для всех этих звеньев, то есть, она не зашифрована и не конфиденциальна.
А посредством сервера ВПН, вы можете напрямую установить связь с необходимым для вас сервером.
Он может быть расположен в любой точке мира, может быть в обычном виде заблокированным для вашего региона, а с помощью этого сервера вы сможете получить к нему прямой доступ.
Точно так же, как и в обычном режиме, информацию увидит ваш провайдер, но не сможет ее считать, так как она будет передаваться в зашифрованном виде с помощью созданного виртуального канала между вашим устройством и нужным сервером.
То есть, другими словами, во время пользования ВПН устанавливается некий тайный тоннель, через который проходит информация в секретом виде, скрытая от глаз провайдера.
Он попросту не сможет понять, на какой сайт вы хотите перейти. История посещения сайта будет доступна только вам, а мошенникам не удастся перехватить ваши данные.
Существуют и платные, и бесплатные ВПН-серверы . Выбор зависит от характера тех задач, которые вы планируете выполнять.
- бесплатные серверы за качество предоставляемых услуг не несут никакой ответственности и имеют низкую скорость передачи данных. Но для того, чтобы получить доступ к закрытым или ограниченным сайтам, их будет вполне достаточно.
- платные серверы нужны для более серьезных задач. Они предоставляют полную конфиденциальность информации и имеют очень высокую скорость передачи данных. Стоимость сервера варьируется от 2 до 20 долларов в месяц. Оплата за пользование происходит через WebMoney, сайты с криптовалютами или анонимно, посредством терминалов.

Подсоединить сервер не составит труда.
Нужно лишь выбрать один из вариантов, указать страну, через которую, теоретически, будет осуществляться сеанс, подключиться, и по завершению сеанса отключиться.
Доступ через VPN на смартфоне позволит использовать сеть в общественных местах, при этом сохраняя анонимность, и кроме того, избежать перехвата данных взломщиками систем.
ВПН обеспечивает три основных вида соединения, в зависимости от назначения:
- от узла к узлу;
- от узла к сети;
- от сети к сети.
Уровни реализации

Зачастую VPN реализовывают не выше среднего уровня, потому что применение методов обеспечения секретности на этих уровнях разрешает использование протоколов в неизменном виде.
Для создания такого виртуального подключения необходима упаковка данных в один элемент протокола PPP в любой другой, например, IP, или Ethernet.
VPN используют не только для создания личных сетей, но иногда и для непосредственного выхода в Интернет.
Этот сервер может обеспечить самый высокий уровень анонимности и зашифровки информации при необходимом уровне использования особого программного обеспечения, главное лишь правильно настроить все компоненты.
Структура VPN
VPN составлен из двух элементов:
- внешняя сеть , через которую данные упаковываются в единое целое, и происходит соединение;
- внутренняя сеть , которая находиться под контролем внешней. Она может быть не одна, а иметь еще несколько таких же подконтрольных сетей.

Подключение происходит с помощью сервера, связанного с обоими элементами структуры.
Во время подключения сервер требует пройти проверку установления личности, а так же проверку сравнения элементов, уже имеющихся в базе данных.
После завершения проверки пользователю предоставляется пространство для использования сети.
Серверы можно классифицировать по пяти основным признакам.

По степени защищенности используемой среды:
По назначению:
По методу реализации:
| Intranet VPN | Remote Access VPN | Extranet VPN | Internet VPN | Client/Server VPN |
|---|---|---|---|---|
| Объединяет в одну безопасную сеть несколько распределенных разделов одного комплекса, которые в дальнейшем могут обмениваться данными по каналам связи, находящимся в открытом доступе. | Создает безопасный канал между частью корпоративной сети и частным пользователем, который подключается к ресурсам корпорации во время домашнего использования. | Необходим при использовании тех сетей, к которым могут подключиться пользователи извне, к которым не особо высоких уровень доверия. Доступ будет предоставлен только к той информации, которая не имеет сильной ценности и анонимности. | Нужен для доступа к сети провайдерам, если к одному каналу подключены несколько пользователей одновременно. | Предоставляет защиту информации посредством передачи от узла к узлу в сети корпорации. Данная защита необходима тогда, когда нужно создать в цельной сети несколько подсетей, то есть некая разбивка сайта на разделы. |
По типу протокола:
Бывают несколько вариантов реализации серверов под протоколы TCP/IP, IPX и AppleTalk. Но в наше время происходит полный переход именно к протоколу TCP/IP, который поддерживают большинство серверов VPN.
По уровню сетевого протокола:
Степень сетевого протокола сопоставляется с уровнем образцовой системой модели /OSI.
Что делает VPN?
→ Данный сервер меняет IP-адрес, с которого происходит подключение на фиктивный, например Германии.
При использовании ВПН никто не узнает, кто это именно вы заходили на определенный сайт. Администраторы увидят лишь то, что вы из Германии;
→ Происходит шифрование подключения. То есть, ни ваш системный администратор, ни провайдер, не смогут узнать вашу историю пользования сетью;

→ Без данного сервера вашему провайдеру открыт доступ ко всей истории вашего поиска, без каких-либо исключений. А посредством ВПН никому кроме вас не будет ничего известно.
→ Хакеры и взломщики не смогут перехватить ваши данные, а даже если и смогут, то никогда их не расшифруют;
→ С помощью зашифровки данных ваше пользование станет абсолютно безопасным и конфиденциальным.
Когда стоит подключиться к VPN

- вы при посещении общественных заведений пользуетесь Wi-Fi, то при подключении ни один взломщик не сможет перехватить данные о вашей банковской карте, секретные коды и пароли к платежным системам, где хранятся ваши деньги;
- вам неприятен тот факт, что всю вашу историю поиска просматривает провайдер, который может видеть, в какой платежной системе хранятся ваши средства, и вы хотите иметь полную анонимность;
- вы не хотите, чтобы начальство на вашей работе просматривало вашу историю поиска, которой в рабочее время быть не должно;
- вы желаете посещать сайты без ограничений служб, блокирующих их;
- законодательство вашей страны ограничивает доступ к вашим любимым серверам или если указывает определенные привилегии при переходе из конкретной страны.
В таких случаях вам точно необходим данный сервер.
VPN в Google Chrome

Бывает так, что вы хотите зайти на определенный сайт, но он оказывается заблокированным по решению законодательства вашей страны. Как же сеть вычисляет, что вы именно из данной страны?
Все дело в том, что ваше месторасположение можно вычислить по ip-адресу, и из-за этого вы попадаете в список заблокированных пользователей и не можете получить доступ к этому сайту.
Но эти блокировки можно обойти, если замаскировать свой адрес и создать безопасное соединение. Этот способ позволит увеличить степень конфиденциальности и чтобы это сделать, необходим VPN.
Ниже мы приведем подробную инструкцию, с помощью которой это можно сделать еще проще.
1 Итак, открываем браузер Google Chrome .

2 Справа от адресной строки ищем «Настройки» и заходим в них.
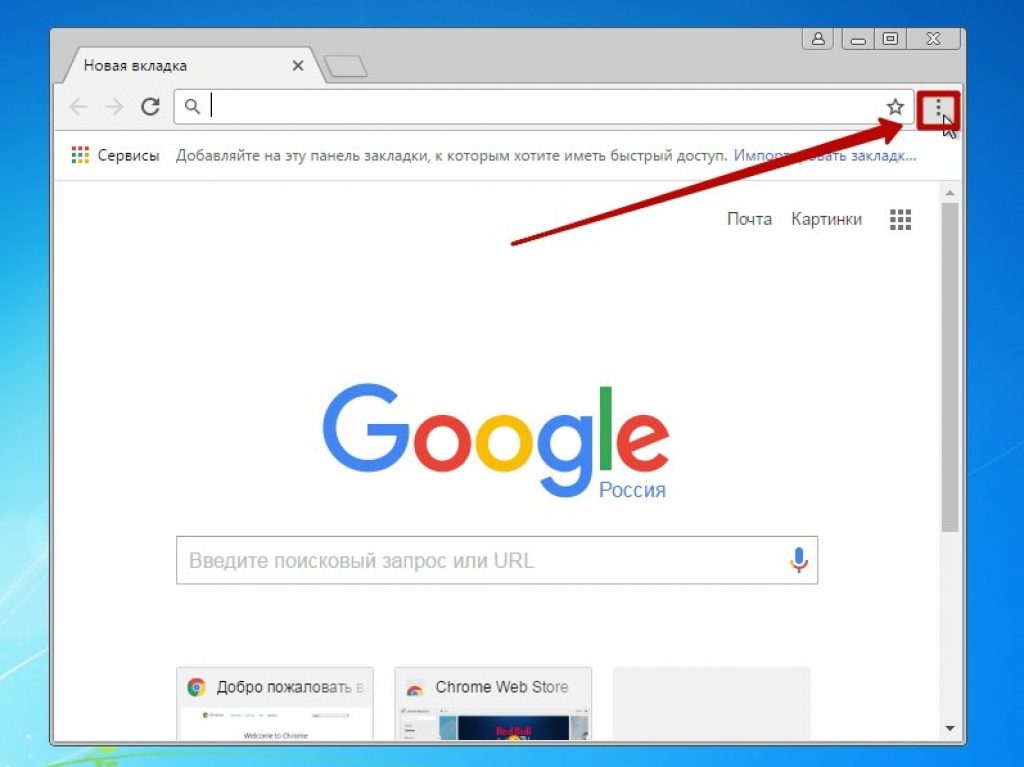
3 Нам откроется меню настроек, в котором нужно найти и выбрать пункт .

4 Там выбираем вкладку .

5 В ней вы увидите перечень всех , которые уже установлены. Чтобы добавить новое, нажимаем на пункт .
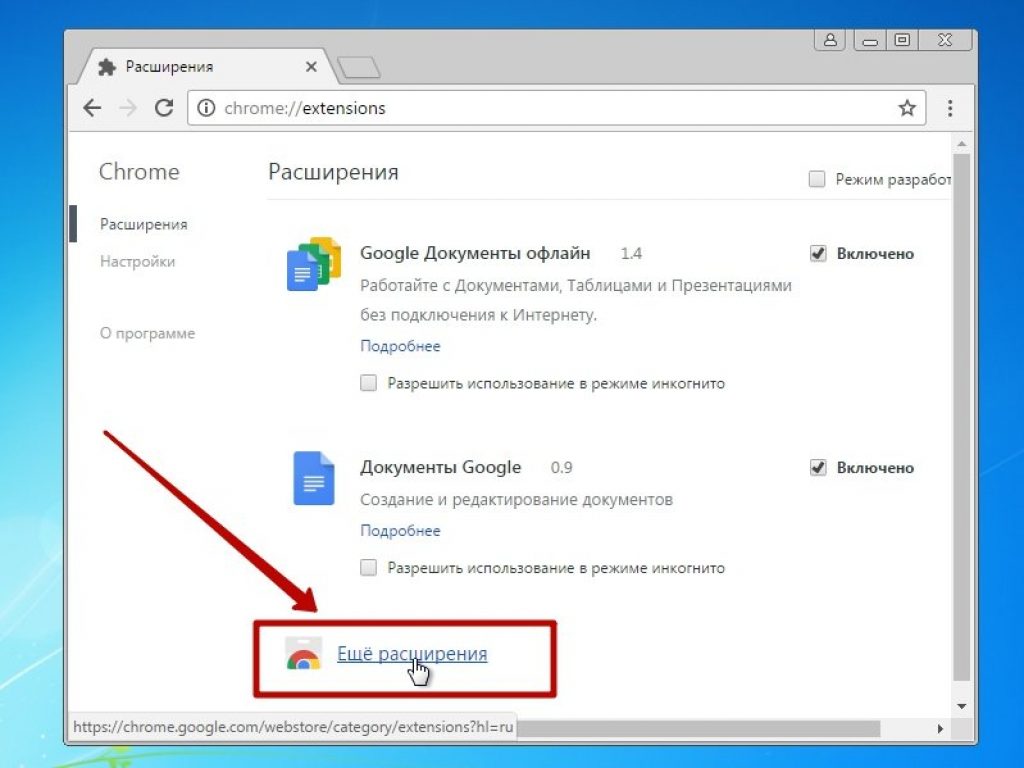
6 Тогда будет открыто хранилище , в поисковой строке которого необходимо ввести browsec vpn и приступить, непосредственно, к поиску.
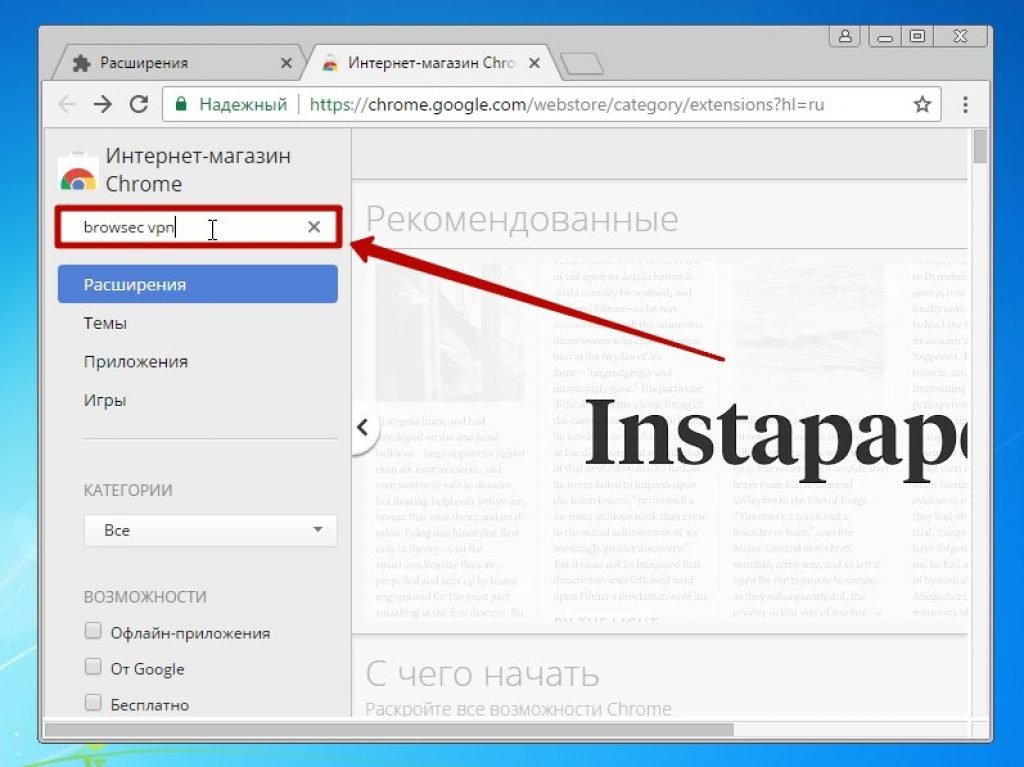
7 Из списка вариантов выбираем необходимое нам и устанавливаем его.
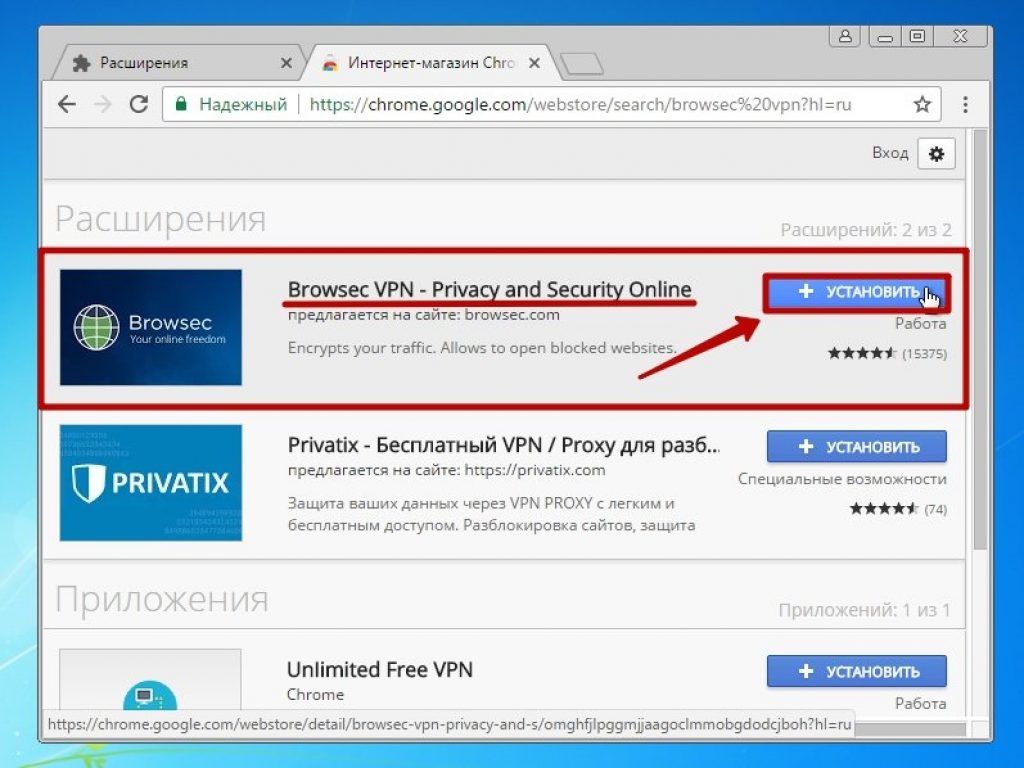
8 Для его объединения с работой браузера следует указать «Установить расширение» .
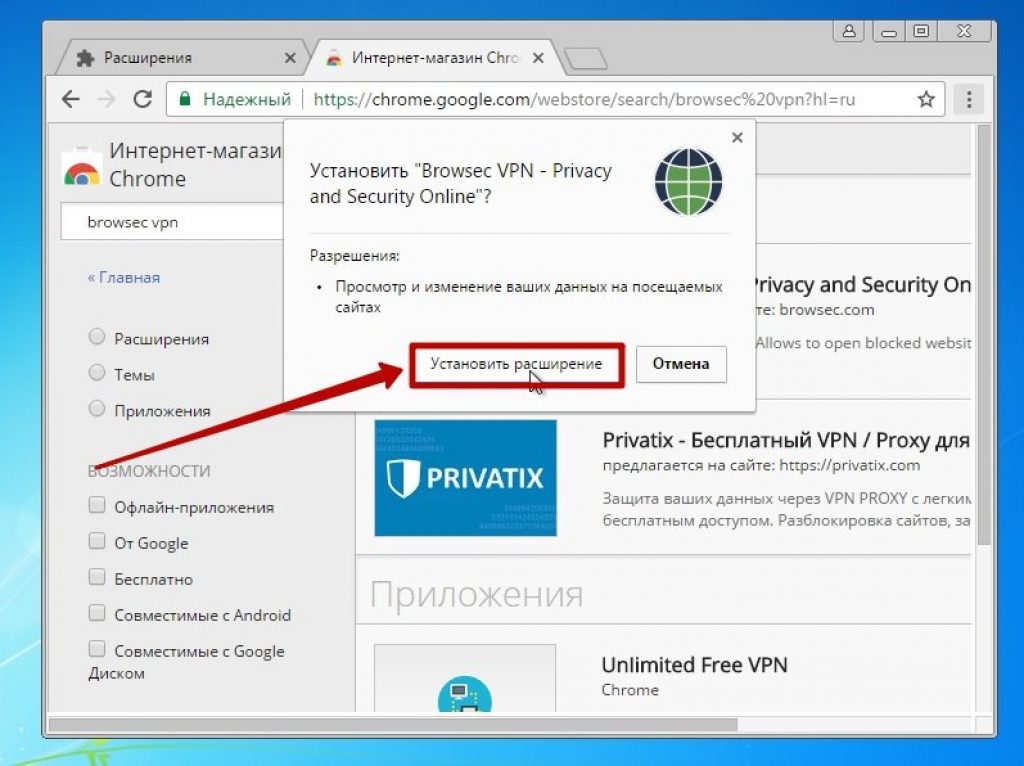
9 После его установке справа от адресной строки, возле «Настроек» , будет виден значок данного расширения, для настройки которого необходимо в него зайти.

10 Чтобы запустить его деятельность, необходимо переключить некий рычаг на режим включения.
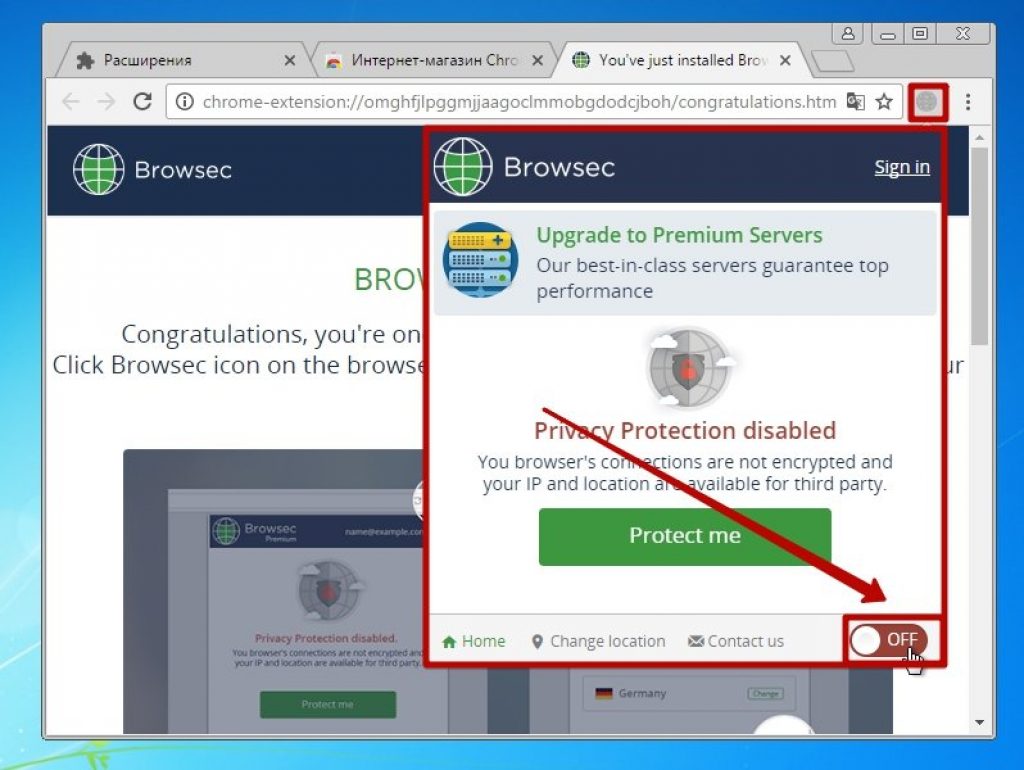
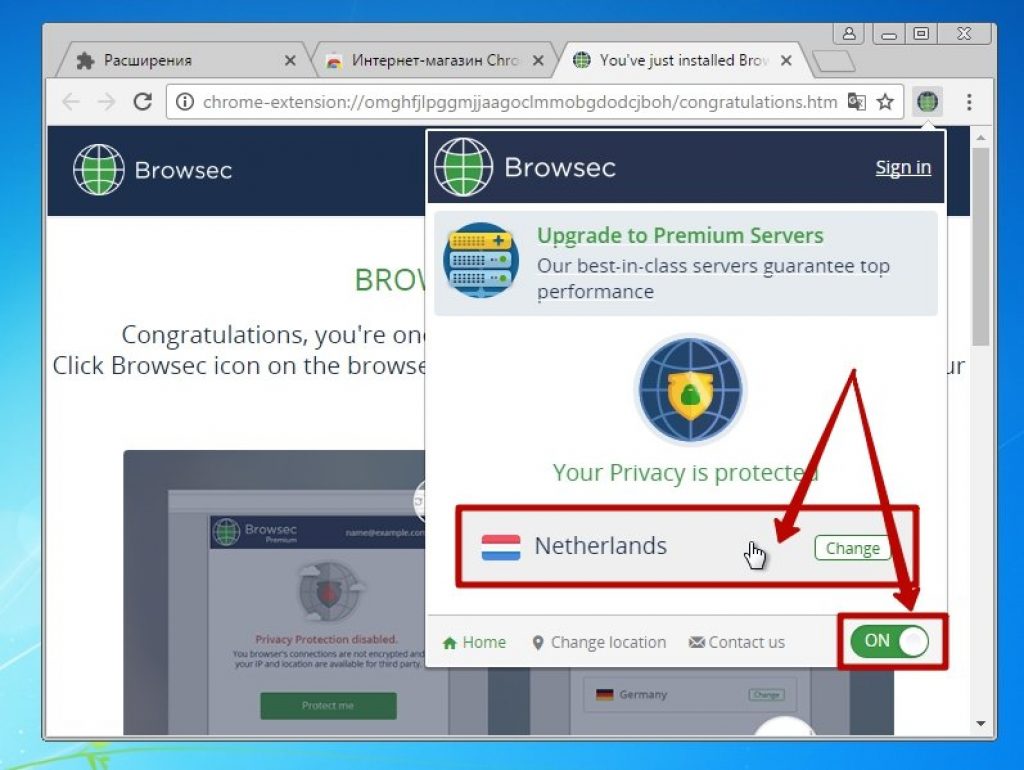
12 Чтобы выбрать страну, необходимо зайти в список стран и кликнуть на ее название. Из доступных бесплатных вариантов есть: Нидерланды, Великобритания, США и Сингапур. Чтобы выбрать дополнительные страны, необходимо оформить платную подписку на сервер.
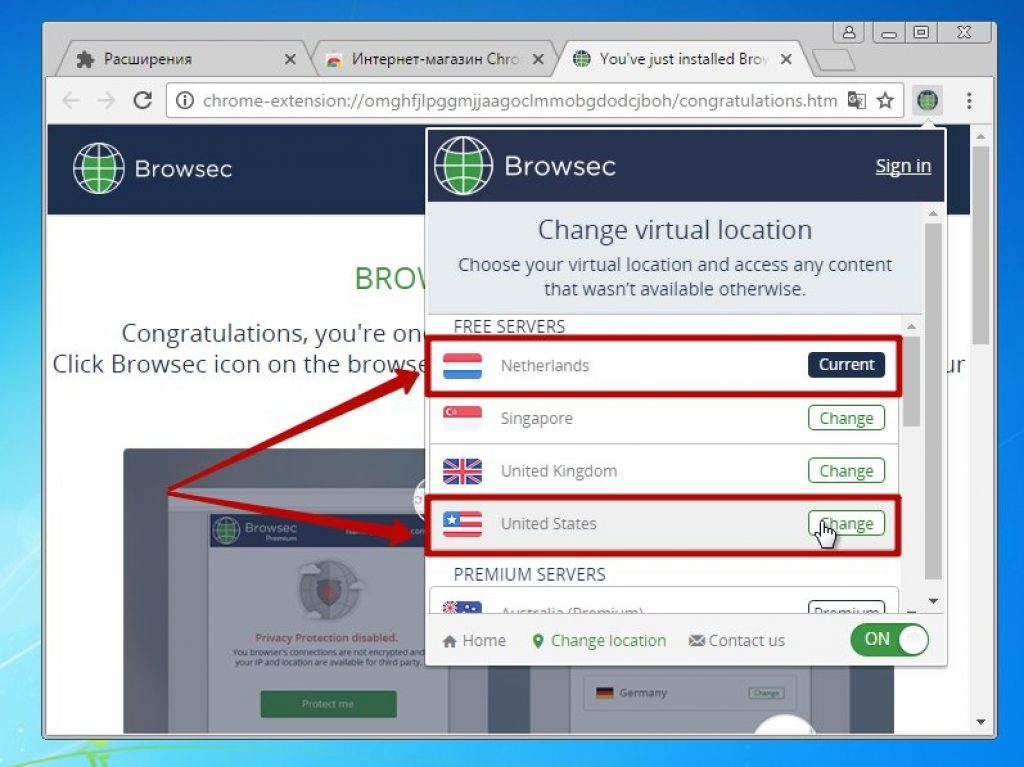
Завершение установки
С помощью установки VPN в Google Chrome вы получите возможность анонимно посещать любые сайты в сети Интернет.
Расширение, которое мы рассмотрели выше абсолютно бесплатное, но и имеет премиум подписку для расширенных возможностей.
Скорость данных 4 стран на выбор несколько ограничена и чтобы иметь большие возможности, требуется приобретение премиум версии расширения.
Данное расширение поможет обойти , как на частном уровне пользования, так и на территориальном и глобальном уровнях. Также его используют в целях безопасности.
VPN для Яндекс браузера

Здесь мы представим подробную инструкцию, как поставить это же расширение, только в браузер Яндекса.
- Находим на рабочем столе необходимый браузер.

- Нажимаем на вкладку «Настроек» .

- Находим в списке пункт .

- В них выбираем .

- В поиске вводим Browsec – необходимое нам дополнение.

- Добавляем его.

- И устанавливаем.

- Точно так же, как и Хроме, возле строки поиска появился значок расширения, нажимаем на него.

- Переключите ползунок на режим включения.

- Нажав на Change , представится возможность изменить страну, через которую будет происходить подключение.

- Выберите из списка ту страну, которую вы считаете предпочтительной для дальнейшего подключения.

- Готово!
Завершение
Кроме расширения Browsec существует еще множество серверов, но рассмотренный считается одним из более безопасных и надежных.
Кроме того, можем посоветовать для Яндекса расширение Hola. Оно идентично в работе тому, который мы приводили в пример при установки и также является абсолютно бесплатным.
Существуют страны, в которых за пользование VPN-серверами, возможно получить тюремное заключение. В таких странах, как Ирак и Иран, данные серверы строго запрещены.
Установка VPN на Android

Протокол L2TP/IPsec
Посредством такого способа подключения можно пользоваться ресурсами корпоративной сети в защищенном доступе.
Перед подключением к серверу VPN, необходимо узнать у администратора сети данные для доступа.
- «Настройках» смартфона пункт «Беспроводные сети» , затем «Настройки VPN» и далее «Добавить сетьVPN» .

- При создании следует указать «Добавить L2TP/IPSec VPN» , и вам откроется окно с настройками создаваемой сети.
Вы должны вписать три значения:
- в первом поле пишите любое удобное имя подключения;
- во втором вписываете IP-адрес VPN-сервера
- в третьем вводите секретный ключ.

- После этого вы увидите, что созданное подключение стало доступным и к нему необходимо подключиться.

- Во время первого запуска нужно указать имя пользователя и . И чтобы не водить эти данные при каждом последующем подключении, можно поставить галочку на пункте «Сохранить сведения» .

- Если все данные указаны верно, то в статусе подключения отобразится ваше успешное текущее состояние.

- Установка завершена. В случае, если вам не удается подключиться, попробуйте перезагрузить ваше устройство и попробовать повторить попытку.
Протокол PPTP
Это один из самых известных методов подключения, посредством от узла к узлу. Он является стандартом использования, поэтому подключения не составит трудностей и порадует вас своей скоростью.
- Для начала необходимо найти в «Настройках» смартфона, как и в предыдущем способе, выбрать пункт «Еще» , затем «Виртуальная сеть» (VPN).

- И далее «Добавить» .

 Длинные руки: удаленное управление компьютером с Android-устройств
Длинные руки: удаленное управление компьютером с Android-устройств Платные курсы по заработку в интернете - бесплатно!
Платные курсы по заработку в интернете - бесплатно! Настройка роутера ASUS RT N10P — подробная инструкция
Настройка роутера ASUS RT N10P — подробная инструкция Описание htc hd2 wm 6.5. HTC HD2 - Технические характеристики. Карты памяти используются в мобильных устройствах для увеличения объема памяти для сохранения данных
Описание htc hd2 wm 6.5. HTC HD2 - Технические характеристики. Карты памяти используются в мобильных устройствах для увеличения объема памяти для сохранения данных Популярные планшеты года
Популярные планшеты года Как удалить вторую операционную систему Windows с компьютера
Как удалить вторую операционную систему Windows с компьютера Как переустановить Windows на ноутбуке Asus?
Как переустановить Windows на ноутбуке Asus?