Как выставить время на дисплее. Установка часов на рабочий стол Android. Устанавливаем время на компьютере из панели управления
Если в устройство на базе андройд не вносилось никаких изменений, то дата и время будут устанавливаться автоматически , синхронизируясь с мобильным оператором. Эти настройки можно изменить, что мы и рассмотрим ниже.
Настройка даты и времени вручную
Если время на андройде не синхронизируется , то можно внести такие изменения вручную :
Нас интересуют изменения, которые можно будет внести вручную
, поэтому галочка автоматического обновления снимаем и переходим к настройкам
. Стоит отметить, что пока на телефоне установлена синхронизация с мобильным оператором, пункты изменения интересующей нас информации будут недоступны
.
Рассмотрим доступные пункты . Первые два пункта позволяют использовать автоматическую синхронизацию, т.е. смартфон сам получит данные от мобильного оператора и будет их постоянно сверять.
Если с этих пунктов убрать галочки, то станут доступными 3 следующих настройки: установка даты, времени, а также часового пояса .
Часовой формат позволяет задать стиль отображения времени: в 12 часовом или 24 часовом формате.
Ну и последний пункт позволит изменить отображение
даты везде на вашем смартфоне.
Для ручного
изменения убираем первые два
чекбокса и нажимаем последовательно на пункты установки интересующих данных. В появившемся окне достаточно выставить необходимые нам цифры и сохранить изменения.
Автоматическая синхронизация
Как и упоминалось выше, на андройде можно использовать автоматическую синхронизацию.
Для этого переходим в тоже меню, которое мы упоминали выше и проверяем наличие чекбоксов на автосинхронизации. Больше ничего делать не требуется, через некоторое время информация автоматически изменится.
Кроме стандартного способа существует еще один – установить специальное приложение . Найти такие программы можно в play маркет.
Для примера можно привести популярное приложение ClockSync .
Чтобы им воспользоваться переходим в гугл маркет и в поиске вводим ClockSync .
Открываем найденную ссылку и запускаем
процесс установки.
После инсталляции заходим
в приложение, нажимаем на троеточие
сверху. В открывшемся меню выбираем автосинхронизацию
.
Больше никаких действий совершать не нужно, через некоторое время и дата синхронизируются и будут периодически сверяться с сервером. Для работы приложения нужен доступ в интернет.
Настройка даты и времени на компьютере одна из несложных настроек. В основном настройка времени и даты не нуждается в постоянной настройке, т.к. достаточно один раз выставить дату и время и забыть про эту настройку 🙂 Но бывает необходимость в ее корректировке, например отмена в России перехода на зимнее время.
В данной статье я Вам пошагово покажу как настроить дату и время в windows 7 на вашем компьютере, какие еще настройки можно делать с временем. Как отключить синхронизацию времени, или как изменить формат отображения даты и времени.
А так как существует несколько способов доступа к настройке даты и времени, я Вам покажу простой способ и более сложный.
И так, приступим.
Настроить дату и время через системный трей
Для начала рассмотрим простой способ настроить дату и время:
Шаг 1. На панели задач, в правом нижнем углу, кликните один раз левой кнопкой мыши на дате и время. В появившемся окне нажмите Изменить дату и время, как показано на рисунке:
Чтобы изменить дату и время на компьютере, ваша учетная запись должна обладать правами администратора, иначе Вы не сможете внести изменения. Как узнать обладает ли Ваша учетная запись правами администратора.

Шаг 3. В открывшемся окне настройка времени и даты с помощью стрелок выберите нужный месяц, год и дату. А под часами установите нужное время.
После выбора корректировке даты и времени нажмите ОК. Вот и все, Вы настроили дату и время.

Дополнительные настройки даты и времени на компьютере
Другая настройка времени и даты, которую Вы можете выполнить, это изменить свой часовой пояс, выбрав свой часовой пояс где вы находитесь. Если вам нужно настроить часовой пояс, то во вкладке дата и время нажмите левой кнопкой мыши на изменить часовой пояс:

В появившемся окне Выбор часового пояса из выпадающего меню, выберите свой часовой пояс, или который вам надо.

С принятием закона об отмены перехода России на зимнее время, в автоматическом переходе на зимнее время и обратно в windows смысл утрачен, уберите галочку с Автоматический переход на зимнее время и обратно, если что то изменится то поставите обратно 🙂
Если у вас установлено обновление от Микрософт, то настройка часового пояса у вас будет выглядеть вот так:

Еще одна настройка даты и времени, которую вы можете выполнить, это изменить выполнение синхронизации времени и сменить сервер синхронизации из предложенного списка.
Шаг 1. Перейдите на вкладку Время по интернету и нажмите на кнопку изменить параметры (Нужны права администратора):

Шаг 2. Если у вас снята галочка Синхронизировать с сервером времени в Интернете, то установите ее, и выберите любой понравившийся сервер из списка, как на рисунке:

После настройки нажмите на кнопку ОК!
Другой способ доступа к настройкам даты и времени
Теперь давайте рассмотрим другой способ доступа к настройкам времени и даты, это через панель управления. И так начнем.
В каждом компьютере, ноутбуке (нетбуке) есть часы, они находятся в нижней правой части экрана (по умолчанию, при желании можно убрать). Настраивать время можно автоматически или вручную.
Даже выключив компьютер, они не останавливаться, а продолжают «идти».
На материнской плате присутствует батарейка (таблетка), позволяющая некоторым функциям постоянно быть «начеку»
Чтобы установить правильное и точное время на компьютере в windows 7 (в windows 8 — аналогично) кликните в трее по электронных часах и нажмите на строку «изменение настроек даты и времени».
Вам откроется окно, где можно легко настроить (изменить) время на компьютере.
Также кликнув верху на строку «время по интернету» можете поставить часы на автоматическую синхронизацию.

Чтобы установить точное время для вашего региона выберите свой часовой пояс (в России их несколько), так сможете исправить время, если оно не соответствует.
Установить гаджет времени на компьютер
Стандартные часы (те, что в трее), отображают время точно, но они очень маленькие, а если экран находиться вдали, то чтобы узнать который час, приходиться напрягать зрения.
Вот и все. Хотел написать только, как установить время, а как-то незаметно для себя описал еще несколько удобных функций компьютера – возможно, они вам пригодятся. Успехов.
Для настройки даты и времени в системе Windows XP применяется специальная утилита. Для ее вызова откройте панель управления, и произведите щелчок на значке дата и время. На экране отобразиться дополнительно окно, состоящее из трех закладок: дата и время – это первая закладка на ней производиться задание даты и времени. Для того чтобы изменить дату необходимо выбрать месяц. Откройте выпадающий список и произведите щелчок на одном из его пунктов. Далее установите год и щелкните кнопкой мыши на одном из дней месяца. Изменение времени можно произвести следующим образом. Установите курсов в любую позицию в строке ввода времени. И после этого произведите щелчок мышью по стрелкам справа от строки, при этом производиться или увеличение или уменьшение значения.

Часовой пояс
На данной закладке производиться установка часового пояса. Откройте выпадающий список, для этого произведите щелчок левой кнопкой мыши на изображения стрелки в правой части списка. Далее выберете одно из значений в списке и произведите на нем щелчок левой кнопкой мыши . В нижней части закладки расположен значок задающий режим автоматического перехода на летнее и зимнее время.

Время интернета
Если компьютер является членом домена, его часы вероятно автоматически синхронизируются с сетевым сервером времени. Если компьютер не входит в домен, часы компьютера можно синхронизировать с сервером времени в интернете. Для того чтобы произвести синхронизацию выберите сервер, для этого откройте выпадающий список, произведя щелчок левой кнопкой мыши на изображения стрелки в правой части списка. Далее выберите одно из значений в списке, и произведите на нем щелчок левой кнопкой мыши. Далее нажмите кнопку обновить сейчас, и синхронизация будет произведена. Если синхронизация включена, то часы компьютера синхронизируются с сервером времени в интернете один раз в неделю.
 Код кошелька или подарочной карты Steam
Код кошелька или подарочной карты Steam Как перевести инженерное меню на русский язык
Как перевести инженерное меню на русский язык Обновление прошивки Highscreen Black Box Radar-HD Прошивка 5
Обновление прошивки Highscreen Black Box Radar-HD Прошивка 5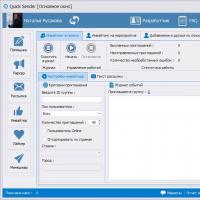 Как накрутить подписчиков в вк не только бесплатно, но и без заданий
Как накрутить подписчиков в вк не только бесплатно, но и без заданий Бюджетный компьютер для игр сентябрь
Бюджетный компьютер для игр сентябрь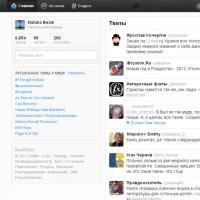 Ники для Твиттера: как придумать хороший ник или поменять на другой
Ники для Твиттера: как придумать хороший ник или поменять на другой Ценовые категории электроэнергии
Ценовые категории электроэнергии