Некорректно настроены средства для работы с эп. Инструкция по установке и настройке средств электронной подписи инструкция по установке и настройке средств электронной подписи. При установке КриптоПро на последнем шаге система выдает сообщение о некоррект
Выберите раздел Настроить для работы на электронных торговых площадках .
Возможные ошибки
Если при работе на ЭТП появляется одно из окон с ошибкой:
«Ошибка! Библиотека CAPICOM не может быть загружена, возможно, из-за низких прав доступа на данной локальной машине» .
«Не установлен объект CAPICOM»
«На вашем компьютере отсутствуют или некорректно настроены средства для работы с ЭЦП. Обратитесь к поставщику вашего сертификата и СКЗИ».
«Невозможно создание объекта сервером программирования объектов.»
«В Вашем браузере отсутствуют разрешения на использование ActiveX объектов.»
то необходимо выполнить действия, описанные ниже.
Как настроить Internet Explorer
1. Убедитесь, что вы используете именно Internet Explorer. Если ваша версия Internet Explorer ниже, чем 10, то необходимо запускать 32-битную версию (для этого откройте папку C:\Program Files (x86)\Internet Explorer и запустите файл iexplore.exe).
Если у вас операционная система Windows 10, убедитесь, что открываете не браузер Microsoft Edge, иконка которого очень похожа на Internet Explorer.
2. Необходимо добавить адреса ЭТП в Надежные узлы.
- В Internet Explorer «Сервис» — «Свойства обозревателя» («Свойства браузера»); перейти на вкладку «Безопасность»;
- выделить «Надежные узлы» («Надежные сайты»); нажать кнопку «Узлы» («Сайты»);
- убрать внизу галочку «Для всех узлов этой зоны требуется проверка серверов (https:)» (не все ЭТП работают по защищенному соединению https://);
- в строку «Добавить в зону следующий узел» ввести адрес ЭТП (по http и https);
- вставить адрес сайта, после двойного слэш // поставьте *. и адрес сайта. Вводимый адрес должен принять вид «http://*.kontur.ru/»;
- нажмите кнопки «Добавить» и «ОК».
3. Для зоны «Надежные узлы» разрешить использование элементов Active-X.
- в Internet Explorer «Сервис» — «Свойства обозревателя»; перейти на вкладку «Безопасность»; выделить «Надежные узлы»; нажать кнопку «Другой…»;
- в разделе «Элементы Active-X и модули подключения» у всех параметров отметить «Включить».
4. Скачайте и установите CAPICOM-KB931906-v2102 .
5. В IE 9 и выше могут возникать ошибки, которые можно решить, воспользовавшись режимом совместимости (Зайдите в Свойства браузера — Сервис / параметры режима представления совместимости / добавить адрес площадки).
Примечание: это общие настройки для всех ЭТП. На некоторых площадках необходимо установить дополнительные компоненты (например, плагин КРиптоПро ЭП browser Plug-in) необходимые для корректной работы площадки.
1.1. Область применения
Данное руководство помогает пользователю системы настроить свой персональный компьютер на работу с электронной подписью при использовании ОС Windows 7/8/10. Для применения средств электронной подписи установите необходимое программное обеспечение, а также настройте компоненты системы согласно приведенным ниже инструкциям.
1.2. Уровень подготовки пользователя
Пользователь сайта должен обладать следующей квалификацией:
- Пользовательские навыки в работе с ЭВМ;
- Пользовательские навыки работы с WWW–браузером Microsoft Internet Explorer, Mozilla Firefox, Google Chrome, Opera;
- Базовые навыки по установке программного обеспечения для операционной системы Windows.
1.3. Перечень эксплуатационной документации, с которой необходимо ознакомиться пользователю
До начала работы пользователь должен ознакомиться с документами:
2. Инструкция пользователя по установке поддержки электронной подписи
2.1. Шаг 1. Установка и настройка «КриптоПро CSP»
Для применения средств электронной подписи при работе в системе Вам необходимо приобрести программное обеспечение «КриптоПро CSP» для ОС Windows (Windows 7 допустима версия 3.9) согласно регламенту получения средств электронной подписи, опубликованному на сайте.
Для установки и настройки «КриптоПро CSP» Вы можете воспользоваться документацией по установке «КриптоПро CSP», размещенной на сайте производителя, либо выполнить перечисленные здесь действия.
Установка и настройка «КриптоПро CSP» версии 3.9
2.2. Шаг 2. Установка и настройка «КриптоПро ЭЦП Browser plug-in»
КриптоПро ЭЦП Browser plug-in предназначен для создания и проверки электронной подписи на web-страницах.
Для установки и настройки «КриптоПро ЭЦП Browser plug-in» необходимо выполнить перечисленные здесь действия.
Установка и настройка «КриптоПро ЭЦП Browser plug-in»

2.3. Шаг 3. Установка корневого сертификата
Для корректной работы электронно-цифровой подписи, корневой сертификат удостоверяющего центра, где получена ваша ЭЦП, должен быть установлен в системе, как доверенный. Проверить это можно следующим образом:

2.4. Шаг 4. Установка личного сертификата
Чтобы установить личный сертификат должностного лица:
- Откройте меню «Пуск → Настройка → Панель управления» и дважды щелкните ярлык «КриптоПро CSP».

Откроется окно «КриптоПро CSP».
- Откройте вкладку «Сервис» и нажмите на кнопку «Просмотреть сертификаты в контейнере…».
Откроется окно «Сертификаты в контейнере закрытого ключа».
- Нажмите на кнопку «Обзор». Откроется окно «КриптоПро CSP».

- В списке ключевых контейнеров пользователя выберите соответствующее значение и нажмите на кнопку «ОК»
.

Важно!- Имя ключевого контейнера может быть произвольным. Скорее всего, это будет уникальный буквенно-цифровой идентификатор.
- На каждом носителе могут присутствовать несколько контейнеров. Определить, какой из них содержит необходимый нам сертификат, возможно исключительно методом перебора и просмотра содержимого (сертификата).
- Если в качестве ключевого носителя используется:
- дискета – тогда в поле Считыватель необходимо искать контейнеры, расположенные на считывателе Дисковод А (Как правило. Но могут быть и другие буквы для дисковода).
- eToken - тогда в поле Считыватель необходимо искать контейнеры, расположенные на считывателях AKS ifdh 0 или AKS ifdh 1.
- Rutoken - тогда в поле Считыватель необходимо искать контейнеры, расположенные на считывателях Active Co. ruToken 0, Active Co. ruToken 1 или Active Co. ruToken 2. Окно закроется, в поле Имя ключевого контейнера отобразится запись выбранного контейнера.
- Нажмите на кнопку «Далее»
. Откроется окно «Сертификаты в контейнере закрытого ключа».

- Убедитесь, что сертификат выбран корректно и нажмите на кнопку «Свойства»
. Откроется окно «Сертификат».

- Проверьте, что:
- значок сертификата не имеет на своем изображении желтых треугольников с восклицательным знаком внутри; красных кругов с белым крестиком;
- назначение сертификата указано верно;
- для сертификата имеется соответствующий закрытый ключ.
- Откройте вкладку «
Путь сертификации».
В случае отсутствия цепочки или ее построения не от Головного удостоверяющего центра необходимо выполнить установку цепочки корневых сертификатов.

Проверьте, что:- цепочка сертификатов выстраивается верно (корневым сертификатом является сертификат Головного удостоверяющего центра);
- статус сертификата принимает значение «Этот сертификат действителен».
- Откройте вкладку «
Общие»
и нажмите на кнопку «
Установить сертификат…».
Откроется окно приветствия «Мастер импорта сертификатов».

- Нажмите на кнопку «
Далее»
. Откроется следующее окно Мастера с хранилищем сертификатов.

- Установите переключатель в положение «Поместить все сертификаты в следующее хранилище»
и нажмите на кнопку «Обзор»
. Откроется окно «Выбор хранилища сертификата».

- Выберите хранилище «Личные»
и нажмите на кнопку «OK»
. Окно закроется, в поле «Хранилище сертификатов»
значение изменится на «Личные
»
.

- Нажмите на кнопку «Далее»
. Откроется завершающее окно Мастера.

- Нажмите на кнопку «Готово»
. Будет запущен процесс установки сертификата. По завершению процесса откроется окно «Мастер импорта сертификатов».

- Нажмите на кнопку «OK» . В результате окно закроется, сертификат должностного лица будет успешно установлен.
3. Часто возникающие ошибки
3.1. Ошибки, связанные с некорректной установкой «Крипто-Про Browser Plugin »
В случае если в момент подписания документа появляется окошко, указанное на рисунке ниже – необходимо проверить корректность установки компонента « Крипто-Про Browser Plugin » .

Если установка плагина не производилась – выполните действия, описанные в .
Если установка плагина была проведена – проверьте статус установки на тестовой странице КриптоПро https://www.cryptopro.ru/sites/default/files/products/cades/demopage/cades_bes_sample.html
В случае если установка была проведена успешно – в верхнем правом углу будет отображена надпись «Плагин загружен». Если на тестовой странице указано, что плагин не загружен – попробуйте выполнить установку заново. Если повторная установка не помогла – обратитесь в службу технической поддержки криптопровайдера.

3.2. Ошибки, связанные с неправильной настройкой браузера
3.2.1. Ошибка с компонентом ADODB.Stream

Если для работы с системой используется браузер Internet Explorer – воспользуйтесь любым другим популярным браузером. Поддерживается работа с Mozilla Firefox, Chrome, Opera. Эти браузеры являются более современными и не требуют дополнительных настроек для работы с электронной подписью.

Перезагрузите браузер и снова попробуйте подписать файл. Если проделанные действия не решили проблему и возникла та же ошибка, обратитесь в службу технической поддержки криптопровайдера.
3.2.2. Настройка безопасности данного компьютера запрещает доступ к данным в другом домене

- Если для работы с системой используется браузер – воспользуйтесь любым другим популярным браузером. Поддерживается работа с Mozilla Firefox, Chrome, Opera. Эти браузеры являются более современными и не требуют дополнительных настроек для работы с электронной подписью.
- При использовании браузера - сбросьте настройки браузера на изначальные и проведите настройку заново. Для этого:
- Перейти в меню «Сервис» - «Свойства обозревателя»;
- На вкладке «Безопасность» выберите иконку «Надежные узлы»;
- Нажмите кнопку «По умолчанию» в настройках уровня безопаности;
- Нажмите «Ок»;
- Перезапустите браузер;
- Снова перейдите в меню «Сервис» - «Свойства обозревателя», на вкладке «Безопасность» выберите иконку «Надежные узлы»;
- Выставьте уровень безопасности – «Низкий»;
- Нажмите «Ок»;
- Перезапустите браузер и попробовать подписать документ.
- Если указанные действия не решили проблему – проведите дополнительные настройки браузера:
- Выберите в верхнем меню пункт «Cервис», затем «Свойства обозревателя». В появившемся окне выберите вкладку «Безопасность».
- Выделите «Надежные узлы», нажмите кнопку « Другой» . Откроется еще одно окно «Параметры безопасности – зона надежных узлов».
- В графе « Сброс особых параметров» выберите « Низкий» и нажмите сбросить.
- Среди списка опций найдите подраздел «Элементы ActiveX и модули подключения», во всех опциях этого подраздела укажите « разрешить» или « ВКЛ» (количество опций зависит от версии операционной системы Windows компьютера и варьируется от 5 до 8).
- Нажмите кнопку «Ок».
- Удалите временные файлы. Для этого необходимо:

- Если проделанные действия не решили проблему, обратитесь в службу технической поддержки криптопровайдера.
3.3. Ошибки, связанные с использованием некорректных сертификатов
3.3.1. Ошибка «Некорректный корневой сертификат! Для создания ЭЦП используйте сертификат, выданный уполномоченным Удостоверяющим Центром»
Данная ошибка возникает, если УЦ, выдавший сертификат, отсутствует в списке доверенных корневых центров сертификации на сервере. Если УЦ состоит в АЭТП, либо относится к одному из УЦ, разрешенных на площадке – обратитесь в службу технической поддержки криптопровайдера.
3.4. Ошибки, связанные с неправильной настройкой системы
3.4.1. Ошибки установки и настройки Крипто-Про
В случае, если ошибка связана с установкой и настройкой программного обеспечения «Крипто Про» при попытке подписать документ возникает следующая ошибка.

При возникновении подобной ошибки пользователь должен проделать следующие действия:

Если у вас возникают следующие ошибки при входе по ЭЦП на торговые площадки, то у Вас установлен браузер Internet Explorer 11 , который некорректно работает с ЭЦП и другими компонентами, необходимыми для работы с электронными площадками. Для восстановления работы на электронных торговых площадках необходимо выполнить следующие действия: 1. Установите «КриптоПро ЭЦП Browserplug-in». а) Загрузите КриптоПро ЭЦП Browserplug-in и сохраните его на компьютере. б) Установите плагин, следуя инструкциям мастера установки. в) Перезапустите Internet Explorer (если он был у вас запущен). 2. Открываем меню Сервис — Параметры просмотра в режиме совместимости и вводим адрес http://etp.roseltorg.ru в строку добавить этот веб-сайт и нажимаем Добавить:

В списке веб-сайтов, для которых вы выбрали просмотр в режиме совместимости появится адрес roseltorg.ru
3. Заходим в личный кабинет площадки по ЭЦП. Данную процедуру можно повторить для всех сайтов, на которых есть проблемы со входом по ЭЦП. Если вышеперечисленные способы не дали результат, то для того чтобы восстановить работу на электронных торговых площадках необходимо откатить версию браузера Internet Explorer до 10 или 9 (данное решение не подходит для ОС Windows 8.1). Для удаления обновления Internet Explorer 11 рекомендуем выполнить следующие действия: 1. Нажмите кнопку Пуск, введите в поле поиска Программы и компоненты,

а затем щелкните ссылку Просмотр установленных обновлений в области слева. 2. В разделе Удаление обновления перейдите к Microsoft Windows.
2. В разделе Удаление обновления перейдите к Microsoft Windows.
Многие участники закупок, в независимости от опыта, сталкиваются с проблемой корректности работы на электронной торговой площадке. Данные ошибки могут обнаружиться в любой момент, в том числе и в процессе электронных торгов.
Последствия могут быть самые разные, а именно:
- Не поданная в сроки заявка на участие в конкурсе
- Проигранный электронный аукцион
- Не подписанный в срок государственный контракт
Три наиболее распространённые проблемы в работе с электронной подписью
- Сертификат участника закупки не отображается на электронной площадке
- Электронная подпись не подписывает документы
На самом деле ошибок может быть куда больше, но мы разберем основные и их причины, а также обозначим возможные пути устранения проблем.
Самое главное — запомнить, что для корректной работы электронной подписи необходимо использовать браузер Internet Explorer не ниже 8 версии и, желательно, не выше 11 (с 11 версией нет гарантий стабильной работы подписи).
Сертификат ключа подписи не виден на площадке при попытке входа в систему
В данном случае ошибка вызвана сразу несколькими причинами, а именно:
- Некорректная настройка сертификата ключа подписи
- Неправильно настроен интернет браузер
- Отсутствует корневой сертификат Удостоверяющего Центра
Как решить проблему?
В первую очередь, необходимо убедиться в том, что Вы корректно установили открытую часть сертификата в личные через СКЗИ (Крипто Про). При этом версия установленной программы подходит для типа вашей операционной системы.
Затем, в настройках браузера Internet Explorer необходимо добавить адреса площадок в надежные узлы и включить все элементы ActiveX.
Электронная подпись выдает ошибку при подписании документов
Как правило, эта ошибка возникает в ряде случаев:
- Истек срок действия лицензии программы КриптоПро
- Вставлен носитель с другим сертификатом
Как это исправить?
Для этого Вам необходимо получить новую лицензию, обратившись в Удостоверяющий Центр. После того, как лицензия благополучно получена, необходимо запустить КриптоПро и ввести серийный номер лицензии.
Во втором случае Вам необходимо проверить все закрытые контейнеры (носители), вставленные в USB-разъем компьютера и проверить правильность выбора нужного сертификата.
Система выдает ошибку при входе на электронную площадку
Данная ошибка может быть вызвана совокупностью причин, указанных выше. Как показывает практика, такая ошибка в первую очередь появляется из-за неправильно установленной библиотеки Capicom. Рекомендуем проверить наличие установленной библиотеки на Вашем компьютере и обратить внимание на необходимость копирования 2 системных файлов с расширением.dll в одну из папок Windows, при пользовании 64-разрядной системой.
Для того, чтобы Вы могли избежать подобных ошибок, перед установкой электронной подписи, прочитайте по установке и настройке электронной подписи или заказать по выпуску и настройке электронной подписи в нашей компании.
 Подписываем расширения Firefox
Подписываем расширения Firefox Как сделать и подключить блютуз (Bluetooth) адаптер для автомагнитолы своими руками Bluetooth aux адаптер для автомобильной магнитолы
Как сделать и подключить блютуз (Bluetooth) адаптер для автомагнитолы своими руками Bluetooth aux адаптер для автомобильной магнитолы Во время работы в Word, почему-то верхняя панель с функциями прячется
Во время работы в Word, почему-то верхняя панель с функциями прячется Подобно в условиях запроса
Подобно в условиях запроса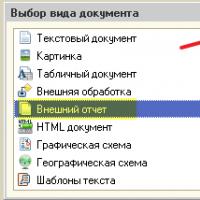 Использование отборов в скд Как работает автозаполнение доступных полей схемы компоновки данных
Использование отборов в скд Как работает автозаполнение доступных полей схемы компоновки данных Длинные руки: удаленное управление компьютером с Android-устройств
Длинные руки: удаленное управление компьютером с Android-устройств Платные курсы по заработку в интернете - бесплатно!
Платные курсы по заработку в интернете - бесплатно!