Дополнительные настройки d link dir 615. Подключение к Интернет
Как подключить DIR-615?



Многие люди при подключении беспроводного интернета у себя дома отказываются от стандартного роутера, который предоставляет для подключения провайдер, в пользу покупного роутера, потому что он надежнее и мощнее.
Именно к таким роутерам относится роутер D-link Dir-615. Однако не каждый человек знает, как подключить роутер D-link Dir-615 и как его правильно настроить.
Подключение роутера D-link Dir-615
Роутер D-link Dir-615 имеет стандартное устройство, как и многие другие роутеры на рынке. Чтобы подключить роутер к компьютеру, выполняем следующие действия:
- Подключаем роутер к электросети. Ждем загрузки всех функций роутера.
- Вставляем в порт WAN провод от вашего провайдера.
- В Lan-порт вставляем провод для подключения к компьютеру.
- Устанавливаем на компьютере нужные драйвера, если есть необходимость.
Если компьютер не видит роутер, то необходимо установить драйвера, которые можно найти на диске к роутеру или скачать из интернета драйвера для сетевой платы. Помимо этого в оставшиеся порты Lan можно подключить принтеры, ноутбуки и другие устройства.
После всех манипуляций роутер будет готов к настройке.
Настройка роутера D-link Dir-615
Чтобы настроить роутер D-link Dir-615, необходимо подключить его к компьютеру или ноутбуку. Также настройку роутера можно осуществить по беспроводной сети Wi-Fi, если у вас есть к ней доступ. Подключаемся к роутеру по проводу или беспроводной сети, а затем выполняем ряд действий по настройке D-link Dir-615:
- Открываем любой браузер, который установлен на вашем компьютере или ноутбуке.
- В адресной строке необходимо ввести «192.168.0.1» или тот ip-адрес роутера, который указан в документации или на задней крышке роутера.
- В открывшемся окне вводим логин и пароль, указанные в документации. Обычно по умолчанию логин и пароль - это слово «admin». Если после этого пишет, что логин и пароль неверны, а в документации прописано именно так, то необходимо сбросить настройки роутера до заводских, зажав на десять секунд кнопку «reset». После чего вновь вводим логин и пароль по умолчанию.
- В меню роутера будет несколько вкладок. Прежде всего, необходимо настроить интернет соединение, если это необходимо. Если компьютер при подключенном роутере заходит в интернет, то сеть настраивать нет необходимости. Для настройки заходим во вкладку «Wan», а затем во вкладку «Сеть». Вводим все данные провайдера, которые указаны в документации в договре о подключении к интернету или на сайте провайдера. Сохраняем новые настройки.
- Для изменения названия и пароля беспроводной сети Wi-Fi проходим по пути «Расширенные настройки - Wi-Fi - Настройки безопасности». Затем вводим новое название и пароль.
- Сохраняем все настройки и перезагружаем роутер.
После этого можно будет пользоваться беспроводной сетью Wi-Fi роутера D-link Dir-615 с новыми настройками и паролем, который не позволит пользоваться сетью любому другому человеку кроме вас.
Покупая Dir 615, потребитель получает возможность подключать к нему устройства, способные присоединяться по Wi-Fі сети. На такую функцию способен рабочий роутер. Настройка устройства в домашних условиях – процесс несложный, но требующий внимания. Проблемы в этом вопросе могут возникать из-за непонимания функций роутера. Для его правильной настройки кроме шагов, необходимых для подключения, надо знать:
- какой у вас протокол соединения с Интернет;
- параметры соединения (логин и пароль и т.д.).
Рассмотрим весь процесс подробней.
Его главное предназначение – создание домашней сети и обеспечение качественного беспроводного сигнала, с чем он с успехом справляется. Эта модель одна из самых популярных в линейке D-Link.
Использование технологии Intelligent Antenna в Dir 615 позволило увеличить радиус действия. Несмотря на сложную систему передачи сразу нескольких потоков данных, этот роутер остается простым и доступным в настройке.
Его комплектация ничем особым не отличается. Здесь есть всё то, что и у других подобных устройств.
Установка
Благодаря мастеру по быстрой установке D-Link, его подключение происходит за считанные минуты. Даже не имея глубоких познаний в области сетевых технологий, можно легко:
- подключить устройство;
- установить Интернет-соединение и беспроводную сеть;
- настроить параметры безопасности.
Настройка сетевой карты компьютера
Это первое что надо сделать перед установкой роутера.
- Определяем тип сетевого подключения. Заходим в «Сетевые подключения» через меню «Пуск» – Панель управления – Сеть и Интернет – Центр управления сетями и общим доступом. Слева в окошке выбираем «Изменение параметров адаптера».

В открывшемся окне отображаются все подключаемые проводные и беспроводные соединения, включая имя провайдера и тип подключения.

- Для определения динамического IP, вызываем контекстное меню кликом правой клавиши мыши по значку «Подключения по локальной сети». Находим «Свойства». Среди открывшихся пунктов выбираем «Протокол интернета версии 4 (TCP/IPv4)» и нажимаем на «Свойства».
Смотрим, какие пункты отмечены в этом меню. Если пометка стоит возле надписи «Получить IP-адрес автоматически», то протокол подключения «Динамический». У «Статического» в «Свойствах» будет отмечен пункт «Использовать следующий IP-адрес». А напротив пунктов «IP-адрес», «Маска подсети» и «Основной шлюз» будут вписаны цифрами адреса.

Эти цифры нужно выписать и поставить отметку напротив пункта «Получить IP-адрес автоматически». Потом дважды нажимаем «ОК» и начинаем подключение роутера.
Подключение к компьютеру или ноутбуку
К модему нужно подключить Интернет кабель провайдера, используя порт «WAN» (обычно там написано «internet»). Затем, кабель подключаем одним концом к порту «LAN» на роутере, другим – к сетевой карте на компьютере.

Находим в компьютере подключение к роутеру («Сетевые подключения») и перейдя в «Свойства» выбираем «Протокол интернета версии 4 (TCP/IPv4)». Нажимаем «Свойства». Нужно заполнить графы.

Теперь устройство нужно настроить.
Настройка роутера
Ели компьютер подготовлен, а Dir 615 подключен, то можно приступать к настройкам Web-интерфейса под конкретного провайдера.
Для этого нужно открыть браузер, затем в адресной строке ввести адрес роутера (192.168.0.1). Если сервер не отвечает, то попробуйте перезагрузить роутер. Должно появиться окно авторизации. Ввести последовательно имя и пароль. В обеих строках по умолчанию пишем «admin» (или данные указанные в инструкции).

Во вкладке «Manual Internet Connection Setup» нужно заполнить форму, пример которой прилагается. Введите данные для пароля и имени пользователя, заполните графу «IP Address».
Поле «Default Gateway» не заполняйте.

Сохраните свои настройки, нажав на клавишу «Save Settings». О том, что все сделано без ошибок, будет свидетельствовать доступный интернет.
Настройка Wi-Fі
Для создания сети Wi-Fi нужно:

Настройка беспроводной сети на компьютере
Нужно найти имя вашей сети в «Беспроводных сетевых подключениях», нажать «Подключить», подтверждая свои намерения вводом пароля в поле «Ключ сети». Используется пароль, установленный при настройках роутера. Затем, нажать клавишу «Подключить».
Теперь ваш роутер подключен и готов к использованию.
Данная статья поможет осуществить настройку роутера dir 615 без каких либо специфических навыков. Если же вы не уверены в своих силах или просто не хотите вникать в настройки роутера - специалисты Триасервис помогут подключить d-link dir-615 быстро и недорого. Наш центр может осуществить настройку роутера в Харькове и Харьковской области. Роутер d-link dir-615 – идеальное решение для тех, кому нужен качественный домашний маршрутизатор, работающий с технологией WiFi n (и, естественно, поддерживающий b и g). Стоимость этого устройства колеблется от 217 до 350 грн. (от 35 до 47 $ США). Ниже мы подробно расскажем о том, как настроить подключение к интернету через роутер с использованием устройства, поддерживающего WiFi.
Коротко о характеристиках роутера:
Стандарт: 802.11n с частотой 2,4 GHz; Мощность передатчика WiFi: 15 dBM; Количество антенн: 2 по 2 dBi; Максимальная скорость: 300 Mbit/s; Шифрование: WEP, WPA, WPA2, PSK; Реализована поддержка: VPN pass through, NAT, Firewall (межсетевой экран), Dynamic DNS, DHCP-сервер, SPI; Порты Ethernet: 4 шт. RJ-45.
DIR 615 прошивка 1.0.0 - нестабильна!
ВНИМАНИЕ!!! В прошивке роутера 1.0.0 найдена масса неисправностей. Официальные представители D-link совуетуют использовать только исправленную версию dir 615 1.0.7. О том, как перепрошить роутер d-link dir-615 читайте в соответствующей статье.
Инструкция по настройке роутера dir 615
Пошаговая инструкция с картинками актуальна для прошивки 1.0.7 и старше! Стандартная прошивка 1.0.0 нестабильна, ее использование не рекомендуется. Если вы не знаете, как установить новую прошивку - прочитайте соответствующую статью нашего сайта
1. Подключение роутера. В данной статье рассматривается роутер с ревизией K1, номер вашей ревизии устройства можно посмотреть на нижней стороне коробки.
После распаковки, подключите Ваш Интернет-кабель в гнездо WAN роутера (желтый порт рядом с гнездом питания), включите роутер в сеть, подсоедините кабель LAN к Вашему компьютеру (если вы будете настраивать маршрутизатор через ПК) или включите WiFi адаптер на ноутбуке.

Для того, чтобы настроить роутер зайдите в любой интернет-браузер и введите в адресную строку 192.168.0.1., затем заполните данные форм login: admin, password: admin., после этого введите новые данные пользователя и перезайдите на роутер.

В открывшемся окне нажмите на кнопку «Click-n-Connect»


Затем выберите тип подключения: статический иди динамический IP (подробнее можно узнать у вашего Интернет-провайдера).Сначала мы опишем настройки для статического подключения, затем для динамического.

Затем нажимаем на кнопку «подробно» внизу страницы.

В открывшемся окне вводим данные, полученные у провайдера. Если интернет был подключен напрямую к этому компьютеру, нажмите на кнопку «Клонировать MAC». Если Интернет был на другом ПК, внесите его адрес в поле MAC, затем «Далее».

Проверяем настройки и нажимаем «Продолжить»

Если же Ваш провайдер предоставляет Динамический IP-адрес, проверьте настройки и нажмите «Далее».

Проверьте настройки и нажмите «Продолжить»

Затем, вернувшись в главное меню выберите пункт «Система - Сохранить и Перезагрузить»

После перезагрузки обратите внимание на сетевую информацию. Если горит зеленый огонек - значит WAN (интернет) работает нормально.

Теперь перейдем к настройке WiFi на роутере DIR-615. Для этого зайдите в меню «Wi-Fi».

Нажимаем на флаг «Включить беспроводное соединение», затем «Далее»

В новом меню вносим настройки:
- название сети (как наш роутер будет отображаться на Wi-Fi устройствах);
- страна (вашего проживания, естественно);
- режим работы роутера (mixed – если вы собираетесь подключать устройства, работающие на разных стандартах Wi-Fi)

Новое меню позволяет настроить безопасность сети. Можно выбрать различные типы сетевой аутентификации. Триасервис рекомендует - WPA2-PSK, как один из самых надежных протоколов. Если вы хотите, чтобы ваша сеть была общедоступной - выберите Open.
Роутер D-Link DIR-615 предназначен для построения локальной вычислительной сети с выходом в интернет в небольшом офисе, квартире или частном домовладении. Благодаря наличию четырех LAN-портов и точки доступа Wi-Fi, с его помощью можно обеспечивать как проводное, так и беспроводное соединение. А сочетание этих возможностей с низкой ценой делает модель DIR-615 особенно привлекательной для пользователей. Чтобы обеспечить безопасное и бесперебойное функционирование сети, роутер нужно уметь правильно настраивать. Об этом и пойдет речь далее.
Подготовка к работе маршрутизатора D-Link DIR-615 проходит в несколько шагов, общих для всех устройств подобного типа. Она включает в себя:

Произведя все описанные действия, можно переходить к непосредственной настройке маршрутизатора.
Настройка маршрутизатора
Все настройки роутера осуществляются через веб-интерфейс. У D-Link DIR-615 он может несколько отличаться внешне в зависимости от версии прошивки, но основные моменты являются общими в любом случае.
Для того, чтобы войти в веб-интерфейс, необходимо в адресной строке любого браузера ввести IP-адрес маршрутизатора. В большинстве случаев это 192.168.0.1 . Узнать точные параметры по умолчанию можно, перевернув маршрутизатор и ознакомившись с информацией, размещенной на вкладке посредине днища корпуса устройства.
Там же можно узнать логин и пароль для подключения к устройству, и другие полезные сведения о нем. Именно к этим параметрам будет возвращена конфигурация роутера в случае сброса настроек.
Войдя в веб-интерфейс маршрутизатора, можно приступать к настройке подключения к интернету. В прошивке устройства предусмотрено два способа для ее осуществления. Подробнее о них мы расскажем ниже.
Быстрая настройка
Чтобы помочь пользователю успешно справиться с настройкой и сделать ее максимально простой и быстрой, компания D-Link разработала специальную утилиту, которая встроена в прошивку ее устройств. Называется она Click’n’Connect
. Для ее запуска достаточно перейти в соответствующий раздел на странице настроек роутера.
После этого настройка проходит следующим образом:
- Утилита предложит проверить, подключен ли кабель от провайдера к порту WAN-маршрутизатора. Убедившись в том, что все в порядке, можно нажать на кнопку «Далее»
.

- На вновь открывшейся странице необходимо будет выбрать тип подключения, который используется провайдером. Все параметры подключения должны содержаться в договоре на предоставление доступа к интернету или в дополнениях к нему.

- На следующей странице ввести данные для авторизации, предоставленные провайдером.

В зависимости от выбранного ранее типа подключения, на этой странице могут появляться дополнительные поля, куда также потребуется внести данные от провайдера. Например, при типе подключения L2TP необходимо дополнительно указать адрес VPN-сервера.
- Еще раз просмотреть основные параметры создаваемой конфигурации и применить их, нажав на соответствующую кнопку.

После выполнения вышеописанных действий должно появиться соединение с интернетом. Утилита проверит его, пропинговав адрес google.com, и если все в порядке, перейдет к следующему этапу — настройке беспроводной сети. В ее ходе нужно будет выполнить такие действия:

Завершающим шагом в быстрой настройке роутера D-Link DIR-615 является настройка IPTV. Она заключается в том, что нужно просто указать LAN-порт, через который будет осуществляться трансляция цифрового телевидения.
Если IPTV не нужно, этот шаг можно пропустить. Утилита выведет завершающее окно, в котором нужно применить все сделанные настройки.
После этого маршрутизатор готов к дальнейшей работе.
Ручная настройка
Если пользователь не хочет использовать утилиту Click’n’Connect — в прошивке маршрутизатора предусмотрена возможность сделать это вручную. Ручная настройка рассчитана на более продвинутых пользователей, но и для начинающего юзера она не составит труда, если не изменять параметры, предназначение которых неизвестно.
Чтобы настроить подключению к интернету, необходимо:

Следует отметить, что доступ к подробным настройкам интернет-соединения можно получить и из утилиты Click’n’Connect, передвинув виртуальный переключатель внизу страницы в положение «Подробно» . Поэтому разница между быстрой и ручной настройкой сводится только к тому, что в быстрой настройке от пользователя скрыты дополнительные параметры.
То же самое можно сказать и о настройке беспроводной сети. Для доступа к ним необходимо перейти в раздел «Wi-Fi» веб-интерфейса роутера. Дальнейший порядок действий таков:

На этом настройку беспроводной сети можно считать законченной. В остальных подменю содержатся дополнительные параметры, изменять которые необязательно.
Настройки безопасности
Соблюдение определенных правил безопасности является неотъемлемым условием для успешной работы домашней сети. Следует отметить, что настроек, которые присутствуют в D-Link DIR-615 по умолчанию, достаточно для того, чтобы обеспечить ее базовый уровень. Но для тех пользователей, которые уделяют повышенное внимание этому вопросу, предусмотрена возможность настроить правила безопасности более гибко.
Основные параметры безопасности в модели DIR-615 устанавливаются в разделе «Межсетевой экран» , но в ходе настройки может понадобиться вносить изменения и в других разделах. Принцип действия межсетевого экрана основан на фильтрации трафика. Фильтрацию можно осуществлять как по IP, так и по МАС-адресу устройств. В первом случае необходимо:

Фильтрацию по МАС-адресу настроить намного проще. Для этого необходимо войти в подменю «МАС-фильтр» и сделать следующее:

При необходимости в маршрутизаторе D-link DIR-615 можно также ограничить доступ к определенным интернет-ресурсам. Делается это в разделе «Контроль» веб-интерфейса устройства. Для этого нужно:

Кроме перечисленных выше, в роутере D-Link DIR-615 существуют и другие настройки, изменение которых влияет на уровень безопасности. Например, в разделе «Сеть»
в подменю «LAN»
можно изменить его IP-адрес, или отключить сервис DHCP.
Использование статических адресов в локальной сети при нестандартном IP-адресе маршрутизатора значительно затруднит подключение к ней посторонних лиц.
Подводя итоги, можно сделать вывод, что маршрутизатор D-Link DIR-615 является хорошим выбором для бюджетного потребителя. Возможности, которые он предоставляет, устроят большинство пользователей.
внешний вид роутера D-link dir 615
Роутер dir 615 – популярное средство для обеспечения постоянной доступности интернета для ноутбука, ПК, планшетов, смартфонов и прочих гаджетов посредством сети wi-fi. Этот роутер будет отличным выбором для использования в домашних условиях или небольших офисных помещений. Для корректной работы роутеры необходимо определенным образом настраивать. Способ настройки зависит от того, какой тип соединения предлагают провайдеры. Если используется соединение с помощью динамического IP, то тут никаких сложностей не возникнет, поскольку для работы достаточно просто подключить роутер. В данной статье мы расскажем, как правильно его настроить, используя панель настроек маршрутизатора.
Для того, чтобы самостоятельно настроить роутер для работы нужно выполнить несколько несложных действий. Для начала подсоедините к роутеру кабель электропитания, включите его. В случае, если ряд лампочек спереди маршрутизатора D не загорелся, нужно включить питание с помощью кнопки на задней панели. Если вы планируете подключит и настроить маршрутизатор через кабельное соединение, то используйте сетевой кабель из комплекта роутера dir и присоедините маршрутизатор к ПК.

Внешний вид патч корда Rj 45 (кабель в комплекте роутера). Кабель для подсоединения Интернет к роутеру

разъемы WAN и LAN роутера D-link dir 615
Конец кабеля вставляем в один из LAN-разъемов черного цвета, которых на роутере 4, а 2-й конец нужно подключать к выходу сетевой карты ПК или ноутбука. Интернет-кабель вашего провайдера нужно подключить к WAN-разъему желтого цвета.
Сброс старых настроек
Следующий шаг – внесение корректировок в настройки роутера. Вам необходимо зайти в настройки роутера, но до этого нужно сбросить имеющиеся настройки, которые, вполне возможно, уже были внесены. Для того, чтобы они не вмешивались в процесс текущей работы, необходимо вернуть роутер dir в заводское состояние. Для этого нужно перезагружать настройки. Эта несложная процедура выполняется с помощью тонкого острого предмета, спички или иголки, которым мы нажимаем клавишу RESET, расположенную в корпусе устройства. Кнопку нужно подержать нажатой около 10 секунд, это позволит роутеру выполнить перезапуск настроек.

кнопка RESET D-link dir 615
Меню управления роутера
Если вам неизвестно, как зайти в меню управления роутера d link dir, то:
- просто запустите имеющийся браузер
- введите следующий IP — адрес роутера: 192.168.0.1.
нажмите Enter

войдете в интерфейс роутера скопируйте и введите http://192.168.0.1 в адресную строку браузера
На экране возникнет окно, запрашивающее логин с паролем. Их изначальное значение – admin\admin .

Когда вы введете эти данные, то перед вами откроются настройки роутера D-link. Если вы зашли туда впервые, то, возможно, все меню будет представлено на английском языке. Используя соответствующие опции, можно поменять язык на русский или украинский.

Выберете нужный язык из выпадающего меню
Кроме того, может появиться окошко, где вам предложат поменять пароль для выхода в меню настроек на свой. Впишите подходящий пароль, но не забудьте его где-нибудь записать, например, в телефоне, чтобы в дальнейшем не потерять доступ в меню, если вам понадобится новая настройка роутера d.
Настройка интернета на маршрутизаторе
Выполнив все предыдущие пункты инструкции, вы подойдете к основной задаче — как настроить маршрутизатор для интернета. Первым делом уточните, какой способ соединения используется вашим оператором. Их может быть несколько:
- IP динамического типа
- Статического типа
- PPPoE
Для этого обратитесь в техподдержку или зайдите на их веб-страничку. Если оператор поддерживает протокол динамического ай-пи, то для вашего роутера DIR 615 настройка будет заключаться только в администрировании сети wi-fi. Wifi роутер начнет раздачу непосредственно с момента присоединения кабеля от оператора, а вам нужно лишь выполнить настройки сети wi-fi.
В случае, если у вашего провайдера нет поддержки динамического IP, то процедура настройки продолжается дальше.

При появлении окна «Адрес локальных ресурсов провайдера» туда можно добавить адреса, если вы не разбираетесь в этом, или просто они вам не нужны, то настройка wifi продолжается после нажатия на клавишу «Дальше». Появится окно, где нужно указывать название соединению и логин с паролем. Эта информация предоставляется провайдерами. При нажатии кнопки «Подробно» открывается меню с расширенными настройками. Если вы туда зашли ради интереса как обычный пользователь, то вам не понадобятся лишние настройки, поэтому можно игнорировать эту вкладку.
После этого начнется тестирование соединения с интернетом, где вам предложат активировать систему фильтрации Яндекс.DNS. Если это имеет значение, то можете настраивать роутер d link dir 615, внося изменения, которые впоследствии можно поменять на актуальные.
Если интернет не появился
Когда после выполненные всех пунктов инструкции роутер все же не начал раздачу интернета, появляется информация о характере соединения «нет доступа к интернету» или невозможно открыть веб-сайты, то проверяйте все настройки заново, а затем настраиваем все еще раз. Возможно, придется перезагрузить ваш компьютер.
Распространёнными ошибками являются:
- Неправильный выбор типа соединения
- Некорректный ввод определенных параметров
Отметим один нюанс – если до использования роутера у вас на компьютере функционировало высокоскоростное соединение для подключения к интернету, то теперь в нем необходимость отпала. Данное соединение теперь находится в компетенции роутера, который устанавливает его и раздает интернет через кабель и сеть wi-fi.
Заключение
Настройка и подключение роутера своими руками – задача, которая по силам любому человеку. Благодаря этой инструкции и интуитивно понятному интерфейсу маршрутизатора с возможностью использовать техподдержку от провайдера, вы посвятите установке wi-fi соединения совсем немного времени.
 Как вернуть стандартную тему в Windows?
Как вернуть стандартную тему в Windows? Как разбить жесткий диск на разделы и не потерять данные Как разбить жесткий диск разделы акронисом
Как разбить жесткий диск на разделы и не потерять данные Как разбить жесткий диск разделы акронисом Как в 1с 8 удалить помеченные документы
Как в 1с 8 удалить помеченные документы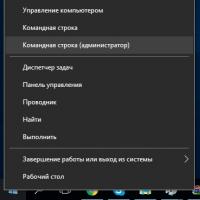 Как создать новый том или раздел в Windows
Как создать новый том или раздел в Windows Как узнать VID и PID флешки: обзор утилит
Как узнать VID и PID флешки: обзор утилит Как в "Вайбере" заблокировать контакт: инструкции и рекомендации
Как в "Вайбере" заблокировать контакт: инструкции и рекомендации Как в фотошопе вырезать и вставить объект Как в фотошопе вырезать изображение и наложить
Как в фотошопе вырезать и вставить объект Как в фотошопе вырезать изображение и наложить