Найти файл компьютере windows xp. Настройка поиска фотографий в Windows XP. Дополнительные параметры поиска
Операционная система Windows XP – это одна из самых популярных и в тоже время одна из самых долгоживущих систем Windows. Хотя многие компьютеры уже оснащены более новыми версиями Windows, XP живет по-прежнему на вторых компьютерах и ноутбуках, где есть фотографии и которые приходится там часто искать.
Поиск фотографий в Windows XP можно осуществить методами сервиса «Поиск», которым располагает данная операционная система. Хотя этот сервис специально не создавался для поиска только фотографий, тем не менее, его можно очень эффективно использовать для этих целей.
Поиск фотографий в Windows XP можно начать из любой папки, нажав на верхней панели окна Проводника кнопку «Поиск» (рис.1), а так же из меню «Пуск» в левом нижнем углу экрана (рис.2).

Рис.1 Поиск фотографий в Windows XP возможен из любой папки.

Рис.2 Поиск фотографий в Windows XP из меню «Пуск».
После нажатия на кнопку «Поиск» на верхней панели Проводника слева появятся специальные настройки для поиска в Windows XP (рис.3). Для быстрого поиска файлов фотографий разного типа их нужно правильно указать в настройках поиска.

Рис.3 Настройки поиска в Windows XP.
Особенности поиска фотографий в Windows XP
Первый пункт в настройках для поиска в Windows XP – «Изображения, музыку или видео ». По логике он подходит для поиска фотографий, но не всегда. В операционной системе Windows XP есть одна особенность, которая не позволяет выбирать этот пункт для поиска некоторых типов файлов цифровых фотографий.
Все дело в том, что при установке на компьютер операционной системы Windows XP ей не известны некоторые типы графических файлов, в том числе и некоторые форматы файлов фотографий, например PSD, и DNG. Такие файлы операционная система не признает изображениями и игнорирует их при поиске по запросу «Поиск изображений ».
Для того чтобы находить на компьютере файлы фотографий всех типов, надо в настройках для поиска щелкнуть левой кнопкой мыши по пункту «файлы и папки » (). После этого появятся новые настройки о том, как вести поиск. В верхнем окошке нужно задать расширения файлов, а в нижнем место для их поиска (рис.4).

Рис.4 Параметры поиска для файлов фотографий в Windows XP.
Если необходимо искать сразу несколько типов файлов, их надо вписать после точки через запятую, например .jpg, dng, psd . Писать можно и без пробелов, но обязательно перед ними должна стоять точка. Иначе поиск будет выполнен по всем типам файлов, у которых в именах встречаются сочетания этих букв, а так же где буквы образуют расширения файлов.
Настройка поиска фотографий в Windows XP
Для поиска фотографий имеющих какой-либо из редких форматов таких как, например DNG, достаточно указать разрешение файлов и место для их поиска. После чего они будут безошибочно найдены службой поиска операционной системы Windows XP ().
Если же при поиске необходимо найти фотографии формата , надо в настройках указать еще и размер таких файлов. Это один из фильтров поиска Windows XP, который помогает сузить диапазон поиска (рис.5).

Рис.5 Выбор размера файлов для поиска фотографий в Windows XP.
Кроме фотографий формата JPEG на компьютерах часто хранится очень много файлов других изображений того же формата. Это обычно файлы разных программ, которые тоже будут найдены по запросу .jpg .
Самый простой способ исключить при поиске фотографий графические файлы изображений, которые не являются фотографиями это их размер. Файлы.jpg в папках разных программ обычно имеют маленький размер, так как используются для служебных целей этих программ и не должны при этом занимать много места.
Файлы цифровых фотографий наоборот имеют размер более мегабайта, что необходимо для сохранения качества их изображения. Более точный размер можно задать в настройках поиска, указав не менее или не более какого-либо числа в килобайтах ().
Для того, что бы искать фотографии во всех вложенных папках нужно в дополнительных настройках поиска поставить галочку в нужной строке. Кроме этого можно там же указать и другие параметры поиска (рис.6).

Рис.6 Дополнительные параметры поиска фотографий в Windows XP.
Сортировка результатов поиска в Windows XP
После того как служба поиска в Windows XP найдет все файлы, которые были заданные в настройках поиска, они будут выведены в правом окне Проводника. В левом окне отобразится информация результатов поиска о количестве найденных файлов и ваши возможные действия (рис.7).

Рис.7 Результаты поиска фотографий в Windows XP.
Теперь для работы с этими файлами их можно отсортировать по разным категориям как, например: имя, дата изменения, размер, тип файла . В левой колонке окна Проводника можно указать один из этих параметров в соответствующей строке результатов поиска (рис.8).
Кроме того, и в правом окне окна Проводника можно также сортировать файлы, щелкая мышкой по имени нужного столбца. Если вы хотите еще больше категорий для сортировки, надо щелкнуть в строке с названиями столбцов правой кнопкой мыши и выбрать нужные категории (рис.8,9).


Рис.9 Выбор дополнительных категорий для сортировки.
Сортировка найденных файлов нужна для того, что бы наглядно видеть возможные области поиска фотографий. Например, сортировка по дате изменения или создания покажет даты всех имеющихся фотографий по возрастанию или убыванию (если щелкать мышкой заголовок столбца).
После сортировки найденных файлов по одной из категорий, по которой нужно искать фотографии, остается сузить их поиск. Переходим в левое окно Проводника и нажимаем кнопку «Назад». Добавляем к настройкам поиска новый параметр и повторяем уточненный поиск. Таким образом, область поиска можно сужать несколько раз (рис.10).

Рис.10 Дополнительная настройка даты последних изменений.
Например, вы нашли все фотографии с расширениями .jpg, dng, psd, tiff и отсортировали их по дате изменения. Теперь для того чтобы отобрать из найденных файлов все фотографии, за какой либо период нужно этот период добавить в настройках поиска и повторить поиск. После этого из найденных файлов можно отобрать, например файлы одного имени или одного размера. Вариантов сужения поиска много. Выбирайте свой.
Просмотр результатов поиска в Windows XP
После поиска заданных файлов фотографий можно быстро просмотреть их миниатюры здесь же в окне с результатами поиска. Для этого нужно в левой колонке Проводника выбрать строчку «По-разному отобразить результаты поиска », а затем пункт «Эскизы » (). Или то же самое, если выбрать иконку вида папки на верхней панели Проводника ().
Для того чтобы быстро перейти в папку найденной фотографии нужно в окне с результатами поиска щелкнуть правой кнопкой мыши по файлу и в открывшемся контекстном меню выбрать верхнюю строку «Открыть содержащую объект папку » (рис.11).

Рис.11 Переход в папку с найденной фотографией.
Если из окна с результатами поиска удалить какой-либо файл, он будет удален из той папки, где хранится. Служба поиска в Windows XP может быстро найти, например все дубли фотографий и сразу их удалить. Это очень удобно, если файлы фотографий хранятся в разных папках.
В случае если из окна поиска были ошибочно удалены или перемещены какие-либо из найденных файлов, служба поиска Windows XP позволяет быстро вернуть их на место. Для этого надо просто нажать комбинацию кнопок «Ctrl + Z». Каждое последующее нажатие отменяет более раннее действие.
О поиске фотографии на компьютере, о поиске в других операционных системах и о программах для поиска фотографий на компьютере можно прочитать в следующих главах:
Если в Windows XP поиск файлов был хоть и медленным, но все-таки работоспособным, то в Windows 7 он превратился во что-то совсем непонятное. Многие успешно пользуются поиском в Far"е или Total Commander"е вместо стандартных средств Windows. Когда на дисках очень много файлов, такой поиск также выполняется медленно. Я бы вряд ли поверил, если бы не попробовал сам, что файлы можно находить мгновенно (!), прямо во время ввода имени файла в строку поиска. Заинтересовались?
Чудо-программа, которая сэкономила мне массу времени и продолжает выручать каждый день, называется Everything . Это бесплатное мини-приложение (размер portable-версии - 272 КБ) делает всего одну простую вещь - оно ищет файлы на дисках по части имени файла. Магия в том, что поиск происходит мгновенно, по мере ввода букв имени файла в строку поиска (как при «живом поиске» Google). Это открывает гораздо бОльшие возможности поиска файлов. Например, если вы забыли точное название файла, вы можете быстро попробовать ввести разные варианты названия. При «классическом» поиске вам пришлось бы каждый раз раз долго ждать завершения поиска, а здесь сразу видно, нашлось что-то или нет: 
Как это работает?
Программа при первом запуске сканирует таблицу распределения файлов (NTFS MFT) и сохраняет результат сканирования в небольшой кэш-файл. Сканирование дисков производится очень быстро - даже при нескольких терабайтах данных сканирование займет не более одной минуты. На основе полного списка файлов на всех дисках Everything строит в памяти структуру данных для быстрого поиска. При последующих запусках повторное сканирование всех дисков происходить уже не будет: программа будет брать информацию из кэш-файла и лишь обновлять ее. Для отслеживания изменений файлов программа использует информацию из USN-журнала раздела NTFS.Ограничения программы:
- Программа осуществляет поиск только по NTFS-разделам.
- Поиск производится только по именам файлов (по атрибутам, датам и содержимому файлов поиск невозможен).
Я уверен, Everything станет вашим надежным помощником и сэкономит многие и многие часы. А для Microsoft это повод к размышлению над тем, как на самом деле должен работать поиск;)
Так как определить разрядность ОС Windows XP? 32-х битная она у вас или 64? Есть несколько мест, где её можно посмотреть.
Способ А
И он самый простой, но не всегда действенный.
Заходим в “Мой компьютер”, жмём ПКМ, в открывшемся меню клацаем “свойства” и видим нечто похожее на скриншот ниже.
Не тут то было…
Но увы! Как и в моём примере, разрядность вашей системы тут может быть не указана. Тогда действуем по плану Б .
1. Для начала заходим в меню “Пуск” и выбираем пункт “выполнить”

В появившемся окне вводим команду “winmsd.exe” (без кавычек).

Жмём “Ок”. Возможно придётся подождать несколько секунд.
Но затем вы непременно увидите нечто похожее на:

Обозначение x86 свидетельствует, что ваша XP является 32-х разрядной системой.
Так в чём отличие? Между 32х (читай x86) и 64 системами?
Основная и определяющая для большинства юзеров особенность заключается в том, что XP 32-х битная видит МАКСИМУМ 3,25 ГБ ОЗУ.
Другими словами, не важно сколько оперативки стоит у вас по факту: 4 ГБ, 8 ГБ и или все 16…Тридцати двух битная система увидит лишь 3,25. Вот такие пироги…
Поиск – это неотъемлемая часть работы любого компьютера, по сути, это его самая главная функция. Если вам, скажем, нужно найти ответы на вопросы элементарные, то, разумеется, заморачиваться над настройками поиска нет смысла. Однако, если вы ставите перед собой и компьютером задачи посложнее, и вам важен конечный результат, лучше об этом побеспокоиться. Стандартный поиск в windows 7, разумеется, принесет свои плоды, выдаст множество результатов, но будут ли они подходящими и нужными? Вопрос риторический, но если вы все же озаботились грамотной настройкой своего компьютера, предлагаю вариации на тему того, как модернизировать/улучшить встроенный поиск в windows 7.
Как настроить поиск в windows 7
Прежде всего, давайте разберемся, как происходит поиск. Найти можно лишь проиндексированные файлы и папки, то есть, такие, которым присвоен индекс. Он присваивается всем элементам, которые находятся в стандартных папках. Для того чтобы настроить индексирование, нужно сделать следующее: зайдите в пусковое меню, ищете «параметры поиска» и в выпадающем списке выбираете «Изменение параметров поиска для папок и файлов». В появившемся окне выбираете вкладку «Поиск», и ставите галочки везде, где считаете нужным, но лучше сделать так, как на картинке ниже. Кстати, советую не выбирать поиск по имени файла, а отдать предпочтения проиндексированным приложениям, так вы ограничите себя от лишнего мусора.

Также не помешает настроить индексирование по расширению. Для этого кликните на вкладку «Дополнительно» – «Типы файлов». Это позволяет проиндексировать именно содержимое папки, если вы решите искать по такому параметру. Далее все, как обычно: нажимаете «ОК», и вперед, осуществлять поиск по файлам в windows 7. А для того, чтобы поиск происходил максимально быстро время от времени пользуйтесь .
Источники поиска
Для того чтобы закрепить материал, давайте четко сформулируем те места, по которым будет проводиться обширный поиск информации, а именно:
- меню «Пуск»;
- главное окно поиска;
- библиотеки;
- другие окна проводника, например, папки, «Открыть», «Сохранить как».
В целом, если спокойно сесть и разобраться, настройка поиска оказывается достаточно простым процессом. Для этого совсем не нужно обладать узкопрофильными знаниями, достаточно следовать несложным советам данной статьи, и, я уверена, все у вас получится!
На рубеже веков и на заре нового тысячелетия компания-разработчик Microsoft была плодотворна как никогда: свет увидел целый ряд новоиспечённых операционных систем линейки Windows XP различных модификаций. Эту россыпь операционок некоторые рассматривают как серию экспериментов с функционалом и интерфейсом, при помощи которых компания стремилась выяснить наиболее привлекательные черты, наиболее востребованные функции и все перспективные направления развития этой линейки.
Сложно судить, насколько это мнение соответствует действительности, однако рациональное зерно в нем точно есть – ведь появившаяся в итоге на рынке Windows XP Professional стала самым удачным гибридом всех преимуществ, доставшихся ей от двух популярных веток, NT/2000 и 9x/Me. Хотя Microsoft ещё в 2013 году официально отменили поддержку XP, она всё ещё остаётся одной из самых популярных осей в мире.
На нашем сайте можно скачать Windows XP (на русском языке) бесплатно . По прямой ссылке доступна версия 32-bit с SP3 (включает обновления Service Pack 3). Версия является ознакомительной, которую необходимо зарегистрировать после 30-дневного периода либо прекратить её использование.
Новая прогрессивная версия Windows XP на русском языке, на момент выхода в свет, была довольно позитивно воспринята пользователями, ведь она демонстрировала высокую производительность и относительно высокую надёжность в сочетании с отлично продуманным пользовательским интерфейсом. Это был прорыв, позволяющий получить замечательную рабочую лошадку на базовом оборудовании ПК и полноценный мультимедийный развлекательный центр (в зависимости от задач пользователя).
Сами создатели утверждали, что новая ОС оптимально взаимодействует
не только с обычным компьютерным железом – она станет эталонной операционной системой семейства Windows с точки зрения удобства пользовательского интерфейса.

Новый интерфейс XP пользователь заметит мгновенно – достаточно бегло пробежаться по новому и привлекательному меню "Пуск" и измененным иконкам рабочего стола. Если раньше ключевой идеей разработчиков был широкий функционал, то теперь мы имеем функциональную и красочную во всех смыслах Windows.
При более детальном рассмотрении можно заметить, что прежняя «роботизированная» геометрия с преобладанием ровных отрезков и прямых углов канула в лету, а на смену ей пришли сглаженные и приятные глазу округлые линии. Всё это сопровождается полупрозрачным меню и большим количеством анимационных эффектов при работе с окнами программ. К слову программы для XP теперь работают куда более стабильней, чем с предыдущими версиями. А на случай, если требуется поддержка более старый версий, можно запустить программу в режиме эмуляции windows 98, 2000 и других релизов.
Перемены затронули даже шрифты - технология ClearType сделала их немного более удобочитаемыми. От прямоты и функциональности дизайн новой ОС стал более плавным, а благодаря анимационным эффектам создается впечатление, что Windows XP не просто подчиняется пользовательским командам - она их предугадывает.
Стоит обратить внимание, что всё это изящество не было сконфигурировано и отдано пользователю как есть – система была снабжена дополнительными настройками и программами, позволяющими изменить почти любой параметр функциональной составляющий
Windows XP. Отдельной похвалы заслуживает ещё и то, что для такой «заточки» не нужно отправляться в недра ядра системы и изучать справочники толщиной с «Войну и мир» - все намного проще.

Отметим, что перенос настроек с одного Windows XP компьютера на другой стал ещё более простым и незамысловатым. Однажды сделанная настройка операционной системы не потребует повторения таких же действий на других компьютерах или других аккаунтах: удачный вариант можно свободно перенести при помощи мастера для переноса настроек Windows. Кроме того, кардинальные улучшения коснулись системы Plug&Play, которая позволяет более предсказуемо и комфортно устанавливать новое оборудование, упрощая поиск и установку драйверов устройств.
Windows ХР стала не просто новинкой, она явила собой новое поколение популярной операционной системы семейства Microsoft Windows. Эта версия ОС стала программным гибридом, удачно объединившим под колпаком релизы Windows NT и Windows 2000, которые отлично себя зарекомендовали как персональные вычислительные системы, основанные на 32х-разрядной архитектуре (32 bit). И хотя внешнее сходство весьма заметно, механизм управления памятью и процессорным временем претерпел значительных изменений, позаимствовав у предшественников только лучшие решения.
Релизы операционных систем:
На современный рынок попало три версии Windows XP – это Server, Professional и Home.
Windows XP Professional – это хорошо реализованная бизнес-концепция. Это сразу видно по ее функционалу. Кроме того, у неё нет ограничений, имеющихся в Home Edition, а предустановленных программ больше:
- Remote Desktop (позволяет подключаться к удалённому Windows компьютеру и работать непосредственно с его рабочим столом);
- поддержка технологии Scalable processor support (для многопроцессорных систем);
- контроль и ограничение доступа на пользовательском уровне (лишена ограничений Home релиза);
- продвинутая подсистема доступа Access Control, позволяющая централизованно и предсказуемо распределять доступы к ресурсам между пользователями и программными службами;
- централизованное администрирование на уровне домена позволяет осуществить система Centralized administration.
Вывод: рекомендуется скачать и установить русскую версию Windows XP SP3 (32-bit) с приставкой Professional. Что касается оборудования, то системные требования Windows XP предъявляет весьма скромные: процессор с тактовой частотой в 500 МГц, 2 Гб HDD, 64 Мб оперативной памяти. Хотя, для комфортной работы требования к железу на порядок выше.
И хотя Windows XP уже давно отметила свой десятилетний юбилей, она всё ещё остаётся очень популярной операционной системой, которая отлично справляется со всеми возложенными на неё функциями, а стабильное и надёжное ядро продолжает до сих пор удовлетворять базовые пользовательские потребности при работе с популярными программами.
 Huawei nova Lite - Технические характеристики
Huawei nova Lite - Технические характеристики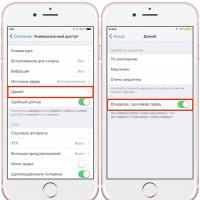 Как в Android поменять стандартные звуки на более интересные
Как в Android поменять стандартные звуки на более интересные Xperia xz premium защита от влаги
Xperia xz premium защита от влаги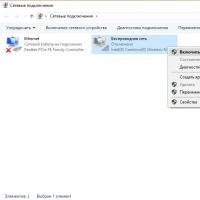 Виртуальный роутер Wi-Fi: как раздать интернет с компьютера
Виртуальный роутер Wi-Fi: как раздать интернет с компьютера Выделение фигур и других объектов
Выделение фигур и других объектов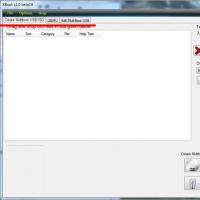 XBoot – программа для создания мультизагрузочной флешки или диска
XBoot – программа для создания мультизагрузочной флешки или диска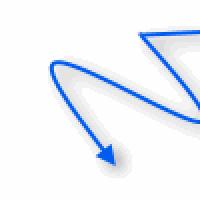 Размер файла превышает допустимый предел и не может быть сохранен Превышает ограничение на размер файловой системы
Размер файла превышает допустимый предел и не может быть сохранен Превышает ограничение на размер файловой системы