Как сбросить все настройки на айфон 4. Как восстановить (сбросить) забытый пароль к Apple ID для iCloud, iTunes и App Store. Полный сброс содержимого iPhone
И не можете скачивать приложения, покупать музыку, заходить в iCloud на iPhone, iPad или Mac? Ничего страшного — всё можно исправить. Достаточно зайти на специальную страничку Apple и показать, что… Вы забыли не всё :). Обо всех способах восстановления пароля в деталях расскажет наша статья.
Вконтакте
1.
В адресной строке браузера наберите адрес iforgot.apple.com
.
2.
Введите Apple ID, пароль от которого необходимо восстановить и нажмите Продолжить
.

3.
На следующем экране выберите вариант «Я хочу сбросить пароль
» и нажмите Продолжить
.

4.
Далее в качестве способа сброса (восстановления) пароля Apple ID выберите вариант «Получить сообщение по e-mail
» и нажмите Продолжить
.

5.
Откройте ящик электронной почты, к которому привязан Apple ID, нажмите на ссылку «Сбросить пароль
«.

6 . На открывшейся странице введите и подтвердите новый пароль и нажмите на кнопку Сбросить пароль . Пароль должен содержать минимум 8 символов, иметь прописные (большие) и строчные (малые) буквы и хотя бы одну цифру.

Как сбросить пароль Apple ID при помощи контрольных вопросов
1.
Зайдите на сайт iforgot.apple.com
.
2
. Введите Apple ID, пароль от которого необходимо восстановить и нажмите Продолжить
.

3
. На следующем экране выберите вариант «Я хочу сбросить пароль
» и нажмите Продолжить
.

3.
Выберите вариант «Ответить на контрольные вопросы
» и нажмите Продолжить
.

4.
Укажите дату рождения.

5.
Введите ответы на два контрольных вопроса (при регистрации Apple ID вы вводили 3 контрольных вопроса) и нажмите Продолжить
. Если Вы затрудняетесь ответить, на один из вопросов, то попробуйте пройти еще раз пункты 1-4 для того, чтобы система предложила ответить на другую пару вопросов. Нажмите Продолжить
.

6. Введите и подтвердите новый пароль и нажмите на кнопку Сбросить пароль . Имейте ввиду, что пароль для Apple ID должен содержать минимум 8 символов, иметь прописные (большие) и строчные (малые) буквы латинского (английского) алфавита и хотя бы одну цифру.

Обязательно прочитайте , посвященный контрольным вопросам.
В случае, если на Вашем аккаунте активирована , воспользуйтесь инструкцией ниже. Также настоятельно рекомендуем ознакомиться с и материалами.
Как восстановить Apple ID через двухэтапную проверку
1.
В адресной строке браузера наберите iforgot.apple.com
.
2.
Введите свой Apple ID
.
3.
Если у вас подключена двухэтапная проверка, введите . Вы получили его в процессе самой первой настройки двухэтапной проверки.
4.
Выберите устройство, на которое придет 4-значный проверочный код. Скорее всего, это ваш номер телефона.
5.
После того, как на телефон пришла SMS, введите код в специальные поля и нажмите «Продолжить
».
6.
Введите новый пароль. Обратите внимание — он должен отличаться от старого пароля, который использовался в течение последних 12 месяцев.
7. Подтвердите новый пароль и нажмите «Сбросить пароль ».
Важно! Если вы забыли пароль и не можете найти ключ восстановления — вы НЕ сможете восстановить пароль даже в том случае, если располагаете верифицированным устройством!
Зачастую, причина, по которой iPhone и iPad начинают работать значительно хуже обычного, кроется в недостатке свободного места в памяти устройства. Если вы заметили, что ваш аппарат стал «задумчивым», часто зависает, непроизвольно перезагружается без команды, значит пришло время «генеральной уборки». Пора очистить память устройства от лишних мегабайт, а то и Гб программного мусора. Согласитесь, «ручками» удалять каждое приложение и его файлы не профессионально.
Сегодня я расскажу вам как быстро очистить память устройства полностью или частично, а также как сбросить настройки айфона до заводских.
В настройках iPhone, iPod Touch и iPad в меню «Основные -> Статистика» есть любопытный раздел — «Хранилище». Данное меню содержит информацию о том, сколько и чем занята память девайса. Загляните, вы можете сильно удивиться тому, что даже самые безобидные, на первый взгляд, приложения, например менеджеры социальных сетей, могут хранить гигабайты бесполезных данных.
Совсем недавно к нам обратился владелец iPhone, который столкнулся с проблемой недостатка памяти. При это привело к тому, что устройство попало в . Восстановление iPhone как решение проблемы не рассматривалось, т.к. терять данные из устройства пользователю не хотелось. К счастью, все закончилось благополучно, человеку все равно пришлось восстанавливать iPhone через iTunes, а информацию удалось восстановить из , о существовании которой он даже не догадывался.
Данный прецедент подталкивает к тому, чтобы всегда содержать память устройства в «чистоте», или хотя бы периодически очищать ее от информационного «хлама».
Очистить айфон можно радикально, т.е. полностью, или частично, удалив отдельные приложения и их файлы. Сделать это достаточно просто сразу несколькими способами.
Способы как очистить iPhone
- Стереть контент и настройки на iPhone.
- Стереть айфон в iCloud.
- Удаление приложения с рабочего стола.
- Удаление приложения в настройках iPhone в меню «Хранилище».
- Удаление приложения из iPhone через iTunes.
Первые 3 метода позволяют полностью «обнулить» память девайса, в результате чего, в вашем распоряжении будет айфон с «чистой» . После очистки вам нужно будет его заново настроить и восстановить необходимые данные из резервной копии в iTunes или iCloud.
Последние 3 — классические, позволяют удалять отдельные приложения и все их данные вручную.
О восстановлении iPhone мы уже писали и достаточно , повторяться смысла не вижу. Попробуем стереть контент и настройки на айфоне и посмотрим, чем это грозит.
Как стереть контент и настройки на iPhone
Выполняется данная процедура очень просто, всего в 5 «тапов».

Для того, чтобы стереть контент и настройки на iPhone, его не обязательно подключать к источнику питания, но все же позаботьтесь, чтобы уровень заряда батареи был не ниже 25%. В противном случае, если аккумулятор в процессе стирания полностью разрядиться, может потребоваться восстановление айфона средствами iTunes.
!Предупреждение
Если у вас iPhone или iPad с джейлбрейком (Pangu например), в результате стирания контента и сброса настроек устройство попадет в «режим вечного яблока», но вместо логотипа Apple на экране будет вертеться иконка хода процесса. Айфон придется восстанавливать средствами iTunes.

— Предупреждение —
Обращаю ваше внимание, приложение (программа или игра) удаляется вместе со всем содержимым. Если, к примеру, вы создавали файлы в определенной программе, Pages например, и удалите ее, все созданные в Pages файлы будут безвозвратно удалены. Сохраняйте созданные на айфоне файлы в облачных хранилищах (iCloud, Dropbox и др.).
Помимо приложений, свободное пространство в iOS-девайсе съедают фотографии, видео, музыка, контакты, заметки и другая важная информация. Но есть и еще один секретный (для многих) пожиратель памяти — Safari.
Работает мобильный веб-браузер от компании Apple, как и любой другой: при загрузке сайта он загружает его содержимое во временное хранилище (кэш). Делается это для того, чтобы ускорить загрузку страниц при повторном к ним обращении.
При повторном обращении к загруженным в кэш веб-страницам, кэшированные данные не загружаются с серверов заново, а извлекаются из кэша. С одной стороны это позволяет экономить на трафике и получать быструю загрузку веб-страниц, с другой — приходится мириться с тем, что кэш «жрет» память.
Так вот, если вы достаточно активно используете айфон или айпэд для «интернет-серфинга», будьте готовы к тому, что кэш Safari может занимать достаточно много места в памяти. Этот объем зависит от того, сколько данных сервер, на котором размещается сайт, разрешил кэшировать. Владелец iPhone не может ограничивать этот размер, остается только периодически чистить.
Совет: Возьмите за привычку периодически очищать кэш Safari, это улучшит состояние вашего iPhone и iPad.
Как очистить кэш Safari на iPhone

Вот так, на самом деле, все просто. Теперь вы знаете как удалить «проблемное» приложение из iPhone или полностью очистить его память.
Если у вас возникли трудности или вопросы по теме статьи, добро пожаловать в комментарии.
Не всегда расчетливо подходят к загрузке приложений на устройство – многие, восхищаясь изобилием бесплатного софта в AppStore, устанавливают все подряд, не задумываясь о полезности программ. Именно недостаток свободной памяти обычно является причиной, по которой Айфон начинает работать хуже: например, зависает или самопроизвольно перезагружается. Если такие «симптомы» проявились, значит, пора «почистить» память устройства – сделать это можно путем сброса iPhone до заводских настроек.
Прежде чем сбрасывать Айфон до заводских настроек, стоит сделать резервную копию данных, хранящихся на телефоне, с помощью iTunes – тогда при необходимости важную информацию удастся восстановить. Создать резервную копию можно двумя способами:
Шаг 1. В контекстном меню AppStore проходим по пути «Файл » — «Устройства » — «Создать резервную копию ».
Шаг 2. Нажимаем значок устройства в верхней панели и в разделе «Обзор » кликаем «Создать копию сейчас ».

Все данные «воскресить» с помощью резервной копии не удастся – будут доступны только:
- Контакты.
- Содержимое приложения «Заметки ».
- Фотографии.
- Сообщения и история вызовов.
- Настройки телефона и сетевые настройки.
Игры, приложения и музыка не будут восстановлены.
Сбрасываем Айфон через «Настройки»
Сбросить настройки на Айфоне можно, вообще не подключая гаджет к компьютеру – нужно действовать так:
Шаг 1. Зайдите в «Настройки » и выберите раздел «Основные ».

Шаг 2. Пролистайте до конца и выберите подраздел «Сброс ».

Вы увидите, что устройство предлагает несколько вариантов сброса, среди которых:
- Сброс настроек на Айфоне . При такой операции вся личная информация, которую пользователь хранил на гаджете, останется на месте. А вот, скажем, будильники и настройки стандартных приложений будут сброшены. Эта краткосрочная операция (сброс длится не более 1 минуты) может помочь при периодических зависаниях Айфона.
- Стереть контент и настройки . Сброс такого типа полезен, когда пользователь Apple хочет подарить или продать подержанный Айфон. Покупатель получает совершенно «чистый» гаджет без следов предварительного использования – в том числе происходит де-авторизация Apple ID . Такая операция более длительная и занимает около пары минут (в зависимости от того, насколько «захламлена» память).
- Сбросить настройки сети . Эта операция помогает, если после замены SIM гаджет не может найти сеть нового поставщика услуг и зайти в интернет через 3G. Личная информация от такого сброса точно не пострадает.
Прежде чем сбросить настройки iPhone, обратите внимание на такие «правила безопасности»:
- Перед сбросом (особенно второго, самого длительного типа) подзарядите гаджет хотя бы до 25-30%. Если Айфон «сядет» во время стирания данных, скорее всего, восстанавливать его придется через iTunes и кабель.
- iPhone с джейлбрейком (например, Pangu ) в результате стирания контента окажется в «режиме вечного яблока». Опять же понадобится восстановление через iTunes с предварительным введением гаджета в DFU-режим или Recovery Mode .
Как сделать сброс Айфона через iTunes?
При необходимости сбросить настройки через iTunes в первую очередь следует отключить функцию «Найти iPhone » (если она активирована). Для деактивации на устройстве пройдите по пути «Настройки » — «iCloud » — «Найти iPhone » и переведите тумблер в состояние «ВЫКЛ». Затем подключите гаджет USB-кабелем к ПК и следуйте такой простой инструкции:
Шаг 1. Кликните по иконке «Устройство », и вы окажетесь в разделе «Обзор ».

Шаг 2. Нажмите кнопку «Восстановить iPhone…».

Шаг 3. В появившемся окне нажмите «Восстановить » еще раз – таким образом вы подтвердите запрос.

После этого iTunes сам загрузит ПО на гаджет и вернет первоначальные настройки iPhone. При сбросе настроек таким образом контакты, СМС, календари, будильники и заметки не пострадают, а вот с файлами мультимедиа придется попрощаться.
Полностью сбрасываем настройки через Hard Reset
Сброс через Hard Reset нужен в такой ситуации: пользователь забыл пароль безопасности и не может деактивировать «Найти iPhone » — включенная функция в свою очередь препятствует восстановлению настроек через iTunes более мягким способом.
Такая операция не зря называется «жесткой» (Hard ) – сброс может привести к тому, что все личные данные будут потеряны. Поэтому обращаться к Hard Reset рекомендуется только после того, как прочие варианты уже были перепробованы и успехом не увенчались.
Восстановление через Hard Reset производится так:
Шаг 1. Подключите гаджет к ПК и запустите iTunes в обычном режиме.
Шаг 2. Введите смартфон в DFU-режим следующим способом: зажмите одновременно кнопку «Домой » и кнопку включения и досчитайте до 10. Затем отпустите кнопку «Power » и продолжайте удерживать «Домой » до характерного звука подключения в iTunes . После ввода гаджета в режим DFU на его экран смотреть бессмысленно – он будет просто черным, без иконок и изображений.
Шаг 3. Обратитесь к iTunes , и вы увидите, что окно изменилось и доступной осталась всего одна кнопка – «Восстановить iPhone…». Ее и нужно нажать.

Ждать, пока произойдет восстановление первоначальных настроек, придется довольно долго – около 10 минут. Когда сброс будет закончен, пользователю предстоит выбрать один из двух вариантов: активировать гаджет заново либо попытаться вернуть удаленные данные через резервную копию в iTunes . Для реализации второго варианта нужно перейти в раздел «Обзор » устройства и нажать кнопку «Восстановить из копии ».


Заключение
Увы, проблемы пользователей смартфонов не ограничиваются зависаниями гаджетов — довольно часто владельцы даже таких защищенных устройств, как iPhone, становятся жертвами мошенничества: злоумышленники узнают пароль безопасности, дистанционно меняют его и приступают к шантажу и вымогательству – ваш покорный слуга тоже оказывался в такой ситуации. О том, чтобы перечислять деньги, не может быть и речи – шантаж никогда не закончится – а вот простой сброс до заводских настроек через iTunes поможет оставить злоумышленников «с носом». Главное – не пренебрегать такой возможностью, как создание резервных копий: тогда даже после «жесткого» сброса вы сможете восстановить важные данные.
iPhone 4 - сенсорный смартфон, разработанный корпорацией Apple. Это четвёртое поколение iPhone и преемник iPhone 3GS. Позиционируется для осуществления видеовызовов, использования медиа, в том числе книг и периодических изданий, фильмов, музыки и игр, и для общего доступа к вебу и электронной почте. Был представлен 7 июня 2010 года на Worldwide Developers Conference в Сан-Франциско и был выпущен 24 июня 2010 года в США, Великобритании, Франции, Германии и Японии.iPhone 4 работает на операционной системе iOS - на той же операционной системе, которая используется в предыдущих iPhone, iPad и iPod touch
Soft Reset
Если ваше устройство зависло и не реагирует ни на какие манипуляции, или же без причины перестало включается и реагировать на зарядное устройство, можно попробовать его перезагрузить выполнив софт ресет. Софт ресет(soft reset, мягкий сброс) это обычная перезагрузка устройства, в нем не будут удалены какие либо данные. Все информация в телефоне сохранится.
Для выполнения софт ресета выполните следующее:
Зажмите и удерживайте кнопки "Home" и "Питание"
Держите кнопки до появления логотипа Apple(примерно через 10 секунд)
Если в устройстве нет программных и аппаратных проблем то оно должно запуститься в стандартном рабочем режиме.
Чтобы войти в Recovery Mode:
Зажмите одновременно кнопки "Home" и кнопку "Питание".
Устройство покажет слайдер выключения, после чего экран погаснет. Не отпускайте кнопки.
Дождитесь пока устройство не начнет загружаться и отпустите кнопку "Питание".
Через 10-15 секунд на экране появится изображение кабеля и значок iTunes.
Отпустите кнопку "Home"
Вы вошли в режим восстановления.
Режим DFU (Device Firmware Update) предназначен для восстановления программного обеспечения техники Apple. DFU mode ч
асто путают с Recovery mode (режим восстановления). В Recovery mode на экране изображены USB шнур и значек iTunes. В режиме DFU телефон не имеет никаких внешних проявлений и выглядит как выключенный.Для входа в режим DFU выполните следующее:
Подключите устройство к компьютеру
Зажмите кнопки "Вкл/Выкл
" и "Home" на 10 секунд
Не отпуская кнопку "Home" отпустите кнопку "Вкл/Выкл"
Если появился логотип Apple то начните всю процедуру с начала.
Держите кнопку "Home" пока iTunes не определит новое устройство в режиме восстановления (примерно 20-30 секунд).
Теперь устройство находится в режиме DFU и на нем можно производить восстановление программного обеспечения.
Добавил: Borodach 16.07.2014 Рейтинг: 5 Голосов: 1Если у вас проблемы с айфоном, то прежде чем обращаться в сервисный центр, стоит попробовать сбросить настройки самостоятельно.
Зачем делать сброс настроек на айфоне
Hard reset часто помогает при следующих проблемах:
- iPhone не включается;
- самопроизвольно перезагружается;
- айфон завис. Экран белого (красного) цвета. На нем нет никакой информации.
Как сбросить айфон до заводских настроек (hard reset)
- Выключите устройство.
- Зажмите одновременно кнопки Home (Домой) и Power (Включение) и не отпускайте до тех пор, пока на экране не появится логотип Apple. (Обычно достаточно удерживать кнопки в течение 15 секунд)
- При появлении яблочка на экране, отпустите обе кнопки и подождите, пока iPhone перезагрузится (20-40 секунд, в зависимости от модели).
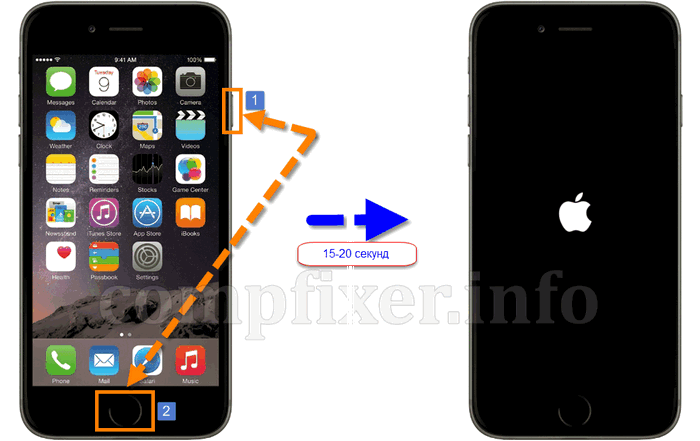
Сброс настроек iPhone 7
Для сброса настроек седьмого айфона вам нужно одновременно зажать кнопки Питание и Уменьшение громкости . Держите их, пока iPhone не перезагрузится и не покажет яблочко на экране. После появления логотипа Apple отпустите обе клавиши.
После этого вы должны увидеть экран первоначальных настроек. Теперь вам нужно настроить айфон с нуля, как вы это делали после покупки: разблокировать устройство, выбрать язык, страну, wifi-сеть и т.д.
 Бесплатная накрутка подписчиков в инстаграме без усилий Как накручивают подписчиков в инстаграме
Бесплатная накрутка подписчиков в инстаграме без усилий Как накручивают подписчиков в инстаграме Как отправить видео другу в одноклассниках через сообщение Как вставить файл в ок
Как отправить видео другу в одноклассниках через сообщение Как вставить файл в ок Что делать если "поле объекта не обнаружено" Поле объекта не обнаружено наименование полное
Что делать если "поле объекта не обнаружено" Поле объекта не обнаружено наименование полное Установить прошивку CyanogenMod с помощью инсталлятора CyanogenMod Влияние на гарантию
Установить прошивку CyanogenMod с помощью инсталлятора CyanogenMod Влияние на гарантию Добавляем произвольный телефон в личном кабинете оператора мобильной связи Киевстар (Украина)
Добавляем произвольный телефон в личном кабинете оператора мобильной связи Киевстар (Украина) Что такое крутизна 12 дб окт
Что такое крутизна 12 дб окт Роуминг данных за границей
Роуминг данных за границей