Голосовой ввод хром. Голосовой поиск окей гугл на компьютер. Запуск функции "Окей, Google"
Сейчас без компьютера просто нереально обойтись в современном мире. От вас не требуется быть мастером фотошопа или профессионально монтировать видео (если это не связано с работой, конечно). Но суметь набрать какой-нибудь текст – это необходимый минимум.
№2. Web Speech API
Онлайн-программа Web Speech API по функционалу абсолютно идентична предыдущим.Этот сервис, как и перечисленные выше, также был создан компанией Google.
Главная страница выглядит так:
В простом интерфейсе сразу очевидно, что для начала записи необходимо выбрать язык, а после нажать на микрофон.
После того как вы нажмете на значок справа, система обязательно сделает запрос на доступ.
После того как вы «дадите добро», можно сразу приступать к работе. Набирайте текст голосом, а его печатная версия будет появляться в окошке.
После окончания работы текст можно скопировать туда, куда вам необходимо (опять же таки – ctrl+C, ctrl+V).
№3. Talktyper
Не менее простая программа – это Talktyper.
Для начала работы перейдите на сайт: https://talktyper.com/ru/index.html.

Для начала работы достаточно нажать на значок микрофона справа.
В отличие от описанных выше, данный наборщик текста можно открывать с помощью любого браузера. Хотя сайт создан в США, приложение легко распознает самые популярные языки мира, в том числе и русский.
Talktyper многофункциональный: он не только набирает текст, но и ставит знаки препинания, исправляет самостоятельно ошибки. Если какое-то начитанное вами слово система не может распознать, как правильное, то оно обязательно высветится.
Кроме того, Talktyper имеет функцию перевода, а также его озвучивания.
Обратите внимание! После того как вы закончите голосовой набор текста, обязательно нажмите на стрелочку, чтобы набранный документ был перенесен в другое поле. После этого его можно будет отправить по электронной почте или скопировать в нужный файл.

Возможные проблемы при работе с программами голосового набора
Когда вы начнете использовать эти программы, то обязательно задумаетесь, как же компьютер распознает наш голос, а после еще переводит в живой текст.Схема распознавания речи устройством выглядит так:

Весь процесс можно разделить на 3 главных этапа:
Акустический распознаватель.
Важно говорить четко, громко, микрофон должен передавать голос без перебоев.
Лингвистическая обработка.
Чем больше в словаре программы есть слов, тем качественнее будет набранный текст. То есть, все вами сказанное будет опознаваться и передаваться в текстовом виде без искажения.
Распознанный орфографический текст.
Программа в автоматическом режиме выводит на экран орфографическую версию надиктованной речи, опираясь на паузы, четкость слов, найденные лексемы в словаре и т.д.
При работе с компьютерными наборщиками текста чаще всего возникает 2 проблемы:
- Акустический распознаватель «улавливает» вашу речь с перебоями.
- В словаре системы недостаточно слов, чтобы распознать всё, сказанное вами.
Чтобы решить первую проблему, необходимо четко и громко говорить. А вот для второй проблемы решения практически не существует, по крайней мере, бесплатного.
Версии программ распознавания речи, которые распространяются свободно, имеют очень скупой словарный запас.
Чтобы обеспечить программе обширный запас слов разработчикам требуется вложить немало денег, поэтому многие распознаватели демонстрируют низкий уровень перевода речи в текст.
Дальше всех в этом деле продвинулась компания Google, т.к. имеет достаточно средств для инвестиций. Эта компания, кроме прочего, создала самый большой онлайн-словарь, который помогает распознавать голос и переводить его в графическую версию.
Смотрите подробное руководство в этом ролике:
- Когда вы произносите речь, в комнате должно быть тихо. Звуки природы, музыка, плач ребенка воспринимаются системой, как шум. Из-за этого текст будет набран с большими ошибками.
- Не говорите, если что-то едите. Это не только скажется на качестве набора, но и опасно для жизни к тому же.
- Делайте небольшие паузы между словами.
- Избегайте длинных фраз.
Перед началом работы нужно подобрать правильную громкость вашего голоса, а также понять какая чувствительность у вашего микрофона.
Для этого попробуйте записать несколько предложений привычным тоном. Если в записи будут перебои, обратитесь к настройкам микрофона.
Кто-то скажет, что программа для голосового набора – это прекрасный помощник, который освободил им руки и облегчил жизнь в целом. Другие решат, что «овчинка выделки не стоит». Потому выбрать, стоить ли их использовать, вам предстоит самостоятельно.
А уж из каких сервисов выбирать, вы уже знаете…
Вне всякого сомнения, возможность подачи команд голосом для управления нашим смартфоном или планшетом или поиска необходимой информации очень удобная вещь, которая может помочь нам в самых различных ситуациях.
Тем более неприятным становится тот факт, когда однажды мы обнаруживаем, что голосовые команды и поиск Окей Гугл не работают на нашем устройстве. Сегодня мы хотели бы представить вам несколько способов это исправить.
Итак, приступим:
Как исправить неработающий голосовой поиск и команды Окей Гугл
1. В первую очередь испробуйте самый простой способ: перезагрузите свой смартфон или планшет. При этом желательно его полностью выключить, а затем включить. Во многих случаях это помогает исправить некоторые проблемы подобного рода.
2. Удалите обновления приложения Google и установите его свежую версию заново. Для этого перейдите в раздел основных настроек системы «Приложения», найдите здесь приложение Google и удалите его обновления.

Перезагрузите устройство, зайдите в Play Маркет, найдите в разделе «Мои приложения» приложение Google и обновите его до самой последней версии.
Для этого перейдите в настройки приложения Google -> «Настройки» -> «Голосовой поиск»
Здесь в первую очередь вам нужно убедиться, что у вас скачан голосовой пакет соответствующий языку установленному в вашей системе по умолчанию (пункт «Языки»). Для этого перейдите в раздел «Распознавание речи офлайн» и если голосового пакета для вашего языка здесь нет, скачайте его.

4. Если всё вышеперечисленное вам не помогло, зайдите в раздел настроек приложения Google с наименованием «Распознавание Окей Гугл» и убедитесь, что здесь включен режим распознавания голосовых команд на любом экране:

5. Если и это не помогло, перезапишите образец своего голоса, войдя в соответствующий пункт меню настроек Google (скриншот выше справа).
6. Отключите S Voice на смартфоне или планшете Samsung. Если вы хотите пользоваться голосовыми командами Окей Гугл на своем смартфоне или планшете производства Samsung, отключите на нем фирменную систему голосового управления S Voice, которая может конфликтовать с голосовым поиском Google.
7. Проверьте микрофон своего смартфона или планшета. Этот совет скорее подойдет владельцам планшетов, которые могут не знать о проблемах с микрофоном или вовсе неработающем микрофоне своего устройства: владельцам смартфонов об этом сообщат их абоненты при первом же телефонном звонке.
С помощью голосовой команды OK Google можно выполнять поиск в интернете и управлять другими функциями Android устройства. Но, данная функция работает только в приложении Google Now. Для того чтобы данная голосовая команда работала в любом приложении необходимо внести некоторые изменения в настройки. Сейчас вы узнаете, как включить Oкей Гугл на Андроиде.
Для того чтобы включить функцию голосового управления OK Google откройте приложение Google Now. В большинстве случаев данное приложение открывается с помощью свайпа от экранной кнопки домой. На смартфонах Samsung для открытия Google Now нужно нажать на механическую кнопку «Домой», а потом нажать на кнопку Google внизу экрана.
После открытия приложения Google Now нужно нажать на кнопку, открывающую боковое меню. Она находится в левом верхнем углу экрана.

В окне с настройками нужно перейти в раздел «Голосовой поиск», а потом в подраздел «Распознавание Окей Google».



После троекратного повторения команды ОК Гугл на экране появится сообщение о завершении настройки. Теперь вы можете пользоваться голосовым управлением из любого приложения.

Что делать если ничего не работает? Если данная инструкция у вас не сработала, то возможно вам нужно обновить приложение, отвечающее за функцию голосового управления OK Google. Для этого зайдите в магазин приложений Google Play и найдите там приложение с названием «Google» (да, это приложение называется просто Google) и обновите его нажав на кнопку «Обновить».
Для чего можно использовать голосовое управление OK Google? Голосовое управление позволяет выполнять множество типичных для мобильного устройства действий без использования рук. Например, с помощью голосовых команд вы можете создать напоминание, найти мероприятие в календаре, открыть приложение, позвонить, написать сообщение, проложить маршрут, ну и конечно вы можете выполнять поиск в интернете.
Как установить русскую клавиатуру?
Для настройки русской клавиатуры откройте Market и найдите программу GO Keyboard. После ее установки зайдите в настройки. Сначала выберите пункт Язык и ввод. В меню поставьте галочку напротив клавиатуры GO Keyboard, и выберите пункт GO Keyboard Settings (Настройки клавиатуры). В новом меню смотрим на следующее:
- Enable GO Keyboard в два шага включить данную клавиатуру (первый мы выполнили, во втором ее просто выберите из списка)
- Sound and Viberate настроить эффект звука и виброотдачи при нажатии и силу/громкость.
- Input Settings тут остановимся подробнее.
В данном меню выбираете работу словаря и автозаполнения
- Auto-Capitalization будет ставить после точки большую букву автоматически
- Display Suggestions будет предлагать варианты поиска (с учетом словаря T9)
- Auto Space будет ставить пробел автоматически после выбора слова
- Key Correction будет автоматически догадываться, если вы промахнулись по кнопке
Как установить поддержку словаря T9
В раздел Input Language ы выбираете языковые настройки для словаря XT9. В случае выбора языка, словарь которого не установлен - вы будете автоматически переадресованы на Market для установки словаря для клавиатуры. Для русского языка установка словаря обязательна.В раздел Lexicon Management лова будут автоматически узнаваться из адресной книги или SMS.
Словарь T9 удет подбирать и угадывать слова, которые вы набираете, отображая их внизу ввода, чтобы ускорить набор текста на сенсорной клавиатуре. Поддерживаются все языки, которые поддерживает программа GO Keyboard
Клавиатура имеет одну особенность, которая ее выделяет среди других. В ней внедрен голосовой поиск.
Как установить русскую аппаратную клавиатуру?
Более удобной и настраиваемой будет данная клавиатура, скачать ее можно по ссылке Скачать русскую клавиатуру для Android
Она отличается различными настройками под разные виды хард-клавиатур и может быть очень полезна.
Для установки зайдите в мен Настройки - Приложения
Вернемся к клавиатуре GO Keyboard. В ней есть та загадочная кнопка с микрофоном, которая упорно не работает. Чтобы ее включить, Вам нужно будет установить голосовой поиск. Просто перейдите по ссылке с Вашего мобильного браузера в этой теме:
Почему его нет в Market? Просто Google почему-то исключила его из нашего региона Украины, и он тут недоступен для загрузки. Поэтому качаем тут и перед установкой зайдите в мен Настройки - Приложения , и поставьте галочку напроти Разрешения установки со сторонних источников
После установки у Вас появится такое приложение, изменится строка браузера и поиска.
Как это работает?
Для работы программа использует интернет-соединение. Это не программа голосового набора, это достаточно иной тип сервиса. При нажатии она предлагает Вам сказать (Иллюстрация "Говорите"). Вы произносите фразу, например "моторола", белый уровень определяет громкость Вашего голоса и уровень шума.
Лучше говорить громко и четко в тишине.
После произнесения фразы короткий фрагмент отправляется по интернет-соединению на сервер, где он обрабатывается и возвращается в виде текста. А текст автоматически вводится в поиск, а если вы писали через клавиатуру GO Keyboard - предлагается внизу клавиатуры в виде сообщения. Нажмите на него пальцем - и оно автоматически будет добавлено туда как набранный текст.
На сегодняшний день система Google считается лидирующим информационным источником. В сфере мобильных устройств, ее использование давно перевалило за 85%, а возможность дистанционного поиска только увеличила востребованность и популярность.
Набирать поисковые запросы не всегда удобно, особенно находясь в дороге или занимаясь домашними делами. Теперь для получения необходимой информации достаточно просто воспользоваться одной командой, чтобы “умная” система сделала все за вас.
Принцип работы приложения построен на распознавании вашего голоса и формировании поискового запроса с выводом результатов на экран. Для “привлечения внимания” утилиты необходимо всего лишь произнести кодовую фразу “О’кей Гугл”.
Функционал
Использование голосового поиска Гугл для компьютера не ограничивается только нахождением информации. Данная утилита обладает весьма широким функционалом, создавая возможность полной оптимизации управления вашим ПК, ноутбуком, планшетом или смартфоном.
- Возможность настройки всех распоряжений, связанных с действиями в браузере. Включить музыку, запустить проигрыватель, или начать скачивание файлов - Ok Google для компьютера сделает это для вас.
- Управление собственным ПК. Ok Google умеет не только запускать приложения или находить информацию, он еще и с успехом управляется с вашим ПК. Можно задавать команды типа: включить будильник, выключить компьютер, создать напоминалку и т.д.
- Распознавание нескольких языков.
- Постоянное развитие. Одной из новых функций стал голосовой ответ: теперь программа не только “услышит” вас, но и расскажет о найденной информации.
- Внушительный перечень распознаваемых голосовых распоряжений, расширяющийся с каждым днем.
- Встроенная система цензуры, рассчитанная на отсекание ненормативной лексики в полученных результатах.
Достоинства и недостатки
К плюсам этого приложения безусловно относится бесплатное использование, существенная экономия времени, и возможность управлять устройством на расстоянии. Последние версии Гугл-помощника отличаются еще и стабильной работой, отсутствием багов и качественным распознаванием голоса.
К недостаткам можно отнести необходимость тщательной настройки, необходимость своевременного обновления Google Chrome и наличие стабильного интернет-соединения.
Как запустить Окей Гугл на ПК

Первоначально клиент разрабатывался исключительно для мобильных платформ, но его функциональность и растущая популярность завоевали любовь и пользователей ПК. Чтобы скачать Окей Гугл на компьютер для Windows вам потребуется выполнить ряд нехитрых действий:
- Скачать эмулятор . Именно он отвечает за создание импровизированной андроид-платформы на вашем ПК, обеспечивая стабильную работу приложения.
- При помощи эмулятора скачать программу и начать установку.
- После завершения установочного процесса нужно будет настроить утилиту с помощью браузера Chrome.
Полноценных аналогов Google поиску пока не существует. В Сети представлено несколько вариантов программ-помощников для конкретных сфер управления или определенного типа устройств.
- Cortana. Голосовой помощник для системы Яндекс. Сравнительно новая утилита, еще не зарекомендовавшая себя на программном рынке. Принцип практически не отличается от работы Гугл-поисковика, однако Cortana имеет ряд существенных недостатков. Утилита доступна только для ОС Windows 7, 8/8.1 и Windows 10. В добавок к ограниченному выбору ОС, Cortana является отдельным браузером, который не может похвастаться стабильной работой.
- Talking Phone. Утилита для дистанционного управления, позволяющая настраивать оповещения о состоянии вашего устройства. Функционал крайне ограничен, в качестве плюса можно отметить возможность выбора голосовой напоминалки: в программе встроен мужской и женский голос.
- Remember all. Симпатичный планировщик, который возьмет на себя функцию вашего органайзера. Ничего другого Remember all не умеет, но о запланированных встречах будет напоминать исправно. Создание заметок осуществляется при помощи голосового управления, приложение синхронизировано с Google-календарем, что позволяет поддерживать актуальный формат даты и времени.
- Siri. Долгожданный русскоязычный ассистент, предназначенный для устройств Apple. Широкая командная база сочетается с юмором разработчиков: ассистент умеет шутить и реагирует на юмористические фразы. Недостаток словарного запаса приложение лихо компенсирует из Сети, постоянно радуя новыми фразочками. Недостаток Siri - совместимость только с устройствами Apple и необходимость заводить привязанный UDID к аккаунту разработчиков Apple.
Системные требования и настройка
Для нормального функционирования, Гугл-помощнику потребуется последняя версия Google Chrome и подключенный микрофон.
Многих пользователей волнует вопрос: ”Как включить голосовой поиск Google на компьютер?”. После установки приложения, необходимо будет осуществить его настройку. Здесь все достаточно просто:
- Заходим в браузер и находим вкладку настройки.
- В найденной вкладке выбираем опцию “Включить голосовой поиск”.
- Открываем окно браузера. В самом низу должна появиться строчка “Скажите Окей Google”.
- После произнесения волшебной фразы, на экране появится сообщение от системы безопасности, запрашивающее разрешение на использование микрофона.
- Нажимаем кнопку “Разрешить” и наслаждаемся открывшимися возможностями.
Видео-обзор
Итоги и комментарии
С первых минут использование голосовой поиск на компьютер Окей Гугл порадует удивительной функциональностью. Число распознаваемых команд удивит многообразием, а мгновенное реагирование системы на ваш голос позволит существенно сэкономить время. Но, не стоит забывать - Гугл пока умеет далеко не все, поэтому плотно работать с ПК вам придется все таки самостоятельно.
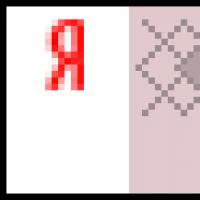 Как быстро растет тиц. Почему не растет тИЦ? Почему все стремятся нарастить ТИЦ
Как быстро растет тиц. Почему не растет тИЦ? Почему все стремятся нарастить ТИЦ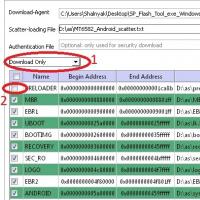 Получение Root ZTE Blade L3
Получение Root ZTE Blade L3 Чинить нельзя выбросить, или Кое-что о ремонте флешек
Чинить нельзя выбросить, или Кое-что о ремонте флешек Почему не работает Wi Fi Что с вайфаем
Почему не работает Wi Fi Что с вайфаем Включение ноутбука с неработающей кнопкой питания Asus zc550kl не работает кнопка включения
Включение ноутбука с неработающей кнопкой питания Asus zc550kl не работает кнопка включения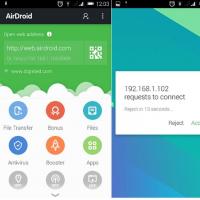 Какие приложения установить на Android в первую очередь?
Какие приложения установить на Android в первую очередь? Почему на Macbook Air и Retina нельзя увеличить оперативную память?
Почему на Macbook Air и Retina нельзя увеличить оперативную память?