Как сделать панель языка windows 7. Как восстановить языковую панель? Пропала языковая панель - что делать. Настройка расположения на панели задач
Языковая панель - это панель инструментов, автоматически появляющаяся на рабочем столе при добавлении служб текстового ввода, таких как языки ввода, раскладки клавиатуры, распознавание ручного ввода, распознавание речи или редакторы методов ввода (IME). Языковая панель обеспечивает быстрый способ изменения языка ввода или раскладки клавиатуры прямо с рабочего стола. Языковую панель можно переместить в любое место экрана, свернуть на панель задач или скрыть. Состав кнопок и прочих элементов, отображаемых на языковой панели, зависит от того, какие установлены службы текстового ввода и какое приложение является активным в данный момент.
Но случаются ситуации, когда языковая панель исчезает. Но тем не менее переключение раскладки клавиатуры по прежнему это Alt + Shift или Ctrl + Shift . Причины могут быть разные, поэтому будем рассматривать способы восстановления языковой панели. Самый простой способ - это попробовать восстановить панель средствами Windows 7 .
Способ восстановления 1
Для этого проделываем следующее:
- intl.cpl или Пуск - Панель управления - .
- Откройте вкладку "Языки и клавиатуры "
- Во вкладке "Языки и клавиатуры " откройте "Изменить клавиатуру "
- В окне "а" выберите "Языковая панель "
- Отметьте пункты "Закреплена в панели задач" и "Отображать текстовые метки на языковой панели" и нажмите Применить и ОК
Теперь языковая панель должна появиться в трее.
Способ 2, проверить настройки реестра
Второй способ это проверить настройки реестра. Для этого открываем редактор реестра:

Настройка расположения на панели задач
Если языковая панель отображается, правым щелчком мыши можно вызвать меню настроек для изменения таких параметров, как положение на панели задач или вертикальное расположение вместо горизонтального
Если надо, чтобы значок присутствовал всегда, то надо изменить настройки в Панели задач.
- Правой клавишей мышки жмем на панели задач и выбираем Свойства .
- Находим Область уведомлений и жмем Настроить .
- Ставим галку "Всегда отображать все значки и уведомления на панели задач "
Если не открывается панель Язык и региональные стандарты
Бывают ситуации, когда не получается стандартным способом открыть Панели настроек Язык и региональные стандарты .
В этом случае воспользуемся командами windows:
- Нажмите клавишу Win + R и введите команду intl.cpl Откроется окно "Язык и региональные стандарты"
- При вводе команды control intl.cpl,2 откроется вкладка "Языки и клавиатура"
- При вводе команды control intl.cpl,3 откроется вкладка "Дополнительно "
Надеюсь, что данные способы помогут восстановить Языковую панель
Как же все-таки повезло большинству людей, живущих за границей – им не нужно париться по поводу переключения языка с русского на английский и обратно, поскольку у них основной язык и есть английский. А вот в России ситуация не такая счастливая, на различных форумах в интернете пользователи все чаще и чаще пишут о том, что у них пропала языковая панель в Windows 7, и они не знают, как вернуть языковую панель на свое место. Что ж, я постараюсь на этот вопрос максимально кратко и доступно ответить.
На самом деле процедура возвращения языковой панели обратно на видное место в трей, обычно проста, но бывают ситуации, когда приходится немного углубиться в настройки системы. Я по традиции раскрою вам несколько способов, как это можно осуществить, из которых вы уже сами выберите наиболее удобный и быстрый для вас. Стоит отметить, что если не помог самый простой способ, по вашему мнению, тогда нужно воспользоваться всеми, которые описаны в этой статье.
Быстрое решение
Способ первый. Он подразумевает собой возвращение языковой панели посредством другой панели – «Управления». Давайте проделаем с вами вместе нехитрые действия: пройдем в меню «Пуск», «Панель управления». Теперь нажмите «Языки и региональные стандарты».
Если параметр «Просмотр» выбран как «Категории», тогда нас интересует пункт: «Смена раскладки клавиатуры или других способов ввода», который находится в разделе «Часы, язык и регион».

Переходите во вкладку «Языки и клавиатуры», затем нажимаем кнопку «Изменить клавиатуру».

Как только мы туда зашли, во-первых на вкладке «Общие» убеждаемся в том, что присутствует два языка, например, русский и английский. Если есть желание добавить, либо по какой-то причине одного из двух вышеперечисленных не оказалось в списке, щелкаем по одноименной кнопочке «Добавить» и, собственно, выбираем необходимые нам для работы за компьютером языки. Подтверждаем действия, но не торопимся уходить, потому что нам еще следует проверить вкладку «Языковая панель».

Галочка должна стоять напротив варианта «Закреплена в панели задач». Теперь можете нажать кнопку «ОК», для подтверждения ваших действий.

Если языковая панель не отображается всё равно, тогда приступаем к следующему способу. Он заключается в восстановлении языковой панели при помощи планировщика заданий в Windows. Чтобы туда зайти надо проделать следующий путь: кликаем правой кнопкой мыши по значку на рабочем столе «Компьютер» (если его нет, находим такое же слово в меню «Пуск»), выбираем «Управление» (тут также следует отметить, что вы должны быть авторизованы под учетной записью, обладающей правами администратора).

В списке слева находится пункт «Службы и приложения», а в нем подпункт «Службы».

Как только это сделано, ищем в правой части окна, среди огромного количества служб ту, которая называется «Планировщик заданий».

Если она остановлена – запускаем, нажав на кнопку «Запустить». Также проверьте, чтобы она запускалась автоматически, если стоит «Вручную», тогда выберите «Автоматически».

Теперь нажимаем «ОК». Если все верно, перезагружаем компьютер и радуемся, ведь все должно начать функционировать!
Вносим изменения в реестр
Все действия выше могут не решить проблему, но как восстановить языковую панель другими способами? В этот раз нам поможет системный реестр Windows, однако сразу предупреждаю, что если вы будете пробовать именно этот способ, для возвращения языковой панели, будьте предельно внимательны и следуйте точным инструкциям, описанным мною. Если измените или удалите важный параметр для Windows, то система может начать работать нестабильно или вовсе не загрузиться.
Сейчас мы добавим утилиту языковой панели в автозагрузку. Если пропала языковая панель windows 7, то этот способ нужно выполнить обязательно! Для начала попробуйте скачать файл . После чего распакуйте архив и запустите файл. Будут появляться сообщения, везде соглашаемся с изменениями – нажимая на кнопку «ОК». В том случае, если это сделать не удалось, тогда делаем вручную.
Далее проходим по следующему пути: HKEY_CURRENT_USER\Software\Microsoft\Windows\CurrentVersion\Run. После этого в правой части окна кликаем правой кнопкой мыши по пустому месту, выберите «Создать» — «Строковый параметр».

Даем ему имя «ctfmon.exe».

Затем щелкаем по нему два раза уже левой кнопкой мыши. Появляется поле ввода, туда необходимо скопировать эту строку: C:\WINDOWS\system32\ctfmon.exe, после чего сохраняем изменения, нажав «ОК».

После этого перезагрузите компьютер, иначе действия выше просто не применятся.
Временное решение проблемы, но с результатом
Этот способ я решил рассказать в самом конце, хотя можно было написать в самом начале статьи. Читайте дальше почему. Что делать если пропала языковая панель в Windows 7, а ничего из вышеперечисленного все равно не сработало? Нам поможет стороннее программное обеспечение, которая сама сможет запустить свой интерфейс, который и будет отображать языковую панель. Для этой функции, конечно, подойдет всем известная программа Punto Switcher. Установив данную программу, у вас в трее появится значок вашей раскладки клавиатуры. То есть мы на самом деле не решили проблему, но как вы понимаете, выход надо искать и эта программа как раз помогает нам в этом.
Пользователи, которые ею не пользовались, возможно, им она не понравится, так как некоторые её настройки могут показаться очень навязчивыми. Но не стоит забывать, что в программе присутствуют настройки, которые с легкостью можно настроить под себя.
Скачать и установить ее не составит труда. Для скачивания программы перейдите по . Нажмите справа «Установить», программа скачается, но не установится.

После скачивания произведите установку программы.
Совет. Если программа не запустилась (нет в трее), значит надо перезагрузить компьютер. Обычно это помогает, возможно, надо будет заново установить программу — что бывает очень редко.
Еще один маленький нюанс. Если вы только что увидели, что языковая панель не видна и сразу же полезли в интернет по вопросу, как восстановить языковую панель, тогда можно попробовать перезагрузить компьютер.
На этой ноте я прощаюсь с вами! Всего доброго!
Здравствуйте дорогие друзья, мне много раз задавали вопрос, , что делать? В этой статье приведено три варианта ответа - как восстановить языковую панель windows 7 . Что такое языковая панель - это панель инструментов с помощью которой пользователь может выбрать язык для текстового ввода, сочетаниями клавиш Alt+Shift или Ctrl+Shift. Языковая панель автоматический располагается в трее рабочего стола, кликнув по которой вы можете с лёгкостью, либо отключить, либо включить языковую панель, но бывает и такое, что языковая панель, просто напросто пропадает и не все пользователи имеют представление, как включить языковую панель windows 7 .
Вариант: №1
Зайдите в панель "Пуск" и выберите "Панель управления". В панели управления, кликните по пункту "Язык и региональные стандарты"
В открывшемся окне, выберите вкладку "Языки и клавиатуры", и "Изменить клавиатуру".


Откроется окно "Языки и службы текстового ввода". В этом окне выберите пункт "Языковая панель".

В этом окне, вам нужно выбрать пункт "Закреплена в панели задач" и жмем "ОК".


В окне "Свойства панели задач и меню пуск" в пункте "Область уведомлений", нажмите на кнопку "Настроить".

Появится окно "Значки области уведомлений", тут вам нужно для включения языковой панели , поставить галочку "Всегда отображать все значки и уведомления на панели задач".

Вариант: №2
Зайдите в меню "Пуск" и в поиске найдите файл "ctfmon.exe" и добавьте его в папку "Автозагрузка". Чтобы найти папку "Автозагрузка", вам нужно зайти в диск "С", далее "Пользователи" / "Тут выбираете папку с названием учетной записи" / "AppDate" / "Roaming" / "Microsoft" / "Windows" / "Главное меню" / "Программы" / "Автозагрузка", в папку "Автозагрузка" вставляете скопированный файл "ctfmon.exe". Теперь ваша языковая панель будет включатся вместе с загрузкой windows 7.
Вариант: №3
1. Если пропала языковая панель и Вам не помогли, первые два варианта, значит нужно искать проблему исчезновения языковой панели в настройках реестра. Зайдите в меню "Пуск" и пропишите "regedit", кликните по строке "regedit".

У вас появится окно реестра. В этом окне выберите ветку реестра "HKEY_LOCAL_MACHINE".


В этом окне, кликните по ветке "Microsoft".

В этом окне, кликните по ветке "Windows".

Тут вам нужно выбрать строку "CurrentVersion".

Остаётся выбрать последнюю ветку реестра "Run". Здесь вам нужно посмотреть, имеется ли в окне строковый параметр "CTFMon", как показано на скриншоте. Если токового не имеется, значит его нужно создать.
1) Кликаем правой клавишей мыши на ветку реестра "Run".
2) Выбираем "Создать строковый параметр" и называем его "CTFMon".
3) Жмем правой клавишей на созданную строку "CTFMon" и выбираем "изменить".
4) Вписываем значение "C:\Windows\system32\ctfmon.exe"

Далее вам нужно перезагрузить компьютер. После перезагрузки, включенная языковая панель, должна появиться в низу экрана панели задач (трее). Если возникнут какие то вопросы по данной статье, пишите, постараюсь ответить всем.
Языковая панель используется для управления раскладкой клавиатуры на рабочем персональном компьютере. Обычно она располагается на панели в самом низу экрана, которая называется трей. В свернутом виде на ней отображается аббревиатура текущего языка ввода, например Ru (Russan) или En (English). В данной статье подробно описывается, как найти и восстановить исчезнувшую языковую панель обратно на рабочий стол в Windows 7, а также как добавить язык в языковую панель.
Перед тем, как пытаться найти пропавшую кнопку управления языками, попробуйте внимательно осмотреть свой рабочий стол. Дело в том, что в трее она находится лишь в свернутом состоянии, а в развернутом она представляет собой небольшое окошко, в которое система может вывести текущий язык ввода.
Настройки трея
Самый тривиальный способ, как восстановить языковую панель – изменить конфигурации трея. Возможно, вы или любой другой пользователь во время выполнения каких-либо задач случайно изменили настройки через панель управления, в результате чего нужный вам объект был спрятан.
Вам необходимо кликнуть ПКМ в любом свободном от значков месте трея. В развернувшемся ниспадающем меню требуется выбрать самый первый раздел, который называется «Панели». Вам нужно поставить отметку напротив пункта «Языковая панель», чтобы снова включить данный элемент интерфейса и вернуть его на привычную вам позицию.
Настройка языков
Если описанный выше простой способ не возымел эффекта, пользователи могут попробовать вернуть нужный объект через меню управления Windows. Для выполнения подобных задач вам потребуется сделать следующее:

Вы также можете включить новый язык в список используемых с помощью кнопки «Добавить», которая расположена здесь же, в меню управления, во вкладке «Общие». Просто выберите интересующие вас раскладки в списке, отметьте их галками и щелкните «Ok», после чего они будут установлены в вашей операционной системе в дополнение к стандартным английскому и русскому.
Реестр Виндовс
Если предыдущие способы не помогли вам восстановить языковую панель в Windows 7, возможно, в результате системных сбоев или действия вирусных программ был поврежден реестр вашей системы. Если соответствующая запись была удалена из списка задач, кнопка управления языками не сможет корректно выводиться на рабочий стол.

Языковая панель показывает, какой язык ввода активен в данный момент. Как правило, она находится в трее (на строке внизу экрана) слева от всех остальных значков в свернутом виде. Переключая раскладку клавиатуры, вы увидите аббревиатуру EN или RU в качестве кнопки данной панели. Данная статья содержит несколько советов для тех пользователей, у которых не отображается по каким-либо причинам языковая панель Windows.
В развернутом виде этот интерфейс представляет собой прямоугольник, на котором написан текущий язык ввода и показана кнопка вызова справки. Перед тем как решать проблемы отображения, поищите на экране данный объект – возможно, вы попросту развернули его.
Самый элементарный и быстрый путь решения этой проблемы – с помощью настройки трея. Щелкните ПКМ в случайном месте строки в нижней части экрана. В открывшемся контекстном ниспадающем меню выберите самую верхнюю категорию – «Панели». Проверьте наличие галки напротив параметра «языковая панель». Если нее нет – поставьте и необходимый вам интерфейс снова появится на обычном месте.
Настройки языков
Если предыдущий способ не помог, и все еще не отображается языковая панель, попробуйте пойти другим путем – с помощью настроек языков и клавиатур Виндовс7.
Реестр системы
В результате деятельности вирусов, из реестра вашей системы могла быть удалена запись, отвечающая за запуск необходимой службы. Чтобы восстановить ее – следуйте инструкции.
 Какая оперативная память установлена в Вашем компьютере или ноутбуке?
Какая оперативная память установлена в Вашем компьютере или ноутбуке?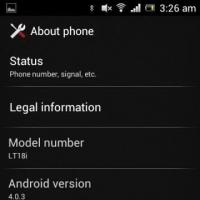 Руководство по эксплуатации Motorola MOTO Z6w Браузер, датчики, мессенджеры
Руководство по эксплуатации Motorola MOTO Z6w Браузер, датчики, мессенджеры Аудио и видео Беспроводная передача звука
Аудио и видео Беспроводная передача звука Ионофон своими руками или высоковольтная поющая дуга Поющая дуга
Ионофон своими руками или высоковольтная поющая дуга Поющая дуга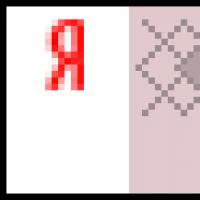 Как быстро растет тиц. Почему не растет тИЦ? Почему все стремятся нарастить ТИЦ
Как быстро растет тиц. Почему не растет тИЦ? Почему все стремятся нарастить ТИЦ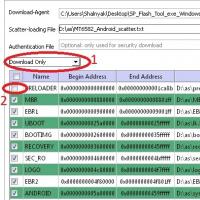 Получение Root ZTE Blade L3
Получение Root ZTE Blade L3 Чинить нельзя выбросить, или Кое-что о ремонте флешек
Чинить нельзя выбросить, или Кое-что о ремонте флешек