Как выглядит оперативка на ноутбуке. Какая оперативная память установлена в Вашем компьютере или ноутбуке? Частота и другие параметры
Для того, чтобы добавить или заменить оперативную память ноутбука или стационарного компьютера для начала нужно узнать какой тип памяти поддерживает ваша материнская плата.
Относительно современная оперативная память бывает 4ех основных типов: DDR1, DDR2, DDR3 и DDR4.
Также каждый тип отличается по частотам. Но при добавлении и замене ОЗУ это мало важно. Хотя есть утверждение, что при увеличении объема оперативки лучше доставлять планку того же производителя и той же частоты, что уже установлена. Хотя практика показывает что это не так. В 99% случаев разная память от разных производителей с разной частотой прекрасно работают вместе.
Первый способ определения типа ОЗУ — Программа Aida64
Замечательная программа Aida64 позволяет получить исчерпывающую информацию по установленной оперативной памяти в любом компьютере и ноутбуке.
После скачивания и установки программы запускаем ее. В главном окне Aida64 слева есть структура представленных программой данных.
Определение какая оперативная память стоит на компьютере/ноутбуке с помощью программы Aida64
В нашем примере на изображении выше видно, что на компьютере установлен 1 модуль оперативной памяти фирмы Crucial и объемом 2ГБ. Тип памяти DDR3. Частота 800 МГц. Рабочее напряжение 1.5 вольта.
Это все параметры, которые нужно учитывать при добавлении ОЗУ в компьютер или ноутбук, а также при ее замене.
Но как уже говорилось выше основной параметр, это тип памяти — в нашем случае DDR3.
Второй способ определения типа ОЗУ — По коду на модуля этикетке
Данный способ исключает установку каких — либо программ, но включает снятие крышки системного блока или ноутбука и физическое извлечение модулей памяти.
После извлечения берем модуль памяти и ищем на нем наклейки. Выглядит это примерно вот так:

Определение типа ОЗУ по этикетке
В нашем примере видно, что модуль оперативной памяти фирмы Patriot, объемом 2ГБ типа PC3 (DDR3) и с частотой 12800.
Бывает что написан один лишь код PSD32G16002. Тогда нужно вбить его в гугл и получить всю информацию на первом попавшемся сайте.
Например:

Для того чтобы воспроизвести видеофайл, зайти на свою социальную страницу или запустить любимую игру на ПК, пользователю не нужны знания о том, и как он вообще работает. Однако со временем многие из числа рядовых юзеров все же начинают задумываться о том, как усовершенствовать своего «электронного друга». Осознавшие истинную причину «машинных тормозов» задаются вопросом: «Как узнать, какая у меня оперативная память?» Возможно, и у вас, уважаемый читатель, возникли некоторые трудности при решении такого рода задач. А посему приглашаем вас присоединиться к нам и разобраться, как можно увеличить ОЗУ ресурсы и что для этого необходимо предпринять.
Объем установленной памяти
Нередко бывает так, что установленное на ПК приложение работает очень медленно, утомляя пользователя своим «долгоиграющим» сценарием взаимодействия. Случаются такие неприятности прежде всего из-за нехватки оперативной памяти. Как избежать неоправданной потери времени и убедиться в том, что ваш компьютер обладает необходимыми аппаратными ресурсами? Что ж, если вы ищете ответ на вопрос: «Как узнать, какая у меня оперативная память?», то вы на верном пути — нижеследующая инструкция поможет вам понять, на что можно рассчитывать…
- Зайдите в меню «Пуск».
- Задержите маркер на пункте «Этот компьютер» и щелкните правой кнопкой мышки.
- Из выпадающего списка выберите «Свойства».
В открывшемся окне будет отображена общая а также сведения об объеме установленного ОЗУ.
Как узнать, какая у меня оперативная память: подробные характеристики RAM-устройства

К сожалению, посредством стандартных Windows-средств не представляется возможным получить подробную (развернутую) информацию о свойствах и характеристиках установленного ОЗУ. Поэтому перед тем как приобретать дополнительный обязательно установите на свой ПК специальную программу диагностики, например, Aida64. С помощью такого приложения вы не только получите ответ на интересующий вас вопрос: «Как узнать, какая у меня оперативная память?», но и сможете провести всесторонний анализ аппаратных возможностей своей вычислительной машины.
О чем следует помнить при выборе ОЗУ
Существует несколько типов Устаревшие SIMM, DIMM, а также легендарная DDR на сегодняшний день сняты с производства. Планки стандарта DDR2 и DDR3 — это наиболее распространенный тип ОЗУ, которым оснащаются современные модификации вычислительной техники. В портативной электронике (ноутбуки) применяются такие же модули, как и в десктопных машинах, но гораздо меньших размеров. Безусловно, такая конструкционно видоизмененная память имеет отличное обозначение: MiniDIMM, MicroDIMM и SODIMM. Итак, при решении неоднозначно выраженного вопроса: «Как узнать, какая у меня оперативная память в ноутбуке?», прежде всего следует выяснить, какой тип ОЗУ поддерживает ваша машина.
Идентификация ОЗУ через программу CPU-Z

Маленькое во всех отношениях приложение и, что немаловажно, абсолютно бесплатное для использования — это альтернатива упомянутому выше ПО AIDA64.
- Загрузите и запустите вышеуказанную утилиту.
- В главном окне ПО откройте вкладку «SPD».
Отображенная информация и будет практическим ответом на вопрос «как узнать, какая у меня оперативная память на компьютере».

Итак, чтобы узнать подробную информацию об установленном на ваш ПК модуле ОЗУ, необходимо обратиться за справкой к официальному источнику (в качестве последнего выступает, как правило, сайт производителя). Однако в том случае, когда вы приобрели б/у компьютер и хотите добавить дополнительный модуль оперативки, нужно быть уверенным в следующем:
- Системная плата действительно располагает свободным слотом под ОЗУ.
- «Материнка» способна работать с конкретным типом памяти.
- Установленный ранее RAM-модуль полностью совместим с «претендентом на расширение оперативки».
Если мы конкретизируем обсуждаемый нами вопрос: «Как узнать, какая у меня оперативная память (модель)?», то наиболее быстрый ответ можно получить, если пользователь демонтирует планку ОЗУ из соответствующего слота «материнки» и прочтет интересующую его информацию непосредственно со стикера изделия. Кстати, в ноутбуках это также легко можно сделать, достаточно открутить один или два фиксирующих винта, которые держат крышку модульного отсека ОЗУ, и визуальный доступ получен. Как видите, все просто и элементарно разрешимо. Успешной модернизации вам и «оперативного достатка»!
В некоторых случаях пользователям требуется установить наименование модели ОЗУ, подключенной к их компьютеру. Выясним, как узнать марку и модель планок оперативной памяти в Windows 7.
Наименование производителя ОЗУ и другие данные об установленном на компьютере модуле оперативной памяти, конечно, можно узнать, открыв крышку системного блока ПК и посмотрев информацию на самой планке оперативки. Но данный вариант подойдет не всем пользователям. Существует ли возможность узнать нужные данные, не вскрывая крышку? К сожалению, встроенными инструментами Windows 7 это сделать никак не получится. Но, к счастью, существуют программы сторонних производителей, которые способны предоставить интересующую нас информацию. Давайте рассмотрим алгоритм определения марки ОЗУ при помощи различных приложений.
Способ 1: AIDA64
Одной из самых популярных программ для диагностики системы является AIDA64 (ранее известная как Everest). С её помощью можно узнать не только интересующую нас информацию, но и произвести комплексный анализ компонентов всего компьютера в целом.


Способ 2: CPU-Z
Следующим программным продуктом, с помощью которого можно узнать наименование модели ОЗУ, является CPU-Z . Данное приложение значительно проще предыдущего, но его интерфейс, к сожалению, не русифицирован.


Как видим, несмотря на англоязычный интерфейс CPU-Z, действия в данной программе по определению названия модели оперативной памяти довольно просты и интуитивно понятны.
Способ 3: Speccy
Ещё одно приложение для диагностики системы, умеющее определять название модели ОЗУ, называется
Задумываясь об апгрейде компьютера, пользователи осознают, что не помнят, какой тип используется на их компьютере. Если вы также столкнулись с такой ситуацией, то наша статья должна вам помочь. Здесь мы расскажем о том, как узнать тип оперативной памяти компьютера, не вскрывая системный блок. Кроме этого в статье будет ряд советов, которые помогут избежать типичных ошибок при покупке новой памяти для компьютера.
Самый простой и одновременно надежный способ узнать тип оперативной памяти компьютера, не вскрывая системный блок, это воспользоваться программой CPU-Z. Данная программа разработана для получения информации о процессоре, материнской плате, видеокарте и оперативной памяти. При этом данная программа полностью бесплатна, и вы можете скачать ее с .
Итак, скачайте последнюю версию CPU-Z, установите ее на свой компьютер и запустите. После запуска перед вами появится окно с информацией о центральном процессоре. Для того чтобы узнать тип оперативной памяти, а также остальные ее характеристики, перейдите на вкладку «Memory». Здесь, в самом верху окна вы увидите тип оперативной памяти, которая используется на вашем компьютере.
Чуть ниже будет указан общий объем оперативной памяти (объем всех плат оперативной памяти, установленных на компьютере).

А еще ниже, будет информация о текущей тактовой частоте оперативной памяти (на скриншоте это 665.1 MHz) и информация о таймингах.

Но, это еще не вся информация об оперативной памяти компьютера, которую можно получить при помощи программы CPU-Z. Если перейти на вкладку «SPD», то можно получить конкретную информацию о каждой плате оперативной памяти, которая установлена на компьютере.

На вкладке «SPD», в левом верхнем угле окна, есть выпадающий список, с помощью которого можно выбрать любую из установленных на компьютер планок оперативной памяти.

После выбора нужно планки, в правой части окна появляется информация о ней. Здесь можно узнать тип оперативной памяти (на скриншоте это DDR3), объем планки (4096 мегабайт), производителя (Kingstone), пропускную способность (PC3-10700), частоту (667 МГц), номер партии, серийный номер, дата производства, а также тайминги.

Таким образом, переключаясь между планками с помощью выпадающего меню можно получить всю необходимую информацию о текущей конфигурации оперативной памяти компьютера.
Побор оперативной памяти для компьютера
Обычно пользователи интересуются информацией о типе оперативной памяти компьютера, когда планируют провести апгрейд системы. Поэтому будет не лишним дать несколько советов по :
- В подборе главное это тип оперативной памяти компьютера. Если на вашем компьютере используется DDR3, то вы можете установить только DDR3, если DDR2, то только DDR2 и т.д.
- Также важно помнить, что для настольных компьютеров и ноутбуков используются планки оперативной памяти различного форм-фактора и с различным разъемом. Для настольных ПК это разъем DIMM, а для ноутбуков SO-DIMM. Поэтому при покупке нужно обращать внимание не только на тип оперативной памяти (DDR, DDR2, DDR3 и DDR4), но и на используемый разъем (DIMM или SO-DIMM).
- Частота памяти должна поддерживаться и . Информацию о поддерживаемых частотах можно получить на официальных сайтах производителей. Если в компьютере уже есть установленная память, то выбирайте память с такой же частотой.
- У планок оперативной памяти бывают проблемы с совместимостью. Поэтому при апгрейде компьютера лучше всего выбирать точно такую же память. Постарайтесь найти память от того же производителя, с теми же тактовыми частотами, такого же объема и с теми же таймингами. Так вы избежите возможных проблем. Если найти точно такую же память не удается, то постарайтесь найти максимальную похожую.
- Перед покупкой оперативной памяти убедитесь, что на вашей материнской плате есть свободные слоты. Поскольку программа CPU-Z может ввести вас в заблуждение. CPU-Z может отображать 4 слота, 2 из которых пустые, а 2 используются. В то время как в реальности на материнской плате есть только два слота для оперативной памяти и оба они заняты. Получить информацию о количестве слотов под память можно на официальном сайте производителя материнской платы.
Увеличение оперативной памяти – один из самых простых способов ускорить работу компьютера, если имеются проблемы с перезагрузкой страниц в браузере, медленным сворачиванием-разворачиванием приложений и прочие симптомы недостатка ОЗУ. – простая процедура, с которой можно справиться без обращения в сервис.
Однако требуется не только установить, но и правильно выбрать новые модули для покупки. Оперативная память различается по типу, частоте и объему. Перед покупкой новых модулей ОЗУ нужно узнать, какая оперативная память установлена в компьютере, подобрать подходящую и приобрести.
Оглавление:Как подобрать оперативную память для замены
Выбрать оперативную память для установки в компьютер довольно просто. Возможны два случая:

Чаще всего пользователи именно добавляют оперативную память в компьютер, и им необходимо определить, какая память установлена в данный момент.
Как узнать, какая оперативная память установлена в компьютере
Определить основные параметры оперативной памяти, установленной в компьютере, можно десятками способов. Все их мы рассматривать не будем, и приведем ниже наиболее удобные и простые варианты для рядового пользователя.
Видеоинструкция
Визуальный осмотр
Самый простой способ узнать основные параметры установленной в компьютере оперативной памяти – это осмотреть модуль уже установленного ОЗУ. Для этого предварительно необходимо отключить питание компьютера, после чего снять крышку и вытащить планку (для ее извлечения потребуется ослабить зажимы с обеих сторон). На ней должна быть наклейка с ключевой информацией об ОЗУ.

Плюсы визуального осмотра:
- Не требуется включать компьютер и загружать сторонние приложения;
- Помимо основных параметров оперативной памяти можно узнать точную ее модель.
Минусы визуального осмотра:
- Если наклейка с оперативной памяти была оторвана, информацию узнать не получится;
- На некоторые современные модули оперативной памяти не клеят наклейки с информацией из-за наличия на них радиатора охлаждения;
- Данный способ не подойдет для ноутбуков, поскольку снятие крышки с них является весьма трудоемкой процедурой.
Средствами BIOS
Через среду BIOS или UEFI можно определить основные параметры оперативной памяти, установленной в компьютере. Для этого нужно до начала загрузки операционной системы, то есть сразу после включения компьютера, нажимать Del, чтобы перейти в настройки BIOS. Далее действовать придется в зависимости от версии BIOS или UEFI:

Плюсы определения параметров оперативной памяти средствами BIOS:
- Получить данные можно даже в том случае, если Windows на компьютере не установлен или не грузится;
- Если требуется проверять несколько модулей оперативной памяти подряд на определение их системой, данный способ наиболее быстрый.
Минусы получения сведений об оперативной памяти средствами BIOS:
- Поскольку версий BIOS много, и чаще всего они не локализованы, бывает трудно найти среди массы параметров информацию об оперативной памяти;
- В старом BIOS не всегда отображаются все необходимые сведения, и зачастую виден только объем оперативной памяти.
Средствами Windows
Операционная система Windows имеет встроенные утилиты, которые позволяют узнать минимальную информацию об оперативной памяти – ее используемый объем. То есть, определить утилитами операционной системы тип памяти и частоту не получится.
Имеется еще одно важное ограничение. Windows покажет только объем используемой памяти, а не суммарный размер установленной. На этот аспект следует обратить внимание, если на компьютере используется 32-разрядный Windows, который не поддерживает более 3 Гб оперативной памяти. То есть, если в компьютере установлено больше ОЗУ, это не будет отображаться в диагностических утилитах, и «лишняя» память не будет использоваться при работе.
Узнать объем оперативной памяти средствами Windows можно несколькими способами. Наиболее просто это сделать следующим образом:

Сторонними приложениями
Для Windows выпущена масса диагностических приложений, каждая из которых может быть использована для решения определенных задач. В большинстве из них предусмотрена возможность узнать информацию об оперативной памяти. Приведем ниже примеры подобных программ, которые можно бесплатно загрузить с сайтов разработчиков для определения сведений об оперативной памяти.
CPU-Z
Информация об оперативной памяти в приложении CPU-Z рассредоточена по нескольким вкладкам:

AIDA64
Еще одним удобным приложением для просмотра информации об установленных в компьютере компонентах является AIDA64. Чтобы через программу узнать сведения об оперативной памяти, нужно во вкладке «Системная плата» выбрать пункт SPD. Приложение определяет все основные параметры ОЗУ.
 Какая оперативная память установлена в Вашем компьютере или ноутбуке?
Какая оперативная память установлена в Вашем компьютере или ноутбуке?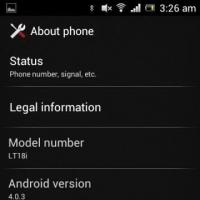 Руководство по эксплуатации Motorola MOTO Z6w Браузер, датчики, мессенджеры
Руководство по эксплуатации Motorola MOTO Z6w Браузер, датчики, мессенджеры Аудио и видео Беспроводная передача звука
Аудио и видео Беспроводная передача звука Ионофон своими руками или высоковольтная поющая дуга Поющая дуга
Ионофон своими руками или высоковольтная поющая дуга Поющая дуга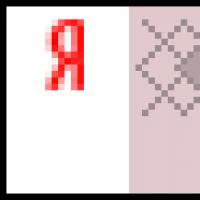 Как быстро растет тиц. Почему не растет тИЦ? Почему все стремятся нарастить ТИЦ
Как быстро растет тиц. Почему не растет тИЦ? Почему все стремятся нарастить ТИЦ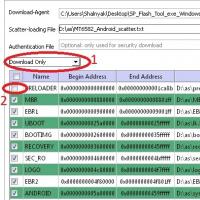 Получение Root ZTE Blade L3
Получение Root ZTE Blade L3 Чинить нельзя выбросить, или Кое-что о ремонте флешек
Чинить нельзя выбросить, или Кое-что о ремонте флешек