Пропало отображение языковой панели в windows 7. Пропала языковая панель. Решаем проблему через «Планировщик заданий»
Данный элемент позволяет быстро переключаться между раскладками клавиатуры. Даже те пользователи, которые привыкли переключаться с помощью клавиш, все, равно взглянув на монитор, ищут ее визуально.
В случае пропажи языковой панели Виндовс 7 поможет эта краткая инструкция. Начнем с ее определения. Языковая панель автоматом появляется на панели задач у систем-трея в случае запуска служб набора текста, например, распознавание ручного ввода, раскладка и т.п. Данная панель нужна для оперативной смены языка набора текста либо клавиатурной раскладки. Имеется возможность ее размещения на рабочем столе в любом удобном пользователю месте. Обычно располагается в соответствии с настройками по умолчанию Windows 7 внизу-справа, около трея.
 Но бывает, что она пропадает. Возможной причиной не отображения может быть вирусная программа, заразившая компьютер, либо она исчезает в результате работы мастера очистки системы (поэтому следует с оптимизаторами работать аккуратно, со знанием выполняемых им процессов). Конечно, переключение между языками возможно осуществить одновременным нажатием на клавиатуре Alt/Ctrl +Shift
. Но, не видя на экране используемые в данное время языковые настройки, это не удобно.
Но бывает, что она пропадает. Возможной причиной не отображения может быть вирусная программа, заразившая компьютер, либо она исчезает в результате работы мастера очистки системы (поэтому следует с оптимизаторами работать аккуратно, со знанием выполняемых им процессов). Конечно, переключение между языками возможно осуществить одновременным нажатием на клавиатуре Alt/Ctrl +Shift
. Но, не видя на экране используемые в данное время языковые настройки, это не удобно.
Восстановление языковой панели
Восстановление в Виндовс 7 выполняется множеством методов. Все они восстановят отображение исчезнувшего значка в зависимости от причины, вызвавшей его пропажу. Существуют следующие методы включить его отображение, приведем, начиная с самых простых:
С использованием обычных функций Windows 7
 После выполнения перечисленных действий исчезнувший значок начнет отображаться.
После выполнения перечисленных действий исчезнувший значок начнет отображаться.
В случае отсутствия положительного результата рекомендуется активировать языковую панель альтернативным методом.
Используем планировщик Windows 7
Главное функциональное отличие языковой панели в win 7 от предыдущих версий виндовс – то, что ее включает системный планировщик Виндовс.
Данный планировщик ответственен за старт процесса ctfmon.exe, который руководит ею. Пропажа значка возможна из-за проблем с запуском данной службы.
С целью определения корректной работы службы планировщика выполнить нижеперечисленное:

Используем реестр Windows 7
Данный метод уже является более сложным. В этом способе также требуется включить утилиту ctfmon.exe в систему автозапуска. Перед началом работы определить наличие этого файла. Расположение в Windows 7 в директории C:\Windows\System32. В случае отсутствия следует скопировать с любого другого компьютера, имеющего работоспособную Windows 7.
Виновником исчезновения значка бывают и вирусы, и также различные сбои в системе, однако иногда и сам владелец персонального компьютера по неосторожности убирает индикацию языка переносом его на десктоп. В данном случае просто необходимо методом драг-дроп установить его на исходное место.
Данные методики помогут, если пропал в Windows 7 языковой значок с экрана монитора.
Очень часто, многие пользователи сталкиваются с проблемой отсутствия языковой панели. Это проблема, создает пользователю большие неудобства при работе за компьютером. Особенно сильно это мешает, если приходится достаточно много печатать. Мне не раз задавали вопрос: пропала языковая панель Windows 7 как восстановить?
Однозначного ответа здесь нет, так как восстановить языковую панель помогают разные методы. Поэтому, в сегодняшней статье, мы с вами рассмотрим основные варианты решения данной проблемы.
Что такое языковая панель Windows.
Языковая панель – специально созданная панель инструментов, которая автоматически появляется на рабочем столе, когда пользователь меняет язык ввода с клавиатуры, меняет раскладку клавиатуры, включает распознавание ручного ввода и другие действия.
Языковая панель Windows, позволяет пользователю быстро переключаться между языками ввода или раскладками клавиатуры. По умолчанию, языковая панель располагается рядом с часами, но ее можно прикрепить в любом месте рабочего стола.
Как я уже говорил выше, бывают случаи, когда языковая панель пропадает и пользователь сразу впадает в панику с вопросом: пропала языковая панель Windows 7 как восстановить? При этом, могут не работать переключение языков ввода и другие текстовые команды.
Обратите внимание! Очень часто, языковая панель пропадает из-за появившегося в системе вируса или в следствии неаккуратных настроек.
Поэтому, рекомендую вспомнить, какие последние действия производили на компьютере, а также какие программы устанавливали. Если у вас в Windows включена функция «Восстановление системы», то можно изначально попробовать откатиться на более раннее состояние. Возможно, проблема решится таким образом Если же, «Восстановление системы» не поможет, то переходим к решению проблемы вручную.
Пропала языковая панель Windows 7 как восстановить средствами системы?
Давайте попробуем с вами восстановить языковую панель при помощи стандартных средств Windows. Для этого, выполним следующие действия:

Совет! Иногда помогает удалить все языки из системы и добавить их по новой. После проделанных манипуляций, обязательно перезагружаем компьютер.

После выполненных действий, языковая панель должна вернуться на свое законное место, если это не помогло, и вас еще беспокоит вопрос: пропала языковая панель Windows 7 как восстановить, то переходим к другому методу.
Восстанавливаем работу языковой панели при помощи реестра Windows.
Данный способ несколько сложнее предыдущего, но также осуществимый. Для начала, необходимо добавить программу языковой панели «ctfmon.exe» в автозагрузку Windows. Для этого проверяем, есть ли файл данной утилиты на жестком диске. Лежит он в папке С:\Windows\System32\ctfmon.exe

Обратите внимание! Если данного файла там нет, то копируем его с другой работоспособной операционной системы и кладем в нужную папку.
Следующим шагом открываем реестр Windows. Для этого, жмем сочетание горячих клавиш «Windows+R» и в появившемся окне «Выполнить» пишем «regedit»
Откроется окно редактора реестра. Нам с вами нужно найти ветку:
HKEY_CURRENT_USER\Software\Microsoft\Windows\CurrentVersion\Run
В данной ветке реестра ищем строковый параметр CTFMON.EXE, если такого параметра у вас нет, то создаем его и указываем значение C:\WINDOWS\system32\ctfmon.exe
То есть, в поле значение, должен быть прописан путь к исполняемому файлу.
После того, как параметр будет создан, необходимо перезагрузить компьютер и проверить наличие языковой панели. Так же, нужно после выполнения данного пункта выполнить предыдущий пункт, возможно потребуется корректировка параметров.
Пропала языковая панель Windows 7 как восстановить с помощью системного планировщика.
Если не один из вышеизложенных способов вам не помог вернуть пропавшую языковую панель, то вероятнее всего, поможет данный вариант. Отличительной особенностью работы языковой панели, начиная с версии операционной системы Windows 7, является то, что она запускается планировщиком Windows. При запуске операционной системы, планировщик запускает утилиту ctfmon.exe, которая отвечает за работу языковой панели. Соответственно, при сбоях в работе службы планировщика, языковая панель отображаться не будет. Поэтому, если пропала языковая панель Windows 7, нам с вами необходимо проверить работу службы «Планировщик заданий»
Переходим «Пуск» — «Панель управления» — «Администрирование» — «Управление компьютером» — «Службы»
Далее ищем службу «Планировщик заданий» или «Task Scheduler». Открываем свойства данной службы и смотрим, как настроен «Тип запуска» — должен быть автоматический, а состояние «Работает». Если вы видите другие значения, то меняем на нужные нам и перезагружаем компьютер. Языковая панель должна появиться.
Если вы видите другие значения, то меняем на нужные нам и перезагружаем компьютер. Языковая панель должна появиться.
Заключение.
В сегодняшней статье мы с вами рассмотрели проблему: пропала языковая панель Windows 7 как восстановить? Надеюсь вам помогли описанные мною способы и вам удалось вернуть языковую панель вашего компьютера в нужное место. Если проблема повторится, рекомендую проверить компьютер на наличие вирусов, а так же работу программ по .
Вот уже два десятилетия существует ОС Windows в разных исполнениях и модификациях. Но у начинающих пользователей персонального компьютера до сих пор довольно часто возникает такая проблема, как пропажа языковой панели. Поисковики и форумы кишат воплями паникующих «юзеров», призывающих к помощи. «Язык не работает!» или «помогите включить эту штуку, которая исчезла», являются наиболее частыми запросами. Этой проблемой сильно грешила операционная система XP, но и для «семерки» эта недоработка остаётся актуальной. Судя по всему, разработчики из силиконовой долины просто «подзабили» на русскоязычных «юзеров», заставляя подчищать свои грешки самим пользователям. Попробуем понять, почему пропала языковая панель в Windows 7.
Ситуация, когда пропадает панель для выбора языка, очень популярна. Как отобразить её? И что делать при данной неприятной ситуации, рассмотрим с помощью нескольких примеров. Начнем с самого простого.
Вариант первый
Случается так, что пользователь, по каким-либо причинам отключил языковую раскладку самостоятельно. Чтобы вернуть данную функцию обратно, необходимо следующее:

Следует учесть, что для появления языковой панели в системе, активно должно быть как минимум два языка. Проверить это можно во вкладке «Общие».
 Было замечено, что наиболее часто языковая панель пропадает в случае установки русского языка как основного. Неправильная работа приложений и установленных программ считается основной причиной пропадания языковой панели. При слишком частом подобном недоразумении воспользуйтесь такой программой, как PuntoSwitcher
и отключите «родную» языковую панель насовсем. Так почему же всё-таки исчезает «виндовский» язык?
Было замечено, что наиболее часто языковая панель пропадает в случае установки русского языка как основного. Неправильная работа приложений и установленных программ считается основной причиной пропадания языковой панели. При слишком частом подобном недоразумении воспользуйтесь такой программой, как PuntoSwitcher
и отключите «родную» языковую панель насовсем. Так почему же всё-таки исчезает «виндовский» язык?
Вариант второй. Виноватых не ищут или восстановление планировщика заданий ОС Windows 7
В «семерке», по сравнению с XP, запуском языковой раскладки занимается планировщик заданий. В том случае, когда данная опция никем не запущена, языковая раскладка отображаться не будет. Это можно сделать так:

ВАЖНО! Пользуйтесь только проверенными сайтами, во избежание попадания на ваш персональный компьютер вредоносных файлов и шпионских программ.
- Скачав и распаковав MsCtfMonitor.zip, нажимаем правой клавишей мышки на «TextServicesFramework » и импортируем необходимый нам файл. Включив задачу, перегружаем компьютер.
Вариант третий. Восстановление при помощи реестра
Всё вышеперечисленное не помогло и языковая панель по-прежнему исчезает? Что-то упорно отказывается работать? Не отчаивайтесь! В таком случае мы будем править святую святых каждого компьютера – системный реестр. Для этого нам потребуется скачать из Интернета файл ctfmon.zip , после чего его включить. Настроить системный реестр можно, проделав следующие манипуляции:

Вариант четвертый. Последняя надежда
Последним и наиболее верным способом решения данной проблемы будет являться скачивание такой небольшой программы, как PuntoSwitcher , главная цель которой — не возвращение языковой панели Windows, а её замена своими силами. Её главной особенностью является то, что при вводе такой абракадабры, как, например, «zpsrjdfzgfytkm», она автоматически занимается переводом на русский язык и «понимает» то, что вы ввели «языковая панель». Скачайте и установите PuntoSwitcher , и у вас появится значок программы, нажатием на которую можно отключить автоматическое переключение языка. При таком варианте это будет аналогично языковой раскладке Windows.
Заключение
Надеюсь, что ответ на такой актуальный вопрос: почему пропала языковая панель в windows 7 и как устранить данную проблему, был полностью раскрыт. Включить панель для выбора языка очень легко с помощью вышеизложенной инструкции. Удачи.
Языковая панель Windows обычно по умолчанию расположена в правом углу монитора и автоматически появляется в панели задач непосредственно после установки операционной системы. Языковая панель даёт возможность быстро переключаться между разными раскладками клавиатуры и самостоятельно выбирать требуемый язык ввода. Её можно «переместить» в наиболее удобное место на экране вашего компьютера, «спрятать» в панели задач либо вовсе скрыть.
Когда этот, казалось бы, совсем незначительный элемент ни с того ни с сего бесследно исчезает из вашего поля зрения, то работа с большинством приложений сразу же заметно усложняется. Людям, проживающим за границей, к примеру в США, эта проблема неведома, поскольку им вообще нет необходимости переключаться между различными языками, но для русскоязычных пользователей исчезновение языковой панели приносит множество неудобств.

Решаем проблему через «Планировщик заданий»
Итак, если после решения проблемы вышеописанным способом языковая панель исчезла и появляться никак не хочет, то переходим к следующему способу, а именно – проверке службы под названием «Планировщик заданий». Именно «планировщик заданий» является ответственным за запуск утилиты ctfmon.exe, которая в свою очередь отвечает за исправность языковой панели в Win 7.

Автоматическое внесение изменений в реестр
Делается это следующим образом:

Способ 4: двигаемся от простого к сложному (или внесение данных в реестр вручную)

Способ 5: нестандартный (Punto Switcher)

Punto Switcher – это программа, скачать которую можно бесплатно, к примеру, с сайта yandex.ru. Собственно, Яндекс является разработчиком этого приложения и обладателем всех прав на него, поэтому когда будете его (Punto Switcher) устанавливать, внимательно смотрите за тем, чтобы ненароком не согласиться на «букет» всевозможных дополнений и специальных поисковых строк, которые автоматически встроятся в ваш браузер и будут всячески «мозолить глаза». В остальном программа представляет собой достаточно интересный продукт, отлично оптимизированный для операционной системы Win 7.
Нестандартность этого метода в том, что языковая панель по факту не возвращается непосредственно в панель задач, а её обязанности берёт на себя утилита Punto Switcher. Она отслеживает весь вводимый текст и сама в случае необходимости переключает язык с английского на русский и обратно. То есть если вы, к примеру, задумались и напечатали в строке поиска вместо «Стиральная машина» «Cnbhfkmyfz vfibyf», то программа автоматически изменит запрос и известит вас об этом с помощью звукового сигнала.

Установка приложения на Win 7 особой сложности не составляет благодаря своей простоте и весьма дружелюбному интерфейсу. В правом углу экрана на панели задач рядом с информацией о текущей дате и времени появится значок Ru (с синей подсветкой) или En (подсвеченный красным). Кликнув правой кнопкой мыши на любой из этих значков, вы попадёте в меню, в котором можно настроить приложение для максимального удобства и комфортной работы. Здесь же можно определить, требуется ли от Punto Switcher исправление аббревиатур, заглавных букв, случайного нажатия клавиши Caps lock (при желании её можно и вовсе отключить) и самостоятельно отладить функции автоматической замены символов.
 Параметры командной строки для указания параметров запуска Запуск 1с 8
Параметры командной строки для указания параметров запуска Запуск 1с 8 Система компоновки данных
Система компоновки данных Рендеринг, методы и программы
Рендеринг, методы и программы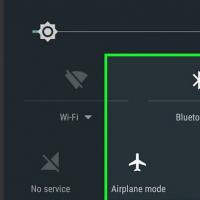 Статусы онлайн и офлайн, что это?
Статусы онлайн и офлайн, что это? Как изменить имя для беспроводной сети (SSID) на Wi-Fi роутере?
Как изменить имя для беспроводной сети (SSID) на Wi-Fi роутере?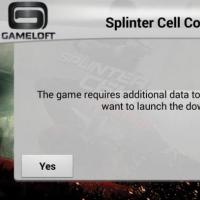 Кэшированные данные - что это?
Кэшированные данные - что это?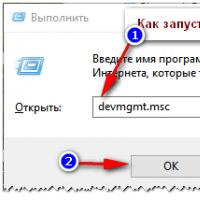 Не работает на мышке колесико-причины
Не работает на мышке колесико-причины