Как изменить имя пользователя на роутере. Как изменить имя для беспроводной сети (SSID) на Wi-Fi роутере? Где посмотреть и как сменить имя SSID сети WiFi на Asus
Имя wifi сети , или SSID (Service Set Identifier) — все мы при настройке на роутере беспроводного сигнала когда-то сталкиваемся с этим понятием. Если , то SSID отображается, когда мы выбираем ее для подключения. В этом посте я покажу, как определить имя сети. А также как изменить название SSID на маршрутизаторах TP-Link, Asus, Zyxel Keenetic, D-Link, Apple и Mercusys.
Слово SSID в оригинале звучит как «Service Set Identifier». Как уже следует из названия, это сервисный идентификатор сети.
Что это такое SSID сети wifi?
Итак, SSID wifi — это имя беспроводной сети, ее название.
По умолчанию, когда вы включаете маршрутизатор в розетку, он автоматически начинает раздавать беспроводной сигнал и у него уже есть какое-то имя WiFi сети. Однако когда вы включите беспроводной модуль на ноутбуке или телефоне и попробуете подключиться, среди множества доступных SSID могут быть несколько с однотипными названиями. Например, «TP-LINK_1234», либо «TP-LINK_1234_5G», если она работает на частоте 5 ГГц. Это как раз ваши соседи, которые не поменяли SSID на своих Wi-Fi роутерах. Узнать среди них нашу сеть можно из наклейки, которая находится на корпусе маршрутизатора. Там указано имя wifi и пароль для авторизации, если сеть изначально защищена.

В целях безопасности название сети обязательно нужно переименовывать сразу при первичной настройке роутера.
Как узнать SSID своего wifi и изменить его имя?
Новички часто спрашивают, где взять этот самый SSID — как его узнать и где найти? Для того, чтобы посмотреть название своей сети WiFi, нужно для начала зайти в админку роутера и найти там настройки беспроводного сигнала. В разных моделях могут отличаться разделы меню, где скрываются эти конфигурации. Здесь главное понять принцип. В настройках wifi соединения на маршрутизаторе есть возможность узнать SSID.
В этом же самом разделе мы можем и поменять имя сети WiFi. И назначить для нее свой индивидуальный, не похожий ни на кого SSID.
Смена SSID сети в маршрутизаторе D-Link
Чтобы поменять имя сети на роутере D-Link, нужно зайти в раздел «Wi-Fi — Основные настройки». Здесь увидите графу «SSID» — в нее вписываем нужное нам название.

Как узнать и поменять SSID на роутере TP-Link
Изменить SSID сети WiFi в старой версии ПО на роутере TP-Link можно, зайдя в раздел «Беспроводной режим — Настройки». Здесь нас интересует значение поля «Имя беспроводной сети». По умолчанию она будет называться что-то типа «TP-LINK_137B00» по имени и серийному номеру роутера — просто стираем текст и пишем свое название. После чего сохраняем настройки.

Чтобы поменять имя WiFi сети в новой версии администраторской панели, нужно открыть вкладку «Базовая настройка», пункт «Беспроводной режим» и найти то же самое поле для ввода текста, которое называется «Имя беспроводной сети».
Где посмотреть и как сменить имя SSID сети WiFi на Asus
На роутерах Asus
с современной админкой в черно-голубом цвете (Black Diaomond) просто входим в меню «Беспроводная сеть» и меняем значение пункта «SSID»
Смотрим и меняем SSID wifi на роутере Zyxel Keentic
У Zyxel Keentic смена SSID происходим в разделе «Сеть Wi-Fi», вкладка «Точка доступа»

Придумываем свое название, ничего больше не меняя в конфигурации. Сохраняем настройки и перезагружаем роутер. После смены имени сети к ней необходимо будет заново подключить все ваши устройства, которые выходили в интернет по беспроводному сигналу.
Для изменения SSID на обновленных роутерах Keenetic необходимо открыть меню «Домашняя сеть». И поменять значение в графе «Имя сети (SSID)»

Новое название активируется также после перезапуска устройства.
Служба поддержки Zyxel также написала для вас собственное руководство по изменению имени сети и пароля. Можете обогатить свой багаж знаний и с ее помощью.
Как изменить имя WiFi сети SSID на Mercusys
Для смены имени wifi в роутере Mercusys необходимо в настройках зайти в расширенный раздел и открыть меню «Беспроводной режим».
И здесь меняем значение в поле «Имя беспроводной сети (SSID)»

Как изменить имя SSID сети WiFi на роутере Apple Airport?
Роутер Apple Airport назначает имя сети сам по умолчанию в виде «Apple Express Network 123456». Чтобы поменять название сети Wi-Fi Apple Airport, которая работает на частоте 2.4 ГГц, запускаем программу Airport Utility и переходим в «Manual Setup».

Здесь нам будет нужна вкладка «Wireless», где отыскиваем пункт «Wireless Network Name» — это и есть отображаемое на ноутбуках и смартфонах имя сети. Стираем и вписываем свое. После чего сохраняемся кнопкой «Update».

Если же нужно сменить имя сети на частоте 5ГГц, то дополнительно заходим в раздел «Wireless Network Options»

и заменяем значение строки «5G Network Name»

Как поменять SSID и пароль с iPhone?
Те, кто уже читал статьи про Apple Airport на данном блоге, знают, что есть также специальное мобильное приложение для iPhone, чтобы управлять роутером без компьютера. Так вот, поменять название WiFi можно и через данную программу. Для этого нужно ее запустить

и кликнуть по картинке с роутером



И нажать на кнопку «Изменить»


и меняем значение пункта — какого бы вы думали? Правильно, снова «Сеть», ну и пароли для кучи.

После чего сохраняем изменения кнопкой «Готово»
Для того, чтобы сменить имя сети на 5-ти гигагерцовой сети придется опять зарыться поглубже, как это было в компьютерной версии приложения. А именно, выходим обратно на стартовую страницу изменения настроек и заходим не в «Сеть», а в «Дополнительно»


Тут уже можно изменить конфигурации сети 5GHz. Но внимание — пароль остается тот же, что и на основной сети на 2.4 GHz — вот такая особенность.
Видимо, разработчики Apple положили такой небольшой болт на нашу безопасность подключений.

Видео инструкция по смене названия wifi
После установки роутера и настройки вещания вы можете обнаружить, что у всех устройств, оснащённых антенной Wi-Fi , появилась возможность подключения к новой беспроводной сети. Однако, её название обычно повторяет бренд девелопера маршрутизатора либо модель указанного девайса. Такой подход удобен далеко не всегда, например, если вы живёте в современном многоэтажном доме либо работаете в офисном центре, похожих названий может быть около 20–30. Чтобы сделать подключение любого гаджета к интернету максимально удобным, нужно будет изменить имя сети. Как поменять название сетей Wi-Fi, должен знать любой пользователь, учитывая, что этот процесс отнимает минимум времени и не требует специальных навыков.
Часто юзеры оставляют стандартное название Wi-Fi по модели роутера
Работа с названиями
Предположим, что беспроводная сеть уже создана, и вы смогли установить соединение с ней, а теперь просто хотите поменять её название. Первым делом необходимо получить доступ к веб-клиенту роутера , набрав его адрес в строке браузера. По умолчанию большинство изготовителей утилизирует сочетание 192.168.0.1, хотя в некоторых случаях ноль заменяется единицей. Если вы не устанавливали логин и пароль самостоятельно, в обеих строках появившегося диалогового окна вам нужно будет ввести «admin». Однако, подобные базовые настройки используют далеко не все маршрутизаторы - чтобы изменить имя беспроводной сети, иногда приходится подробно изучить инструкцию.
Получив доступ к клиенту, воспользуйтесь вкладкой настроек беспроводного вещания - в англоязычных интерфейсах найти её можно будет по слову «Wireless». Встречаются следующие варианты названия вкладки, в которой можно изменить имя беспроводной сети:
- Wireless setup в D-Link;
- Wireless settings в TP-Link;
- Networking в Zyxel;
- Wireless network в Asus.
Перейдя в нужную вкладку, найдите строку с именем подключения - в ней вы увидите название, которое отображалось ранее в окне беспроводных сетей компьютера либо смартфона . Некоторые компоновщики называют искомую строку «Wireless network name», однако большинство пользуется стандартным обозначением «SSID».

Чтобы поменять имя, просто установите курсор в эту строку, удалите существующие символы и введите новое название, которое будет удобным для вас. Крайне нежелательно выбирать наименование Wi-Fi, которая уже существует в непосредственной близости от вас. В данном случае компьютеры, планшеты и смартфоны будут путаться, постоянно пытаясь подключаться к чужому роутеру - ничего хорошего из этого точно не выйдет. Также специалисты настоятельно рекомендуют не эксплуатировать служебные символы, включая косые и прямые черты, знак доллара, кавычки, решётку и проценты. Они могут помешать подключить к Wi-Fi конкретные смартфоны и прочие мобильные девайсы.
Остаётся только сохранить подобные установки и перезагрузить роутер, воспользовавшись пунктом меню «Системные настройки». Если после перезагрузки вы не сможете найти нужную сеть либо установить соединение с ней, придётся выполнить сброс до заводских параметров. Восстановить их можно при помощи специальной кнопки на маршрутизаторе, промаркированной «Reset», после чего настроить роутер придётся заново. Если устройство поставляется с прошивкой провайдера, перед его сбросом следует проконсультироваться со службой технической поддержки.
Здравствуйте! Возможно, вы обращали внимание на то, что ваша сеть стала называться «сеть 2» или как-то еще стандартно. Вам хотелось бы переименовать название сети в любое другое по вашему выбору, например, «SkyNet» или «Сеть Ивановых»? Это достаточно просто сделать и сейчас мы этим займемся.
Нажимаем на значок сетевого подключения в правом нижнем углу рядом с часиками и жмем на ссылку Центр управления сетями и общим доступом .
Теперь нажимаем на сам значок домика, как на картинке:

Выскакивает окошко Настройка свойств сети. В поле Сетевое имя впишите любое название сети, какое вам нравится. Также можно поменять значок домика на какой-нибудь другой из коллекции, для этого нажмите на кнопку Изменить и выберите. По окончании везде нажмите ОК, во всех окошках.

Вот что получилось у меня:

ЗЫ: Примечание. Если Windows показывает вам фигу при попытке изменить название и значок, как на картинке ниже:

…то попробуйте вот этот рецепт. Нажмите Win+R, наберите gpedit.msc
, затем перейдите в
Конфигурация компьютера\Конфигурация Windows\Параметры безопасности\Политики диспетчера списка сетей\. Там располагаются параметры сетей вашего компьютера. В этом месте можно разрешать/запрещать пользователю изменение имени и значка сети. Проверьте, при необходимости измените свойства на нужные вам.
Беспроводная сеть - это крайне удобно и функционально, но не многие знают, как ее настраивать. Таких точек вокруг, особенно в многоэтажных домах становится все больше, и нередко они совпадают по модели и производителю. Последнее значит, что ваше устройство может видеть две сети с одинаковыми именами и каждый раз путать их при подключении. Чтобы избежать этой ситуации, разберемся, как изменить имя Wi-Fi роутера.
Стоит понимать, что на работоспособность сети это никаким образом не влияет – вы лишь персонализируете роутер и делаете имя сети более удобным для чтения.
Как внести изменения
Сразу скажем, что это единственный способ, как изменить имя Wi-Fi роутера, – непосредственно через его настройки.
- В первую очередь нужно придумать название, которое выделится среди других. После этого на компьютере, уже подключенном к сети, раздаваемой роутером, открываем браузер. Это могут быть как установленные FireFox или Chrome, так и стандартный Internet Explorer.
- Нажимаем на строку, которая отображает адрес сайта, и в ней пишем 192.168.0.1, после чего жмем на «Enter». Вполне возможно, что после этого ничего не произойдет - в этом случае попробуйте сменить в этом адресе ноль на единицу.
- В крайне редких случаях и измененный адрес может не сработать. Тогда берем в руки коробку и смотрим наклейки на ней или наклейки на устройстве – либо там, либо там будет указана информация по смене стандартных значений для входа.
- После ввода правильного адреса вас пустит на следующий экран, где можно увидеть небольшое окошко со строками для логина и пароля. Запомните – тут тоже используется стандарт, который имеет значение аdmin для обоих полей.
Если эти данные были изменены производителем, об этом вы обязательно найдете информацию на все той же наклейке.
- Ну а теперь, когда настройки перед нами, приступим непосредственно к процедуре, как переименовать роутер. Будем разбираться на примере настроек устройства TP-Link.
- Слева вы увидите меню с подпунктами – необходимо выбрать в первую очередь «Wireless» (беспроводной режим) и чуть ниже в подменю – «Wireless settings» (настройки беспроводного режима).
- Когда вы попадете в нужную вкладку, то увидите то же, что и на скриншоте. Самое верхнее поле «Wireless Network Name» и является полем для имени. Вписываем в него новое имя и после этого жмем на «Save» (Сохранить). Возможно, после этого потребуется перезагрузка, либо устройство сделает это в автоматическом режиме.
- После загрузки сеть появится под новым именем и вам нужно будет заново подключиться к ней со всех устройств, введя пароль.
Предупреждаем: данная инструкция как переименовать Wi-Fi роутер может отличаться многими пунктами после входа в его настройки. Дело в том, что у каждой фирмы-производителя свое оформление меню.
Проблемы при смене имени
Если вас не пускает в настройки роутера, значит, кто-то сменил пароль посредством взлома – это часто случается, если сеть открытая. В таком случае поможет только сброс настроек до заводских: это делается при помощи отдельной кнопки на корпусе роутера или же зажатием кнопки питания на определенное время.
Ростелеком предоставляет своим абонентам именные универсальные маршрутизаторы, наиболее подходящие для работы в сети данного провайдера. Компания заключила партнерские соглашения со многими популярными производителями подобных устройств, так что пользователи могут выбирать товар из целого ассортимента.
В данной статье подробно описано, как поменять пароль и имя Wi-Fi сети на роутере Ростелеком различных моделей и производителей.
- Sagemcom Fast
- D-Link DVG-5402SP
- QTech RT-A1W4L1USBn
- Starnet AR800
- Общие рекомендации к паролям
Sagemcom Fast
Маршрутизаторы данной фирмы являются наиболее популярными устройствами, которые распространяются в салонах провайдера Ростелеком. На данном роутере можно легко настроить и ADSL подключение (приходящий кабель из медной витой пары) и FTTB (оптоволоконный кабель).Если вы хотите поменять пароль Wi-Fi подключения на своем роутере, вам необходимо подключиться к специальному интерфейсу для настройки. Это можно сделать с любого устройства, которое умеет работать с браузерами: со смартфона, планшета, ноутбука. Проще всего работать с маршрутизатором от Ростелеком на большом экране персонального компьютера или ноутбука.
- Откройте веб-обозреватель.
- В поисковой строке необходимо написать адрес устройства в вашей TCPIP сети (192.168.1.1, если вы не изменяли настройки по умолчанию) и нажать Enter.
- Вы увидите всплывающее окошко, запрашивающее у вас логин и пароль. В поле «Login» требуется ввести слово «admin».
Пароль (если вы его не изменяли) тоже «admin». - Вы попадете на главную страничку настроек параметров маршрутизатора.
- Перейдите в раздел «Настройка WLAN» (Wireless Local Area Network) с помощью гиперссылки, находящейся в меню слева.
- Откройте вкладку «Безопасность».
- Нужный вам параметр носит название «WPAWPA2 пароль». Именно его значение и необходимо поменять.
- Щелкните по кнопке «Применить и сохранить».
- Теперь откройте раздел «Управление» в меня слева.
- Подождите немного, пока маршрутизатор включится.
Если вы дополнительно хотите поменять и имя сети, вам понадобится перейти в категорию «Настройка WLAN», раздел «Основной». Измените значения параметра «SSID» на желаемое и выполните перезагрузку устройства от Ростелеком.
D-Link DVG-5402SP
Маршрутизаторы данной марки являются одними из наиболее популярных в мире. Если вам необходимо поменять пароль на роутере D-link от Ростелеком, данная часть руководства предназначена для вас.- Запустите интернет-бразузер.
- В строке поиска вбейте адрес по умолчанию «192.168.8.254» и нажмите клавишу Enter.
- Вы будете перенаправлены на страницу авторизации. В поле «Login» напишите «admin», а пароль оставьте пустой (если вы, конечно, не поменяли его на какой-нибудь другой).
- В меню сверху необходимо выбрать раздел «Setup» («Настройка»).
- Из списка в левой части странички выберите раздел «Wireless Setup» («Настройка беспроводного подключения»).
- Зайдите в подраздел «Wireless Security» («Безопасность»).
- Здесь вам нужной отыскать параметр с именем «Pre-shared key» и поменять его значение.
- Нажмите «Apply» («Подтвердить»).
- Если вы хотите дополнительно поменять имя сети, вам понадобится зайти во вкладку «Wireless Basics» и ввести нужное имя в поле напротив надписи «Network Name (SSID)». Кликните по кнопке «Apply».
- Теперь откройте вкладку «Maintenance» («Обслуживание»).
- В разделе «Save and Reboot» нажмите на кнопку «Reboot» для перезагрузки устройства.
QTech RT-A1W4L1USBn
Еще одна модель маршрутизаторов, которую компания Ростелеком предлагает своим абонентам. Процесс изменения конфигураций беспроводной сети здесь мало отличается от предыдущих рассматриваемых устройств.- Откройте браузер.
- В адресной строке введите следующий адрес устройства: «192.168.1.1». Теперь нажмите на Enter.
- Система запросит у вас персональные логин и пароль. В поле «Login» введите «admin», в поле «Password» - тоже самое.
- Среди вкладок в верхней части страницы необходимо выбрать «Interface Setup» («Настройки Интерфейса»).
- Теперь откройте раздел «Wireless» («Беспроводные сети»).
- Поле для логина называется «SSID», а для пароля – «Pre-shared key». Измените их и щелкните по кнопке «Save» («Сохранить») внизу экрана.
- После этого вам потребуется перейти в раздел «Maintenance» («Обслуживание») и включить перезагрузку на вашем роутере от Ростелеком.
Starnet AR800
Стандартный ADSL-роутер с поддержкой Wi-Fi, который можно приобрести в салонах Ростелеком. В его настройках нет ничего неординарного:- Запустите обозреватель.
- Введите строку «192.168.1.1» в поисковой строке и нажмите Энтер.
- Далее следует процедура авторизации: в оба поля с названиями «Login» и «Password» вам нужно ввести строку «admin».
- Вы попадете на главную страницу интерфейса для работы с маршрутизатором. Откройте закладку «Wireless», расположенную в самом верху окна.
Если вас интересует только смена пароля – вы можете сразу же перейти на страничку «Security». Если вы ходите поменять еще и имя подключения – откройте «Basics».
- Отыщите здесь параметр «SSID», измените его значение на желаемое и кликните по кнопке «Apply/Save».
- В разделе «Security» вам требуется поменять значение «WPA Pre-shared Key» на новое. Нажмите «Apply/Save».
- Теперь перейдите в раздел «Management» с помощью закладки с соответствующим названием в верхнем меню.
- Нажмите на гиперссылку «Reboot» в списке слева.
- Кликните по кнопке «Reboot» для начала процесса перезагрузки устройства.
Именно поэтому ключ от Wi-Fi должен быть как можно сложнее, чтобы его было очень трудно подобрать и, тем более, угадать. Ни в коем случае не используйте в качестве ключа имена и фамилии свои или своих родственников и друзей, клички домашних любимцев и даты рождения. Также не стоит устанавливать в качестве пароля простые комбинации, вроде «12345678» или «1qaz2wsx».
Лучше всего использовать случайные последовательности букв и цифр. Придумайте ничего незначащую последовательность, например «g7l2m9d4». Чтобы не забыть, вы можете записать ее на бумажке и приклеить к своему роутеру. Таким образом, вашу сеть будет крайне трудно взломать, и вы сможете быть спокойными за безопасность вашего компьютера.
 BestChange — бесплатный онлайн мониторинг обменников электронных валют и проверенная партнерка для заработка
BestChange — бесплатный онлайн мониторинг обменников электронных валют и проверенная партнерка для заработка Исчез рабочий стол Windows — что делать?
Исчез рабочий стол Windows — что делать?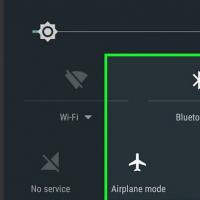 Статусы онлайн и офлайн, что это?
Статусы онлайн и офлайн, что это? Почему на Macbook Air и Retina нельзя увеличить оперативную память?
Почему на Macbook Air и Retina нельзя увеличить оперативную память? Программы для скачивания игр
Программы для скачивания игр Как настроить микрофон в скайпе?
Как настроить микрофон в скайпе?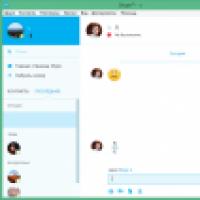 Установка Скайпа на компьютер (пошаговая инструкция)
Установка Скайпа на компьютер (пошаговая инструкция)