Скачать программу для установки скайпа. Установка Скайпа на компьютер (пошаговая инструкция). Установка из Google Play
Skype (или Скайп) бесплатная программа для совершения аудио/видео звонков другим пользователям и для звонков на реальные номера по низким ценам.


Скачайте новый Скайп бесплатно на компьютер, планшет или смартфон, и он поможет позвонить другому такому же пользователю в любую точку земного шара абсолютно бесплатно. Другие преимущества приложения:
- звонки на городские и мобильные номера, отправка SMS-сообщений;
- групповая переписка в чатах;
- голосовая почта и запись голоса;
- на открытых через браузер сайтах, по вашему разрешению, добавляет активную ссылку на звонок через Скайп;
- групповые видеозвонки.
Скачать Скайп бесплатно для Windows 7, 8 и 10
Новый Скайп можно установить или обновить на русском языке по ссылкам ниже в разделе «Скачать». Большие анимированные иконки в переписке, новый вид интерфейса (смотрите скриншоты), а также множество полезных и нужных обновлений.

В последней версии Скайпа добавлено/исправлено: периодически возникающая ошибка веб-камеры, инженерные усовершенствования, уменьшают объем использования памяти и избегают сбоев, список избранного можно перемещать между клиентами, групповая видеосвязь, отображение цен на продукты с учетом НДС, средство проверки орфографии и автозамена, от Windows 8 и выше.
Как скачать и установить Скайп на компьютер или ноутбук пошагово

Установка Скайпа на компьютер или ноутбук для Windows одинаковая, все шаги производите в следующей последовательности:
- Скачайте приложение по ссылке ниже по основной большой, зеленой кнопке;
- Запустите установку. Желательно от имени администратора, кликнув правой кнопкой мыши на значке;
- Начнется установка Скайпа продолжительность около 5 минут;
- Далее появится окно для ввода существующего логина и пароля.
Преимущество Скайпа очевидно - все видео-разговоры выходят фактически бесплатными для пользователей, ведь оплачивается исключительно Internet-соединение.
Применяется и для приватных бесед, и для целых конференций. Высочайшее качество связи, абсолютно четкая передача голоса, а также отсутствие подвисаний и задержек при непосредственном общении.
Частые вопросы и ответы по Skype
- Как изменить логин в Скайпе?
- Как создать учетную запись Скайп (зарегистрироваться)?
- Не работает микрофон в Скайпе после обновления/установки.
- Не работает камера в Скайпе;
Никак. С недавнего времени логин изменить невозможно. Также нельзя выбрать свой логин при первой регистрации. Изменить имя (не логин) можно через программу или сайт microsoft.
Вариантов 2: 1 — установить программу и в окне нажать создать логин; 2 — зайти на официальный сайт по ссылке:
Нажмите на значок динамика (справа внизу где дата и время) правой кнопкой мыши и выберите «Записывающие устройства». Кликните на активный микрофон 2 раза и вкладка «Уровни». Переместите бегунок по увеличению и примените.
Возможно не установлены драйвера или камера выключена аппаратно, зажмите на ноутбуке клавишу Fn и значок камеры на одной из клавиш (F1-F12). Можно попробовать включить без Fn.
Чем отличается старая версия Скайпа от новой
- портативная и обычная сборки;
- удалены: проверка обновлений, плагин звонка, модуль API, браузер Скайп;
- установка нужных для работы программы MS Visual C++ 2015;
- удалены рекламные баннеры и заблокирован Skype Tracing;
- обновлено и добавлено много других полезных функций.
Список оборудования
Просмотрите список, чтобы убедиться в наличии всего, что нужно для использования Skype. Вам понадобятся:
- Высокоскоростное интернет-соединение : например, по технологии DSL, спутниковый или кабельный интернет. Соединения по технологии dial-up достаточно для обмена мгновенными сообщениями, но не для осуществления голосовых или видео звонков.
- Колонки и микрофон (встроенные в компьютер или подключаемые отдельно). Некоторые люди предпочитают пользоваться наушниками или даже гарнитурой, чтобы звуки передавались более четко.
- Веб-камера для видеосвязи . Многие современные компьютеры имеют встроенные веб-камеры. Если в вашем компьютере ее нет, то вы можете приобрести веб-камеру отдельно.

Есть и другие аксессуары, которые могут быть вам интересны, например, настольный телефон, который вы можете подключить к компьютеру (с помощью кабеля или беспроводного соединения), и разговаривать по нему через Скайп. Эти аксессуары могут быть дорогими, но это удачное вложение денег, если вы планируете приобрести свой Skype номер и часто им пользоваться. Чтобы узнать больше о подобных аксессуарах, посетите страницу магазин Skype .
Windows или Mac
Существует две версии Skype: для компьютеров с операционной системой Windows и компьютеров Mac .

Мы сосредоточимся на Скайп для Windows, но пользователям Mac не стоит переживать. Функции обеих версий практически идентичны. Когда вы узнаете интерфейс версии для Mac, то сможете следить и пробовать все действия, о которых мы будем говорить в этом уроке.
Загрузка и установка Скайп
Первичная установка Skype займет у вас несколько минут. Но начать стоит с регистрации учетной записи на сайте Скайп. Затем вам нужно загрузить и установить приложение, и запустить установленный Skype на компьютере.
Чтобы зарегистрироваться в Skype:
- Перейдите на сайт Skype.com/ru и выберите войти в правом верхнем углу.
- Затем нажмите Присоединяйтесь в правом верхнем углу.

- Откроется окно с формой регистрации новых пользователей. Внесите требуемую информацию, начав с имени и адреса электронной почты.

- Следующая часть формы включает большое количество информации, вносимой по вашему желанию, например, дата рождения, пол и т.д. Вся информация, которую вы введете, станет частью вашего профиля. Поэтому будьте внимательны при вводе, ведь эта информация будет доступна другим пользователям Skype.

- Введите желаемое имя пользователя, которое также известно, как Skype Логин. Если введенное имя уже занято, Skype предложит вам некоторые возможные варианты.
- Введите желаемый пароль, повторите его ввод во втором поле. Как и для любого онлайн сервиса, в Skype важно использовать надежный пароль, который будет трудно подобрать. Когда вы введете пароль, Скайп укажет, если он недостаточно надежен.

- Когда все будет заполнено, введите текст с картинки в специальное поле. (Чтобы доказать, что вы живой человек, а не программа для рассылки спама.)
- Если не лень, прочитайте условия пользования и Декларацию Skype о защите личной информации, затем нажмите Я согласен — Далее.

- Регистрация в Skype будет завершена, а вы перенаправлены на страницу аккаунта на сайте Skype.com. Нажмите Загрузить Skype для Windows.

- Начнется загрузка установщика Скайп. Нажмите Сохранить файл для сохранения SkypeSetup.exe на ваш компьютер.

- После завершения загрузки, запустите SkypeSetup.exe. В зависимости от настроек загрузок, файл может быть на рабочем столе или в какой-то другой папке, проще всего запустить его из окна Загрузки в браузере.

- Нажимаем Запустить. Затем появится окно установки Скайп. Меняйте язык на русский и кликните Я согласен — далее для продолжения.

- На следующих экранах Скайп предложит установить плагин (рекомендую), изменить интернет — поисковый движок и домашнюю страницу (лучше снимите галочки), установленные по умолчанию. Если вы не хотите этого, снимите выбор в соответствующих полях. Нажмите Продолжить.


- Скайп закончит установку
программного обеспечения.

- По окончании установки откроется окно ввода логина.
- Введите ваше имя в Skype и пароль, затем нажмите Войти.

- Skype перенаправит вас на настройку звука и видео, а также фото в профиле. Кликните Продолжить, чтобы начать.

- На следующем экране вы сможете настроить микрофон, колонки и видео. (В окне проверки видео вы будете видеть себя если у вас подключена веб-камера. У меня его нет поэтому черный фон). Когда закончите, нажмите Продолжить.

- На следующем экране вы сможете выбрать фото для вашего профиля. В нашем примере мы добавим фото позже, поэтому нажимаем Отклонить для продолжения настройки.

- Появится окно Skype.

Если Скайп не начнет скачиваться автоматически после того, как вы создадите аккаунт, вы можете скачать его по ссылке: Загрузить скайп
Окно Скайп

1) Skype
В меню Skype вы можете менять информацию своего аккаунта, например, онлайн статус, чтобы показать, что вы доступны для разговора. Также здесь вы можете выйти из Skype.

Меню Контакты содержит большое количество пунктов по управлению контактами. Есть, например, полезные команды импорта контактов и порядка сортировки контактов в окне Skype.

В этом меню собраны команды, связанные с разговорами в Скайп, другими словами с мгновенными сообщениями. Диапазон опций широк: от просмотра старых сообщений до настройки уведомлений, зависящих от содержания сообщения.

В меню Звонки собраны команды, связанные со звонками. Если вы не уверены, как поступить со входящим звонком, перейдите в это меню и получите в один клик доступ к таким функциям, как Выключить микрофон, Переадресовать или Пропустить.

Используйте меню Вид для перехода к любой вкладке, не видимой в данный момент: ваш профиль, голосовые сообщения, принятые или отправленные файлы и т.д.

Откройте меню Инструменты для доступа к онлайн играм, настройкам аккаунта Скайп. Чаще всего вы будете пользоваться пунктом Настройки… для настройки звука, безопасности и т.д.

Если у вас есть вопрос о Skype, перейдите в меню Помощь. Heartbeat (Статус Skype) даже может указать, есть ли у Skype какие-то технические неполадки.

Нажмите по иконке статуса, чтобы быстро его изменить, или кликните в любом месте панели для доступа к странице профиля.
Страница профиля – это то место, где вы можете редактировать ваш профиль и контролировать, какая информация является публичной, а какая – закрытой.

9) Домашняя страница Skype
Вкладка Домашняя страница Skype позволяет перейти к домашней странице Skype. Это первое, что вы видите при входе в Skype, она же представлена на рисунке с интерактивными кнопками. Здесь вы можете посмотреть статус обновлений; новости и быстро перейти к контактам, с которыми вы общаетесь чаще всего.
Вкладка Контакты содержит список контактов Скайп. Вы можете кликнуть по имени контакта, чтобы открыть панель, с которой вы сможете позвонить ему, просмотреть профиль, увидеть историю сообщений и т.д. Для еще более быстрого доступа к некоторым функциям вы можете кликнуть по имени контакта правой кнопкой мыши и открыть всплывающее меню.
11) Последние
Вкладка Последние содержит список самых последних звонков. Вы может кликнуть правой кнопкой мыши по имени контакта или группы, чтобы получить быстрый доступ к ряду опций.
Как настроить Скайп
Теперь, когда вы установили Скайп, самое время настроить конфиденциальность, уведомления и т.д.
Чтобы изменить настройки безопасности:
Skype является социальной сетью. Это означает, что теоретически вы можете принимать звонки, видео и сообщения от незнакомых людей, если вы не запретите этого в настройках безопасности. К счастью, Skype позволяет легко сохранить вашу информацию в безопасности и защитить вас от нежелательных звонков.


1) Настройки звонков
Позволяет контролировать, от кого принимать звонки в Скайпе. Если вы не хотите принимать звонки от незнакомых людей, выберите только от моих контактов.
2) Настройки видео
Позволяет контролировать, от кого принимать видео и изображения экрана в Skype. Если вы не хотите принимать видео от незнакомых людей, выберите только людей из моего списка контактов.
3) Настройки сообщений
Позволяет контролировать, от кого принимать сообщения в Скайп. Если вы не хотите принимать сообщения от незнакомых людей, выберите только от моих контактов.
4) История
Здесь можно контролировать хранить ли, и как долго историю сообщений.

5) Веб-настройки
Эти настройки позволяют управлять безопасностью Скайп в интернете. У вас всегда должно быть отмечено поле Разрешить cookies в браузере Skype, иначе некоторые функции не будут работать.
Вы можете снять выбор с других пунктов, например, показывать мой статус в сети.
Чтобы настроить оповещения:
Оповещения – это уведомления, в которых Skype сообщает о каких-либо событиях или действиях, например, когда кто-то появляется онлайн или хочет добавить вас в список контактов. Большинство оповещений отображается вверху экрана, поэтому вы всегда можете понять, что происходит в Skype, даже если его окно закрыто.


Некоторые оповещения появляются со звуковым сигналом. Чтобы выключить/включить его перейдите на вкладку Звуки в том же окне.

Чтобы изменить свой профиль:

Чтобы больше узнать о том, кто может видеть информацию на вашем профиле, посетите страницу настройки учетной записи Скайп.
Надеемся, вам понравился наш урок о регистрации в Скайпе, и у вас получилось установить и настроить Skype на вашем компьютере. Если возникнут вопросы, оставляйте их в комментариях.
В мире информационных технологий невозможно представить человека, который не использовал бы компьютер как средство общения. Существует много программ, делающих этот процесс не только удобным, но и разносторонним. Одной из них является Skype. О том, как установить скайп на компьютер мы и расскажем в этой статье.
Подготовка к установке Skype для Windows
Для начала необходимо скачать установочный файл SkypeSetup.exe с официального сайта компании www.skype.com.
Затем следует выбрать устройство, на которое вы хотите произвести установку скайпа. В нашем случае это компьютер с операционной системой Windows.

Обладателям системы Windows 8 будет предложено установить версию Скайпа Metro, но мы рекомендуем воспользоваться обычной версией для рабочего стола.
После этого выберите место хранения скаченного файла, в противном случае скачивание произойдет в стандартную папку «Загрузки» по пути C:/Users/User/Downloads.
Установка Skype для Windows
Для того чтобы установить скайп на компьютер необходимо загрузить скаченный установочный файл.
Установщик предложит выбрать язык, на котором вы желаете осуществлять пользование скайпом (по умолчанию программа выберет язык в соответствии с интерфейсом вашей операционной системы), а также необходимо решить для себя: нужно ли производить загрузку программы вместе с запуском системы. Если вам это необходимо поставьте галочку напротив соответствующей фразы. Если же вы решили, что запуск программы будете производить сами только тогда, когда она вам действительно нужна, то галочку следует убрать. После этого нажимаем подсвечивающуюся прямоугольную клавишу «Я согласен(-на) – далее».

Так, мы перешли на новый этап установки. Теперь нам предстоит решить вопрос об установке плагина. Это дополнение поможет без труда осуществить звонок на нужный вам номер просто одним щелчком по значку с изображением скайпа на просматриваемом вами сайте. Также с помощью плагина «Click to Call» можно бесплатно осуществить звонок на номера со специальной пометкой. Это дополнение будет удобно тем, кто связывается с технической поддержкой сайтов или онлайн-консультантами. В противном случае оно окажется бесполезным. Если вы сделали свой выбор в пользу установки плагина, то поставьте галочку в соответствующем окне, в противном случае галочку необходимо снять. Нажимает на прямоугольник «Продолжить» в нижнем правом углу окна для перехода к дальнейшим действиям.

Следующим этапом установки будет принятие решения о необходимости поисковой системы Bing, а также начальной страницы MSN. Каждый решает о надобности данных сервисов сам.
Если вы согласны с нашим советом, то уберите галочки с соответствующих пунктов и нажмите прямоугольник «Продолжить».

Теперь произойдет непосредственная установка скайпа на комп.

Обычно это занимает несколько минут. После чего появляется следующее окно, предлагающее зарегистрироваться в системе или ввести уже имеющиеся данные в том случае, если вы уже ранее осуществляли регистрацию и пользовались данной программой независимо от того на каком это происходило устройстве. Также есть возможность использовать программу через учетные записи Microsoft или Facebook.

Для успешного использования программы при регистрации необходимо придумать уникальный логин и пароль.
Регистрация в Skype
Есть несколько способов регистрации в системе Skype: через официальный сайт или через установленное приложение.
На официальном сайте на главной странице необходимо нажать на «Sign in» в верхнем правом углу экрана.

- Фамилия и имя;
- Дата рождения:
- Язык;
- Электронная почта;
- Страна и город проживания;
- Логин и пароль и другие.

После этого нажать прямоугольник «Я согласен(-на) – далее».

В программе регистрация все осуществляется также через кнопку «Sign in» на стартовом экране аналогичным образом.
После того как вы вошли в систему, считается, что установить skype на компьютер вам удалось, и далее вы можете настроить программу под свои индивидуальные предпочтения.
— это специализированная программа, с помощью которой, Вы очень легко можете совершенно бесплатно общаться со своими родственниками, друзьями, знакомыми деловыми партнерами и остальными пользователями сервиса через интернет. Загрузить скайп можно в любое удобное Вам время, без особых усилий и дополнительных знаний. Скайп — это уникальное средство онлайн связи, Вы можете не только слышать знакомый голос собеседника, но и видеть его в текущий момент. Кроме этого, программе Skype имеется возможность делать звонки на обычные мобильные и стационарные телефоны.
Бесплатная загрузка программы Скайп
Программа Скайп полностью русифицирована, обладает простым и достаточно понятным интерфейсом, так что разобраться со всеми функциями и опциями программы не составит труда, даже для новых и неопытных пользователей. Программа постоянно обновляется и дополняется новыми возможностями. С помощью скайп сервиса, Вы всегда будете на связи со своими родными и близкими и при этом, нет никакой разницы, где именно находиться Ваш собеседник, все звонки бесплатны. Программа скайп настолько тесно вошла в современный обиход, что обойтись без нее практически не возможно.

Загрузить скайп бесплатно на ПК — это значит забыть о дорогостоящих международных звонках. С ее появлением, звонки с помощью телефонных операторов отошли в далекое прошлое. Миллионы людей находясь друг от друга за тысячи километров, ежедневно используют данное приложение для онлайн связи. Вы только представьте на минутку, в какую сумму, раньше обошлось бы Вам общение со своими родственниками из другой страны в течении полу часа. То-то и оно с помощью скайпа, Вы общаетесь в свое удовольствие сколько захотите, нет никаких ограничений по времени. Единственное, если Вы хотите позвонить с компьютера на мобильный телефон, а не на другой компьютер, Вам придется пополнить свой личный счет в скайп, который привязан к Вашему аккаунту. Загрузить скайп на компьютер очень просто, для этого достаточно перейти на официальный сайт компании.
Кроме обычных разговоров, с помощью камеры можно совершать видео звонки, делать видеоконференции и общаться с несколькими собеседниками одновременно. Вы легко можете отправлять фото и видео файлы, при этом они ни в коем случае, не утратят своего качества. Вы можете мгновенно обмениваться текстовыми сообщениями и видео сообщениями совершенно бесплатно.
Начать загрузку Skype бесплатно
Загрузить скайп на компьютер бесплатно или ноутбук может абсолютно каждый пользователь, имеющий хотя бы начальные понятия в работе с интернетом. Процедура скачивания скайп не занимает много времени, руководствуясь письменными подсказками, Вы справитесь с этой задачей уже за несколько минут.
Наверное, нет такого пользователя компьютера, кто ни разу бы не слышал о программе Skype. Мегапопулярное во всем мире приложение, позволяющее совершать видеозвонки и обмениваться сообщениями, сегодня можно обнаружить на рабочем столе чуть ли не каждого ПК. В данной статье в пошаговом режиме расскажем о том, как абсолютно бесплатно установить последнюю версию Скайп на компьютер с Windows 7/10.
Процедура установки Skype пошагово
Итак, начнем с того, что зайдем на официальный сайт разработчика www.skype.com . Так как устанавливать будем классическую настольную версию Скайп, можно, минуя главную, перейти сразу же на страницу загрузки Skype для Windows (https://www.skype.com/ru/download-skype/skype-for-computer/ ).
Нажимаем здесь кнопку «Скачать» и сохраняем установочный файл, после чего запускаем его.

Начнется процесс установки программы.
В окне выбора языка оставляем «Русский».

В дальнейшем, если будет предложено установить плагин Click to Call или сделать Bing поисковой системой по умолчанию, можете снять ненужные галочки. Теперь дожидаемся окончания установки Skype.

Как только процедура завершится, появится окно с предложение войти под своим логином. Если вы уже были зарегистрированы, вписывайте свой логин, потом пароль и пользуйтесь бесплатно Скайпом. Мы же попробуем создать новую учетную запись, для чего нажмем соответствующую ссылку.

Здесь будет два варианта привязки аккаунта – к номеру телефона или адресу электронной почты. Выбираем привязку к E-mail, кликнув по ссылке «Использовать существующий адрес электронной почты».

Вписываем почту, потом заполняем поле «Пароль».

На следующем шаге указываем имя и фамилию, после чего кликаем «Далее».

На ваш E-mail (или телефон) будет выслан проверочный код, который нужно будет ввести в искомое поле.

Может так случиться, что сообщение с кодом попадет в папку «Спам» вашего почтового ящика (в нашем случае так и произошло), поэтому обязательно проверьте ее. После ввода кода регистрация будет закончена, и у вас появится возможность войти в Skype. Для этого используйте E-mail (телефон) и пароль.

Теперь не мешает произвести базовую настройку, проверить работу камеры и микрофона, выбрать аватар. Затем программу можно использовать по прямому назначению, т. е. для общения с близкими, друзьями и коллегами по работе. Вот так вот мы легко и, самое главное, бесплатно установили Skype на компьютер с Windows. Надеемся, что приведенная пошаговая инструкция станет для вас полезной.
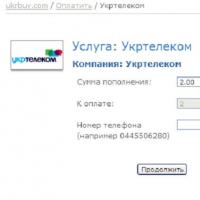 Как совершить оплату за домашний телефон с помощью сбербанк онлайн без очередей и комиссий
Как совершить оплату за домашний телефон с помощью сбербанк онлайн без очередей и комиссий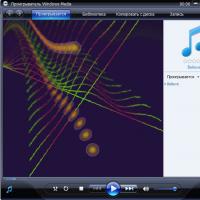 Основные возможности Media Player Classic
Основные возможности Media Player Classic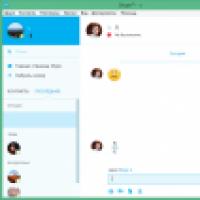 Установка Скайпа на компьютер (пошаговая инструкция)
Установка Скайпа на компьютер (пошаговая инструкция) Подобно в условиях запроса
Подобно в условиях запроса Как вставить сим карту в Xiaomi — пошаговая инструкция
Как вставить сим карту в Xiaomi — пошаговая инструкция Технологии Peer-to-Peer — из золушки в принцессы Технология peer to
Технологии Peer-to-Peer — из золушки в принцессы Технология peer to Производим резервное копирование, архивацию и восстановление данных
Производим резервное копирование, архивацию и восстановление данных