Как сделать чтобы увеличить звук в скайп. Как настроить микрофон в скайпе? Несколько гарантированных методов. Как настроить звук: не работают динамики
Все больше пользователей использует гарнитуру для общения в популярных мессенджерах. Преимущества очевидны – отсутствует нагрузка на глаза, руки остаются свободными, а качества коммуникации с собеседником только растет. Сегодня мы поговорим о том, как настроить звук в Скайпе , рассмотрим характерные особенности процедуры, преимущества рассматриваемого приложения.
Настраиваем звуковое сопровождение в Skype
Для качественного общения важно не только четко и громко разговаривать, но и слышать собеседника. Поэтому проверке звука в Скайпе нужно уделить особое внимание, чем мы сейчас и займемся.
Пошаговая инструкция по проверку звука в Skype:
Для повышения громкости Skype достаточно переместить соответствующий ползунок вправо.
Включаем звук
Если вы не слышите собеседника или он вас, проблема заключается в некорректной настройке системных параметров. прежде всего убедитесь в физическом подключении устройств, затем переходим к программным возможностям.
Вашему вниманию несколько советов, которые помогут включить звук в Скайпе:

Для отключения звука в Скайпе достаточно выбрать неактуальный микрофон и динамики, что нивелирует шансы услышать собеседника, пообщаться с ним.
Более продвинутый вариант управления параметрами вкл/выкл заключается в установке комбинации горячих клавиш, сочетание которых активирует одни из сценариев. Процедура регистрации проводится силами пользовательских настроек рассматриваемого мессенджера.
Вашему вниманию пошаговая инструкция:

Если вы столкнулись с проблемой, что очень тихий звук в скайпе, то вариантов ее решения может быть множество. Также как и того, отчего возникла данная ситуация. К примеру, некоторые жалуются, что Skype заглушает все другие звуки на компьютере, другие – что плохо слышат собеседников, а есть те, кто говорят, что не слышат их. Каждый из этих вариантов необходимо решать разными методами, которые мы сейчас и рассмотрим.
Skype «заглушает» другие программы
Если вы столкнулись с тем, что Skype глушит все другие звуки на компьютере, то исправить это довольно легко. Хотя некоторые пользователи предпочитают установить настройки именно таким образом. Исправить ситуацию пользователям с ОС Windows XP и 7 просто:

Тем, у кого установлена «Восьмерка» понадобится сделать примерно эти же действия. Однако, как мы помним, здесь отсутствует меню Пуск, поэтому в Панель управления понадобится зайти, открыв панель Чудо кнопок. Выполнение этих действий приведет к тому, что программа не будет заглушать посторонние звуки, например, музыку, которая будет играть одновременно с работой пользователя в ней. Но есть и другие ситуации, например, как изменить звук в скайпе, если он слишком тихий.
Меняем громкость звука
Изменить громкость звука в Skype можно двумя способами: как на компьютере, так и непосредственно в программе. В первом случае делаем следующие шаги:
- Открываем .
- Нажимаем в открывшемся списке на Звук.
- Переходим на вкладку Запись.
- Выбираем тот микрофон, который используется по умолчанию.
- Открываем вкладку Уровни.
- Перемещаем ползунок в правую сторону, регулируя громкость так, как необходимо.
- Подтверждаем изменения нажатием ОК.
Теперь рассмотрим, как прибавить звук в скайпе. Для этого заходим в саму программу. Далее выполняем такие действия:

Параметры по умолчанию
Если проблема возникла после того, как вы поменяли настройки в программе, то вернуть все на свои места можно буквально за несколько минут. Для этого заходим в программу и переходим в Инструменты. После этого делаем следующее:
- Выбираем Настройки.
- Переходим в раздел Звуки.
- Кликаем на кнопку «Вернуть параметры …».
Здесь же при желании можно поменять мелодию звонка. При желании вы можете прослушать установленное звучание, нажав на соответствующую команду. После того, как настройки по умолчанию будут возвращены, проблемы с тихим звуком, обычно, проходят.
Обратите внимание! Бывает, что изменять громкость динамиков в Skype нет необходимости. Причина плохого звука может быть довольно проста и может заключаться в регулировании звука на компьютере, для чего всего лишь нужно нажать значок динамика в трее на панели задач.
Как видим, то, как увеличить звук в скайпе, не представляет большой проблемы, если это связано с настройками программы или компьютера. Конечно, причины могут заключаться и в другом, например, в работе динамиков или . В такой ситуации понадобится проверить, что именно не так с этими устройствами, вполне возможно, что они вышли из строя, и придется их заменить.
Если же все вышеперечисленное не помогло, то попробуйте переустановить Skype или обновить его до актуальной версии, ведь есть вероятность, что произошел конфликт между программой и системой.
Статья расскажет, как настраивать звук в «Скайпе».
Навигация
«Skype » — популярнейший мессенджер, которым пользуется большинство пользователей, так же как и операционной системой «Windows «. Такая популярность связна с возможностью осуществлять через Интернет видео- и голосовые звонки абсолютно бесплатно.
Но прежде чем пользоваться этой программой и вести беседы, необходимо правильно настроить «Skype «. Многие пользователи жалуются, что не слышат либо плохо слышат своих собеседников. В чем проблема? В сегодняшнем обзоре мы поговорим о том, как правильно настраивать громкость звука в «Skype» на ноутбуках и компьютерах.
Почему в «Skype» собеседник меня плохо слышит?
Как правило, пользователям не приходится долго возиться с настройками «Skype «, в том числе и с настройками звука. Мессенджер самостоятельно определяет вашу звуковую карту, видеокарту и автоматически настраивает все, что нужно для общения. Помимо этого, при установке «Skype » вы можете сразу же настроить звук, программа это предлагает сделать во всплывающих окнах.
Вы можете проверить громкость звука из динамиков, увеличить или уменьшить ее, записать свой голос (при тестовом звонке) и прослушать себя (см. на скриншотах):
- В верхней левой строке поиска введите «Echo «, после чего в списке появится пользователь-робот. Кликните по нему и осуществите звонок.
В верхней левой строке поиска введите «Echo»
В списке появится пользователь-робот, кликните по нему и осуществите звонок

Как правильно настраивать громкость звука в «Skype» на ноутбуках и компьютерах?
Далее робот подскажет, что вам делать, а именно — сказать что-либо в микрофон. Через несколько секунд робот даст вам прослушать запись вашего голоса. Если ваш голос будет звучать тихо либо не будет звучать вовсе, тогда прибегните к другим настройкам.
Сначала проверьте, правильно ли вы подсоединили все провода, нормально ли настроили громкость динамиков. Прослушайте сначала музыку или видео на вашем устройстве. Также проверьте микрофон в других программах, прослушайте запись своего голоса. Если все в порядке, и проблема кроется только в вашем «Skype «, тогда займемся этим вопросом.
Настраиваем звук в «Skype»
Данные настройки приведены для более старых версий «Skype «, так как большинство пользователей привыкли именно к ним. Новая версия «Skype «, появившаяся недавно, еще не доработана, и на наш взгляд ничем не лучше и даже уступает предыдущим.
Итак, чтобы настроить звук в «Skype «, сделайте следующее:
- В верхнем меню окна программы нажмите на «Инструменты » и далее — на «Настройки «

Зайдите в настройки «Skype»
- Откроется окно настроек. Здесь в левой колонке пройдите в раздел «Настройка звука «
В левой колонке пройдите в раздел «Настройка звука»
- Далее вы увидите настройки микрофона и динамиков. На скриншоте выделены красным, на которых нужно поставить галочки и нажать на «Сохранить». Таким образом звук в скайпе (для вашего собеседника и для вас) будет настроен автоматически на оптимальную громкость.

Поставьте галки на выделенных пунктах

Теперь проверьте результат своей работы, если это не помогло, тогда читайте статью дальше.
Настраиваем динамики
Если вы плохо слышите собеседника, значит у вас проблема с настройками динамиков в «Skype «. Чтобы исправить эту проблему, сделайте следующее:
- Снова зайдите в настройки звука и напротив пункта «Динамики » нажмите на значок воспроизведения, как показано на скриншоте.

Нажмите на значок воспроизведения
- После нажатия этой кнопки вы, во-первых, должны услышать звуки из динамиков, во-вторых, индикатор звука должен подсвечиваться зеленым цветом.

Индикатор звука должен подсвечиваться зеленым цветом
- Если звука вы не слышите, возможно «Skype » не видит ваших динамиков (а точнее звуковой карты). Нажмите на выпадающий список и выберите другой вариант, если у вас их несколько.

Нажмите на выпадающий список и выберите другой вариант в списке
Настраиваем микрофон
Если вы заметили, что собеседники (именно несколько собеседников) вас не слышат, значит у вас проблема с микрофоном. Тогда займемся его настройками:
- Зайдите в настройки звука и обратите внимание на пункт «Микрофон «. Здесь точно также, как и в предыдущем случае, выберите в выпадающем списке другой пункт, если их несколько.

Выберите в выпадающем списке другой вариант
Как уменьшить и увеличить громкость звука в «Skype»?
Вы помните, как мы настраивали звук в самом начале? Мы поставили галки напротив соответствующих пунктов, чтобы и микрофон, и динамики обрабатывали громкость звука автоматически. Теперь же уберите эти галки и настраивайте звук на нужную вам громкость путем перетаскивания ползунка влево/вправо:

Настраивайте звук на нужную вам громкость путем перетаскивания ползунка
Видео: Настройки звука в «Skype»
На сегодня, является самым быстрым и удобным способом онлайн общения с одним или несколькими собеседниками одновременно. Для того чтобы полноценно общаться и Вас слышали другие собеседники, Вам конечно же, понадобиться микрофон . В большинстве случаев, процедура подключения микрофона заключается в подключении штекера в компьютер или ноутбук. Но случается так, что обладатели более современных девайсов, сталкиваются с некоторыми затруднениями подключения микрофона и с первого раза, добиться успешного результата не могут. Правильно налажены параметры микрофона, позволят ему в любой программе работать без дополнительных установок.
Инструкция по настройке микрофона в программе Skype
Как уже вспоминалось выше, если микрофон правильно подключен к звуковой карте устанавливать его в Скайпе не придется. Если микрофон не работает в программе скайп, нужно проверить правильность его подключения в системе.
Чтобы осуществить эту процедуру, заходим в меню настроек через панель управления компьютера. Выбираем пункт « Оборудование и звук \ Звук» , после этого появляется дополнительное окошко с настройками. Если этого не случилось, правой кнопкой мыши нажимаем на динамик и выбираем «Записывающие устройства» и « Подключить».
Если на Вашем компьютере не было установлено никаких других звуковых карт и к системе подключен микрофон стандартного типа, то вариантов выбора не должно быть. В случае, Вы используете несколько звуковых карт, нужно выбрать в меню настроек именно тот вариант к которому будет подключатся микрофон.

С недавних пор, очень популярными стали веб камеры с уже встроенным микрофоном. Такие модели камер, подключаются с помощью одного шнура в USB порт. Если Вы используете именно такую камеру, то в устройстве по умолчанию, следует указать название камеры.
В принципе, на этом установка может закончиться, остальные настройки можно не трогать, при большом желании, Вы можете попробовать сделать качество звука лучше. С помощью пункта «Уровни» можно регулировать чувствительность своего микрофона. Лучше всего устанавливать ползунок микшера в правое крайнее положение до ста единиц, а микшер пункта «Усиление микрофона» поставить на +10 дБ. Если поставить большее усиление — это может привести к тому, что микрофон начнет хрипеть.

Благодаря вкладке под названием «Улучшения»
, Вы можете настроить подавление шума во время разговора, подавление эхо, и постоянное удаление составляющих, что могут плохо повлиять на качество звука. Удаление постоянных составляющих поможет сделать звук в микрофоне намного разборчивей. Функция подавление шума, помогает подавить посторонний шум, но при этом большая возможность, что звук в микрофоне будет глухим.

Подавление эхо убирает отзвук голоса в колонках и при воспроизведении звука. Если все выше указаны настройки, Вы провели, но микрофон в скайпе опять не работает, нужно зайти в меню настроек скайпа «Инструменты \ Настройки…» затем выбираем «Настройка звука» . Устройство по умолчанию в графе микрофон, должно быть указано такое же, как Вы подключали в систему. Если все указано правильно, то попробуйте понаблюдать за графой «Громкость» . В процессе разговоре в микрофоне обязательно должна появляться полоса зеленого цвета.
Рекомендуется поставить галочку напротив «разрешить автоматическую настройку микрофона» , тогда звук будет увеличиваться и уменьшаться в автоматическом режиме, по мере необходимости. Если колебания звука чрезмерны (то слишком громкие, то слишком тихие) эту опцию лучше отключить.
 Загрузить Skype для компьютера
Загрузить Skype для компьютера
Если все указаны операции были проведены, а микрофон не заработал, то причину поломки нужно искать скорее всего в драйверах или же, проблема может касаться технической не исправности микрофона.
Skype - программное обеспечение, или проще говоря, программа, которая дает возможность совершать звонки аудио и видео формата по интернету. Но для совершения звонков требуется подключенное оборудование в виде микрофона. Для большинства пользователей подключение и настройка микрофона начинается и заканчивается подсоединением штекера микрофона в разъем, находящийся сзади или спереди системного блока. Так происходит подключение простого оборудования, но что, если это оборудование технически намного сложнее. В этих случаях не все пользователи смогут подключить и настроить микрофон сразу. Эта статья поможет вам в вопросе: «Как настроить микрофон в скайпе».
Если записывающее устройство подключено к компьютеру и настроено, то в программе Skype он будет работать хорошо и не будет нуждаться в настройках. Именно по этой причине, если у вас микрофон не подает признаков жизни в Скайпе, сначала проверьте его настройки в вашей системе.
Имеется несколько способов, для того, чтобы попасть в настройки микрофона.
- Первый способ предполагает использование панели управления. Для перехода к настройкам микрофона этим способом необходимо пройти по следующему пути: Пуск - Панель управления - Оборудование и звук - Звук. В результате откроется соответствующее окошко.
- Второй способ намного проще и быстрее, для перехода в настройки микрофона достаточно нажать правой кнопкой мыши по иконке динамика в трее, который находится рядом с часами, и в появившемся меню выбрать пункт - Записывающие устройства.

Если у вас обычный компьютер с одной звуковой картой, и вы используете всего один микрофон, то во вкладке «Записывающие устройства» будет всего одна запись как на картинке выше. Если же на вашем компьютере установлено несколько звуковых карт, то вам нужно перейти к той, к которой присоединено записывающее устройство. Аналогично в случае использования нескольких микрофонов, например, если вы хотите воспользоваться встроенным записывающим устройсвом в веб-камеру, вам необходимо включить этот микрофон, который будет с названием вашей веб-камеры в качестве устройства по умолчанию.
Если вам нужен просто рабочий микрофон, то другие настройки в этом окне вам не понадобятся. При наличии необходимости или желания сделать запись звука более качественной, то можно воспользоваться дополнительными настройками. Дополнительные настройки открываются двойным щелчком левой кнопки мыши.
Вкладка «Прослушать» содержит пункт «Прослушивать с данного устройства» позволяет воспроизводить записываемый микрофоном звук динамиками, по сути эта настройка полезна для караоке, в иных случаях включение этого параметра будет сильно искажать звук если микрофон будет очень близко к динамикам.

Вкладка уровни позволит вам изменить чувствительность записывающего устройства, если чувствительность слишком большая или наоборот, низкая. Обычно используются следующие параметры:
- Ползунок регулировки «Микрофон» устанавливается на уровень 100 единиц.
- Ползунок регулировки «Усиление микрофона» устанавливается на уровень +10 дБ, не рекомендуется увеличивать этот показатель более +10, это может привести к слишком сильному усилению звука, в результате вместо нормального качества звука, получится хрипота.

Вкладка «Улучшения» содержит настройки, позволяющие улучшить звук, избавив его от некоторых искажений. К примеру, пункт «подавление шума» поможет вам очистить звук от шумов, но этот параметр так же может сделать звук намного тише. «Подавление эхо» полезно использовать при отражении звука уже записанного микрофоном, который воспроизводится колонками.

Итак, настройка микрофона в системе завершена, а в Скайпе микрофон отказывается работать, тогда заходите в настройки звука в скайпе, которые находятся по следующему пути: Инструменты \ Настройки\ Настройка звука. Далее все смотрим по пунктам:
- Проверьте, какой микрофон у вас используется по умолчанию в скайпе, устройство отличается от используемого по умолчанию в системе, то измените его так, чтобы устройство используемое по умолчанию было одним и тем же как в скайпе так и в системе.
- Проверьте уровень громкости микрофона, если маркер стоит в крайнем левом положении, переместите его вправо или поставьте галочку в параметре «разрешить автоматическую настройку микрофона». С включенным этим параметром, Скайп сам автоматически будет изменять чувствительность микрофона.

Если эта инструкция вам не помогла, и микрофон все равно не работает, то проблема скорее всего ваш микрофон вышел из строя или проблема заключается в драйверах устройства.
 Программы для скачивания игр
Программы для скачивания игр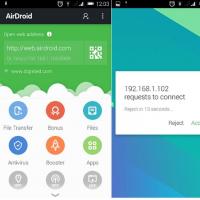 Какие приложения установить на Android в первую очередь?
Какие приложения установить на Android в первую очередь? Почему на Macbook Air и Retina нельзя увеличить оперативную память?
Почему на Macbook Air и Retina нельзя увеличить оперативную память? Как перейти на "Гугл" с "Яндекса" в браузере Opera
Как перейти на "Гугл" с "Яндекса" в браузере Opera Форматируем флешку в NTFS
Форматируем флешку в NTFS Как исправить ошибку «Не удалось запустить приложение, поскольку его параллельная конфигурация неправильна
Как исправить ошибку «Не удалось запустить приложение, поскольку его параллельная конфигурация неправильна Персональные GPS трекеры
Персональные GPS трекеры