Восстановление рабочего стола Windows XP. Исчез рабочий стол Windows — что делать? Куда делся рабочий стол
Все ярлыки внезапно исчезли? Не волнуйтесь, есть способ вернуть их на свои места. Даже если вы не сталкивались с этой проблемой, наши советы подготовят вас ко всем неожиданностям, которые может преподнести Windows.
Как найти пропавший рабочий стол?
- Сначала проверьте, остались ли на рабочем столе хоть какие-то ярлыки. Если все печально пусто, откройте меню «Выполнить» с помощью комбинации клавиш + [R].
- В диалоговом окне введите без кавычек слово «desktop » и нажмите . Должен отобразиться каталог рабочего стола вашего профиля .
- Если в нем присутствуют значки и папки, значит проблема лишь в их отображении. Мы рекомендуем скопировать все ярлыки в отдельную папку и сохранить их.
- Если каталог рабочего стола пуст, возможно, все папки и ярлыки были удалены.
Как открыть исчезнувший рабочий стол?

- Вы можете попытаться снова отобразить иконки на рабочем столе .
- Щелкните правой кнопкой мыши на пустой области рабочего стола, чтобы открыть контекстное меню.
- Перейдите к пункту «Вид» и проверьте, отмечен ли чекбокс «Отображать значки рабочего стола». Если это не так, верните галочку на ее законное место.
Попробуйте перезагрузить Windows
- При обновлении с более ранней версии до Windows 10 может произойти сбой, который заставит рабочий стол исчезнуть. Чаще всего при этом пропадает и фоновое изображение.
- Причина этой проблемы – ошибка во время обновления. Возможно, при перемещении ярлыков рабочего стола операционная система не успела загрузить их в новый профиль.
- Тем не менее, ошибку Windows можно исправить. При исчезновении рабочего стола часто помогает простая перезагрузка компьютера.
Такого рода неприятная ситуация способна просто дезориентировать пользователя. Однако нет повода для того чтобы напрягать голос и кричать караул и уж тем более нервничать из-за такого пустяка - все исправимо! Между тем, восстановление привычной «Windows обстановки» все же может занять некоторое время. Все зависит от сложности «повреждения ОС», а также уровня подготовки пользователя. Что ж, давайте разрешим проблему, которая вызывает у многих начинающих пользователей вполне закономерный вопрос: «Пропал рабочий стол Windows 7: что делать?».
От грустного к смешному: проделки злого гения
В результате нашей собственной недальновидности, а часто начинающий пользователь в угоду легкомысленного любопытства устанавливает на свой ПК «подозрительный» софт, не подвергнув его проверке антивирусом, мы сами себя ввергаем в чреду проблем.
Иногда может случится и такое: юзер собственноручно «организует свободное пространство рабочего стола» необдуманно манипулируя системными файлами - попросту удаляя, как ему кажется, все лишнее.
Хотите верьте, а хотите нет, но в большинстве случаев именно сам пользователь виноват в том, что с рабочего стола пропадают важные документы, ярлыки и самое грустное - элементы управления ОС. Задумались? Отлично, идем дальше!
Как восстановить все что было прежде так доступно: способ первый - «многообещающий»
- Нажмите «горячее» сочетание клавиш «CTRL+ALT+Delete».
- В открывшей служебной области экрана нужно задействовать кнопку «Запустить диспетчер задач».

- В новом окне активируйте вкладку «Файл».
- Из ниспадающего списка выберете «Новая задача».
- В появившейся консоли «Выполнить», введите команду «explorer.exe» - нажмите «ОК».
Если вы стали очевидцем радостного события «Все вернулось, как и прежде…» - вас можно поздравить! В противном случае, переходите к реализации следующего способа восстановления рабочего стола.
Откат системы к работоспособному состоянию: способ №2 - «восстановительный»
Если вышеописанный способ вам все-таки помог и «рабочее пространство» вновь обрело привычные формы, все же не стоит спешить с выводами. Возможно, что проблема «пустоты» разрешилась лишь на время…
Перезагрузите ОС. Если вы вновь столкнулись с эффектом «пустой рабочий стол», то значит зловредный код внес критические изменения в работу системного реестра Windows. В таком случае вам необходимо просканировать все разделы жесткого диска на предмет вирусной активности, затем - удалить инфицированные объекты и произвести полное восстановление ОС.
- Нажимаем все те же клавиши «CTRL+ALT+Delete».
- Вновь активируем кнопку «Запустить диспетчер…».
- Однако в чек боксе вызванной консоли «Выполнить» вводим другой параметр - «rstrui.exe», естественно, без кавычек.

- Выбираем точку восстановления и запускаем процесс «операционной реинкарнации».
А что делать тем, у кого не работает восстановление системы? Способ №3 - «реставрационный»
Итак, загрузите операционную систему в безопасном режиме. То есть, при начальном этапе загрузки несколько раз нажмите клавишу «F8» и задействуйте пункт «Загрузка в безопасном режиме».
Внимание: в некоторых компьютерах вызов опционального меню загрузки может осуществляться другой клавишей - вам стоит прочесть статью, в которой есть вся необходимая вам информация - ).
- Если графическая оболочка рабочего стола загрузилась, так сказать, в своем первозданном виде - отлично!
- Войдите в меню «Пуск» и пропишите в поисковом чек боксе команду - «regedit».
- Откройте ветку реестра (HKEY_LOCAL_MACHINE).

- Далее проследуйте в следующую конечную папку отображенного списка: SOFTWARE\Microsoft\Windows NT\CurrentVersion\Winlogon.
- В правой области рабочего окна редактора ищем строку «Shell».
- Здесь все должно выглядеть так, как указано на рисунке выше, если вы видите у себя в реестре несоответствие - измените параметр, щелкнув по пункту «Shell» двойным кликом левой кнопки мышки. После ввода правильного значения, нажмите кнопку «ОК».
- Проверите следующую строку этой ветки «Userinit», в ней также должна присутствовать соответствующая запись.

- В противном случае, следует отредактировать параметр (как это сделать, вам уже известно из ранее написанного).
- Теперь перейдите в следующий раздел реестра - «HKEY_CURRENT_USER».
- Проследуйте по пути: Software\Microsoft\ Windows\CurrentVersion\Policies\Explorer.
- Если в правой части редактора реестра присутствует пункт «NoDesktop» - выделите строку и простым нажатием кнопки «Delete» удалите эту запись.
- В ветке «HKEY_CURRENT_USER\Software\Microsoft\Windows NT\CurrentVersion\Winlogon\», значение «Shell» должно быть пустым. Обнаружили лишнее? Удалите!
Что делать, если системные файлы повреждены: способ четвертый - «добавочный»
Если быть точнее, нижеописанный вариант восстановления работоспособности приложения Explorer, заключается в том, что поврежденные системные файлы, отвечающие за полноценную работу графической оболочки Windows, просто заменяются на целостные файлы в процессе копирования с диска или съемного USB-накопителя, на которых, в свою очередь, находится сам дистрибутив с ОС.
- Перезагрузите компьютер.
- Войдите в систему посредством загрузочной опции «Безопасный режим с поддержкой командной строки».

- Вам необходимо ввести всего одну команду - «sfc /scannow», разумеется, исключая кавычки.
После того как ваши системные файлы будут восстановлены, компьютер перезгрузится. Можете быть спокойны, рабочий стол вновь приобретет «знакомые очертания». На этом все, стабильности вашей ОС и не забывайте о правилах «цифровой безопасности»!
Загружаете компьютер, а вместо красивой заставки пустой рабочий стол, ничего не отображается? Рабочий стол windows пропал? Невелика беда, даже если он просто чёрного цвета. Выход есть всегда, тем более можно восстановить последнюю копию реестра или образ всей системы. Конечно, при условии, что ранее была проведена архивация всех важных разделов windows 7. Начнём разбираться подробней, как восстановить работоспособность системы.
Перезагрузка в безопасном режиме
При любом критичном сбое все манипуляции проводить следует в безопасном режиме. Жмём на системном блоке кнопку перезагрузки, жмём, и пока он грузится, ищем кнопку F8 или Delete. Нажимаем, загрузка в безопасном режиме и всё должно получиться.
После входа в систему не спеша нажимаем «Пуск», находим панель управления в строке разделов. Жмём «Архивация и восстановление. Пробуем восстановить или откатить всю систему назад, к последней точке в архиве. Нажимаем, смотрим в открывшееся окошко, ищем кнопку «восстановить мои файлы», действуем.

В окошке ищем точку архивации и начинаем процедуру, а пока запускается процесс, выясним причину, почему рабочий стол Windows пропал.
Совет
: Воспользоваться для восстановления можно нижней строкой «восстановить системные параметры или компьютер»
 и выбираем запуск восстановления системы.
и выбираем запуск восстановления системы.
Основные причины сбоя
Чаще всего зависает загрузка стола, по причине повреждения каких-либо драйверов или элементов управления рабочего стола. Но может быть причиной такого сбоя, вирус, прописавшийся в реестре или сделавший самостоятельные изменения в браузере. Вы недавно сканировали компьютер и удалили несколько вирусов, но проблема не решена. Наверное, этот вирус уже повредил Explorer.exe (если это не поломка «железа», видеокарты, памяти). Да и реестр windows грузится полностью (смотрим перед появлением пустого стола надпись «добро пожаловать»). Если есть такая, значит, windows ещё жив, не пропал навсегда.
Восстановление всех параметров

Защита и проверка
Обязательным условием стабильной работы вашего ПК является присутствие антивирусных программ.  Более того, они не должны конфликтовать друг с другом. Обязательно ознакомьтесь перед их установкой на совместимость программного обеспечения. Делайте постоянное сканирование не в быстрых режимах, а найденные вирусы или программы шпионы, удаляйте. Первым признаком плохой защиты есть то, что система зависает.
Более того, они не должны конфликтовать друг с другом. Обязательно ознакомьтесь перед их установкой на совместимость программного обеспечения. Делайте постоянное сканирование не в быстрых режимах, а найденные вирусы или программы шпионы, удаляйте. Первым признаком плохой защиты есть то, что система зависает.
Самая частая причина пропажи рабочего стола со всеми графическими элементами в Windows –вредоносные программы, проникшие в систему из-за невнимательности пользователя или неправильном функционировании антивирусника. Для устранения данной проблемы вам потребуется восстановить поврежденный вирусами файл, отвечающий за графическую оболочку ОС, и проверить компьютер на вирусы.
Способы реанимирования рабочего стола
Работоспособность графической оболочки рабочего стола в ОС Windows контролируется приложением explorer.exe, которое размещается на системном разделе в папке Windows. При изменении его свойств, прописанных в реестре, или повреждении исполняемого файла вирусом после загрузки компьютера экран будет абсолютно чистым.
Восстановить рабочий стол в подобных случаях можно несколькими способами:
- принудительным запуском утилиты explorer.exe;
- восстановлением системы;
- через реестр;
- заменой утилиты explorer.exe.
Принудительный запуск explorer.exe
Самый простой способ восстановить стол в Windows 7 – ручной запуск исполняемого файла explorer.exe.
Порядок действий будет следующим:
Если исполняемый файл не поврежден, то после осуществления указанных действий рабочий стол должен восстановиться. В этом случае необходимо сразу же проверить всю систему на вирусы надежной антивирусной программой. Если же этого не произошло или при обращении к диспетчеру задач всплывает сообщение типа «Невозможно обратиться к Диспетчеру задач в связи с его блокированием администратором», что также является одним из признаков вирусной атаки, можно попытаться восстановить рабочий стол другими методами.
Использование функции восстановления системы
Запустить восстановление системы можно через безопасный режим или с помощью загрузочного диска с операционной системой. В первом случае вам потребуется:

Запустить процедуру восстановление рабочего стола Windows можно и через установочный диск с данной ОС. При этом ее сборка не должна отличаться от той, которая находится на компьютере.
В этом случае нужно сделать следующее:

Если и это не помогло вернуть параметры рабочего стола, можно попробовать выполнить реанимирование с командной строки (DVD диск с Windows должен быть установлен в привод):

Работа с реестром
Исполняемый графический файл запускается через определенную ветку в реестре. При заражении ПК вирусом вместо инициализации explorer.exe осуществляется активация вирусной программы. Чтобы восстановить рабочий стол с помощью реестра, необходимо:

Замена исполняемого файла explorer.exe
Все вышеописанные способы реанимирования рабочего стола в Windows 7 подходят, когда сам файл explorer.exe не поврежден. В противном случае вам потребуется поменять его на рабочий, который можно скопировать из DVD диска с операционной системой.
Требуемая для восстановления стола информация находится в образе с расширением.wim. Для ее считывания вам следует скачать и установить программку-архиватор 7-Zip, которая является абсолютно бесплатной. Скачивая данную утилиту, нужно обратить внимание на ее разрядность (32 или 64 bit). Здесь все зависит от разрядности системы, используемой на вашем компьютере.
Чтобы восстановит рабочий стол, потребуется:
- Установить утилиту 7-Zip. Процедура инсталляции такая же, как и в других программах.
- В DVD привод установить диск с ОС Windows 7 необходимой сборки, а в USB разъем – флешку.
- Зайдя в корневой каталог загрузочного диска, переходим в папку sourses и копируем из нее файл install.wim в любую папку на вашем компьютере. Для этих целей лучше сделать новую папку.

- Включаем архиватор, переходим в папку со скопированным только что файлом и запускаем процедуру извлечения с помощью кнопки «Извлечь».

- Переходим в папку 4 (Максимальная сборка ОС).

- Заходим в папку Windows, выбираем файл explorer.exe и переносим его на флешку.

- После этого перезагружаем ПК, не вынимая диск и флешку, и попадаем в окно выбора вариантов установки ОС. Нажимаем «Восстановление системы» и открываем «Командная строка».

- В окне команд вводим notepad, после чего открывается обычный блокнот.
- Через блокнот заходим на флешку и копируем файл explorer.exe.

- Через тот же проводник заходим на системный диск (в среде восстановления названия дисков отличаются).
Рано или поздно большинство пользователей сталкивается с ситуацией, когда пропали значки с рабочего стола на Windows 7.
И сразу возникает вопрос, что делать? Для начала разберемся, почему пропали значки. Очевидно, что ответ не однозначный. Исчезновению ярлыков, значков и панели «Пуск» могут послужить следующие факторы:
Встроенные средства ОС вернут значки!
Для того чтобы вернуть ярлыки и значки, которые пропали с рабочего стола воспользуемся самым простым, но порой действенным методом.
Активация функции отображения значков

Ручной запуск explorer.exe
Этим методом можно воспользоваться в случае, если пропал рабочий стол из проводника Windows 7, а теперь о том, что делать пошагово.


Ситуация должна будет измениться и все вернется на исходные позиции. Если не помогло, идем далее.
Редактирование реестра или как вернуть значки
Данный метод поможет во всех вышеуказанных ситуациях, а также, если пропала корзина с рабочего стола Windows 7.
Способ 1. Если доступна панель «Пуск»

Способ 2. Если пропала панель «Пуск»
Необходимо перезагрузить компьютер / ноутбук и загрузиться в безопасном режиме с поддержкой командной строки, для этого:

Добравшись до реестра, переходим по древу для просмотра и при необходимости, внесения изменений в исполняемый файл. Напомним, что инструкции указаны с учетом того, что все пропало с рабочего стола на ноутбуке с Windows 7 или обычном ПК.

После потребуется перезагрузка и система должна все восстановить, если не помогло, переходим далее.
Стороннее программное обеспечение
Все проделанные инструкции не помогли, и значки не отображаются до сих пор, будем бороться с вирусами и вредоносным ПО. Если у вас пропали часы и другие гаджеты с рабочего стола на Windows 7, на помощь придет антивирус AVZ.
Мы всегда рекомендуем загружать инсталляционные пакеты с официальных ресурсов, и этот раз не исключение. Переходите по ссылке для загрузки антивируса .
Антивирус не требует установки, абсолютно бесплатный и русифицирован.
После успешной загрузки разархивируйте в отдельную папку файлы. Напомним, что антивирус поможет, если пропадает фон (картинка) рабочего стола на Windows 7, пропали значки и ярлыки, гаджеты и панель «Пуск».

Для вступления изменений после завершения работы AVZ потребуется перезагрузка. У вас по-прежнему пропадают обои с рабочего стола на Windows 7 и не отображаются значки с панелью? В этом случае, рекомендуем откатить ОС до последней успешной конфигурации или выполнить переустановку операционной системы.
Безошибочной работы explorer"а!
Отличного Вам дня!
 BestChange — бесплатный онлайн мониторинг обменников электронных валют и проверенная партнерка для заработка
BestChange — бесплатный онлайн мониторинг обменников электронных валют и проверенная партнерка для заработка Исчез рабочий стол Windows — что делать?
Исчез рабочий стол Windows — что делать?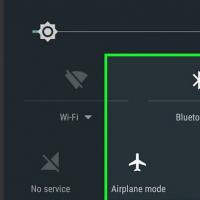 Статусы онлайн и офлайн, что это?
Статусы онлайн и офлайн, что это? Почему на Macbook Air и Retina нельзя увеличить оперативную память?
Почему на Macbook Air и Retina нельзя увеличить оперативную память? Программы для скачивания игр
Программы для скачивания игр Как настроить микрофон в скайпе?
Как настроить микрофон в скайпе?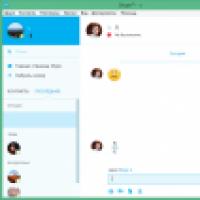 Установка Скайпа на компьютер (пошаговая инструкция)
Установка Скайпа на компьютер (пошаговая инструкция)