Как изменить пароль соединения на wifi-роутере zte. Как изменить пароль соединения на wifi-роутере zte Какой стандартный пароль на wifi zte
Безопасность смартфона является важной частью каждого пользователя. Современные мобильные устройства оборудованы несколькими способами защиты персональных данных, таких как PIN-код, сканер отпечатков пальцев или графический ключ. Если Вы столкнулись с проблемой блокировки устройства, мы расскажем как снять графический ключ ZTE Blade.
Главным и самым действенным способом снять графический ключ ZTE Blade является сброс настроек до заводских. Существует два способа сброса настроек. Первый способ позволяет снять графический ключ ZTE Blade через меню телефона, в то время как второй способ требует сброса через аппаратные настройки телефона.
Внимание! Прочитайте несколько советов по безопасности, прежде чем выполнять сброс настроек к заводским.
- Все данные на мобильном устройстве, включая музыку, видео, файлы и папки, будут удалены.
- Список контактов и вызовов, а также история SMS и MMS будут удалены с вашего смартфона.
Поэтому я предлагаю сделать резервную копию данных, прежде чем выполнять сброс настроек, чтобы снять графический ключ ZTE Blade.
1 способ – как снять графический ключ ZTE Blade с помощью «мягкого» сброса настроек
Чтобы снять графический ключ ZTE Blade через меню смартфона необходимо выполнить следующие действия:
- Нажмите на главное меню ZTE Blade.
- Затем нажмите на меню настроек.
- В настройках нажмите на Восстановление и Сброс (Backup & Reset).
- Дальше нажмите Сброс настроек (Reset your phone).
- И под конец нажмите на кнопку Стереть все (Erase everything).
Подождите несколько секунд, и телефон будет автоматически перезагружен. Итак, это был первый способ сделать сброс настроек к заводским и снять графический ключ ZTE Blade.
Если же телефон был перезагружен, а Вы не знаете графический ключ, чтобы войти в систему, тогда необходимо выполнить «жесткий» сброс настроек к заводским.
2 способ – как снять графический ключ ZTE Blade с помощью «жесткого» сброса настроек

Сброс настроек к заводским выполнен. Таким образом вы узнали как снять графический ключ ZTE Blade.
В данной статье вы познакомитесь с 2-мя способами узнать название вашей сети Wi-Fi и пароль (ключ) для подключения к ней.
Краткий вариант инструкции находится .
Способ 1. Название сети Wi-Fi и пароль (ключ) находятся на оборотной стороне модема (терминала).
Шаг 1
Переворачиваете модем.

Рисунок 1 - Вид сзади модема (терминала) ZTE F660v5 (вариант 1)

Рисунок 2 - Вид сзади модема (терминала) ZTE F660v5 (вариант 2)
Шаг 2
Вариант 1. Если на оборотной стороне модема есть надпись "SSID1" и "WPA-PSK", то "SSID1" - это название беспроводной сети Wi-Fi, а "WPA-PSK" - это пароль (ключ) для подключения к ней.
Вариант 2. Если есть надпись "SSID1" и нет надписи "WPA-PSK", то ищем надпись "SN". "SSID1" - это название беспроводной сети Wi-Fi, а "SN" - это пароль (ключ) для подключения к ней.
Обратите внимание на то, что здесь могут быть написаны заглавные буквы!

Рисунок 3 - Наклейка для подключения к "Wi-Fi" на модеме (терминале) ZTE F660v5 (вариант 1)

Рисунок 4 - Наклейка для подключения к "Wi-Fi" на модеме (терминале) ZTE F660v5 (вариант 2)
Примечание: если на модеме не горит индикатор "Wi-Fi" , то нужно нажать кнопку “Wi-Fi” 1 раз (без удержания), чтобы индикатор загорелся.

Рисунок 5 - Кнопка "Wi-Fi" на модеме (терминале) ZTE F660v5
Способ 2. Название сети Wi-Fi и пароль (ключ) в настройках модема (терминала).
Шаг 1
Подключить кабель от компьютера к модему в порт 1 (LAN1).
Шаг 2
Открыть браузер, например Google Chrome, и в адресной строке ввести "192.168.100.1" (без кавычек).

Рисунок 6 - ip-адрес веб-интерфейса модема (терминала) ZTE F660v5
Шаг 3
В поле “Username” вводим “admin”, в поле "Password" вводим “admin” (все без кавычек). Нажимаем кнопку “Login”.

Рисунок 7 - Вход в веб-интерфейс модема (терминала) ZTE F660v5
Шаг 4

Рисунок 8 - Раздел «WLAN»-«Basic» в настройках модема (терминала) ZTE F660v5
Шаг 5

Рисунок 9 - Раздел «WLAN»-«SSID Settings» в настройках модема (терминала) ZTE F660v5
Шаг 6

Рисунок 10 - Раздел «WLAN»-«Security» в настройках модема (терминала) ZTE F660v5
Шаг 7
Находим беспроводную сеть Wi-Fi и кликаем по ней.

Рисунок 11- Беспроводная сеть Wi-Fi на смартфоне
Шаг 8
Вводим пароль (ключ) для подключения к беспроводной сети Wi-Fi.

Рисунок 12 - Ввод пароля для подключения к беспроводной сети Wi-Fi на смартфоне
Память человека — самое обширное хранилище данных в мире и самое ненадёжное к тому же. Что делать, если забыл PIN-код и как снять блокировку с телефона Android или iOS, если забыл пароль. Вся сложность ситуации заключается в том, что на аппарате обычно хранятся нужные или важные данные и контакты, терять которые совсем не хочется.
При этом взломать аппаратную защиту современных смартфонов и планшетов достаточно сложно.
А в некоторых случаях наоборот — не столь важны данные, сколько нужно разблокировать свой телефон чтобы банально им пользоваться. Я хочу привести несколько советов, выполнить которые под силу любому пользователю. И уже если они не помогут — только придётся нести гаджет в сервисный центр.
Разблокировка смартфона Андроид
Приведённые ниже рекомендации очень зависят от установленной версии операционной системы и от того, какие дополнения в неё внёс производитель смартфона. Тем не менее, попробовать стоит каждый из них.
На старой теперь уже, версии Android 4 разблокировать ПИН или графический ключ можно достаточно просто — после нескольких попыток неправильного ввода у Вас появится ссылка для восстановления доступа. И если Вы помните пароль к учётной записи Google, которая заведена на телефоне, то Вам без проблем удастся снять блокировку через удалённый доступ! Тут правда стоит оговорится — смартфон должен быть подключен к мобильному Интернету или к сети WiFi.
Ещё один способ, который работает на более новых версия операционной системы — удалённое управление Android
. Доступен он здесь — ссылка . Это очень удобный и довольно-таки функциональный инструмент, с помощью которого можно отследить свой аппарат, а так же управлять им с компьютера.
Чтобы снять блокировку с телефона, сначала выберите пункт «Заблокировать» и установите новый пароль. Затем разблокируйте и зайдите на девайс уже с новым паролем. Profit!
Для смартфонов и планшетов Samsung есть специальная фирменная утилита Dr.Fone . Она так же позволяет восстановить доступ к операционной системе телефона, сбросить графический пароль или блокировку SIM-карты.
Иногда снять блокировку Андроид можно следующим образом:
1.
Внизу экрана нажмите на «Экстренный вызов».
2.
Введите десять раз символ «*»
3.
Дважды нажмите на введённую цепочку символов и выберите «Копировать».
4.
Вставьте скопированные символы в конце уже введённой последовательности звездочек.
5.
Повторите действие. Так надо делать до тех пор, пока аппарат вся длина поля не будет заполнена и не откажется вставлять символы. Итогом будет скопированная длинная-длинная строчка из звёздочек.
6.
Вернитесь к экрану блокировки. Откройте приложение «Камера» проведя пальцем по экрану снизу вверх.
7.
Откройте настройки нажав на значок шестеренки.
8.
Андроид потребует ввести пароль. Нажмите на поле и держите пока не появится команда «Вставить». Вставьте скопированные звёздочки в поле ввода.
9.
Повторяйте процедуру до тех пор, пока экран не разблокируется и снова не появится доступ к системе.
10.
Profit!
В том случае, когда нужно разблокировать телефон чтобы им пользоваться и при этом данные не важны — можно сделать сброс к заводским параметрам через загрузочное меню аппарата.
Чтобы это сделать — выключите устройство, зажмите «качельку» регулировки громкости в сторону снижения вместе с клавишей включения. Держим их в таком состоянии пока телефон не загрузиться в режиме Recovery. Выбираем вариант «wipe date/factory reset». После этого аппарат должен сбросить все текущие параметры и настройки, что поможет снять блокировку через пин-код или графический ключ!
Как снять блокировку с iPhone
C «яблочными» телефонами от Apple всё обстоит ещё сложнее. Способ разблокировки аппарата зависит от того, какая версия iOS установлена на Айфоне. Исходя из этого надо искать в Интернете уязвимости, которые позволяют обойти блокировку.
Вот ещё один вариант как снять блокировку Айфона:
Если других вариантов кроме сброса к заводским параметрам нет — можно попробовать и этот вариант. Ресет Айфону можно сделать через приложение iTunes прямо с компьютера, к которому надо будет кабелем подключить телефон. Само-собой, все данные будут стёрты.
Компьютерная и мобильная техника получила большое распространение, и на сегодняшний день во многих домах может быть не только стационарный компьютер, но и ноутбуки, смартфорны и другие гаджеты. Подключать интернет-соединение к каждому из них было бы слишком дорого, неудобно и бессмысленно, поэтому большинство пользователей сети выбирают wifi-роутеры, позволяющие раздавать интернет-сигнал на несколько устройств. Некоторые пользователи со временем замечают, что скорость соединения стала существенно ниже, что может произойти из-за того, что соседи также подключаются к нему, поэтому желательно знать, как поменять пароль на wifi роутере zte.
Почему необходимы изменения
Выбирая тот или иной тариф для выхода в интернет через wifi-роутер, пользователь рассчитывает получить за оплаченную абонентскую плату скорость соединения, заявленную оператором. Поначалу она может быть близкой к регламентированному значению, но зачастую через некоторое время она снижается. При этом проблема редко кроется в неисправности wifi-роутера или неполадках со стороны провайдера. Как сам пользователь, так и провайдер могут не знать о существовании дополнительных подключенных устройств. Предоставляемый трафик лишь распределяется на большее количество техники, и скорость каждого соединения существенно уменьшается, но количество подключений не отображается.
Многие пользователи удивляются, как же соседи, по сути абсолютно чужие люди, могут подобрать сложный пароль от маршрутизатора, но на деле это оказывается достаточно просто. Это происходит по следующим причинам:
- После покупки нового wifi-роутера его нужно не просто включить в сеть, а правильно настроить. Неопытные пользователи часто выбирают настройки по умолчанию, чтобы не разбираться в тонкостях сложного процесса. Стандартный пароль в большинстве случаев одинаков для всех роутеров данного производителя, поэтому не составляет труда узнать его через форумы в интернете или онлайн-инструкции к оборудованию.
- Не каждый человек может правильно настроить маршрутизатор, и тем более не каждый знает, как поменять пароль на wifi роутере, поэтому для осуществления этих действий приглашают компьютерного мастера. Специалист по своей халатности, неопытности или по согласованию с пользователями может защитить соединение простым, легко подбираемым паролем. Самыми популярными на сегодняшний день считаются комбинации «123456» и «qwerty».
- Если настраивать интернет-соединение на zte-роутере впопыхах, можно не заметить специальный пункт об установке защитного ключа. В этом случае посторонним не придется даже искать или подбирать комбинацию, будет достаточно пары щелчков мыши, чтобы подключиться к вашей беспроводной сети.
Процесс изменения пароля
Изменить пароль на wifi-роутере zte достаточно просто, для этого не придется вызывать компьютерного мастера или обращаться к провайдеру. Активное интернет-соединение при этом необязательно, вы можете не подключаться к сети, но при этом все провода должны быть установлены в необходимые гнезда в маршрутизаторе.
Чтобы изменить пароль беспроводной сети, необходимо войти в web-интерфейс, это можно сделать с любого компьютера или ноутбука, подключенного к роутеру. Для этого необходимо открыть любой имеющийся браузер и ввести в адресной строке «192.168.1.1», после чего нажать клавишу «Enter». Введенные цифры – это IP-адрес маршрутизатора в локальной сети, он установлен по умолчанию для всех роутеров zte. Если страница запросит логин и пароль, в обоих полях необходимо ввести «admin», если вы пользуетесь интернет-соединением от провайдера МГТС, логин может быть «mgts», а пароль «mtsoao».
После этого вы попадете на стартовую страницу интерфейса, выполненную в бело-зеленом цвете, все пункты на ней будут обозначены словами на английском языке, но пугаться этого не стоит. Если вы еще никогда не заходили в настройки роутера, можно параллельно изменить некоторые параметры для улучшения качества соединения и установления дополнительной защиты от недобросовестных соседей.
Для этого необходимо в верхней панели выбрать пункт, обозначенный словом «Network», в открывшемся слева списке перейти на строчку «WLAN» и в подраздел «Basic», где устанавливаются основные параметры маршрутизатора. В пункте «Mode» желательно сменить значение на смешанный тип соединения (802.11b+802.11g+802.11n), в строке «Country/Region» установить Russia, а в пункте «Channel» выбрать Auto. Затем можно установить мощность сигнала (Transmitting Power), она исчисляется в процентах. Если у вас большая квартира, и вы планируете пользоваться интернетом в разных ее точках, лучше выставить максимальное значение. Если же вы будете подключаться к беспроводной сети на разных устройствах, находясь в одной комнате, можно установить меньшее значение, чтобы сигнал не передавался в квартиры ваших соседей. Выполнив все настройки, необходимо нажать клавишу «Submit» в нижней правой части страницы, чтобы они вступили в силу.
Некоторые wifi-роутеры zte способны создавать несколько сетей одновременно, что также может снижать безопасность доступа и общую скорость соединения. Чтобы, поменяв пароль, вы снова не задумались о причинах низкой скорости, необходимо установить единственную сеть. Для этого в разделе «WLAN» нужно перейти в подраздел «Multi-SSID Settings», в строке «Choose SSID» выбрать «SSID 1» поставить галочку в пункте «Enable SSID» и назвать сеть в строке «SSID Name».

Изменение пароля производится в том же разделе «WLAN», но в подразделе «Security». Как и в предыдущем меню, в строке «Choose SSID» нужно выбрать «SSID 1», тип шифрования (Authentication Type)лучше выбрать «WPA2-PSK» или «WPA/WPA2-PSK». Наконец, в поле «WPA Passphrase» необходимо ввести любую фразу из цифр и латинских букв, которую вам будет удобно запомнить, а посторонним невозможно подобрать. После того, как вы изменили защитный ключ, необходимо нажать клавишу «Submit», чтобы он вступил в силу.

Так как изменить пароль на роутере zte очень просто, это желательно делать часто, чтобы избежать посторонних подключений.
Если вы забыли графический ключ на своем ZTE девайсе, то есть несколько способов по разблокировке (снятию) этого графического ключа. По просьбам трудящихся предлагаем инструкцию.
1. Способ, если ранее у вас был привязан аккаунт в Google к своему устройству. Кроме того требуется активное подключение к интернету. Итак, вводим не менее 5 попыток и после сообщения о том, что попытки можно будет продолжить через 30 секунд, внизу появится надпись «Забыли графический ключ?». Жмем по этой надписи и переходим на страницу, где нужно ввести свой аккаунт в Google и пароль от этого аккаунта. Если ввели правильно, то автоматически появится страница с выбором способа блокировки. Далее можно или опять поставить новый графический ключ или выбрать другой способ блокировки. По дефолту остается стандартный способ.
 |
2. Способ, если ранее на вашем смартфоне или планшете ZTE был получен ROOT доступ и по дефолту при подключении к компу включена отладка по USB. Подключаем девайс к компу, открываем командную строку Windows (в поиске набираем команду -> cmd или находим в меню -> Пуск -> Программы -> Стандартные -> Командная строка). В командной строке вводим:
adb shell
rm /data/system/gesture.key
Затем перезагружаем ZTE устройство и видим опять экран блокировки с графическим ключом, НО теперь можно ввести абсолютно любой графический ключ для разблокировки экрана.
3. Способ, если установлен кастомный recovery, например, CWM. Скачиваем последнюю версию Aroma File Manager тут -> http://forum.xda-developers.com/showpost.php?s=7309f79e95f241f2746cef03c04119e6&p=25911284&postcount=2 (на сегодняшний день это -> aromafm-1.80.zip ). Скидываем архив в корень SD-карты. Загружаем CWM (качелька громкости вверх + кнопка включения). В CWM необходимо смонтировать раздел /data (mounts and storage ->mount /data) далее вернуться на главную страницу CWM, перейти в пункт «install zip from sdcard» -> «choose zip from sdcard» -> «aromafm-1.80.zip» -> «Yes — Install aromafm-1.80.zip». Загрузится Aroma File Manager, переходим в папку data -> system, ищем файл gesture.key, отмечаем галку напротив этого файла, в правом нижнем углу нажимаем «Menu» и там «Delete». Затем выходим из Aroma File Manager, переходим на главную страницу CWM, выбираем пункт «reboot system now». Опять увидим экран блокировки с графическим ключом ZTE, НО теперь можно ввести абсолютно любой графический ключ для разблокировки экрана.
4. Способ заключается в сбросе настроек до заводских (Hard Reset). Примерный план действий описывается тут — «Hard Reset ZTE V880G Dual Sim «. При данном способе не нужно каких-либо дополнительных программ и т.д., но все имеющиеся данные на смартфоне будут удалены!
5. Также сбросить настройки можно следующим образом. Нажимаем на кнопку «Экстренный вызов» и набираем следующую комбинацию символов и цифр: *983*987# и внизу нажимаем на «Сбросить настройки телефона».
Если вы знаете еще какие-либо способы разблокировки графического ключа, то сообщайте в комментах.
Внимание! Все описанные способы выполняются на ваш страх и риск. Мы не несем ответственности за возможные проблемы при использовании советов на нашем сайте.
 Слушать радиостанции на английском языке онлайн бе Топ 7 радиостанций для изучения английского языка
Слушать радиостанции на английском языке онлайн бе Топ 7 радиостанций для изучения английского языка История фирменного стиля MTC: создание нового логотипа
История фирменного стиля MTC: создание нового логотипа Инструкция по работе с программой allsubmitter 7
Инструкция по работе с программой allsubmitter 7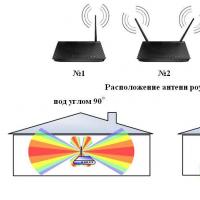 Как на ноутбуке улучшить прием сигнала wifi
Как на ноутбуке улучшить прием сигнала wifi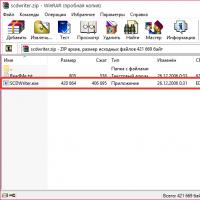 Writer: мощный текстовый процессор
Writer: мощный текстовый процессор Обзор и тестирование смартфона DOOGEE X5 MAX Pro
Обзор и тестирование смартфона DOOGEE X5 MAX Pro Прошивка или перепрошивка Sony Xperia
Прошивка или перепрошивка Sony Xperia