Как удалить приложение с iPhone? Убираем штатные приложения iOS Как полностью удалить приложения через iTunes
Лично мне не нравится, что на моем iPhone присутствуют приложения вроде Newsstand, Compass, Passbook и другие, которыми я никогда не пользуюсь. Оказывается, очень просто их можно спрятать с глаз долой, не прибегая к джейлбрейку.
План по выпиливанию иконок ненужных дефолтных приложений такой:
1. Зайдите с мобильного Safari на rag3hack.no-ip.org
2. Кликайте на Hide Apps without Jailbreak.

3. Выберите приложение иконку которого вы хотите спрятать и кликайте на него. Вас спросят о желании установить app/certificate. Соглашайтесь.
4. Вместо иконки приложения на рабочем столе появится вот такая инсталляция.

Она никогда не завершится. Но все, что вам нужно сделать, удалить это устанавливающееся приложение стандартным образом.
5. Проделать это действие со всеми приложениями, которые вам надоели.
Плюс/минус данного решения состоит в том, что при перезагрузке телефона иконки вернутся на место. Но зато, если удаленная программа вам понадобится - вернуть её очень просто.
Как удалить стандартные приложения в iOS
Удаляются стандартные приложения в iOS 10, так же легко, как и удаление любого другого приложения!
Шаг 1. Откройте папку или найдите стандартное приложение , которое ходите удалить, например «Календарь».
Шаг 2. Надави слегка на иконку приложения , пока она не начнет танцевать.
Шаг 3. Найди маленький «х» значок , который отражается в верхнем левом углу и нажми на него .
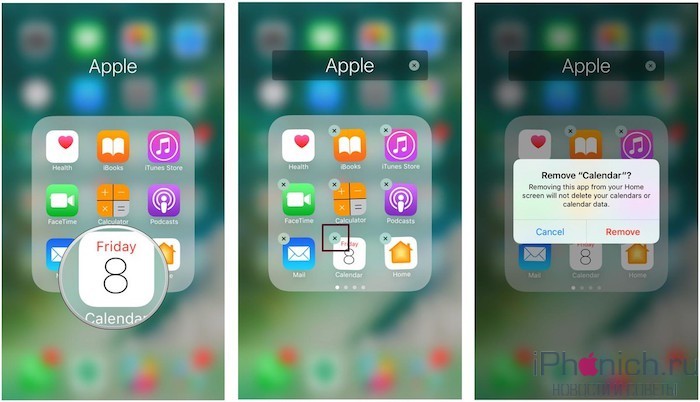
После удаления приложения его иконка исчезнет с рабочего стола iPhone или iPad.
Замечание об удалении стандартных приложений из iOS : из-за того, что некоторые приложения, например Siri, являются частью системы и глубоко интегрированы в iOS, на самом деле они не удаляются и не освобождают память. Вместо этого, их иконки просто скрываются с рабочего стола устройства. (Наподобие переключателя , в настройках iOS 9).
Как установить стандартное приложение в iOS
Шаг 1. Зайдите в магазин приложений App Store .
Шаг 2. Перейдите на вкладку «Поиск» в нижней части экрана.
Шаг 3. Введите названия приложения в строке поиска. Если не находите, наберите в стоке поиска Apple и выбери страницу разработчика, там находятся все стандартные приложения.
Шаг 4. Найди удаленное приложение и нажми на иконку «облако» , это заново установить ранее удаленное приложение.

Замечу! В данный момент, немного трудно найти стандартные предустановленные приложения в App Store, набирая его названия, поэтому сразу идите на страницу разработчика Apple. Надеюсь, что в последующих версиях iOS 10 поиск будет работать лучше.
Есть вопросы?
Не можешь найти приложения, которое ты удалил? Хочешь дать совет? Давай, пиши и спрашивай в комментариях!
Начиная с iOS 9.3 пользователи iPhone и iPad получили легальную возможность скрытия (удаления) иконок стандартных приложений с домашнего экрана. В этом материале мы расскажем как это работает.
iOS всегда хвасталась минимальным набором приложений, идущих «из коробки», но вот от версии к версии количество программ стало расти, а в категорию используемых в повседневной жизни перешли единицы. Остальные так и висят мёртвым грузом, в лучшем случае в какой-нибудь папочке, а в худшем - на самом дальнем экране спрингборда. Лично у меня они хранятся в папке «Apple» =)
![]()
Раньше для того, чтобы скрыть иконки неиспользуемых и неудаляемых штатных приложений, необходимо было либо прибегать , услугам джейлбрейка, либо использовать трюки с папками, которые работали не во всех версиях iOS, да и после перезагрузки эффект прекращался и «колдовать» приходилось вновь.
В iOS 9.3 по просьбе пользователей Apple выпустила официальный фирменный инструмент Apple Configurator, при помощи которого можно прятать иконки приложений.
Но сразу хотелось бы рассказать о главных недостатках:
- Удаление стандартных приложений возможно лишь на iOS-устройствах с полученными правами супервайзера ().
- Apple Configurator работает только на компьютерах на базе и новее.
- Процедура подразумевает скрытие иконок, а не удаление программ, так что место на iPhone или iPad не освободится. Да и вряд ли «Акции» или «Советы» занимают много пространства.
Как удалить иконки приложений на iPhone и iPad
1 . Скачайте и установите Apple Configurator для Mac OS X.
![]()
2 . Запустите программу.
3 . Создайте новый профиль, для чего откройте меню File → New Profile (или используйте сочетание клавиш Command (⌘) + N).
![]()
4 . В левом боковом меню выберите раздел “Generals ”, а в поле “Name ” укажите имя профиля, например «».
![]()
5 . В разделе “Restrictions ” нажмите кнопку “Configure ”.
![]()
6 . Перейдите на вкладку “Apps ”.
7 . В поле “Restrict App Usage ” выберите пункт “Do not allow some apps ”.
![]()
8 . В поле ниже нажмите плюсик.
9 . В строке поиска введите ID, соответствующий приложению, которое вы хотите скрыть, и нажмите кнопку “Choose ”.
![]()
Список ID стандартных приложений:
com.apple.stocks – Акции
com.apple.tips – Советы
com.apple.videos – Видео
com.apple.mobilemail – Почта
com.apple.mobilenotes – Заметки
com.apple.reminders – Напоминания
com.apple.calculator – Калькулятор
com.apple.Maps – Карты
com.apple.Music – Музыка
com.apple.Passbook – Wallet
com.apple.Health – Здоровье
com.apple.mobilephone – Телефон
com.apple.MobileStore – iTunes Store
com.apple.MobileSMS – Сообщения
com.apple.VoiceMemos – Диктофон
com.apple.weather – Погода
com.apple.podcasts – Подкасты
com.apple.gamecenter – Game Center
com.apple.Bridge – Watch
com.apple.mobileme.fmf1 – Мои друзья
com.apple.iBooks – iBooks
com.apple.mobileme.fmip1 – Найти iPhone
com.apple.mobiletimer – Часы
com.apple.mobileslideshow – Фото
com.apple.Preferences – Настройки
com.apple.Camera – Камера
com.apple.facetime – FaceTime
com.apple.MobileAddressBook – Контакты
com.apple.news – News
Таким же образом добавьте в список все приложения, которые хотите скрыть.
10 . Нажмите на крестик, чтобы закончить работу с профилем, а затем сохраните его в удобном для себя месте (по умолчанию в документы).
![]()
11 . Подключите iPhone, iPod touch или iPad к компьютеру, выберите своё устройство, тапните по кнопке “Add ” и выберите пункт “Profiles ”.
![]()
12 . Выберите сохранённый профиль и нажмите кнопку “Add ”. Начнётся синхронизация профиля.
![]()
Если появится следующее сообщение, значит необходимо разблокировать устройство.
![]()
Всё, иконки будут удалены с рабочего стола и не отобразятся даже после перезагрузки. Если вы захотите вернуть иконки каких-нибудь приложений, то отредактируйте профиль, удалив из списка нужные программы, а затем заново залейте профиль на девайс.
Начиная с iOS 9.3 пользователи iPhone и iPad получили легальную возможность скрытия (удаления) иконок стандартных приложений с домашнего экрана. В этом материале мы расскажем как это работает.
iOS всегда хвасталась минимальным набором приложений, идущих «из коробки», но вот от версии к версии количество программ стало расти, а в категорию используемых в повседневной жизни перешли единицы. Остальные так и висят мёртвым грузом, в лучшем случае в какой-нибудь папочке, а в худшем - на самом дальнем экране спрингборда. Лично у меня они хранятся в папке «Apple» =)

Раньше для того, чтобы скрыть иконки неиспользуемых и неудаляемых штатных приложений, необходимо было либо прибегать к этому способу, услугам джейлбрейка, либо использовать трюки с папками, которые работали не во всех версиях iOS, да и после перезагрузки эффект прекращался и «колдовать» приходилось вновь.
В iOS 9.3 по просьбе пользователей Apple выпустила официальный фирменный инструмент Apple Configurator, при помощи которого можно прятать иконки приложений.
Но сразу хотелось бы рассказать о главных недостатках:
- Apple Configurator работает только на компьютерах на базе OS X с версии 10.11.4 и новее.
- Процедура подразумевает скрытие иконок, а не удаление программ, так что место на iPhone или iPad не освободится. Да и вряд ли «Акции» или «Советы» занимают много пространства.
Как удалить иконки приложений на iPhone и iPad
1. Скачайте и установите Apple Configurator для Mac OS X.

2. Запустите программу.
3. Создайте новый профиль, для чего откройте меню File → New Profile (или используйте сочетание клавиш Command (⌘) + N).

4. В левом боковом меню выберите раздел “Generals”, а в поле “Name” укажите имя профиля, например «Скрыть иконки».

5. В разделе “Restrictions” нажмите кнопку “Configure”.

6. Перейдите на вкладку “Apps”.
7. В поле “Restrict App Usage” выберите пункт “Do not allow some apps”.

8. В поле ниже нажмите плюсик.
9. В строке поиска введите ID, соответствующий приложению, которое вы хотите скрыть, и нажмите кнопку “Choose”.

Список ID стандартных приложений:
com.apple.stocks – Акции
com.apple.tips – Советы
com.apple.videos – Видео
com.apple.mobilemail – Почта
com.apple.mobilenotes – Заметки
com.apple.reminders – Напоминания
com.apple.calculator – Калькулятор
com.apple.Maps – Карты
com.apple.Music – Музыка
com.apple.Passbook – Wallet
com.apple.Health – Здоровье
com.apple.mobilephone – Телефон
com.apple.MobileStore – iTunes Store
com.apple.MobileSMS – Сообщения
com.apple.VoiceMemos – Диктофон
com.apple.weather – Погода
com.apple.podcasts – Подкасты
com.apple.gamecenter – Game Center
com.apple.Bridge – Watch
com.apple.mobileme.fmf1 – Мои друзья
com.apple.iBooks – iBooks
com.apple.mobileme.fmip1 – Найти iPhone
com.apple.mobiletimer – Часы
com.apple.mobileslideshow – Фото
com.apple.Preferences – Настройки
com.apple.Camera – Камера
com.apple.facetime – FaceTime
com.apple.MobileAddressBook – Контакты
com.apple.news – News
Таким же образом добавьте в список все приложения, которые хотите скрыть.
10. Нажмите на крестик, чтобы закончить работу с профилем, а затем сохраните его в удобном для себя месте (по умолчанию в документы).

11. Подключите iPhone, iPod touch или iPad к компьютеру, выберите своё устройство, тапните по кнопке “Add” и выберите пункт “Profiles”.

12. Выберите сохранённый профиль и нажмите кнопку “Add”. Начнётся синхронизация профиля.

Если появится следующее сообщение, значит необходимо разблокировать устройство.

Всё, иконки будут удалены с рабочего стола и не отобразятся даже после перезагрузки. Если вы захотите вернуть иконки каких-нибудь приложений, то отредактируйте профиль, удалив из списка нужные программы, а затем заново залейте профиль на девайс.
По материалам yablyk
 Настройка роутера ASUS RT N10P — подробная инструкция
Настройка роутера ASUS RT N10P — подробная инструкция Не открываются параметры компьютера - лечение Windows 10 не заходит в настройки
Не открываются параметры компьютера - лечение Windows 10 не заходит в настройки Изменение разделов жесткого диска с помощью Acronis Disk Director Как разбить жесткий диск разделы акронисом
Изменение разделов жесткого диска с помощью Acronis Disk Director Как разбить жесткий диск разделы акронисом Как удалить вторую операционную систему Windows с компьютера
Как удалить вторую операционную систему Windows с компьютера Как переустановить Windows на ноутбуке Asus?
Как переустановить Windows на ноутбуке Asus? Бесплатный виртуальный роутер для раздачи wi-fi с любого компьютера
Бесплатный виртуальный роутер для раздачи wi-fi с любого компьютера Очки виртуальной реальности
Очки виртуальной реальности