Hamachi не работает интернет. Решаем проблему подключения Hamachi к сетевому адаптеру. Настройки сетевых подключений на компьютере
С течением времени поддержка старых игр прекращается, серверы закрываются и поиграть в мультиплеерном режиме через интернет не представляется возможным. В этом завсегдатым геймерам поможет программа Hamachi, которая объединяет игроков со всего мира и создает локальную сеть поверх интернета. Но что делать, если в процессе настройки возникает ошибка: Статус VPN? Чтобы избежать дальнейших ошибок, выполним правильные настройки программы.
О программе
В первую очередь Hamachi — это ПО, предназначенное для построения виртуальной частной сети (VPN) . Она создает собственную защищенную локальную сеть из ПК, подключенных к интернету. С помощью этого создается эмуляция локальной сети, которую успешно используют геймеры для игр по сети.
Возможности Hamachi:
- Управление и администрирование сетей.
- Создание серверов и соединение их с серым IP и клиентских ПК.
- Защита данных из-за передачи шифрованного трафика в стиле peer-to-peer.
- Создание сети с топологией «Звезда» и со шлюзом.
Настройка
В случае, если у вас появилась VPN ошибка:
- Удалите старую версию программы и перезагрузите компьютер.
- Зайдите в сетевые подключения, и проверьте, чтобы сети Hamachi у вас не было.
- Установите последнюю версию Hamachi и выполните вход в программу.
Для настройки программы:
- Нажмите ПКМ по Пуск → Сетевые подключения → ПМК по сети Hamachi → Свойства.
- Откройте IP версии 4(TCP/IPv4) → нажмите «Дополнительно» → во вкладке «Параметры IP», в разделе «Шлюз» нажмите «Удалить».

- В поле «Метрика интерфейса» прописывайте значение 10 и нажмите «ОК».

- Затем зайдите в «Панель Управления» → «Брандмауэр Windows» и добавьте «LogMeIn Hamachi» в список исключения.

Чтобы устранить желтые треугольники рядом с именами участников сети:
- В программе нажмите «Система» → «Параметры» → вкладка «Параметры».

- Во вкладке напротив пунктов «Шифрование» и «Сжатие» выставите значение «Отключено» и нажмите ОК.

- Перезагрузите Hamachi (выключив и включив кнопку в интерфейсе программы).
Проблема с туннелем
Пользователи виртуальной локальной сети сталкиваются с проблемой, связанной с задержкой передачи данных (высокий пинг). Он возникает, когда данные передаются не от компьютера к компьютеру, а через сервера Hamachi. Признак того, что связь идет не на прямую — синяя или красная иконка напротив клиента сети. Для того чтобы избавится от такой ошибки, нужно убрать туннель через ретранслятор. Для начала:

Для многих игр (например RPG или пошаговые стратегии) наличие пинга 400-500 мс не критично. Это создает минимальный дискомфорт, но в целом игра по сети будет стабильна.
Во время работы программы «Hamachi», предназначенной для создания VPN-сетей (виртуальных защищённых сетей) пользователь может столкнуться с сообщением «Заблокирован входящий трафик, проверьте настройки сетевого экрана». Обычно это связано с функционалом антивирусных программ и брандмауэра, блокирующих корректную работу Хамачи , но бывают случаи, когда причиной данной дисфункции является некорректная работа самой программы. В этой статье я расскажу, в чём суть данной дисфункции, каковы её причины, и как исправить ошибку «Заблокирован входящий трафик Hamachi» на ваших ПК.
Используйте программу «Hamachi» для создания VPN сетей
Ищем источник проблемы
Как известно, программа «Hamachi» предназначена для создания виртуальных частных сетей (VPN), позволяя создавать в Интернете защищённые сети из отдалённо расположенных компьютеров, имитируя, тем самым, соединение между ними в обычной локальной сети.
Особо популярна данная программа у пользователей, активно использующих различные игровые программы (Vikings, Red Alert 2, Dungeon Siege 3, Ludoria и др.). С помощью «Хамачи» можно играть друг с другом по сети, и это даже в случае, когда официальные серверы игры закрыты по каким-либо причинам.
Возникновение ошибки «заблокирован входящий трафик» в «Hamachi» может иметь следующие причины:

Как исправить «заблокирован входящий трафик» на Hamachi
После того, как я пояснил, что такое «Заблокирован входящий трафик в Hamachi», перейдём к вопросу о том, как избавиться от ошибки «Заблокирован входящий трафик, проверьте настройки сетевого экрана»». Рекомендую сделать следующее:

Заключение
Появление проблемы «Hamachi: Заблокирован входящий трафик» обычно вызвано функционалом брандмауэра и антивирусной программы, блокирующих входящее сетевое соединение пользовательского ПК. Чтобы исправить проблему «Заблокирован входящий трафик» в «Hamachi» рекомендую временно отключить ваш брандмауэр и антивирус, а если это не поможет – использовать альтернативные советы, предложенные мной выше. Обычно это позволяет нормализовать работу указанной программы, и далее наслаждаться стабильным функционалом «Hamachi» на вашем ПК.
Наступил “судный день”, и Хамачи не подключается к сети. Почему и что делать? В первую очередь, вину необходимо взвалить на антивирус и брандмауэр. Т.к. после их обновления настройки исключений могут сбиться (может произойти в результате некорректного отключения ПК). Поэтому заново добавляем Hamachi в список исключений антивируса и брандмауэра. Помогло? Тогда, вы восхитительны! Наслаждайтесь игрой с друзьями.
Не сработало? Переустанавливаем!
Внимание! Перед установкой необходимо удалить абсолютно все файлы. Заходим в меню Пуск, затем в панель управления, ищем пункт “Установка и удаление программ”. Ждём загрузки списка установленных приложений. Находим Hamachi кликаем на него и выбираем удалить.
Проверяем, не остались ли файлы настроек:
- Windows XP: Проверяем папку Program files на наличием папки Log me in hamachi. Обнаружили – удаляем!
- Win 7: Выполняем действие из пункта выше. Переходим в папку C:\Users\%имя пользователя%\AppData\Local также ищем папку и удаляем.
Переустанавливаем клиент. И это ещё не конец! После установки нового клиента необходимо настроить работы “Службу” hamachi. Открываем “Панель управления” через меню Пуск.
Ищем вкладку администрирование, открываем её и находим одноимённую вкладку.
Ищем службу, связанную с Hamachi и устанавливаем параметр запуска “вручную”. Включаем
После такого объёмного руководства, Hamachi подключится к сети в любом случае, хотя бы из уважения к вам.
Множество пользователей задействуют Hamachi для разных целей, в детали которых мы не будем погружаться сегодня, поскольку на данный момент нашей целью является помощь в решении проблем, когда данный софт не запускается, производя самостоятельную диагностику неисправностей. Конечно, в большинстве случаев эта операция заканчивается ничем, потому юзеру нужно самостоятельно искать решения этой ошибки. Представленные ниже руководства как раз и будут нацелены на то, чтобы как можно проще и быстрее избавиться от этой противной неполадки.
Практически всегда возникшая самодиагностика происходит из-за некорректной работы служб, отвечающих за корректное подключение Hamachi к сети. Из-за этого все наше внимание далее будет приковано к решению неполадок, связанных именно со службами, которые всячески взаимодействуют с упомянутым программным обеспечением. Давайте начнем с самого простого и действенного способа, передвигаясь по порядку к более сложным и редко встречающимся.
Способ 1: Запуск необходимых служб
С самого начала мы рекомендуем проверить работоспособность служб. Вы можете быть уверены практически на сто процентов, что один из важных параметров отключен, поскольку, как уже было сказано выше, подобная ситуация появляется из-за отказа работ служб. Проверить и запустить их вручную можно так:
- Запустите утилиту «Выполнить» , зажав комбинацию клавиш Win + R , где в поле ввода впишите services.msc и нажмите на Enter или «OK» .
- Отыщите в списке с именами . Это основная служба, отвечающая за работоспособность софта. Кликните по названию дважды левой кнопкой мыши, чтобы перейти в свойства.
- Здесь во вкладке «Общее» поставьте тип запуска «Автоматически» и примените изменения.
- Аналогичное потребуется выполнить со службой , потому что она тоже напрямую связана с Хамачи.




После внесения всех изменений рекомендуется перезагрузить компьютер, чтобы проверить работоспособность служб. Если все решилось и трудность больше не возникала, значит дело было в банальном случайном отключении. В случае повторного появления трудностей советуем ознакомиться со следующими вариантами их решения.
Способ 2: Чистка системы антивирусом
Данный метод обязателен для выполнения тем пользователям, у кого после перезагрузки ПК снова отключилась служба «Инструментарий управления Windows» , а с ней соответственно и «LogMeIn Hamachi Tunneling Engine» . Часто это зависит от действия вирусов, которые захватили устройство. От них требуется избавиться с помощью доступных средств — защитных программ, то есть антивирусов. Детальные инструкции по этой теме вы найдете в отдельном нашем материале по следующей ссылке.
После успешной очистки системы повторно запустите службу и проверьте ее работоспособность. Если и это не помогло, и «Инструментарий управления Windows» по прежнему выключается, переходите ко Способу 7 , где мы рассмотрим восстановление системы.
Способ 3: Создание скрипта для запуска службы Hamachi
Сложности с запуском службы, отвечающей именно за работу Hamachi, часто бывают из-за банальных сбоев в программе или системе, что не решается никакими методами. Если вы не хотите искать решения дальше, создайте скрипт, который просто запускать повторно службу, позволяя временно решить неполадку. Такой метод называется «костылем» и не исправляет саму проблему, а только на время избавляет вас от нее.

Однако если есть желание полностью и навсегда избавиться от возникшей проблемы, советуем все-таки изучить представленные ниже методы, ведь они часто оказываются достаточно эффективными.
Способ 4: Настройка безопасности EXE-файла
Иногда трудности с запуском вызываются недостаточным уровнем доступа, который получает EXE-файл рассматриваемого софта. Дело в том, что при низком доверии программа даже не получит доступ к собственной службе, которую и установила в систему. Поэтому необходимо проконтролировать эту настройку, выполнив следующие действия:

После этого не забудьте применить изменения. Отметим, что эти действия выполняются исключительно из учетной записи администратора. Если вы еще не вошли в этот профиль, сделайте это так, как продемонстрировано в нашем следующем материале.
Способ 5: Настройка службы Hamachi
Иногда служба, отвечающая за работоспособность Hamachi, просто выключается сама по себе. Происходит это из-за конфликтов ОС и софта, а решается банальным перезапуском. Можно настроить его на автоматический режим, воспользовавшись конфигурацией параметров, что выглядит так:

Теперь служба будет автоматически перезагружаться сразу же, как только выключится. Это позволит быстро реанимировать ситуацию и начать использование Хамачи без перехода в режим самодиагностики.
Способ 6: Переустановка Hamachi с чисткой реестра
Если ни один из перечисленных выше методов не принес никакого результата, перейдем к более радикальным вариантам. Первый заключается в полном удалении Хамачи и дальнейшей чистке реестра, что позволит сбросить абсолютно все параметры. Развернутые инструкции по деинсталляцию вы найдете в материале далее.
Сейчас же давайте обсудим, как после удаления очистить реестр, ведь обычно там остаются достаточно важные параметры, которые и могут опять привести к сбоям.

После этого необходимо обязательно перезагрузить компьютер, чтобы потом повторно инсталлировать софт.
– специальное программное обеспечение, позволяющее строить собственные защищенные сети через интернет. Многие геймеры скачивают программу для игры в Minecraft, Counter Strike и т.д. Несмотря на простоту настроек, иногда в приложении возникает проблема соединения с сетевым адаптером, которая довольно быстро исправляется, но требует определенных действий со стороны пользователя. Рассмотрим, как это делается.
Сейчас мы зайдем в сетевые настройки и внесем в них некоторые корректировки. Проверим, осталась ли проблема, если да, то обновим Хамачи до последней версии.
Настройки сетевых подключений на компьютере
1. Заходим в «Панель управления» – «Сеть и интернет» – «Центр управления сетями и общим доступом» .
2. В левой части окна, выберем из списка «Изменение параметров адаптера» .

3. Нажмем вкладку «Дополнительно» и перейдем в «Дополнительные параметры» .

Если у вас отсутствует вкладка «Дополнительно» , заходим в «Упорядочить» – «Представление» и нажимаем на «Строка меню» .
4. Нас интересуют «Адаптеры и привязки» . В верхней части окна, видим список из сетевых подключений, среди них есть Hamachi. Переместим его в начало списка при помощи специальных стрелочек и нажмем «Ок» .

5. Перезапустим программу.
Как правило, на этом этапе у большинства пользователей проблема исчезает. В обратном случае, переходим к следующему способу.
Проблема с обновлением
1. В Хамачи предусмотрен автоматический режим обновлений. Очень часто проблемы подключения возникают по причине неправильных настроек в этой части программы. Для того, чтобы исправить, находим в главном окне вкладку «Система» – «Параметры» .

2. В открывшемся окне, в его левой части, так же переходим в «Параметры» – «Дополнительные настройки» .

3. А затем в «Основные настройки» .

4. Здесь необходимо выставить галочку напротив «Автоматического обновления» . Перезагрузите компьютер. Убедитесь, что интернет подключен и работает. После запуска Hamachi должен сам определить наличие обновлений и установить их.

5. Если галочка присутствует, а новая версия так и не была загружена, переходим в главном окне во вкладку «Справка» – «Проверить наличие обновлений» . Если обновления доступны, обновляемся вручную.

Если и это не помогло, то, скорее всего, проблема в самой программе. В этом случае есть смысл ее удалить и скачать с официального сайта последнюю версию.
6. Обратите внимание, что стандартного удаления через «Панель управления» недостаточно. Такая деинсталляция оставляет после себя различные «хвосты», которые могут мешать при установке и использовании заново установленного Хамачи. Необходимо использовать стороннее ПО, для полного удаления программ, например Revo Uninstaller .
7. Откроем его и выберем нашу программу, затем жмем «Удалить» .

8. Сначала запустится стандартный мастер деинсталляции, после чего программа предложит выполнить сканирование на оставшиеся файлы в системе. Пользователю необходимо выбрать режим, в данном случае это «Умеренный» , и нажать «Сканировать»

После этого Хамачи будет полностью удален с компьютера. Теперь можно приступать к установке актуальной версии.
Зачастую, после проделанных действий, подключение осуществляет без проблем, и больше не беспокоит пользователя. Если «воз и нынче там», можно написать письмо в службу поддержки или переустановить операционную систему.
 Как вернуть стандартную тему в Windows?
Как вернуть стандартную тему в Windows? Как разбить жесткий диск на разделы и не потерять данные Как разбить жесткий диск разделы акронисом
Как разбить жесткий диск на разделы и не потерять данные Как разбить жесткий диск разделы акронисом Как в 1с 8 удалить помеченные документы
Как в 1с 8 удалить помеченные документы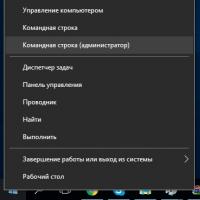 Как создать новый том или раздел в Windows
Как создать новый том или раздел в Windows Как узнать VID и PID флешки: обзор утилит
Как узнать VID и PID флешки: обзор утилит Как в "Вайбере" заблокировать контакт: инструкции и рекомендации
Как в "Вайбере" заблокировать контакт: инструкции и рекомендации Как в фотошопе вырезать и вставить объект Как в фотошопе вырезать изображение и наложить
Как в фотошопе вырезать и вставить объект Как в фотошопе вырезать изображение и наложить