Перенос места хранения кэша yandex. Как изменить место для хранения кэша в браузерах? Google Chrome и все браузеры на движке Chromium
Сегодня браузеры используют разнообразные средства для ускорения загрузки сайтов, но основное из них - кэш. В определенной папке на жестком диске хранятся системные файлы браузера, образующие кэш, который позволяет ускорять загрузку страниц и экономить трафик, загружая часть изображений, css-стилей и т.д. не с сервера, на котором расположен сайт, а с жесткого диска компьютера, на котором те же самые картинки и прочие файлы с сайтов сохранились во время предыдущих посещений.
Ранее мы уже обсуждали, для чего периодически нужно (перед перемещением нужно очистить его в предыдущем месте). Ситуации бывают разные, например, системный диск имеет небольшой объем, регулярно очищать его бесполезно и непрактично, поэтому чтобы не забивать его, папку кэша можно перенести на другой логический диск.
Как перенести кэш в другое место в браузерах семейства Chromium
На популярном сегодня движке Chromium (WebKit) работает много : Google Chrome, Opera (версия 15 и выше), Яндекс.Браузер, Интернет@mail.ru, Нихром и другие. По этому для всех перечисленных программ будет актуальна одна инструкция, показанная ниже на примере Гугл Хром.
Щелкните правой кнопкой мыши по ярлыку и откройте Свойства .
В строке Объект
будет прописано:
"C:\Program Files (x86)\Google\Chrome\Application\chrome.exe"
Добавьте в конец строки через пробел
:
--disk-cache-dir="D:\ChromeCache"

Здесь ChromeCache название папки, можно указать свое. Сохраняем изменения, запускаем ярлык и видим: по заданному нами адресу создалась новая папка.

Здесь необходимо уточнить один нюанс. Прописать новый адрес кэша желательно для всех ярлыков и.exe-файлов браузера. Если прописать адрес только для ярлыка на рабочем столе, а запустить браузер через ссылку в меню Пуск, то все будет работать по-старому.
Смена места хранения кэша в Mozilla FireFox
Откройте FireFox и в адресной строке введите about:config и нажмите Enter . Соглашаемся с шуточным сообщением о лишении гарантии.

Откроется окно разнообразных настроек и их параметров. Щелкаем правой кнопкой мыши и выбираем в меню Создать - Строка .
Вводим имя настройки: browser.cache.disk.parent_directory

Потом значение: D:\Cache\

Затем таким же способом добавляем еще один параметр: Создать - Строка
Имя: browser.cache.offline.parent_directory
Значение: D:\Cache\
(должно совпадать с первым)
Opera
В Опере все еще проще: в адресной строке вводим about:config или opera:config . В списке находим User Prefs и выбираем Cache Directory4 , где стандартный пусть меняем на нужный, например D:\Cache\
Всем хорошего настроения! Друзья, если помните, то в я показывал вам, как можно организовать перенос временных файлов Windows на виртуальных диск. Таким образом, мы значительно разгружаем винчестер и ускоряем работу всей системы.
Поэтому сейчас давайте сделаем перенос кэша Chrome и Firefox на RAMDisk. Два этих интернет-браузера очень популярны, так что данная статья будет полезна многим пользователям глобальной « паутины« .
Ну что же, приступим. И первым на очереди будет Google Chrome. Сперва нам нужно перенести в новое место хранения уже существующие папки с кэшем , чтобы не потерять никаких данных. Для этого жмем правой кнопкой мыши по значку « Пуск« и выбираем « Выполнить« .

После этого необходимо ввести вот такую специальную команду.

- %userprofile%\\ local settings\\ application data\\ google\\ chrome

На следующем этапе щелкаем правой кнопкой мыши по ярлыку Google Chrome на рабочем столе и выбираем пункт « Свойства« .

Теперь нужно переместить курсор в конец строки « Объект« , поставить один пробел , а затем вписать следующую комбинацию:

- — user-data-dir=« F:\\ User Data«
Где F — буква виртуального диска. То есть получается, что это путь, по которому располагаются только что перенесенные нами папки. Вот и все дела, братцы, перенос кэша браузера Chrome удался. Но важно понимать, что данная схема будет работать только при запуске программы через ярлык, где прописан специальный параметр.
Ну что же, теперь переходим к не менее популярному Mozilla Firefox. Здесь, для перемещения данных на RAMDisk, нужно будет проделать чуть больше действий, хотя все в принципе делается по аналогии. Итак, снова запускаем системную утилиту « Выполнить« и вбиваем в ее строку следующую команду.
- %appdata%\Mozilla\Firefox\Profiles
После этого откроется папка с расширением . default , в которой и хранятся параметры профиля. Опять же, перемещаем ее на новое место дислокации, то есть на виртуальный диск в оперативной памяти компьютера.

Но это еще не все мероприятия, которые нужно сделать с помощью данной утилиты. Теперь вводим следующую команду вот такого вида.
- %appdata%\Mozilla\Firefox\profiles.ini
Откроется небольшой файлик , в котором следует указать новый путь хранения файлов кэша (параметр « Path « ) и обязательно исправить значение строки « IsRelative « на ноль. Чтобы не ошибиться, посмотрите внимательно на скриншот ниже. Также не забываем сохранять изменения.

Так, с системными настройками вроде бы покончено. Теперь нужно указать самому браузеру Mozilla, где хранится его теперешний кэш . Для этого запускаем программу и в адресной строке вписываем следующий параметр.

- about: config
После чего жмем в любом месте правой кнопкой мыши и выбираем « Создать — строка« . Далее в имени настройки пишем следующее.

- browser. cache. disk.parent_directory
А в качестве значения, собственно, будет выступать путь к виртуальном диску компьютера. На этом все настройки завершены, осталось только перезапустить браузер и проверить, сработал ли перенос кэша Firefox на RAMDisk.

В качестве завершения статьи также хочется добавить, что настройки которые были применены к Chrome, без проблем подходят для всего семейства браузеров на движке Chromium , на котором , кстати, базируются такие популярные разработки, как Яндекс. Браузер и Амиго .
А на этом месте пост подходит к завершению, если остались какие-то непонятные моменты, задавайте вопросы в комментариях. Сейчас же, как всегда, давайте посмотрим очередной интересный видеоролик.
Firefox продолжает набирать популярность — с каждым годом он медленно, но верно отвоевывает у Internet Explorer территорию на рынке браузеров. Однако, ничто не идеально, и даже у Firefox есть недостатки.
Один из самых раздражающих — замедление работы с течением времени. После установки Firefox просто «летает», но, при активном использовании, через 2-3 месяца он станет похож на неповоротливого бегемота. Попробуйте, например, после загрузки компьютера и запуска браузера набрать в адресной строке какой-нибудь символ, и вы увидите, как Firefox зависнет на несколько мгновений. Это происходит из-за того, что браузер должен просмотреть огромный список посещенных сайтов и найти на них введенный вами символ.
Журнал Firefox хранится в базе данных, которая находится на жестком диске в каталоге вашего профиля. Со временем она разрастается до огромных размеров и фрагментируется, да и медленный винчестер тоже не способствует ускорению ее работы — все это приводит к тому, что ваш любимый браузер начинает неприятно тормозить и подвисать в самые неподходящие моменты.
Можно оптимизировать базу данных, потребление памяти или журнал, но эффект будет недолговечным, и, со временем, вам придется повторять эти операции все чаще и чаще. В этой статье мы рассмотрим более радикальный способ увеличения быстродействия: перенос данных профиля и кэша Firefox на рамдиск (виртуальное устройство, создаваемое в оперативной памяти компьютера). Firefox будет работать быстрее за счет того, что чтение и запись данных в память происходят в несколько раз быстрее, чем те же операции с жестким диском.
Для создания рамдиска будем использовать программу Dataram RAMDisk — она бесплатна и поддерживает все версии Windows. Чтобы вы не запутались, я опишу весь процесс по шагам:
Что ж, виртуальный диск создан — теперь осталось только перенести на него ваш профиль и кэш и заставить Firefox работать с рамдиском.

Теперь вы снова можете пользоваться своим любимым браузером. Сохранение и загрузка профиля автоматизированы, вам не нужно предпринимать никаких дополнительных действий — просто наслаждайтесь «сверхзвуковым» Firefox.
*************************************************************************************************************
Активные пользователи сети интернет знают, что некоторые сайты периодически устраивают приятные сюрпризы для своих посетителей - дарят бонусы, подарки и скидки в рамках различных промо-акций. Хотите получать бонусы на свой счет или иметь возможность воспользоваться услугой бесплатно?
Доброго времени суток, дорогие друзья, читатели, посетители и прочие личности.
Сегодня мы поговорим о такой полезной штуке как перенос кеша браузеров на другой диск. Зачем это может быть нужно? Ну, например: в целях оптимизации (в случае переноса оного, скажем, на RAM -диск или на SSD ) работы этих самых браузеров, или же дабы сберечь ценное место на жестком диске (например, если каким-то мифическим образом у Вас места на жестком диске маловато) , а может чтобы продлить время жизни SSD .
В общем, думаю, что каждый найдет своё собственное практическое применение сему вопросу, а мы пока просто поделимся инструментом для воплощения сего в реальность. Тем более, что мы коснемся практически всех адекватных современных браузеров, а значит практически никто не останется в обиде.
Давайте приступим.
Перенос кеша браузера Mozilla FireFox
Начнем с моего любимца, а именно с браузера FF
. Лично я переносил его профиль+кеш (да и сам дистрибутив)
на RAM
-диск, чего и Вам советую.
Собственно, вот какая последовательность действий у нас получается:

С изменениями в рамках системы, пожалуй, всё. Теперь нужно объяснить браузеру, что мы перенесли его профиль и кеш в другое место.

В двух словах как-то так. Перейдем к другим браузерам.
Перенос кеша браузера Google Chrome
Выполняется практически аналогично переносу профиля FireFox , только малость быстрей и проще:

Как видите, собственно, ничего сложного.
Ну и, на закуску, давайте про красный браузер.
Перенос кеша и профиля браузера Opera
Для Opera всё аналогично переносу Google Chrome :

На сим всё. Вот так вот просто и быстро.
Послесловие.
Вот такие вот пироги. Надеюсь, что сия информация оказалась для Вас полезной.
Ну, а, как и говорилось в начале статьи, - применение каждый, думаю, найдет для себя сам.
PS
: Пути хранения кеша по умолчанию могут меняться в различных версиях программы
PS2
: Перенос кеша методом присвоения ярлыку параметра работает только при запуске через этот ярлык, а в остальных случаях используется путь по умолчанию (лечится правкой реестра)
.
Доброго времени суток, дорогие друзья, читатели, посетители и прочие личности.
Сегодня мы поговорим о такой полезной штуке как перенос кеша браузеров на другой диск. Зачем это может быть нужно? Ну, например: в целях оптимизации (в случае переноса оного, скажем, на или на SSD ) работы этих самых браузеров, или же дабы сберечь ценное место на жестком диске (например, если каким-то мифическим образом у Вас места на жестком диске маловато), а может чтобы продлить время жизни о чем мы писали в совсем недавней статье..
В общем, думаю, что каждый найдет своё собственное практическое применение сему вопросу, а мы пока просто поделимся инструментом для воплощения сего в реальность. Тем более, что мы коснемся практически всех адекватных современных браузеров, а значит практически никто не останется в обиде.
Давайте приступим.
Перенос кеша браузера Mozilla FireFox
Начнем с моего любимца, а именно с браузера FF. Лично я переносил его профиль+кеш (да и сам дистрибутив) на RAM
-диск, чего и Вам советую.
Собственно, вот какая последовательность действий у нас получается:

С изменениями в рамках системы, пожалуй, всё. Теперь нужно объяснить браузеру, что мы перенесли его профиль и кеш в другое место.

В двух словах как-то так. Перейдем к другим браузерам.
Перенос кеша браузера Google Chrome
Выполняется практически аналогично переносу профиля FireFox, только малость быстрей и проще:

Как видите, собственно, ничего сложного.
Ну и, на закуску, давайте про красный браузер.
Перенос кеша и профиля браузера Opera
Для "красного" браузера всё аналогично переносу Google Chrome :

На сим всё. Вот так вот просто и быстро.
Послесловие.
Вот такие вот пироги. Надеюсь, что сия информация оказалась для Вас полезной.
Ну, а, как и говорилось в начале статьи, - применение каждый, думаю, найдет для себя сам.
Как и всегда, если есть какие-то вопросы, дополнения и прочее прочее, то оставляйте их в комментариях к этой записи.
PS: Пути хранения кеша по умолчанию могут меняться в различных версиях программы
PS2: Перенос кеша методом присвоения ярлыку параметра работает только при запуске через этот ярлык, а в остальных случаях используется путь по умолчанию (
 Сохраняй данные в Secure Folder
Сохраняй данные в Secure Folder Sony Xperia M4 - обзор, характеристики, цена, отзывы
Sony Xperia M4 - обзор, характеристики, цена, отзывы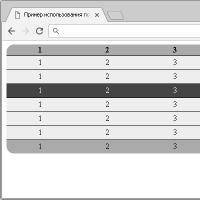 Css чередование цветов в таблице
Css чередование цветов в таблице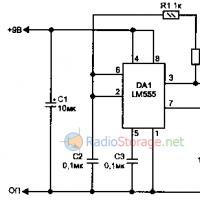 Голосовой модулятор (звуковые эффекты вибрато и голос робота)
Голосовой модулятор (звуковые эффекты вибрато и голос робота)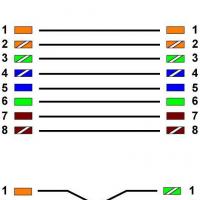 Правильно обжимаем интернет - кабель Как обжать сетевой провод
Правильно обжимаем интернет - кабель Как обжать сетевой провод Беломорско-Балтийский канал
Беломорско-Балтийский канал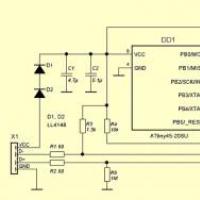 USB термометр, неоднозначный результат Usb датчик температуры своими руками
USB термометр, неоднозначный результат Usb датчик температуры своими руками