Удаленное управление компьютером хром. Удаленный доступ к компьютеру через интернет. Удалённый доступ через ID
Так как наш сайт рассчитан на среднестатистических пользователей, внутри коллектива неОшибка.Ру возникли некоторые разногласия относительно полезности этой статьи. Обычно, такой материал подается для более опытных пользователей, как минимум неплохо знающих ОС Windows.
C другой стороны — куда деваться начинающему пользователю, который лишь отдаленно представляет, что такое RDP, TCP, UDP? А ведь очень хочется знать? Опять же, нужно ли это среднестатистическому пользователю? Может ему достаточно одной простой программы?
Сложная ситуация.
Объяснить в одной статье что такое удаленный доступ к компьютеру через Интернет, но так, чтобы не спугнуть посетителя.
Мы решились на эксперимент. Рассказать о сложном, как можно доступнее. Будем ориентироваться на Ваши комментарии.
О чем эта статья?
Эта статья расскажет Вам о двух типах удаленного подключения, вкратце расскажет о том что такое ID . Расскажет о программах Удаленного доступа и Удаленного рабочего стола . Также мы попытаемся настроить свой компьютер для того, чтобы получить к нему удаленный доступ без использования сторонних программ. Сложные термины в статье выделены коричневым, и снабжены пояснениями в виде всплывающих подсказок.
Понятие удаленного доступа
Удаленным доступом к компьютеру через Интернет, называются средства операционной системы, либо сторонняя программа, позволяющие получить визуальный или файловый доступ к компьютеру, находящемуся на удаленном расстоянии, но при этом подключенному к сети Интернет.
Как опознается нужный компьютер в Интернете?
Условно, все программы удаленного доступа, по типу подключения можно разделить на две группы:
- Использующие ID
- Использующие IP-адреса и доменные имена
Программы удаленного доступа использующие ID
Большой интерес представляют программы использующие ID (уникальный идентификатор). Метод получения ID примерно такой: когда на компьютере к которому планируется подключение, запускается программа удаленного доступа, она отправляет запрос на свой сервер через который будет происходить подключение.
Получив эти данные, сервер генерирует для компьютера уникальный идентификационный номер — ID . Этот номер и присваивается компьютеру. На скриншоте ниже он выделен красным.
Зная этот идентификационный номер и пароль — вы можете из любой точки мира подключиться к компьютеру с этим ID .
Он остается неизменным до тех пор, пока не будет заменено оборудование или переустановлена ОС.
Так что использование таких программ очень удобно. При смене провайдера Интернет, города, и даже страны, у вашего компьютера ID не изменится.
Недостаток программ использующих ID один — они платные или условно-бесплатные. Условие — вы не должны использовать программу в коммерческих целях.
Пример программ использующих ID — TeamViewer , Ammy Admin . Но этими двумя список не ограничивается. Просто они самые популярные и всегда на слуху у пользователей.
Мы не будем тратить на эти программы много времени, так как их интерфейс прост, и позволяет изучить программу за 5-10 минут. В будущем мы возможно рассмотрим каждую из них.
С этими программами у вас проблем не возникнет. Пользуйтесь на здоровье, не злоупотребляя. Если TeamViewer будет подключаться к большому количеству ID — то рано или поздно, сеанс связи ограничится пятью минутами.
Программы удаленного доступа использующие IP-адрес, или доменное имя
С этой категорией все немного сложнее. Им нужен статический ip-адрес или доменное имя. Подключение по IP-адресу , это классический тип подключения. Он не дает такой гибкости в местонахождении компьютера и чаще всего используется в «офисном пространстве».
Для того, чтобы его использовать, необходимо сделать нижеследующее.
Подключение фиксированного IP-адреса или домена.
Вам необходимо подключить у Вашего провайдера дополнительную услугу — Фиксированный ip-адрес . Данную услугу предоставляют многие провайдеры, в том числе и мобильные. Данная услуга присвоит вашей домашней сети внешний ip-адрес формата 123.123.123.123
Именно этот адрес позволит найти Ваш компьютер из вне.
Альтернативой фиксированному ip-адресу может служить сервис DynDNS . При регистрации вам выдадут индивидуальный домен, например:
neoshibka.dyn.com
Далее, Вы просто устанавливаете на компьютер программу, которая при включении будет отслеживать ваш текущий ip-адрес и отправлять его на сервер DynDNS , который в свою очередь сопоставит ваш текущий динамический ip-адрес , с адресом вашлогин.dyn.com
Таким образом, где бы вы не находились, услугами какого бы провайдера не пользовались, как часто бы не менялся ваш «айпишник» — адрес Вашего компьютера — вашлогин.dyn.com
Не возьмемся утверждать, но получить фиксированный ip-адрес у провайдера несколько проще да и дешевле, чем использовать DynDNS . Например на момент написания этой статьи, стоимость выделенного IP-адреса была всего 20 руб. / мес.
Реклама
Открытие порта на цель — удаленный компьютер.
Даже теперь, зная наш ip-адрес или присвоенный нам DynDNS домен, мы вряд ли можем подключиться к компьютеру — фаервол нас не пропустит. Скорее всего порт 3389 используемый программой Remote Desktop которую мы приручим в этой статье, будет закрыт. Чтобы все работало как надо — нам придется его открыть и перенаправить на нужный компьютер в сети.
Сложно? Ничуть. Давайте попробуем разобраться на практике.
Удаленный доступ к компьютеру через Интернет при помощи Remote Desktop
Итак, первое что мы сделали, так это получили фиксированный ip-адрес у нашего провайдера. Запомним, запишем, зарисуем его.
Второе
. Выясним внутрисетевой ip-адрес
нашего компьютера. Для этого пройдем по следующему пути: Центр управления сетями и общим доступом => Подключение по локальной сети => Сведения  Как видно на скрине, адрес нашего компьютера внутри сети 192.168.1.102
Как видно на скрине, адрес нашего компьютера внутри сети 192.168.1.102
Третьим пунктом будет открытие порта 3389 на вышеозвученный адрес. Для этого зайдем в роутер. В нашем случае это ADSL модем TP-LINK . Мы покажем все на его примере. Тут уж ничего не поделаешь но без инструкции не обойтись, если вы не умеете настраивать модем самостоятельно.
В нашем случае мы заходим через Google Chrome по адресу 192.168.1.1 и под комбинацией admin/admin . Попадаем на страницу информации.
Идем в Advanced Setup => NAT => Virtual Servers
и нажимаем кнопку

Тут можно выбрать готовые сервисы или создать свой.
Мы создадим свой и назовем его Udalenka , но имя может быть совершенно любым. Прописываем локальный адрес компьютера, тот что подсмотрели ранее. В таблице прописываем везде порт 3389 и протокол выбираем TCP/UDP . Все это мы делаем в расчете на стандартное Windows-приложение Remote Desktop . Для других программ порты могут быть другими. Хороший список приложений и используемых ими портов приведен . (То что мы изучаем, может пригодиться даже для игр).
Если к примеру Вы захотите использовать не Remote Desktop , а продвинутый RAdmin , то для него придется прописать другой порт: 4899 .
Жмем кнопку

Пунктом четвертым , мы запустим на компьютере, которым собираемся управлять — Службу сервера терминалов . Тут стоит кое-что уточнить.
Использовать нижеописанный способ не рекомендуется с точки зрения лицензионной чистоты, если вы будете проделывать это в организации, где работаете. Не уверены насчет Windows 10 , но в Windows XP — 7 , лицензия не нарушалась если к компьютеру подключался лишь один пользователь.
Мы же, делаем все это в целях ознакомления и для того, чтобы узнать принципы работы удаленного доступа к компьютеру через Интернет.
Так вот, чтобы запустить на компьютере Службу сервера терминалов . В Windows XP это делалось просто — Шли в Администрирование — Службы и приложения — Службы находили ее и просто включали. Это давало возможность одному пользователю подключиться к компьютеру. При этом пользователь который сидел локально, отключался.
В Windows 10 нам нужно поступить чуть иначе. Нам нужен специальный патч. Скачать его можно отсюда . Данный патч позволит запустить на системе Windows 10 службу терминалов.
В последнее время, поисковые системы Google и Яндекс стали рассматривать данный файл как вирусную угрозу. На самом деле файл пролежал на сайте два года, и никогда ни один сканер не считал его за вредоносное ПО. Тем не менее, теперь файл хранится за пределами неОшибка.Ру — вы качаете его на свой страх и риск.
Распакуем скачанный файл в любое место. Например на Рабочий стол . Запустите от имени Администратора файл install.bat

Об удачном результате сообщит черное окно командной строки с вот таким содержимым:

Пятым пунктом мы зададим пароль для своего пользователя, а также добавим его в группу .
Для этого на значке Компьютер и правой кнопкой мыши выбрать пункт Управление .

В открывшемся окне, в левой его части, нам нужно раскрыть список Локальные пользователи и группы , выделить подпункт Пользователи .
В списке пользователей, нужно найти себя и правой кнопкой мыши .

Дважды введите пароль, нажмите

Теперь нам необходимо добавить нашего пользователя в группу Пользователи удаленного рабочего стола .
Для того чтобы это сделать:
Правой кнопкой мыши на пользователе — Свойства
.
В открывшемся окне перейти на вкладку Членство в группах и нажать на кнопку <Добавить…>

Далее, проделайте все в той очерёдности, что и на скриншоте:
Как итог проделанной работы — Пользователи удаленного рабочего стола должны появиться в общем списке групп к которым относится пользователь.

Хотим обратить Ваше внимание на следующее. Выше описано как назначить пароль своему пользователю. Но лучше все же создать нового и уже его присоединить к группам. Иначе может получится так, что Вы потеряете некоторые данные. К примеру, мы разлогинились везде где только было можно. Пришлось все пароли вбивать снова.
Проверим, удалось ли нам получить удаленный доступ к компьютеру через Интернет при помощи Remote Desktop .
Уходим на другой компьютер, идем в меню ПУСК => Все программы => Стандартные и запускаем программу «Подключение к удаленному рабочему столу» .
Вводим в появившееся окошко ip-адрес присвоенный нам ранее провайдером, жмем кнопку <Подключить> .

Если все что мы делали ранее, мы сделали правильно, то нас практически сразу спросят Имя и Пароль пользователя на Удаленной машине . Введите их и не забудьте поставить галочку, чтобы запомнить учетные данные.

И последним «штрихом в безопасности» будет проверка сертификата Удаленной машины. Тут тоже нужно со всем согласиться. И тоже поставить галочку.

Вот и все. Если все работает как надо, можете полазить в настройках программы Remote Desktop. Здесь можно включить / отключить звук, изменить качество картинки, подключить локальные ресурсы к удаленной машине.
Инструкция
Для начала активируйте нужные параметры операционной системы на том компьютере, к которому будет выполняться подключение. В Windows XP для этого откройте меню «Пуск» и кликните правой кнопкой мыши по иконке «Мой компьютер». Выберите пункт «Свойства». Все описанные операции необходимо выполнять с использованием учетной записи администратора.
Откройте вкладку «Удаленное использование». Активируйте функцию «Разрешить удаленный доступ к этому компьютеру ». Для этого установите галочку рядом с одноименным пунктом.
Теперь создайте список аккаунтов, при помощи которых удаленные пользователи смогут получить доступ к данному компьютеру . Нажмите кнопку «Выбрать пользователей». Перейдите к пункту «Добавить».
Введите имена учетных записей, которые смогут использовать удаленный доступ к компьютеру . Помните о том, что данные учетные записи должны присутствовать в используемой операционной системе. Создайте новые аккаунты, если они отсутствуют.
Для настройки подключения к компьютеру в Windows Seven используйте пункт «Удаленный доступ», расположенный в меню «Система». Доступ к нему можно получить через панель управления.
Выполните подключение к вашему компьютеру . В Windows XP откройте меню «Пуск» и перейдите к списку утилит, расположенных в каталоге «Стандартные». Кликните по иконке с заголовком «Подключение к удаленному рабочему столу».
Укажите IP-адрес нужного компьютера. Если ваш ПК получает доступ в интернет через VPN-соединение, введите внешний IP-адрес. Нажмите кнопку «Подключение». Дождитесь появления меню ввода имени пользователя и пароля. Заполните доступные формы и нажмите кнопку «Далее».
При работе с системой Windows Seven вы можете заранее отправить приглашение конкретному пользователю. Используйте эту функцию, если хотите подключиться к вашему ПК без использования существующей учетной записи.
Источники:
- как сделать удаленный доступ к компьютеру
- St dvr 1604 как настроить удаленный доступ
ADSL-модем может быть настроен как роутер (маршрутизатор) или Bridge. В режиме Bridge модем служит переходником между сетевым адаптером компьютера и телефонной линией – в этом случае все сетевые подключения настраиваются на компьютере. В режиме роутера ADSL-модем – это мини-сервер, который предоставляет сетевые услуги компьютеру. Этот режим наиболее безопасен и, в большинстве случаев, предпочтителен.
Вам понадобится
- Компьютер, сетевой адаптер, сплиттер, модем, Ethernet кабель, ADSL-кабель, адаптер питания, установочный диск с драйверами
Инструкция
Видео по теме
Если на вашем имеется динамический IP-адрес, тогда можно воспользоваться следующим предложением. Зайдите в DynDNS. Введите имя хоста (hostname), которое удобно для вас. Выберите домен, который станет вашим статистическим адресом. Для того чтобы создать адрес, нажмите следующую фразу «Your current location’s IP-address is…». Внизу нажмите «Add to cart» и зарегистрируйтесь. Письмо активации придет вам на электронную . В меню аккаунта нажмите на графу «Dynamic DNS Host». В пункте «Details» кликнете по графе «Checkout to Activate». Установит клиент «DNS update» на компьютер. Для того чтобы зайти в программу нужно будет вводить логин и пароль.
Видео по теме
Совет 6: Как подключиться к удаленному компьютеру через интернет
Благодаря высокому уровню развития современных компьютерных технологий, сегодня можно легко подключиться к удаленному компьютеру . Для этого понадобится подключение к интернету и выполнение ряда несложных действий.

Инструкция
Данное подключение можно организовать, воспользовавшись стандартной процедурой Windows: «Подключение рабочему столу».
Если на удаленном настроен прием удаленных подключений, то через некоторый промежуток времени, у вас на рабочем столе появится удаленный рабочий стол (перед этим вам необходимо ввести логин и удаленного компьютера).
Кроме того, можно воспользоваться расширенной настройкой соединения при подключении к удаленному компьютеру . Для этого кликаем по кнопке «Параметры».
Далее, выбираем крайнюю левую вкладку «Общие». Здесь нужно ввести имя пользователя в строке «Пользователь», это имя будет использоваться при подключении к удаленному компьютеру . Сохранить выбранные настройки для дальнейшего многократного использования можно в «Параметрах подключения».
Вкладка «Экран», предназначена для изменения параметров удаленного рабочего стола, таких как размер и глубина цветовой палитры.
Подключаясь к удаленному компьютеру , можно запускать какую-либо программу, эта программа указывается во вкладке «Программы». Поставьте галочку и укажите путь к программе и рабочей папке.
Последняя, крайняя справа, – «Подключение» позволяет удостовериться в том, что вы действительно подключаетесь к нужному вам удаленному компьютеру ( подлинности ), а также осуществить дополнительную настройку соединения (параметры подключения через шлюз служб).
Удаленный доступ – очень удобная функция для тех, кто работает и в офисе и дома. Настроить удаленный доступ к рабочему столу второго компьютера можно очень просто и быстро. Для этой цели существует большое количество специальных программ. Рассмотрим процесс подключения удаленного доступа на примере одной из них.

Вам понадобится
- Потребуется утилита TeamViewer, ID компьютера, к рабочему столу которого вы собираетесь подключаться, а также пароль доступа к нему. Напомню, что процесс подключения удаленного доступа возможен только при согласии владельца второго компьютера (если вы, например, подключаетесь к ПК своего коллеги или друга). В ином случае это уже будет рассматриваться как попытка несанкционированного доступа.
Инструкция
Утилита TeamViewer свободно распространяемая, скачайте ее и установите ее на свой ПК. С этой задачей можно справиться легко и просто: программа весит очень мало и предельно проста в установке.
После запуска утилиты перед вами откроется диалоговое окно. В нем вы увидите не только данные , но и строку, в которую нужно вписать ID второго компьютера, к которому вы подключаетесь. Этот ID вам должен предоставить ваш коллега/друг. В том случае, если вы подключаетесь к своему второму ПК, эти данные вам известны.
Перейдите к следующему этапу – выбору способа подключения. Программа предложит несколько вариантов, выберите один из них и нажмите кнопку «Подключиться».
Если данное действие успешно выполнено, на вашем рабочем столе появится вторая панель – это рабочий стол второго удаленного ПК. Задача выполнена, удаленный доступ установлен.
Обратите внимание
При подключении удаленного доступа можно скачивать на свой компьютер любую информацию со второго ПК.
Полезный совет
Вы можете выбрать любую другую программу, утилита TeamViewer одна из самых легких и простых в применении.
Источники:
- Windows, Microsoft Corporation
Чтобы получить удаленный доступ к другому компьютеру, необходимо использовать специальные программы. Они позволят значительно облегчить процесс управления другим ПК в сравнении со стандартной функцией Windows.

Вам понадобится
- - TeamViewer.
Инструкция
Скачайте и установите программу TeamViewer. Выберите ту версию этой утилиты, которая подходит для работы в среде вашей операционной системы. Установите эту программу на оба компьютера. Запустите ее сначала на том ПК, с которого вы будете подключаться . Система автоматически выдаст вам идентификационный код. Запишите его и оставьте на время первый ПК.
Запустите TeamViewer на втором компьютере. Откройте меню «Подключение» и выберите пункт «Пригласить партнера». В открывшемся окне введите номер, который вы предварительно записали, и установите пароль. Теперь откройте меню «Дополнительно» и перейдите к пункту «Опции».
Откройте меню «Безопасность». Найдите пункт «Постоянный пароль для доступа без подтверждения». Введите два раза пароль. Теперь вы сможете удаленно подключаться к этому компьютеру даже в том случае, если никто не подтвердит попытку удаленного доступа.
Теперь перейдите в меню «Удаленное управление». Установите флажок возле пункта «Скрыть обои на рабочей машине». В меню «Качество» выберите параметр «Оптимизировать скорость». Это позволит немного повысить производительность программы. Теперь в пункте «Управление доступом» выберите подходящий режим, например, «Полный доступ».
Откройте меню «Безопасность». Нажмите кнопку «Конфигурация», расположенную рядом с пунктом «Черный и ». Установите флажок возле параметра «Разрешить доступ только для следующих ID и партнеров». Введите идентификационный номер другого компьютера и нажмите кнопку «Добавить».
Теперь перейдите к первому компьютеру. Откройте главное меню программы. В правой колонке введите идентификационный номер другого ПК. Выберите тип подключения, например VPN. Нажмите кнопку «Подключиться к партнеру». Учтите, что для получения удаленного доступа программа TeamViewer должна быть запущена на обоих компьютерах.
Видео по теме
Связанная статья
Выполнение настройки удаленного сервера отчетов подразумевает предварительное изменение параметров работы брандмауэра Windows и разрешение использования запросов на портах, участвующих в работе выбранного сервера.

Инструкция
Вызовите главное меню операционной системы Microsoft Windows нажатием кнопки «Пуск» и перейдите в пункт «Все программы» для выполнения операции настройки удаленных подключений к базе данных сервера отчетов.
Укажите пункт Microsoft SQL Server 2008 R2 и раскройте ссылку «Средства настройки».
Перейдите в раздел «Диспетчер конфигурации SQL Server» и раскройте узел «Сетевая конфигурация SQL Server» двойным кликом мыши.
Выберите пункт «Протоколы» и включите протоколы TCP/IP и выбранных каналов.
Выполните перезапуск службы SQL Server для применения выбранных изменений и вернитесь в главное меню «Пуск» для осуществления активации удаленного администрирования в файрволе.
Вызовите контекстное меню элемента «Командная строка» кликом правой кнопки мыши и укажите команду «Запуск от имени администратора».
Введите значение: netsh.exe firewall set service type=REMOTEADMIN mode=Enable scope=ALL
в текстовое поле командной строки и нажмите функциональную клавишу Enter для подтверждения выполнения команды запуска службы.
Еще раз вернитесь в главное меню «Пуск» и перейдите в пункт «Панель управления» для выполнения операции настройки разрешений DCOM для разрешения удаленного доступа к утилитпм WMI.
Укажите пункт «Администрирование» и выберите пункт «Службы компонентов».
Раскройте узел «Компьютеры» и укажите пункт «Мой компьютер».
Раскройте меню «Действие» и укажите пункт «Свойства».
Выберите раздел «Безопасность COM» и выполните нажатие кнопки «Редактировать ограничения» в разделе «Разрешения на запуск и активацию».
Укажите имя пользователя и подтвердите свой выбор нажатием кнопки OK.
Примените флажки на полях «Удаленный доступ» и «Удаленная активация»в разделе «Разрешить» узла «Разрешения для пользователя или группы» и подтвердите применение выбранных изменений нажатием кнопки OK.
Вернитесь в меню «Управление компьютером» и раскройте ссылку «Службы и приложения» для осуществления процедуры изменения параметров разрешений пространства имен WMI сервера.
Вызовите контекстное меню компонента «Элемент управления WMI» кликом правой кнопки мыши и укажите пункт «Свойства».
Выберите вкладку «Безопасность» открывшегося диалогового окна и последовательно раскройте папки:
- Root;
- Microsoft;
- SQL Server;
- ReportServer;
- MSSQLServer;
- v10.
Укажите папку Admin и выполните нажатие кнопки «Безопасность».
Воспользуйтесь опцией «Добавить» для определения имени пользователя, предназначенного для управления сервером, и примените флажки на полях:
- «Включить учетную запись»;
- «Включить удаленно»;
- «Прочесть безопасность».
Подтвердите применение выбранных изменений нажатием кнопки OK.
Источники:
- Как настроить сервер отчетов для удаленного администрирования
Вы можете подключить компьютер к серверу через интернет с применением VPN (Virtual Private Network). Это позволит правильно распределить ресурсы удаленной сети, а также в правильном порядке настроить работу сервера.

Инструкция
Настройте Windows для подключения к серверу должным образом. Обычно программное обеспечение, необходимое для создания VPN, включено в состав операционной системы Windows Server. Лучше установите именно ее, чтобы не приобретать какое-либо дополнительное сетевое оборудование.
Загрузите Windows Server и нажмите кнопку «Пуск», выберите «Программы», «Администрирование» и «Мастер настройки сервера». Откройте «Удаленный доступ / VPN-Север» в списке служб.
Нажмите на круг слева от опции «Виртуальная частная сеть VPN и NAT». Выберите сетевой адаптер, соединяющий компьютер с интернет ом, если он имеется в наличии.
Выберите опцию автоматического назначения IP-адреса. Укажите «Нет, использовать маршрутизацию и удаленный доступ для аутентификации запросов соединения» для перехода к странице «Управление несколькими серверами удаленного доступа».
Нажмите кнопку «Пуск», выберите «Программы», «Администрирование» и откройте «Активные пользователи и компьютеры». Зайдите в раздел «Удаленный доступ» и перейдите на вкладку «Свойства». Укажите «Разрешить доступ» для каждого из пользователей, которым вы хотите открыть доступ к серверу через VPN.
Перейдите к имени компьютера, который вы желаете подключить к серверу через интернет . Нажмите клавишу «Пуск», откройте «Панель управления», далее «Сеть и Интернет», «Сеть и коммутационный центр» и «Настройка нового подключения или сети».
Выберите «Подключение к рабочему месту», «Использовать мое подключение к интернет у» и введите IP-адрес маршрутизатора, чтобы подключить к нему сервер. Чтобы узнать данный адрес, откройте страницу конфигурации маршрутизатора.
Привет всем! Представьте, вы уезжаете. Неважно: в офис на соседней улице на несколько часов, в командировку или в отпуск. Но вы знаете точно: вам могут понадобиться данные, которые хранятся на вашем домашнем компьютере. По какой-то причине вы не можете взять их с собой: например, вы не знаете точно, какие книги из вашей огромной библиотеки вам понадобятся или какие сэмплы вы захотите вставить в песню, которую пишете на островах. Но доступ к домашнему компьютеру вам будет нужен.
Хорошая новость для вас: человечество давно придумало, как удалённо подключиться к компьютеру через Интернет. Правда, подготовиться к этому случаю надо будет заранее. В статье ниже мы расскажем вам, как.
Будет задействовано 2 способа. Первый это с помощью стандартных приложений Windows, а второй с помощью сторонних программ.

Как подготовить свой компьютер к удалённому подключению средствами Windows
Помните вошедшие в анекдот строки из старых инструкций Nokia? Ну да, «для использования этой функции телефон должен быть включён»? Будете смеяться, но мы тоже поиграем в Капитана Очевидность: чтобы вы могли удалённо подключаться к своему компьютеру, тот должен оставаться включенным и подключенным к Интернету.
Но это очевидное соображение. Есть и не столь понятные: например, взаимодействие между двумя компьютерами – вашим домашним и тем, через который вы будете подключаться – основано на схеме «клиент-сервер», и сервером выступать будет ваш домашний компьютер, а клиентом – тот, что у вас с собой. Перед тем, как подключиться к другому компьютеру через интернет, надо подготовить оба.
Начнём с домашнего компьютера. Предположим, на нём . Надо сказать, что для работы этой функции не подойдёт версия Home: надо иметь хотя бы Windows 10 Pro.
Первым делом надо разрешить удалённое подключение к вашему компьютеру. Это делается средствами системы: зайдите в Панель управления/Система/Защита системы/удаленный доступ, найдите там строку «Разрешить удалённое подключение» и поставьте там галочку.

Второе, что вам понадобится – статический IP-адрес. В той же Панели управления надо зайти в раздел «Сеть и Интернет/Сетевые подключения», найти адаптер, который в настоящий момент используется, и вызвать его меню правым щелчком.


Кликните на «Свойства», выберите строку «IP версии 4» и нажмите «Свойства» в той же вкладке. Здесь вам надо , доступный локально, но не задействованный роутером (занятый диапазон можно найти в меню самого роутера). В строке «Маска подсети» обычно вводится «255.255.255.0.», а в строке «Основной шлюз» — IP вашего роутера. Его же можно ввести и в качестве DNS-сервера, однако тут возможны варианты. Так, например, допустимы и адреса публичного DNS Google: 8.8.4.4 и 8.8.8.8.
Например это может быть так:


На роутере также надо будет настроить порт 3389 (как это сделать – читайте в инструкциях к роутеру или в тематических обсуждениях).
Впрочем, всех манипуляций из этого пункта можно избежать, если, уезжая, вы вообще отключите роутер и оставите компьютер подключенным напрямую к сети провайдера. Тогда вам понадобится только знать свой и убедиться у провайдера, что он останется неизменным.
Как подготовить терминал средствами Windows
Под «терминалом» мы понимаем тот компьютер, с которого вы будете подключаться к своему удалённому. Всё, что вам для этого понадобится – приложение с названием «Удалённый рабочий стол». Возможно, в вашей версии Windows оно уже есть. А если нет, то можете скачать его из магазина приложений Microsoft.

Приложение выполнено в Modern-стиле, с расчётом на сенсорные дисплеи, но с ним удобно работать и традиционным способом. Чтобы добавить свой домашний компьютер, вам надо нажать кнопку «плюс» в правом верхнем углу окна. В выпавшем меню выберите пункт Desktop (Компьютер) и введите данные для доступа – локальный IP-адрес, если компьютер находится в одной сети с вами, или внешний, если подключаетесь через Интернет.
Для доступа к вашему компьютеру вам понадобятся данные учётной записи. Если вы используете учётную запись Microsoft, введите её данные. Если локальную – введите имя пользователя и пароль. Нажмите «Сохранить», чтобы не вводить данные при каждом подключении. Разумеется, если вы используете приложение «Удалённый рабочий стол» на чужом компьютере, сохранять на нём данные для входа не нужно.
При правильной настройке после подключения вы сможете увидеть в окне программы рабочий стол вашего компьютера и запускать любые программы или открывать файлы с него.
Мы рассмотрели только вариант, когда на удалённом компьютере установлена Windows 10 Pro. Другие версии Windows такой функциональностью не обладают или нуждаются в более тонких настройках. Однако удалённое управление компьютером через интернет возможно и через универсальные решения, которые рассмотрим ниже.
Сторонние средства удалённого доступа
Хотя в Windows и есть собственная организация удалённого доступа, есть сторонние программы, которые делают это лучше. Рассмотрим несколько самых известных из них.
TeamViewer
Одна из первых программ, о которой подумали более-менее посвящённые люди при виде заголовка – TeamViewer. Естественно, с него мы и начнём.
Преимущества этой программы – не только общеизвестность и популярность (а вследствие этого – коммерческий успех, требовательные пользователи и внимательные разработчики плюс поддержка). TeamViewer – решение достаточно простое, гибкое и многофункциональное. По большому счёту, вам даже не нужен второй компьютер, чтобы подключаться к своему домашнему: достаточно iPhone, iPad или устройства на Android. Клиенты существуют для большинства мобильных платформ, плюс Windows, OS X и Linux.

Помимо удалённого рабочего стола, приложение поддерживает голосовые и видеозвонки. Так, к примеру, если кто-то из ваших родных или коллег сохраняет доступ к вашему компьютеру и нуждается в вашей помощи, вы можете общаться по ходу работы прямо в TeamViewer, не прекращая сеанса и не используя других программ.
Ваше соединение будет защищено 256-битным шифрованием AES, так что перехватывать его практически бесполезно.
Ценнейшее свойство программы, которое нельзя переоценить – возможность включения вашего домашнего компьютера по сигналу через Интернет. Если в ваше отсутствие происходили многочасовые перебои с питанием, никакой ИБП не поможет. А вот TeamViewer позволит вашему компьютеру включаться по запросу извне.
И ещё один плюс – программа не делится на клиентскую и серверную часть. Достаточно установить единый вариант на оба компьютера. А затем всё настраивается в несколько кликов.
Недостаток у программы, по большому счёту, только один: стоимость. Лицензия на одну копию для частного пользователя стоит порядка 200 долларов. Но если своевременный доступ к компьютеру того стоит – почему бы и нет?
Radmin
Название этого продукта означает «Remote Administrator», что сразу же передаёт его предназначение. По своим функциональным возможностям он примерно соответствует Team Viewer: вы можете получать удалённый доступ к своему компьютеру, включать и выключать его сетевыми командами, запускать программы, открывать файлы и перемещать данные между удалённым ПК и терминалом.

Radmin уступает TeamViewer только в некоторых аспектах: не предлагает приложений для мобильных устройств, не обеспечивает одновременного доступа к компьютеру с нескольких терминалов, не так распространён.
Одно из главных преимуществ Radmin – цена. Одиночная лицензия на программу для доступа к одному компьютеру обойдётся всего в 1250 рублей – это чуть больше 20 долларов: в десять раз дешевле Team Viewer! При этом вы получите все преимущества коммерческих программ: постоянная поддержка,
Однако если вам нужно совершенно бесплатное решение – оно тоже есть.
UltraVNC
Да, оно существует! Бесплатное приложение, которое работает по тому же принципу, что и вышеперечисленные. Но удаленный доступ к компьютеру через интернет оно представляет весьма качественно.
Да, в некоторых аспектах UltraVNC уступает коммерческим решениям. Так, для обеспечения 256-битного шифрования нужно будет установить специальный плагин. Десктопный клиент есть только для Windows, а мобильные клиенты существуют только для Android и iOS. Нет встроенного средства голосового общения, так что удалённую поддержку придётся осуществлять с помощью Skype или обычного телефона, или же встроенного текстового чата.
Но, с другой стороны, средство удалённого доступа бесплатно – не такое частое удовольствие. Поэтому рекомендуем сначала использовать UltraVNC, а затем, если каких-то важных функций будет остро не хватать, обратиться к коммерческим продуктам.
Программы удаленного управления компьютером позволяют дистанционно управлять другим компьютером через Интернет или в локальной сети. Это удобно, когда необходимо помочь не очень опытному пользователю, например, родственнику или другу, плохо разбирающемуся в компьютере что-либо сделать на нем, не сходя со своего уютного кресла и не тратя при этом свои нервы и время на телефонные разговоры. Такие программы еще удобно использовать для удаленной работы, например, из дома для подключения в офис и наоборот - для доступа к своему домашнему ПК, для системного администрирования целого парка компьютеров и серверов.
Проведем сравнительный анализ программ удаленного управления, выделим их преимущества и недостатки.
TeamViewer
Одна из самых популярных программ для удаленного доступа, ее можно быстро скачать и установить или сразу запустить, без установки, с этим сможет справиться даже не очень опытный пользователь. При запуске программа отображает окно с ID и паролем для доступа к данному компьютеру, а также TeamViewer позволяет подключится к другому компьютеру задав его ID и пароль.Преимущества:
В программе доступно несколько основных режимов работы это удаленное управление, передача файлов, чат, демонстрация своего рабочего стола. Программа позволяет настроить круглосуточный доступ к компьютеру, это будет удобно для системного администрирования. Скорость работы вполне достойная, есть версии для всех мобильных платформ, для различных операционных систем, что очень радует. Простой и вполне понятный интерфейс плюс ряд дополнительных утилит для расширения функционала программы, будут полезны для служб удаленной поддержки.
Недостатки:
Хоть программа и является бесплатной, но только для не коммерческого использования, а также при работе с ней более 5 минут возникает ряд трудностей, например TV может заблокировать сеанс удаленного подключения, распознав его как коммерческое использование. Для круглосуточного удаленного доступа или администрирования нескольких компьютеров, компьютерной сети, придется платить за дополнительные модули программы. Стоимость программы высокая.
Итог:
Данная программа идеально подойдет для разового удаленного подключения или использования ее непродолжительные периоды времени. Удобно использовать с мобильных платформ, но не администрировать большое количество компьютеров. За дополнительные модули придется доплачивать.
LiteManager
Простая, но довольно таки мощная по возможностям программа, состоит из двух частей, первая это Server который нужно установить или запустить на удаленном компьютере и Viewer, который позволяет управлять другим компьютером. Для работы программа требует немного больше навыков и опыта от управляющего, хотя работа сервером даже проще чем в TeamViewer, сервер можно один раз установить и больше не каких действий от пользователя не нужно, ID будет всегда постоянный, его даже можно задать самому в ручную, что очень удобно для запоминания. Версия LiteManager Free является бесплатной для личного и коммерческого использования.
Преимущества:
В программе помимо основных режимов удаленного доступа: удаленного управления, передачи файлов, чата, диспетчера задач, редактора реестра, есть и уникальные функции, например: инвентаризация, запись экрана, удаленная установка. Программа бесплатна для использования на 30-ти компьютерах, ее можно использовать для круглосуточного доступа без каких либо дополнительных модулей. Отсутствуют какие-либо ограничения по времени работы. Есть возможность настройки своего собственного ID сервера для настройки корпоративной службы поддержки. В программе нет каких-либо ограничений по времени работы и блокировок.
Недостатки:
Не хватает клиента под мобильные платформы или другие системы, есть ограничения на 30 компьютеров в бесплатной версии, для администрирования большего количества необходимо приобрести лицензию. Некоторые, специфичные режимы работы доступны только в Pro версии.
Итог:
Программа Litemanager подойдет для оказания удаленной поддержки, для администрирования нескольких десятков компьютеров абсолютно бесплатно, для настройки собственной службы удаленной поддержки. Стоимость программы самая низкая в своем сегменте и лицензия не ограничена по времени.
Ammy admin
Программа в основном аналогична TeamViewer, но более простой вариант. Присутствуют только основные режимы работы - просмотр и управления, передача файлов, чат. Программа может работать без установки, бесплатная для некоммерческого использования.
Преимущества:
Простая и легкая программа, можно работать как в Интернете, так и в локальной сети, обладает минимальными настройками и не требует каких-то особых умений и навыков. По сравнения с TeamViewer более мягкая лицензионная политика.
Недостатки:
Минимум функций для удаленного управления, администрировать большой парк компьютеров будет сложно, при долгом использование, более 15 часов в месяц, сеанс работы может быть ограничен или заблокирован, платная для коммерческого использования,
Итог:
Данная программа больше подойдет для разового подключения к компьютеру и не сильно сложных манипуляциях, например в качестве оказания помощи не опытному пользователю в настройке компьютера.
RAdmin
Одна из первых программ удаленного управления и известная в своем кругу, не мог ее не упомянуть, больше предназначенная для системного администрирования, основной акцент сделан на безопасности. Программа состоит из двух: компонент сервера и клиента. Требует установки, не опытному пользователю будет не просто с ней разобраться, программа предназначена в основном для работы по IP адресу, что не совсем удобно для оказания тех. поддержки через Интернет. Программа платная, но обладает бесплатным тестовым периодом.
Преимущества:
У программы высокая скоростью работы, особенно в хорошей сети, благодаря видео драйверу захвата рабочего стола, повышенной надежностью и безопасностью. Встроена технология Intel AMT, что позволяет подключаться к BIOS удаленного компьютера и настраивать его. Реализованы только основные режимы работы удаленное управление, передача файлов, чат и т.д.
Недостатки:
Почти нет возможности для работы без IP адреса, т.е. соединяться по ID. Отсутствует клиент для мобильных систем. Нет бесплатной версии, только тестовый период 30 дней. Для работы с программой необходимы навыки опытного пользователя. При подключении видео драйвер может отключать графическую оболочку Aero, иногда мигает экран.
Итог:
Программа больше подойдет для системных администраторов для администрирования компьютеров и серверов в локальной сети. Для работы через Интернет, возможно, придется настроить VPN туннель.
Для чего нужна функция Internet-ID?
Основная задача, которую решает технология Internet-ID — как можно сильнее упростить процедуру соединения с удаленным компьютером. Ранее требовалась тонкая настройка маршрутизаторов, проброс портов (port forwarding, port mapping) или же настройка «Обратного соединения». Все эти манипуляции очень сложны для простых пользователей и иногда вызывают проблемы даже у продвинутых системных администраторов. Internet-ID позволяет всего этого избежать.Как это работает?
Технология Internet-ID основана на том, что сетевое соединение с удаленным Хостом устанавливается через специальные выделенные серверы компании «TektonIT» (или же корпоративный Mini Internet-ID сервер). В свою очередь, удаленный Хост тоже постоянно автоматически поддерживает соединение с этими серверами.Принцип работы очень похож на то, как работают популярные службы обмена сообщениями вроде ICQ или Skype.
Настройка Internet-ID соединения.
Для того, чтобы можно было подключаться к удаленному Хосту , используя Internet-ID соединение, необходимо на Хосте получить идентификатор. Это автоматически активирует механизм Internet-ID и установит связь с нашими серверами. Щелкните правой кнопкой мыши по значку Хоста, возле системных часов. В меню выберите «Настройка Internet-ID соединения». 
Значок Хоста в области уведомлений
В появившемся окне щелкните по кнопке «Получить новый ID».

Запомните, запишите или скопируйте в буфер обмена этот идентификатор. Он пригодится для доступа к данному Хосту.

Теперь Хост готов принимать соединения от Клиента (Viewer), доступ к компьютеру настроен. На стороне Клиента, при создании нового соединения или же в настройках существующего, укажите в поле ID идентификатор Хоста, к которому нужно получить доступ. Теперь Клиент, при соединении, будет всегда использовать модуль «Internet-ID».

Чтобы задействовать Internet-ID для уже существующего соединения, в его свойствах (раздел «Основные настройки») укажите нужный ID и установите флажок слева от него.

Чтобы соединиться напрямую и отключить использование механизма Internet-ID, просто уберите флажок, который слева от ID в настройках соединения.
Внимание!
Если на Хосте задействован механизм Internet-ID, это не означает, что к этому
серверу нельзя установить прямую связь. Internet-ID не отменяет
привычный способ соединения, в т.ч. не отменяет и механизм «Обратного соединения».
Internet-ID — просто удобное дополнение.
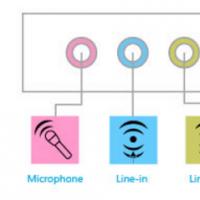 Не работает микрофон на ПК или Mac: как исправить и как настроить
Не работает микрофон на ПК или Mac: как исправить и как настроить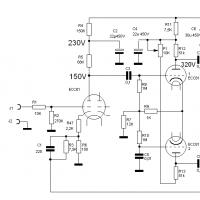 Лучший ламповый усилитель: характеристики и отзывы Ламповый звук мифы и реальность
Лучший ламповый усилитель: характеристики и отзывы Ламповый звук мифы и реальность M16CH Очень мощная глушилка всех частот Monster Установка и эксплуатация подавителя
M16CH Очень мощная глушилка всех частот Monster Установка и эксплуатация подавителя Как вернуть стандартную тему в Windows?
Как вернуть стандартную тему в Windows? Как разбить жесткий диск на разделы и не потерять данные Как разбить жесткий диск разделы акронисом
Как разбить жесткий диск на разделы и не потерять данные Как разбить жесткий диск разделы акронисом Как в 1с 8 удалить помеченные документы
Как в 1с 8 удалить помеченные документы Коннекторы и их использование в изготовлении бижутерии Коннекторы RJ применяются с витой парой и телефонными кабелями
Коннекторы и их использование в изготовлении бижутерии Коннекторы RJ применяются с витой парой и телефонными кабелями