Как сфотографировать страницу на компьютере скриншот. Как делать скриншот на компьютере — пошаговые инструкции разными методами. Как сделать стандартный снимок
Снимок или фотография экрана
в момент работы на компьютере называется скриншот
. Необходимость сфотографировать экран
и сохранить изображение возникает при работе на компьютере довольно часто.
Например, при написании "Компьютерных уроков для пожилых" эта необходимость возникает у меня постоянно, чтобы продемонстрировать обучающемуся пользователю свои действия и показать, что в данный момент он должен увидеть на экране при выполнении того или иного действия.
В то же время пользователь, изучающий какой-либо урок, иногда не может достигнуть необходимого результата и не может разобраться в причине своей ошибки. Некоторые обучающиеся писали письма на сайт "Петербургская пенсионерка" с просьбой помочь.
Но, как правило, они не могут объяснить подробно и правильно произошедшее при работе недоразумение. В этом случае я прошу прислать мне снимок с экрана - скриншот
, прилагая указания, как это сделать. В результате наших совместных усилий мы устраняем проблему. После написания этой статьи мне не придётся отправлять персональных указаний пользователям, так каждый пользователь сам будет знать, как сделать скриншот
.
В то же время любому пользователю, использующему компьютер, может потребоваться сделать снимок с экрана и в других ситуациях.
На сервисе Яндекс есть возможность определить по карте место нахождения того или иного объекта и путь до него на машине или на общественном транспорте. Чтобы в следующий раз всё это не искать заново, можно сделать снимок с экрана и сохранить файл в определённой папке.
Возможно, что вы участвуете в обсуждениях на каком-нибудь форуме. Вам хочется сохранить для себя понравившееся высказывание, ваш ответ на него или переписку нескольких участников. Можно, конечно, просто скопировать текст и сохранить как текстовый файл, но можно просто сделать снимок с экрана. Кстати, на форумах и сайтах иногда возможность копирования текста заблокирована.
Копирование текста на страницах этого сайта тоже заблокировано. Однако вы всегда сможете сделать снимок с экрана, скриншот, любого урока.
Например, на сервисе погоды (rp5.ru) можно посмотреть прогноз на следующие шесть суток. Очень удобно сделать снимок экрана, сохранить себе файл, а потом можно и на принтере распечатать, а лист бумаги с погодой взять с собой на дачу.

А какая заманчивая возможность с помощью снимков с экрана собрать с различных сайтов коллекцию кулинарных рецептов с пошаговыми фотографиями процесса!
Многие любят играть в компьютерные игры, и, когда удаётся сделать какой-либо удачный ход, ситуация, появившаяся на экране, вызывает у вас гордость за себя или просто удовлетворение, тогда хочется сохранить вид этого момента, что и можно сделать с помощью скриншота.
Одним словом, ситуаций, когда требуется сфотографировать экран, может быть множество. А это означает, что просто необходимо научиться это делать. Нам не потребуется для этого фотоаппарат. В операционной системе вашего компьютера Windows возможность фотографирования экрана есть, и делается это элементарно просто.

На клавиатуре в верхнем ряду с правой стороны имеется волшебная клавиша "Print Screen". Всего лишь одним нажатием на неё происходит фотографирование того, что в данный момент видно на вашем экране, например, этого урока.
Снимок автоматически записывается в буфер - временное хранилище.
Если на вашем экране на фоне статьи открыто какое-либо окно, и вы хотите сделать снимок, на котором будет изображение не всего экрана, а только этого окна , сделайте окно активным (одним кликом) и нажмите клавишу "Print Screen" при одновременном нажатии левой рукой клавиши "Alt" в левом нижнем углу клавиатуры.
Далее нужно снимок из буфера сохранить в какой-нибудь подходящей для фотографий программе. Самый простой вариант - использовать (Урок № 11) графический редактор "Paint". В соответствии с указаниями этого урока откройте программу Paint

Наведите курсор на надпись "Правка" и в выпадающем списке выберите "Вставить". Вы помните, что указанное рядом с надписью сочетание клавиш "Ctrl+V" означает, что можно выполнить данное действие иначе, то есть одновременным нажатием этих клавиш. Снимок сразу же появится перед вами.
Следует иметь в виду, что при сохранении скриншота в графическом редакторе Paint качество снимка получается невысокое. Снимок более высокого качества можно получить при сохранении скриншота в установленной на Уроке № 23 программе IrfanView , обладающей большими возможностями не только для просмотра, но и для редактирования изображений.

Порядок действий точно такой же. Сначала нажимайте клавишу "Print Screen". Далее откройте графический редактор IrfanView. Наведите курсор на надпись "Правка" и в выпадающем списке выберите "Вставить". Теперь необходимо сохранить снимок в нужной папке.
На некоторых клавиатурах нет клавиши "Print Screen", например, на клавиатуре некоторых ноутбуков. Как сделать снимок с экрана при отсутствии клавиши "Print Screen"? Нужно использовать так называемую "экранную клавиатуру" .
Нажмите кнопку "Пуск" в левом нижнем углу экрана, далее продвигайте курсор на "Все программы", "Стандартные", "Специальные возможности", "Экранная клавиатура", сделайте клик.


Появится изображение клавиатуры и окно с пояснением, которое можно прочитать и закрыть, нажав "ОК". Этой клавиатурой можно пользоваться так же, как и обычной, нажимая клавиши не пальцем, а кликом мышки.
Клавиша "Print Screen" здесь выглядит как "psc". Теперь можно фотографировать экран точно так же, как описано выше. Крестиком в правом верхнем углу можно закрыть экранную клавиатуру.

Каким же образом с помощью экранной клавиатуры сделать снимок , на котором будет изображение не всего экрана , а только одного активного окна , если невозможно нажать одновременно левой рукой клавишу "Alt"? Покажу на примере.
На фоне открытой страницы сайта "Петербургская пенсионерка" я открыла окно "Медиа-проигрыватель" и хочу сделать снимок только этого чёрного окна, чтобы не была видна страница сайта. Для этого нужно экранную клавиатуру опустить ниже так, чтобы она не перекрывала окно проигрывателя. Нажмите курсором на верхнюю синюю полосу клавиатуры и, не отпуская, перемещайте её. Теперь, наводя курсор, кликните сначала по клавише "Alt", а затем по клавише "psc". Скриншот сделан.


Открываем программу IrfanView и вставляем из буфера снимок: Правка, Вставить. Получили изображение только активного окна медиа-проигрывателя. Далее сохранить файл.
Чтобы перейти к следующему уроку нажмите на ссылку Что такое социальная сеть
Лариса Викторовна Выскубова, 26.01.13
Почти у всех пользователей компьютеров рано или поздно возникает необходимость сохранить изображение с экрана в файл. Такой снимок экрана называется скриншотом, от английского Screen Shot – снимок экрана. В этой статье я покажу как сделать скриншот экрана на компьютере стандартными способами и с помощью классных программ, а внизу можно посмотреть видео.
В основном это бывает нужно для общения с службой технической поддержки или чтобы самому кому-нибудь помочь, показав как у него выглядит окно какой-нибудь программы. Иногда это делают просто чтобы сделать себе новую заставку на рабочий стол или для других самых разнообразных применений.
Самый простой способ получить скриншот
Программа Screenshooter позволяет сохранять скриншоты с минимумом действий.
После стандартной установки используем кнопки:
- Alt+Shift+1: скрин всего монитора
- Alt+Shift+2: выбранная часть экрана
- Alt+Shift+3: снимок выбранного окна
- PrtScrn: весь экран и панель редактирования
Если выбрали 4-й вариант, то чтобы закончить выделение области жмём Enter, отмена — Esc. Откроется простенький редактор:

Здесь можно нарисовать стрелки, различные фигуры, добавить текст с настраиваемой прозрачностью, нумерацию, обрезать изображение. Нажимаем на кнопку «Сохранить». Можно нажать на значок программы в системном трее возле часиков и работать оттуда:

Те же варианты снимков экрана, также можно выбрать куда сохранять изображения:


Видим стандартные опции автозапуска и также можно отключить окно редактора после создания скриншота. В этом случае мы сразу получаем готовую ссылку. На вкладке «Горячие клавиши» можно переопределить кнопки по умолчанию:


Для работы облака нужен аккаунт (почта) в любом сервисе. Заходим в свой вариант и авторизуемся с помощью мастера настроек.
Скриншот средствами Windows без программ
В самом простом случае нам хватит средств операционной системы Windows 7/10. Чтобы сделать скриншот экрана нажмите клавишу «Print Screen». Находится она в правой верхней части клавиатуры.

Учтите, что на некоторых ноутбуках клавиша «Prt Scr» совмещена с какой-нибудь другой кнопкой. В этом сллучае надо нажимать комбинацию «Fn + Prt Scr». Но само по себе нажатие этой кнопки не приводит к сохранению скриншота, а просто копирует картинку с экрана в буфер обмена, также как вы копируете любой текст с помощью кнопок «Ctrl+C» и вставляете его потом кнопками «Ctrl+V».
Чтобы сохранить картинку из буфера обмена в файл нам понадобится стандартный редактор изображений Paint. Его можно запустить из «Пуск -> Все программы -> Стандартные -> Paint» или просто написать в строке поиска кнопки «Пуск» слово «paint» и выбрать программу из выпавшего списка.

Я именно так и делаю, т.к. получается быстрей, чем искать программу в завалах меню «Пуск» 🙂
Теперь в программе Paint просто нажимаем «Вставить» или кнопки «Ctrl+V» чтобы .

Как вы видите, я сделал скриншот своего рабочего стола. Остаётся только сохранить картинку в файл. Для этого нажимаем на «дискетку» и выбираем куда сохранить файл. Формат файла рекомендую выбирать «JPEG», т.к. он занимает меньше всего места, но можно ничего не трогать и оставить «PNG» как по умолчанию.
Можно сделать скриншот только активной программы. Для этого надо нажимать комбинацию клавиш «Alt + Print Screen». А вставлять картинку из буфера обмена можно не только в Paint, но и, например, сразу в документ Word или в электронное письмо Outlook.
Итак, простейший алгоритм действий такой:
- Нажимаем «Print Screen» или «Alt+Print Screen»
- Запускаем программу Paint
- Вставляем содержимое буфера обмена
- Сохраняем файл
Также легко можно заскринить экран с помощью стандартной утилиты Windows 7/8/10 «Ножницы». С её помощью можно скопировать произвольную часть экрана. Находится она в меню «Пуск -> Все программы -> Стандартные -> Ножницы».

Нажимаем по стрелочке на кнопке «Создать» и выбираем что мы хотим скопировать: произвольная форма, прямоугольник, окно или весь экран. Если надо просто скопировать прямоугольную область, то выбирайте «прямоугольник», а если хотите мышкой обвести фигуру, то выбирайте «произвольная форма». Когда выбрали что хотели нажимайте саму кнопку «Создать». Когда экран поменяет цвет можно выделять область. Кстати, при запуске программа сразу находится в режиме выделения области.

Здесь есть простые инструменты рисования «Перо» и «Маркер». Стереть своё творчество можно с помощью ластика. Сохранить результат можно с помощью «дискетки». Утилита «Ножницы» не умеет создавать прозрачные PNG-файлы, поэтому сохранять лучше в JPEG. Что такое прозрачные картинки я покажу чуть ниже. Кстати, вы всегда сможете потом.
Скриншотер – просто нажми кнопку 🙂
Итак, переходим на сайт https://скриншотер.рф/ и скачиваем программу Скриншотер, там на пол экрана одна большая кнопка «Скачать бесплатно», т.ч. не промахнётесь 😉 Программа от отечественного разработчика, потому полностью на русском языке и, конечно же, бесплатна 🙂 К тому же я проверил её на вирусы – всё чисто.
При установке можно отключить загрузку элементов Яндекса:

Сразу после установки открывается окошко с настройками программы, нажимаем «Сохранить», о них я расскажу чуть позже.
Теперь чтобы отправить другу ссылку на скрин экрана достаточно просто нажать кнопки Ctrl+PrtScr (если кто не знает, то на стандартной клавиатуре кнопка PrtScr находится справа от F12. Характерный щелчок и секундное затемнение экрана будет означать что в вашем буфере обмена уже есть ссылка на изображение! Проверьте, вставив её в адресную строку браузера:

Всё так просто! А если нужно сделать снимок определённой части экрана, то нажмите только кнопку PrtScr и выделите область. Когда отпустите мышку – ссылка на снимок будет в Вашем буфере обмена!
У скриншотера есть ещё пару козырей в кармане, которых нет у других конкурентов. Если до клавиатуры тянуться «далеко» или лень, то можно просто кликнуть по значку программы в системном трее, что равносильно нажатию кнопки PrtScr:

А кому-то будет удобнее кликнуть правой кнопкой по любому пустому месту на рабочем столе и в контекстном меню выбрать подходящее действие:

А всё так просто, потому что программисты начинали делать программу чисто для себя, чтобы получить функционал, который есть на «макинтошах» — быстрое создание снимков экрана. И, хочу сказать, получилось на отлично.
Немного о настройках
При каждом запуске программы появляется окно с настройками:

По умолчанию, кнопки для создания снимка всего экрана: Ctrl+PrtScr, для произвольной области: PrtScr. В настройках можно указать свои кнопки, если, например, эти уже используются для другого софта.
Далее можем определить куда сохранять скриншоты. По умолчанию, картинки сохраняются на жёсткий диск и загружаются на собственный сервер скриншотера (чтобы вы могли получить и отправить ссылку). Можно ограничить только жёстким диском (локально) или только сервером. Заметьте, никаких ограничений на количество, отправляемых на сервер, файлов нет.
Папку, в которую будут сохраняться файлы на компьютере, можно указать чуть ниже. Кстати, ярлык на неё уже есть на вашем рабочем столе.
И последние несколько настроек:
- Показывать курсор на скриншоте – оставляет стрелку мышки на картинке, в противном случае стрелка не останется
- Показывать уведомления – для отображения сообщений об успешных действиях над иконкой скриншотера
- Проигрывать звук – думаю, понятно для чего 😉
В общем-то и всё, на самом деле даже чайник разберётся, всё до абсурда упрощено. После установки программа попадает в автозапуск и запускается при каждом включении компьютера или ноутбука (благо, окно настроек при этом не появляется). Если вам это не нужно, то посмотрите статью . Кстати, могли бы эту опцию включить в настройки, как это делает большинство разработчиков.
Как сделать прозрачный скриншот
Ещё одна интересная программка «PrtScr», которая умеет делать прозрачные скриншоты, правда она на английском языке, но я сейчас всё покажу.
Страница программы (англ):
https://www.fiastarta.com/PrtScr/
Платформа:
Windows 10/8/7/Vista/XP
Язык:
английский
Распространение:
бесплатно
Что такое прозрачные картинки? Давайте я покажу на примере. Я сделал два скриншота в разных форматах и наложил их на другое изображение в любом графическом редакторе:

Справа непрозрачный формат JPEG. Как вы видите, я выделял произвольную область, но она обрамлена прямоугольником (который обычно просто белый, но эта программа добавляет туда слегка видимый фон).
А слева фрагмент, который был сохранён в прозрачный PNG-файл. Он накладывается в таком виде, в каком я его обводил, без прямоугольного обрамления. Такие файлы очень удобно и красиво накладывать на другие изображения, причём так, что это будет незаметно.
Программа PrtScr «висит» внизу в виде значка, нажав на который правой кнопкой надо выбрать «Capture screen now».

после чего экран поменяет цвет, а справа появится такая подсказка:

Это обозначает что: левая кнопка мыши выделяет произвольную область экрана (горячие кнопки «Alt+Print Screen»), при нажатом Ctrl будет выделяться прямоугольник, а правой кнопкой можно просто порисовать на экране и затем выделить нужную область. Если просто кликнуть в любое место, то получится скриншот всего экрана.
Горячие кнопки «Ctrl+Print Screen» включают лупу с очень крупным увеличением, где можно с помощью Ctrl выделить область экрана с точностью до пиксела.
Итак, после того как сделали что хотели, появляется наш скриншот в виде красивого летающего объекта и окно сохранения результатов.

Вот что здесь есть интересного:
- Save as… — сохранить в файл. Если вы пользовались произвольным выделением, то чтобы картинка получилась прозрачной сохранять надо в формате PNG, а не JPEG. При этом на вкладке «Settings» должна стоять галка «Transparent PNG» (по умолчанию она там стоит). Иначе используйте «JPEG».
- Email… — отправить по почте с помощью почтовой программы по умолчанию
- Edit… — редактировать в программе «Paint»
- Print… — напечатать на принтере
- To clipboard – скопировать в буфер обмена
- Discard – удалить скриншот
Заключение
Как вы видите всё очень просто. Есть как стандартные возможности Windows, так и различные приложения со своими достоинствами. Какой способ использовать решайте сами. Ещё думаю вам будет очень интересно почитать . Если вам статья понравилась, то поделитесь ею с друзьями в социальных сетях!
А теперь видео с наглядным «разбором полётов» 🙂
Делаем скриншоты на компьютере стандартными способами
И с помощью программ
Здравствуйте, уважаемые читатели блога сайт. Создание скриншота может понадобиться во многих случаях. Это может быть например когда вы столкнулись с какой-то проблемой и вы хотите отправить снимок экрана или ошибки другому пользователю чтобы ее решить или же вы хотите объяснить пошагово как сделать какие то серии действий. Для каждого случая существует самый лучший способ как делать скриншот на компьютере.
Например, зачем устанавливать программу для скриншотов с экрана компьютера, если вам надо отправить всего навсего один снимок. И в другом варианте — зачем усложнять себе жизнь пользуясь стандартными средствами Виндовс для частого создания снимков экрана. Я вам расскажу чем пользуюсь сам и вы будете знать какие средства лучше всего для вашего конкретного случая.
Как делать скриншот на компьютере с помощью средств Windows
С помощью клавиши PrintScreen можно делать скриншоты сразу тремя разными способами. Единственное, но — это различия в версии вашей операционной системы.
Первый способ — это скриншот полностью всего экрана.
1. Нажимаем на клавиатуре клавишу «PrintScreen», которая в зависимости от клавиатуры может называться «PrtScn», «Prnt Scrn», «Print Scr» или что-то похожее. Располагается обычно как на изображении ниже.

Скопированное изображение после нажатия на «PrintScreen» попадает без всякого уведомления в буфер обмена и чтобы его извлечь, необходимо использовать любую программу для редактирования изображений. Самой простой — будет использование программы Paint, которая идет в составе операционной системы.
2. Запускаем программу «Paint».

3. В программе нажимаем на кнопку «Вставить» и изображение всего экрана появиться в окне редактора. Для сохранения в файл — нажимаем на дискету и сохраняем его чтобы после вставить скриншот экрана компьютера в сообщение.

Если вы пользуетесь операционной системой Windows 8, вы можете сразу же, без использования редактора сохранить скриншот в файл. Для этого используется сочетание клавиш Win+Print Screen.

Второй способ — это скриншот активного окна.
В этом случае при нажатии на сочетание клавиш Alt+Print Screen в буфер обмена попадет изображение только активного окна, которое находилось поверх всех остальных и было активным.
Все действия для сохранения в файл повторяем из предыдущего способа с использованием редактора изображений.

Третий способ — это использование инструмента «ножницы».
Этот вариант возможен только для тех, у кого установлена операционная система Windows Vista, 7, и 8 за исключением версий Starter и Basic.
1. Нажимаем кнопку «Пуск» -> «Все программы» и во вкладке «Стандартные» запускаем инструмент «Ножницы» (Snipping Tool).

2. Нажимаете кнопочку «Создать» и в выпадающем списке выбираете инструмент, который необходим.

Есть возможность создавать следующие форматы:
Произвольная форма скриншота : рисование любой фигуры вокруг объекта.
Прямоугольное выделение : создание объекта прямоугольной формы путем перетаскивания курсора вокруг объекта.
Окно : выбор активного окна, например диалогового окна, изображение которого требуется захватить.
Весь экран : захват полностью всего экрана.
Скриншот программой FastStone Capture
Программа FastStone Capture — это моя рабочая лошадка, которой пользуюсь постоянно и каждый день в работе. Преимуществ очень много — маленькая, быстрая и выполняет практически все необходимые функции как программа для создания скриншота экрана.
Она платная, но имеет пробный период в тридцать дней. Стоимость ее не заоблачная. Скачать программу для скриншотов экрана можно .
Устанавливаем ее как и любую другую программу, соглашаемс на пробный период использования и после запуска у вас появляется панель для работы. Выглядит она следующим образом.

Назначение кнопок слева на право по порядку:
- (1) Открыть существующий или создать файл для редактирования.
- (2) Создать скриншот активного окна в Windows
- (3) Создать ScreenShot Окна или Объекта. Вы выбираете сами что создавать
- (4) Захват части экрана (прямоугольная область)
- (5) Захват части экрана (произвольная область, которую вы сами определяете)
- (6) Захват всего экрана (то же самое что и нажатие на клавишу «Print Screen» в предыдущих примерах, но в отличие от них программа сама вставит из буфера обмена в свой редактор)
- (7) Захват экрана методом скроллинга (незаменимая функция, если область для захвата не помещается в окне просмотра, вам не надо будет делать несколько снимков и склеиват, а программа FastStone Capture сама прокрутит экран и склеит все)
- (8) Создание снимка определенного заранее размера. Очень полезна при создании серии снимков определенного размера. Нажимаете на эту кнопку и по F2 редактируете размер.
- (9) Запись видео всего, что происходит на экране. Полезно для создания обучающих видео.
- (10) Функция выбора, куда передавать исходное захваченное изображение (вариантов много — от редактора и прямо в файл, до специальных программ типа Word)
- (11) Настройки программы
Работать с программой очень просто. Я использую в основном 4 вида создания скриншотов. Это варианты (2), (3), (4) и (7).
При нажатии на кнопку (2) программа создает снимок всего видимого экрана и создает скриншот с размером в зависимости от вашего монитора и разрешения экрана. При нажатии на кнопку (3) вы сделаете скриншот только того объекта, который вы выбираете. (4) кнопка позволяет создать скриншот только той части изображени, которую вы определяете самостоятельно. Область будет иметь вид прямоугольника. И вариант (7) создаст скриншот всей области экрана (даже той, которая скрыта внизу).
В повседневной жизни большое место занимает не столько живое общение, сколько обмен информацией по Интернету, и тогда возникает потребность в передаче, например, эпизода из игры, текста или его фрагмента. Это может быть иллюстрация для пользователя, осваивающего новую программу, или другая информация, которую удобно передавать в виде снимка. Скрином или скриншотом называют снимок изображения с экрана компьютера. На самом деле способов того, есть несколько. Стоит рассмотреть некоторые из них.
Способы создания скриншотов с помощью ОС Windows
В качестве самого простого пути, не требующего дополнительного программного обеспечения, прекрасно подойдет Paint - простейший который входит в MS Windows. Чтобы отснять изображение со всего экрана компьютера, достаточно воспользоваться клавишей «Print Screen» на клавиатуре, после чего зайти в меню «Пуск» и выбрать «Все программы», затем перейти в «Стандартные» и запустить Paint. В программе нужно выбирать пункты «Правка» и «Вставить». Чтобы сохранить полученные скриншоты с экрана, надо нажать «Файл» и «Сохранить», причем можно выбрать стандарт изображения. Для сохранения скриншота с одного окна (как правило, активного), можно использовать клавиши «Alt+ Print Screen».
Программы, предназнченные для создания скриншотов
Еще одна полезная программа называется Magic Screenshot. Она не очень отличается от вышеописанной, и то, как сделать скриншот на ней, тоже. Перед ее запуском можно получить подсказки по корректной работе. Так же, как Floomby, на сайте программы Magic Screenshot публикуются скриншоты пользователей, и они получают ссылки на созданные ими изображения. Скриншоты можно снабдить описанием и подправить их при помощи инструмента «Кисть». В настройках программы есть функция выбора формата, в котором будет сохранено изображение, это может быть png bmp, jpeg.
Более сложной и снабженной большим количеством опций является программа Jing, которая, правда, обладает одним недостатком: она доступна только на английском языке. О том, как сделать скриншот, рассказывает видеоролик, размещенный на сайте программы. Из положительных характеристик Jing можно упомянуть удобство выделения изображения с помощью рамки. Программа сама распознает изображение, прямоугольная область выделения устанавливается одним щелчком. Она может сохранить изображение на жестком диске компьютера, разместить на сайте screencast.com или поместить изображение в для вставки его в графический редактор. При помощи программы можно создавать как просто снимки, так и скриншоты в видеоформате. Это полезно, когда необходимо произвести инструкцию для пользователей, осваивающих компьютер. Для этой же цели (создания скриншот видео) служит бесплатная программа SnapaShot.
Скриншоты на экран мобильных устройств android
У владельцев смартфонов android тоже есть возможность делать снимки с монитора компьютера на свои мобильные устройства. Для этого необходимо одновременно нажимать две кнопки: питания и возврата, уменьшения громкости и включения телефона, или долго нажимать на кнопку «Недавние программы». Для того чтобы получить скриншот экрана android, можно воспользоваться программой ADB, которую необходимо установить на компьютер. Она должна распознать планшет android, после чего можно снимать с экрана.
Скриншот в Windows
Если вы редко делаете скриншоты, то проще всего воспользоваться встроенными функциями Windows.
Вариант 1
- Нажмите кнопку PrtSc или Preent Screen на клавиатуре. Она находится вверху над стрелочками. На некоторых ноутбуках нужно нажимать её вместе с кнопкой Fn (функция). Изображение экрана в момент нажатия кнопки попадёт в буфер обмена.
- Найдите и запустите в Пуске редактор изображений Paint.
- Нажмите кнопку «Вставить» или сочетание клавиш Ctrl + V .
- Сохраните картинку нажав Ctrl + S . Формат по умолчанию - PNG. Он передаёт картинку без артефактов, хорошо подходит для сохранения текста в картинке, но много весит. Если нужно уменьшить размер файла, выберите формат jpg.
Вариант 2
Начиная с Windows Vista появилось стандартное приложение - Ножницы. Найти его можно через поиск в Пуске. Принцип работы простой:


Скриншоты в Яндекс.Диске
Язык программы - русский. На каждую почту Яндекса даётся 10 бесплатных гигабайт для хранения файлов, в том числе и скриншотов.
disk.yandex.ru .
Snagit
Snagit - это мощный комбайн для создания скриншотов.

Программа поддерживает ОС Windows и Mac OS. Язык - английский. Бесплатная пробная версия даётся на 15 дней, вечная лицензия на 1 ПК стоит 49.95$.
Скачать с официального сайта: techsmith.com .
Snag.gy
Бесплатный онлайн-сервис для размешения скриншотов. Язык - английский. Принцип работы прост:

В сервис можно вставлять фото с компьютера из буфера обмена, но для этого потребуется запуск плагина Java в браузере. Также без плагина можно вставить фото из буфера обмена фоторедактора (Paint, Photoshop).
Gyazo
Gyazo умеет снимать скриншоты и делать анимации с экрана компьютера.
На панели задач и рабочем столе есть 2 ярлыка. Один создаёт скриншот выделенной области (сочетание клавиш Ctrl + Shift + C), другой - записывает анимацию (Ctrl + Shift + G).

Скриншот сразу загружается на gyazo и открывается в браузере. Ссылка автоматически копируется в буфер обмена.
Максимум записывается 7 секунд анимации. Стандартный формат - GIF, но можно выбрать mp4 версию, она весит меньше.
После регистрации все фото будут сохраняться в личном кабинете, их можно будет удалять.
В платной версии сервиса за 2.99$/мес. нет рекламы, можно рисовать стрелки и подписи в режиме онлайн-редактирования.
Язык - русский. Поддерживает Windows, Mac OS, Linux, iOS.
Скачать с официального сайта: gyazo.com .
Joxi

Плагин Joxi для Chrome умеет снимать сайты целиком (со скроллом) или выделенные области страниц. В него встроен такой же редактор, как и в программе.
В бесплатной версии доступен 1 Гб онлайн-хранилища, загрузка файлов до 20 Мб. Скриншоты хранятся 90 дней.
Вместе с Joxi устанавливаются программы Яндекса, если не снять галочки. На веб-странице скриншота встроена реклама.
За 399 рублей в год доступно онлайн-хранилище 3 Гб, загрузка файлов до 100 Мб с вечным хранением, отсутствие рекламы и прямые ссылки на файлы.
Поддерживает Windows, Mac OS, Linux и плагин Google Chrome. Язык - русский и английский.
Скачать с официального сайта: joxi.ru .
Clip2net
Скриншоты в Clip2net делаются с помощью мышки - поверх всех окон отображается виджет, или горячими клавишами.
Режимы съёмки:
- Область экрана.
- Активное окно.
- Публикация файлов и папок.
- Буфер обмена.
- Запись видео (доступно только для PRO). Размер видео будет зависеть от размера области захвата и количества кадров в секунду. Можно снизить количество кадров, чтобы получить небольшое по размеру видео.
При захвате области экрана отображается лупа для точной съёмки, а также координаты и код цвета под курсором.
Формат скриншотов задаётся в настройках - jpg или png. В настройках редактора доступны дополнительные форматы: BMP, GIF, TIFF.
В редакторе скриншотов есть все необходимые функции и даже больше: текст, аннотации, стрелочки и нумерация для пошаговых инструкций, маркер, карандаш, фигуры, размытие, обрезка, изменение размера фото. Сразу можно задать имя файла и папку сохранения, увидеть размер и разрешение.
Файлы по умолчанию загружаются на сервер clip2net, но можно настроить создание локальной копии файла или отправку на свой FTP-сервер. Доступ к скриншоту можно ограничить паролем.
Расширения для браузера позволяют снимать веб-страницы с прокруткой, видимую область страницы, записывать видео. Но они тесно связаны с программой, без неё не работают.
В бесплатной версии сервиса даётся 100 Мб для хранения файлов, удаление скриншотов через 30 дней, загрузка до 20 фото в день, максимальный размер файла - 5 Мб. Вместе с программой устанавливается другой софт (можно отменить). На фото накладывается водяной знак. На странице со скриншотом есть реклама.
Есть Lite (11.95$/год) и PRO (29.95$/год) версия, в которых нет рекламы, сняты ограничения на количество файлов и размер, бессрочный срок хранения, размер хранилища увеличен до 1 и 10 Гб. При регистрации на 2 недели даётся доступ к PRO версии.
Язык - английский и русский. Есть версия программы для Windows, iPad, Android, расширения для Google Chrome и Mozilla Firefox.
Скачать с официального сайта: clip2net.com .
Lightshot screenshot
Из уникальных фишек программы - редактор в программе и онлайн-фоторедактор.
Онлайн версия по функционалу даже превосходит встроенную - интерфейс похож на Adobe Photoshop.
Выделенную область можно отправить в поиск по картинкам от Google, чтобы найти копии.
По умолчанию скриншот выбранной области делается кнопкой Print Screen или кликом на программу в трее.
Скриншот всего экрана делается сочетанием клавиш Shift + Print Screen .
Режим быстрой загрузки всего экрана активируется через настройки. Там же можно изменить сочетания клавиш, выбрать формат (PNG/JPEG) и качество снимка.
Программа бесплатна, без премиум аккаунтов. Она не хранит фото на своих серверах, а заливает их на хостинг imgur.com. Поэтому для полного нужно писать в поддержку, через кабинет удаляется только страница скриншота. На странице со скриншотом есть реклама.
Есть версия для Windows, Mac OS, Ubuntu и расширение для Google Chrome, Firefox, Internet Explorer, Opera. Язык - русский, английский и другие.
Скачать с официального сайта: app.prntscr.com .
Подведём итоги
Идеальной программы для записи снимков с экрана нет: все они имеют какие-то свои удобные фишки, но у каждой есть недостатки. Одна не умеет снимать видео и анимации, у другой неудобный редактор, в третьей много рекламы или платная версия. Определитесь, какие функции вам важны, готовы ли вы платить за полную версию и сделайте свой выбор. А может быть, вы и вовсе решите использовать несколько программ?
 Как в "Вайбере" заблокировать контакт: инструкции и рекомендации
Как в "Вайбере" заблокировать контакт: инструкции и рекомендации Как в фотошопе вырезать и вставить объект Как в фотошопе вырезать изображение и наложить
Как в фотошопе вырезать и вставить объект Как в фотошопе вырезать изображение и наложить Разговаривать по умным часам
Разговаривать по умным часам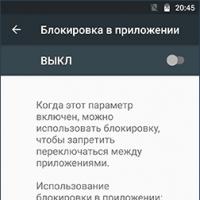 Полезный режим для детей и их родителей Как вывести телефон из детского режима
Полезный режим для детей и их родителей Как вывести телефон из детского режима Разблокировка от оператора
Разблокировка от оператора Смена имей модема чтобы определялся как смартфон
Смена имей модема чтобы определялся как смартфон Установка Mac OS на MacBook Переустановка mac os с нуля
Установка Mac OS на MacBook Переустановка mac os с нуля