Які материнські плати підтримують прошивку без процесора? Як оновити біос материнської плати: надійні поради. Визначення моделі материнської плати
BIOS – знайома всім абревіатура, значення якої не знайоме навіть багатьом досвідченим та досвідченим користувачам персональних комп'ютерів. У більшості таких вона асоціюється з сіро-синім інтерфейсом у стилі MS DOS або Windows 3.1, але про її функціоналі багато хто може вам так і не розповісти. Більшість знань середньостатистичного користувача, у кращому разі, обмежуються тим, що BIOS – це системні налаштуваннякомп'ютера або щось у цьому дусі, адже точну відповідь дати досить складно. Складність ця цілком собі обґрунтована – персональний комп'ютер непростий для розуміння рядовою людиною, якщо справа стосується швидкої та продуктивної роботи в будь-якій галузі, а розуміння базових механізмів її функціонування і, тим більше, кожної його комплектуючої є практично неможливим – на практиці ці пізнання межують з ерудицією. і не приносять користь у більшості ситуацій.
Отже, BIOS – це система вводу-виводу, яка стоїть між апаратною частиною та програмною (разом із користувачем) і дозволяє використовувати ресурси комп'ютера за призначенням. Вона має модуль постійної пам'яті, який містить низку даних про конфігурацію обладнання, в тому числі і про час - всі власники старих комп'ютерів стикалися із заміною батарейки і могли чути, що вона живить саме цю комплектуючу. Важливою особливістю BIOS є те, що від її можливостей залежать можливості іншої апаратури, яка розташована на материнській платі.
Але для більшості користувачів ПК всі ці технічні моменти неважливі, а потрібна практична потреба в тих діях, з виконанням яких можуть зіткнутися і вони. До них належить, наприклад, заміна застарілого процесора більш нову і продуктивну модель: підтримка материнською платоюна програмному рівні безпосередньо залежить від того, чи «дружить» з нею BIOS. Додати сумісність можуть не відразу: якщо слот під процесор (Socket) змінити вже не під силу, то створити необхідні умови для функціонування відповідної апаратно-моделі можна і творці материнських плат у своїй більшості піклуються про забезпечення сумісності.
Навіщо прошивати BIOS?
Як стало зрозуміло зі сказаного вище, BIOS забезпечує спільну роботу всіх комплектуючих, розташованих на материнській платі. Особливо нас цікавлять процесор і оперативна пам'ять: їх можливості розвиваються найбільш стрімкими темпами та вимагають випуску моделей «материнок» з відповідною швидкістю. Але подібна практика не надто вигідна і творці вирішили залишити собі заділ на майбутнє, залишивши користувачеві можливість у деяких межах покращувати сумісність. материнської платиіз «залізом» самостійно. Це і стало причиною появи процедури прошивки BIOS на персональних комп'ютерах, яка дозволяє позбавитися багатьох проблем з ним.
Варто зауважити, що процедура досить небезпечна в порівнянні з іншими діями з ПК: при відключенні світла в момент перезапису (рідко, але трапляється) відновити все не вийде жодним чином і материнську плату можна буде відкласти кудись подалі або просто викинути. Але в частих випадках така процедура все ж таки є необхідною, вона привносить підтримку не тільки нових комплектуючих, а й інструментарій для роботи з новим обладнанням – старі моделі материнських плат, що не підтримують перепрошивку через USB-пристрої, отримали таку можливість завдяки включеному в прошивки пакету сумісності для такого обладнання. Гнучкість комп'ютера в можливостях неоціненна і в тих випадках, коли прошивка все ж таки необхідна, не варто лякатися високої складності цього процесу - при правильному виконанні всіх процедур ризик нашкодити комп'ютеру мінімальний, а процес нерідко може зайняти всього кілька хвилин, але про це варто розповісти детальніше.
Нерідко перепрошивку може рекомендувати сам виробник – це може бути пов'язано з низкою недоліків, які не встигли помітити та/або усунути на фазі виробництва. Для багатьох власників ПК, які мають одну з нових серій материнських плат, така практика не є чимось незнайомим – через об'єктивні причини трапляється таке дуже часто.
Які материнські плати підлягають прошивці власної BIOS?
Важливою особливістю всієї цієї історії є той факт, що у світі досі існує лише три компанії, які займаються виробництвом програмної частини будь-якої системи вводу-виводу. Багатьом стане інтуїтивно зрозуміло, що це підвищує шанси кожної окремо взятої моделі на перепрошивку і насправді так воно і виявляється: незалежно від того, яким є виробник вашої материнської плати, з великою часткою ймовірності (яка прагне сотні відсотків) дана процедуравам можлива. Але варто додати, що постачанням оновлень займається ця ж компанія і в не в її комерційних інтересах вкладати великі кошти у підвищення працездатності та можливостей старих моделей – тоді просто не буде купувати нові.
Теоретична можливість заміни прошивки включена до будь-якої BIOS – у серці пристрою знаходиться модуль пам'яті, розрахований приблизно на 1000 циклів перезапису. Але випуск прошивок вже повністю лежатиме на совісті виробника материнської плати.

Перевірити подібну можливість досить просто: необхідно лише знати фірму-виробника та модель свого пристрою та її модель (якщо ні, тоді ласкаво просимо до наступного розділу статті). Заходимо на її офіційний сайт (що у ASUS, що у MSI, ASRock та інших є їх російськомовні версії) і йдемо на сторінку, присвячену вашій версії пристрою. Там в одній із вкладок буде доступна категорія з усіма прошивками для даної комплектуючої, як це показано на прикладі офіційного сайту ASUS нижче.

На сайтах інших компаній процедура приблизно така сама – у відповідному розділі будуть запропоновані всі можливі варіантидля оновлення BIOS, тому що в моделях різних виробників вони відрізняються процесом практично повністю і навичка прошивки однією комплектуючою не може гарантувати знання тонкощів в іншій – тут варто уважно вивчати пропоновані в мережі покрокові посібникичи, в ідеалі, документацію самого виробника. Також у мережі є безліч відео перепрошивок: моделей материанських плат відносно небагато, а ось із тих сотень чи тисяч користувачів, які стикалися з проблемою, хоча б один вирішив записати відео – достатньо лише пошукати на відеохостингах. Перегляд процесу з боку позбавить підсвідомого страху «щось зламати» та допоможе зрозуміти суть того чи іншого етапу.
Визначення моделі материнської плати
Багато хто утрудняється у визначенні моделі своєї материнської плати – як і з іншими знаннями подібного плану, є одна й та сама проблема: гострої необхідності заучувати чи запам'ятовувати хитромудрий набір літер та цифр немає потреби і в повсякденних завданнях це не допомагає. Звернутися до документації або пошукати коробку теж не варіант - подібні речі багато хто схильний втрачати при переїзді, відвозити кудись на зберігання, або просто забувати про них. Також ця проблема може виникнути і у тих, хто купував ПК «з рук», хоча в магазині під час продажу зібраного системного блокукоробки від деяких пристроїв теж мають звичку не давати, та й покупці неохоче забирають їх із собою.
Існує аж чотири способи зрозуміти, якої моделі у вас «материнка». З них три передбачають використання утиліт, а один – прямий доступ до плати. Останній не підійде, якщо у вас ноутбук: розбирати їх непрофесіоналу не рекомендується, та й профі не завжди справляються – ремонтопридатність у сучасних рішень є посередньою. Це ж стосується і All-in-One PC та будь-яких інших рішень, не змонтованих у стандартному системному блоці. Також не варто цього робити, якщо ваш ПК на гарантійне обслуговування: усі шурупи будуть прикриті пломбами, які легко покажуть, чи вироблялося розкриття девайсу. Виробляти будь-які маніпуляції не треба – сама наявність їх пошкодження вже є достатнім приводом для відмови у гарантійному обслуговуванні, що чітко прописано в умовах будь-якої фірми.
У випадку ж, якщо нічого не заважає розкрити системний блок - відгвинчує два/три/чотири, або, простіше кажучи, всі болти, що є, і знімаємо кришку збоку. Нашому погляду з'явиться материнська плата, на поверхні якої на вас чекатиме наклейка.

На цьому все: запам'ятовуємо або переписуємо модель, робимо всі виконані маніпуляції з кришкою у зворотній послідовності.
У випадку з перевіркою програмним способомможе допомогти і командний рядок, який є у будь-якій версії операційної системи компанії з Редмонда. Після її відкриття там потрібно буде набрати дві команди, активуючи кожну натисканням Enter.
wmic baseboard get Manufacturer wmic baseboard get product
Перша надасть інформацію щодо виробника комплектуючої, а друга – за моделлю. Якщо ж ви не хочете мати справу з командою рядком та розбиранням системного блоку, то швидкою альтернативою можуть стати утиліти AIDA64 (колишній Eevrest) та msinfo32. Качати варто їх безкоштовні версії з офіційних сайтів - повний функціонал вам з великою ймовірністю не стане в нагоді, а ось підхопити вірус шанс є завжди. В AIDA64 необхідно просто перейти до розділу «Системна плата» зі стартового вікна, а в msinfo32 – у вкладку System Information і читати дані навпроти пункту Motherboard.


Для систем на базі Linux (у тому числі Ubuntu, Linux Mint та інших) необхідно активувати команду dmidecode.
Там серед усіх даних необхідно вибрати пункти Manufacturer та Product Name.
Чи потрібно виконувати резервну копію BIOS?
Потрібно розуміти, що створюються прошивки для BIOS людьми, а масив інформації для злагодженої взаємодії має бути чітко прорахований, а всі моменти – сплановані. І якщо в теорії це можливо, то на практиці так трапляється не завжди: висока ймовірність того, що перепрошивка даної системи разом з рядом покращень може привнести у ваше життя і ряд проблем з ПК, так що убезпечити себе на випадок такої можливості все ж таки варто.
Самі виробники не надають такої можливості, допускаючи лише запис на носій більше однієї версії прошивки та їхнє подальше застосування. Але це відбувається не завжди, тому що ніхто не розраховує на несприятливий результат, взявшись за таку операцію.
Подібні можливості надає програма під назвою Universal BIOS Backup ToolKit. Цей продукт виготовлений програмістом-ентузіастом з Китаю в далекому 2008 році і чудово працює на операційних системах сімейства Windows з версіями від XP і до 8.1 включно. Важливою особливістю даної програми є її злагоджена робота: резервні копії виходять коректними, ймовірність пошкодження підсумкового файлу близька до нуля, а софт працює напрочуд ефективно, як для виконаного ентузіастом. Запускати її варто лише клацанням правою кнопкою миші з викликом підпункту «Запустити від імені Адміністратора» – інакше помилок у роботі просто не уникнути.

Єдиний підводний камінь, який може зустрітися незнайомим із питанням: більшість антивірусних програм розпізнає її як шкідливе ПЗ, що не є істиною. Безумовно, заразити початковий файлвони можуть, але навіть завантажена з офіційного сайту утиліта не пройде перевірку більшості програм даного класуз першого ешелону. Причиною цього є специфічний драйвер, завдяки якому ПЗ має унікальний функціонал. Насправді жодної шкоди вона не несе, важливо лише качати її з перевіреного джерела. Інтерфейс програми є англомовним, але дуже простим. Невелике вікно містить лише кілька кнопок, значення яких буде зрозумілим не тільки досвідченому користувачеві, але й навіть недосвідченому в цьому питанні. Окрім кнопки виходу та клавіші, яка викликає прочитання документації, вікно програми має кнопки початку копіювання. Після завершення процесу, що займає від однієї до двох-трьох хвилин, в папці програми (або будь-якої іншої, вказаної користувачем) буде доступний архів у форматі.rom, який і є повною копією вашої прошивки. Розмір пам'яті, який вказується зліва, визначається автоматично, але його краще перевіряти ще раз для вашої моделі материнської плати – при збої будуть проблеми і скористатися неправильно зробленою копією не вийде через неминучі в майбутньому помилки. Сумнівною є можливість успішність її роботи на BIOS UEFI, але подальші оновлення програми повинні виправити всі недоліки, а може і вже виправили на момент прочитання цієї статті.
Загальні відомості про прошивку через DOS
Прошивка через DOS є одним із найбільш безпечних варіантів переустановки програмного забезпечення для даного вузла комп'ютера, оскільки всі неполадки, пов'язані з некоректною роботою вашої операційної системи, просто виключаються. Для різних моделейноутбуків і материнських плат на комп'ютерах існують трохи відмінні один від одного варіації процесу, хоча більшість з них мають безліч схожих рис і посібник з перепрошивки таким способом можна звести до універсального ряду дій, які необхідно зробити.
Приготувати носій для перепрошивки. Таким може бути дискета чи флешка.
У прямому порівнянні вони нічим один одному не поступаються, якщо говорити про даному процесіАле діставати дискету рекомендується лише в тому випадку, якщо підтримку завантаження з флешки материнська плата (або BIOS) не має. Якщо ви все ж таки вирішили скористатися більш застарілим варіантом, то варто перевірити дискету на цілісність, вставивши її в комп'ютер, зайшовши в «Мій комп'ютер» і викликавши перевірку диска у властивостях носія, який відобразився у списку (у нашому випадку це дискета). У разі виникнення будь-яких помилок не варто чекати дива від несправної дискети – велика ймовірність несправностей у процесі «заливки» файлів і некоректна роботаПК аж до поломки та необхідності нести той на ремонт.
Ознайомитись з офіційними рекомендаціями, наданими виробником на офіційному сайті. Також подібні посібники можна знайти в інструкції до материнської плати, але дані мають властивість застаріти і цілком можливо, що це сталося і у вашому випадку.
Також у процесі перепрошивки вам буде запропоновано завантажити необхідні для цього файли, до яких входять, як мінімум, утиліта для форматування носія та файл прошивки зі списку.
Зробити резервну копіюданих, що є на носії.
Тут все просто: якщо на флешці або дискеті (що малоймовірно) залишилися якісь важливі дані, необхідно зберегти їх на жорсткому диску комп'ютера: в процесі зміни прошивки вони не загубляться, а ось знімний дискнеобхідно буде відформатувати.
Форматування дисків.
Тут допоможе спеціальна утиліта, яка запускається від імені адміністратора. Можливо, у рекомендаціях цього немає, але запуск будь-якої програми подібного плану необхідно виконувати саме так, інакше можна отримати велика кількість«складних» проблем і процес прошивки, що зупинився. Здійснити форматування можна і вбудованими засобами, натиснувши на іконці диска в «Моїм комп'ютері» та вибравши однойменний пункт. Усі значення варто залишити за замовчуванням, нічого міняти не потрібно. Чи варто виконувати повне форматування? Воно займе багато часу, тому краще просто не знімати галочку з «швидкого» – ефект буде приблизно таким самим.
Копіювання файлу прошивки.
Даний етап може здійснюватися як за допомогою утиліти, так і робитися за допомогою звичайного Провідника, за допомогою якого зазвичай виконуємо всі операції з файлами на нашому комп'ютері. Важливою особливістю є те, що на носії не повинно бути сторонніх файлів – форматування (пункт 4) обов'язково видаленням файлів не обійтися.
Варто натиснути кнопку перезавантаження (неважливо, на корпусі або в системному меню) та при завантаженні початкового екрану натиснути кнопку входу в BIOS – Delete. Після цього ми бачимо меню, де необхідно вибрати розділ завантаження: він називатиметься Boot. У цій вкладці необхідно змінити пріоритет завантаження з носіїв та поставити першим той, на який записано файл прошивки. Після здійснення всіх приготувань натискаємо клавішу F10 (зберегти всі зміни і перезавантажитися) і слідуємо інструкціям, даним для конкретно вашої моделі материнської плати - тут процес може істотно відрізнятися.
Оновлення BIOS через Windows
Варіант оновлення прошивки BIOS через операційну системунадає практично кожен виробник материнських плат: у кожного з них є свою утиліта, яка робить все практично автоматичному режимі. Тим не менш, варто уважно вивчити всі інструкції, щоб не опинитися в збентеженні в невідповідний момент.
Як описувалося в попередніх пунктах цієї статті, необхідно зайти на сайт виробника і вибрати свою модель материнської плати. У супутніх вкладках будуть доступні для скачування відповідні утиліти разом із файлами прошивки – здебільшого процес ідентичний навіть у товарів різних фірм. Далі необхідно запустити утиліту (з правами Адміністратора, природно) і вибрати спосіб прошивки (пункт "З файлу" або подібний за змістом). Далі шукаємо у файловому менеджерімісце, куди зберегли архів та натискаємо кнопку «Запустити» – все інше програма робить автоматично. Перевагою даного методує простота - впорається з ним зможе навіть новачок в освоєнні ПК. Інша справа – чи потрібно новачкові прошивати BIOS, адже, як згадувалося раніше, процедура може пошкодити комплектуючі та негативно вплинути на роботу комп'ютера. Варто зазначити, що на і так невелику ймовірність збою в системі або відключення електрики накладається чималий шанс збою в самій операційній системі - незважаючи на всю свою стабільність, дані програмні продуктимають надзвичайно велику складність: навіть на трохи відмінних одна від одної конфігураціях вони можуть поводитися абсолютно по-різному, адже кількість факторів, які можуть на це вплинути – надзвичайно велика. Також необхідно застерегти користувачів, які все ж таки зважилися на подібний хід: запускати будь-які програми або залишати запущеними браузер, торрент-клієнт або офісний документ не рекомендується – будь-яке поєднання може вплинути на роботу вбудованої утиліти і тоді звернення до сервісний центрне уникнути. Проблема в самій ОС, яка має безліч компонентів і тисячі можливих багів, на виправлення масиву яких навіть у компаній типу Майкрософта йдуть роки.
Правду кажучи, прошивка з використанням утиліт - далеко не найкраща витівка і якщо є така можливість, то краще скористатися надійнішими варіантами: прошивкою через DOS або через вбудований інструментарій BIOS. Подібні рішення можливо і менш прості та економні у часі, але дають набагато прогнозованіший ефект, чого не можна сказати про описаний вище варіант. У випадках прошивки іншими способами кількість чинників, здатних негативно вплинути на процес мінімально, а з включенням до рівняння операційної системи з усіма її недоліками можливість збоїв зростає на порядок.
MSI
На відміну навіть від більш великих гравцівринку, дана компанія надає можливість прошивати BIOS за допомогою будь-якого доступного способуз описаних вище. Це зручно, тому що багатьом не по зубах системне меню BIOS, А деякі турбуються за безпеку і готові перестрахуватися, не бажаючи користуватися утилітою, що запускається з-під операційної системи. Існує також варіант прошивки через завантаження в DOS, який також безпечний та відносно простий – тут вибір вже необхідно зробити користувачеві на підставі об'єктивної оцінки своїх можливостей та готовності мінімізувати чи змиритися з ризиками.
Яким би не був процес і який би спосіб не використовувався, необхідно почати з визначення моделі своєї материнської плати, що можна здійснити кількома способами, описаними вище в цій статті. На офіційному сайті виробника шукаємо свою модель і викачуємо необхідні файли, дотримуючись інструкцій. Але оскільки самих шляхів тут аж три, то таким простим поясненням користувачі явно не будуть задоволені і попросять детально описати процес.
Live Update
Live Update– утиліта, виготовлена компанією для перепрошивки BIOS та деяких інших маніпуляцій такого плану. Варто зауважити, що материнські плати MSIвстановлюються і ноутбуки, планшети та інші пристрої - тут вона не допоможе і доведеться скористатися іншими методами. Це відбувається через те, що в процесі прошивки можуть виникнути непередбачені помилки, які стануть критичними для працездатності та функціонування пристрою.
Отже, завантажуємо утиліту з офіційного сайту та встановлюємо її (із запуском інсталятора з правами Адміністратора). Це дозволить вирішити проблему з непередбаченими збоями, які часто трапляються в роботі після конфлікту програм і дозволів. Далі запускаємо програму та переходимо відповідний пункт (вкладку). Також необхідно паралельно завантажити архів з прошивкою, адже автоматизований варіант, за відгуками, працює не завжди коректно і краще утриматися від його використання.

Потім, слідуючи меню, нам доведеться зіткнутися з попередженням, яке закликає закрити все відкриті програми(про що тут вже згадувалося раніше) і очікуємо закінчення всіх дій, які виконує програма. Далі, звичайно, ПК перезавантажиться і за допомогою цієї програми можна буде дізнатися про загальний успіх операції.
Існує й інший варіант роботи програми, який пропонує автоматизовану установку оновлення прошивки через DOS, яка була описана в попередніх розділах статті. Варто відзначити, що вона зберігає всі переваги даного методу та дозволяє проводити легку та безпечну установку програмного апгрейду. Технічно, програма викачує лише архів з прошивкою, так що далі процес не відрізняється від «ручної» установки, ось тільки шукати потрібну версію материнської плати і завантажувати архів більше не потрібно - за все це відповідає утиліта. Негативний момент – можливо, вам не потрібна найновіша версія, адже програмне забезпечення скачає саме її, а найбільші цифри у графі версії не гарантують кращої продуктивностіЯк ми могли багато разів спостерігати в багатьох випадках.
MFLASH – утиліта від MSI, яка вбудована в BIOS та дозволяє встановлювати оновлення безпосередньо за допомогою інструментарію цієї системи. Для того, щоб її експлуатувати, непотрібні будь-які додаткові хитрощі: лише порожня (а краще – форматована) флешка USB і завантажений на неї файл із програмним забезпеченням для BIOS. Тут послідовність дій трохи відрізняється: першим з них має бути якраз скачування вищезгаданого файлу для вашої моделі. Потім необхідно буде розчистити місце – наявність інших файлів небажана, хоча деякі користувачі позитивно відгукуються про успіх подібної установки.
Після перезавантаження необхідно буде увійти в BIOS кнопкою Delete та знайти вкладку з однойменною з утилітою назвою. Далі необхідно буде вказати шлях до файлу (диск) та натиснути кнопку запуску процесу. Довжина всієї процедури після входу в BIOS складає всього пару хвилин максимум, а вже по перезавантаженню ви отримаєте систему, яка з максимальною ймовірністю працюватиме коректно - шансів на те, що на неї можуть вплинути будь-які програмні збої, немає.

З-під DOS
Також надійний метод, який абсолютно не задіює систему та чудово відпрацьовує при оновленні ПЗ. Для того, щоб знайти його, необхідно буде підглянути серед файлів на офіційному саме той, який необхідний для встановлення з-під даної ОС - в імені там наприкінці буде відповідна позначка, як на скріншоті. Далі необхідно придбати дискету, перевірити її на помилки за допомогою вбудованої в Windows утилітита відформатувати там же. Якщо помилок під час перевірки диска немає, можна буде записувати у ній файл – він і стане настановним.
Далі перезавантажуємося та входимо до BIOS кнопкою Delete. Після того як це сталося, шукаємо пункт Boot Device Priority та виставляємо на перше місце наш носій (Floppy Drive). Далі тиснемо F10, погоджуємося зберегти всі зміни та чекаємо на перезавантаження.

Після завантаження операційної системи ми побачимо чорне тло зі шрифтами яскравих кольорів (або білого) – значить ми увійшли. Нам буде запропоновано натиснути Y, щоб продовжити та N, щоб піти з цього режиму. Тиснемо першу кнопку, чекаємо хвилину-півтори і бачимо напис про успішне завершення заливки прошивки. Виймаємо дискету та перезавантажуємо комп'ютер, попутно заходячи в BIOS і змінюючи пріоритет завантаження знову на жорсткий диск, хоча при витягнутій дискеті та відсутності завантажувального дискау дисководі вона зробить це й так.
Gigabyte
Gigabyte є третім у світі виробником материанських плат, основні потужності та штаб-квартира якого розташовані в Китаї. Компанія раніше не мала подібних технологій і була лише підрядником для великих «акул» ринку типу Asus або Intel, але «підглянувши» у них деякі напрацювання і відкривши сої дослідницькі відділи, досить швидко перетворилася з підмайстра на повноцінні конкуренти.
Фахівці Gigabyte, які займаються програмним забезпеченням для BIOS не стали винаходити велосипед: всі способи переустановки програмного забезпеченнядля даної системи максимально схожі та явно запозичені у інших гравців ринку. Невідомо достовірно, чи відбуваються патентні війни між корпораціями, але одне можна сказати точно: користувач від подібних рішеньзалишається у виграші, адже всі дії та способи зміни прошивки, що працюють Asus та MSI, працюють і на материнських платах китайської компанії – відрізняються лише зовнішній вигляд(Суто формально) і назви утиліт. Чогось принципового нового компанія не вигадала, що позитивно позначилося на зручності проведення подібних операцій.
Позитивним моментом є й те, що компанія всіляко сприяє легкості пошуку своєї документації, яка не ховається в надрах офіційного сайту, а досяжна в межах пошукової видачібудь-якої системи на першій сторінці в кількох примірниках.
Компанія, вірніше, її фахівці наполегливо не рекомендують здійснювати подібну процедуру, якщо вами не виявлено будь-яких неполадок та збоїв у роботі обладнання: процесора, оперативної пам'яті та інших комплектуючих. У багатьох випадках, за дослідженнями самої компанії, продуктивність не покращується і погіршується, тому варто ретельно обміркувати доцільність перепрошивки BIOS.
Також у посібниках велика увага приділяється точному визначенню моделі материнської плати з урахуванням ревізії. Бо в модельному ряді Gigabyte присутні моделі, які позначаються однаково, але одна з них є перевипуском другої, то прошивка (і всі інші маніпуляції) можуть відрізнятися, застосування не того архіву може позначитися згубним чином.
Також варто зазначити, що при поломці або будь-якій іншій несправності, яка може статися у разі перепрошивки гарантії, пристрій не підлягає, бо ця дія цілком і повністю кваліфікується як ремонт. Це також варто враховувати і добре, що виробник про це не замовчує.
Q-Flash є найнадійнішим способом прошивки BIOS: дана утилітавбудована в саму систему і відмінно виконує свої функції, маючи мінімальні схильності до некоректної прошивки. Її експлуатація не залежить від роботи операційної системи, що є безперечним плюсом. Проблема полягає лише в тому, що не всі рішення підтримують цю технологію– в інших ситуаціях набагато більше простим рішеннямбуде прошивка за допомогою DOS.

Перш ніж скористатися утилітою Q-Flash, необхідно завантажити з офіційного сайту GIGABYTE найбільш актуальну версію мікрокоду BIOS, яка відповідає моделі вашої системної плати. Файл з мікрокодом BIOS потрібно записати на носій (дискета, флеш-накопичувач або жорсткий диск; файлова система FAT32/16/12).
Оскільки процедура оновлення мікрокоду BIOS несе в собі потенційний ризик, не рекомендується оновлювати BIOS, якщо експлуатація поточної версії BIOS не викликає нарікань. Оновлення BIOS слід проводити дуже акуратно. Некоректне оновлення BIOS може спричинити непрацездатність системи.
Дане рішення дозволяє оновлювати прошивку системи введення-виведення з-під старої-доброї операційної системи типу DOS. Варто зазначити, що операцію перепрошивки необхідно виконувати на системі, що працює у штатному режимі. Розгін, занижені таймінги пам'яті, нестандартна частота системної шиниможуть призвести до того, що наш захід закінчиться походом до сервісного центру (або викликом знайомих гуру). Найпростіше завантажити в BIOS SETUP параметри за замовчуванням (пункт головного меню Load Fail-Safe Defaults або подібний).

Операцію перепрошивки необхідно виконувати тільки з-під DOS. Для завантаження з дискети достатньо наявності на ній лише двох системних файлів: io.sys та command.com. У жодному разі не слід завантажувати ні autoexec.bat, ні config.sys. Крім того, на дискеті повинні бути файли з прошивальником і з прошивкою.
Запустіть програму-прошивальник із параметром “/?” і ви отримаєте докладну інструкціюпо роботі з нею.
Зауважте, оновлена прошивка не завжди виправдовує очікування користувача. Обов'язково збережіть на дискеті (!) файл зі старим варіантом BIOS, щоб мати можливість звернути свої дії. Для AWARD BIOS виклик прошивальника може бути наступним: awdflash.exe newflash.bin /py /sy. Де “newflash.bin” – реальне ім'я файлу з прошивкою, “py” та “sy” – прапори перепрограмування та збереження старого варіанта BIOSвідповідно. І останнє: ні в якому разі не перезавантажуйте і не вимикайте комп'ютер, поки прошивальник не закінчив роботу. Це призведе до неминучого псування BIOS.
Live Update
Live Update є, мабуть, найбільш простим вирішенням проблем із системою введення-виведення, бо сам шукає необхідні мікрокоди і робить практично всі маніпуляції замість користувача - для його використання не треба бути скільки-небудь фахівцем в даній галузі. Для початку необхідно завітати на офіційний сайт та завантажити утиліту Live Update 5, яка просканує ваш комп'ютер та видасть список необхідних оновлень, з можливістю їх завантаження. Натискаємо "Клікнути тут" і тиснемо "Відкрити".
Відкриється архів, запускаємо у ньому інсталяційний файл LiveUpdate.exe і в кілька кроків встановлюємо утиліту Live Update 5. Після завершення інсталяції запускаємо її та натискаємо на кнопку «Scan», чекаємо кілька секунд, поки утиліта шукає оновлення. Програма видасть перелік результатів. Нас цікавить оновлення під назвою «MB BIOS». Якщо таке оновлення є у списку (зазвичай воно в самому верху), то для нашої системної плати є оновлення BIOS. Викачуємо його собі на комп'ютер натисканням на кнопку "Завантажити" (стрілочка). Краще натиснути «Browse» і вибрати місце для збереження файлу оновлення самому. Я, наприклад, зберіг на робочий стіл. Все, файл з оновленням для BIOS тепер у нас є, тепер можна переходити на наступний етап. Запускаємо збережений файл з оновленням BIOS та дотримуємося інструкції.
Тут є два варіанти: перший, це напевно записати образ прошивки на флешку USB, і оновити BIOS з флешки (або для прошивки, якщо неможливо оновити з-під Windows). Але так як у мене не було вільної флешки, то я вибрав другий варіант, який, судячи з заголовка, означає прошивку Біоса з-під Windows. Тут нам потрібно закрити програми, що працюють, і натиснути «Next».
Подальший процес оновлення BIOS полягає в тому, що ми просто натискаємо будь-яку клавішу на клавіатурі, а комп'ютер має перезавантажитись. Далі все закінчено - пристрій отримав нову прошивку.
Прошивка BIOS ASUS
ASUS - одні з титанів індустрії комп'ютерних комплектуючих, які показують себе як лідери ринку як у кількісному, так і якісному відношенні. Важливою особливістю їхньої продукції є простота обслуговування: для кожного класу товарів є утиліта, яка займається пошуком драйверів або будь-який інший корисною роботою– у разі цієї компанії реалізація цих рішень перебуває в розквіті. Так само трапилося і з оновленням BIOS: обидва варіанти є дуже зручними та легко освоюються некваліфікованими та недосвідченими користувачами.
USB BIOS Flashback – найпростіший спосіб оновлення BIOS на материнських платах ASUS. Для оновлення тепер достатньо лише USB-накопичувача із записаним на нього файлом BIOS та блоку живлення. Ні процесор, ні оперативна пам'ять та інші комплектуючі наразі не потрібні.
Список системних вимог для цієї утиліти досить прозаїчний:
- блок живлення;
- USB накопичувач FAT16, FAT32 або NTFS (для Intel X79 тільки FAT16 та FAT32);
- материнська плата ASUS на чіпсеті Intel X79, Z77, H77, Q77, B75 (список материнських плат ASUS, що підтримують технологію USB BIOS Flashback представлений у таблиці).
Для початку необхідно завантажити та розпакувати файл BIOS ROM з офіційного сайту ASUS. Важливо розуміти, що отримання файли звідкись ще загрожує незворотними наслідками та непередбаченою роботою обладнання. Далі варто перейменувати файл BIOS так, як написано в таблиці, а потім зберегти на USB накопичувач у кореневий каталог:
| Модель | ім'я файлу |
| P9X79 Deluxe | P9X79D.ROM |
| P9X79 Pro | P9X79PRO.RОM |
| P9X79 | P9X79.ROM |
| Sabertooth X79 | SABERX79.ROM |
| Rampage IV Extreme | R4E.RОM |
| Rampage IV Formula | R4F.RОM |
| Rampage IV Gene | R4G.RОM |
| Р8Z77-V Deluxe | Z77VD.CAP |
| Р8Z77-V Pro | Z77VP.CAP |
| Р8Z77-V | Z77VB.CAP |
| Р8Z77-V LE | P8Z77VLE.CAP |
| Р8Z77-V LX | P8Z77VLX.CAP |
| Р8Z77-V LK | P8Z77VLK.CAP |
| Р8Z77-M Pro | P8Z77MP.CAP |
| Р8Z77-M | P8Z77M.CAP |
| Sabertooth Z77 | Z77ST.CAP |
| Maximus V Gene | M5G.CAP |
| P8H77-V | Р8H77V.CAP |
| Р8H77-V LE | Р8H77VLE.CAP |
| Р8H77-M Pro | Р8H77MP.CAP |
| Р8H77-M | Р8H77M.CAP |
| Р8H77-M LE | Р8H77MLE.CAP |
| Р8B75-V | Р8B75V.CAP |
| Р8B75-M | Р8B75.CAP |
| Р8B75-M LE | Р8B75LE.CAP |
| Р8Q77-M | Р8Q77.CAP |
| Р8H77-I | Р8H77I.CAP |
Потім варто підключити USB накопичувач до роз'єму USB BIOS Flashback/ROG Connect (для плат на Intel X79 – це роз'єм USB 2.0 білого кольору, для плат на інших чіпсетах – це роз'єм USB 2.0, позначений кольором та написом USB BIOS Flasback/ROG Connect на панелі Q-Shield) і утримуйте три-чотири секунди до запуску світлової індикації. Далі чекаємо завершення світлової індикації кнопки USB BIOS Flashback/ROG Connect, що означає, що оновлення успішно виконано.

Важливо не виймати накопичувач USB, не вимикати живлення материнської плати і не натискати кнопку скидання налаштувань CLR_CMOS під час оновлення BIOS. Також варто пам'ятати, що якщо кнопка USB BIOS Flashback/ROG Connect блимає протягом п'яти секунд, USB BIOS Flashback працює не коректно. Це може бути викликано неправильним встановленням пристрою, помилкою в імені файлу або несумісним форматом файлу - перевірити варто самостійно після перезавантаження. Варто відзначити і досить лояльну політику компанії щодо неполадок після оновлення прошивки: у разі виникнення будь-яких проблем із завантаженням після оновлення BIOS можна контактувати з місцевим представництвом сервісу ASUS, який за заявами авторів документації зобов'язується допомогти.
Утиліта AFUDOS
Дане рішення є трохи застарілим – у материнських платах, випущених у 2000-х та 2010-х найбільш популярною є утиліта EZ Flash, хоча старе рішення також застосовується для багатьох пристроїв. Для початку прошивки подібним способом відкриваємо флешку для завантаження, записуємо на неї програму afudos (завантажений з оф. сайту файл afudos.exe) і саму прошивку (файл з назвою типу p5c800b.rom). Потім перезавантажуємось і при появі першої картинки на моніторі натискаємо F2 для ноутбуків або Del для настільних ПК, заходимо на вкладку Boot і ставимо на перше місце флешку, зазвичай для цього в пунці 1st Boot Device треба виставити Removable Device, потім натискаємо F10 і підтверджуємо, що хочемо зберегти зміни у налаштуваннях. Після цього комп'ютер завантажиться з флеш диска і видасть запрошення до роботи A:\> на чорному екрані. Для запуску процесу прошивки пишемо afudos /ip4c800b.rom і тиснемо клавішу Enter. Варто зауважити, що не потрібно вимикати живлення та не перезавантажувати систему під час оновлення BIOS. Це може призвести до серйозних пошкоджень вашої системи. Після завершення оновлення BIOS, утиліта повернеться до DOS, варто витягнути дискету та перезавантажити систему для входу в меню BIOS.

Intel
Даний метод - один з найбільш простих, тому що використовує архів, що саморозпаковується, і не вимагає від користувача особливих навичок. Після вибору розділу, присвяченого материнській платі, необхідно завантажити прошивку, у нашому випадку це Express BIOS Update і запускаємо подвійним клацанням миші. Далі натисніть "Next" у вікні запрошення, а потім - "Yes" для прийняття правил ліцензії. Після – тиснемо «Finish». Windows буде перезавантажено для початку оновлення BIOS. Під час оновлення не вимикайте живлення комп'ютера протягом 3 хвилин. Під час перезавантаження Ви побачите процес оновлення BIOS. Коли BIOS оновиться, комп'ютер завантажить Windows. Коли Windows перезавантажиться, з'явиться вікно про успішне оновлення BIOS.

Суть цього у створенні завантажувальних (дисків, флешки, дискети), містять оновлення BIОS. У нашому випадку завантажуємо цей файл LF94510J.86A.0278.BI.ZIP
Для роботи нам знадобляться файли прошивки (запишіть його назву на аркуш паперу, пізніше знадобиться) з розширенням XXX.BIO та утиліта для прошивки iFlash.EXE. Ці файли знаходяться в архіві зі скачаною прошивкою. Утиліту iFlash використовуйте ту, яка йде разом із прошивкою в архіві. Також нагоді утиліта HP USB Disk Storage FormatTool 2.2.3 (можна інші версії), але ця на момент написання статті – одна з найбільш стабільних. Зрозуміло, не обійтися без файлів MS-DOS для створення завантажувального диска DOS. Після завантаження всі файли розархівуються.
Запускаємо утиліту від імені адміністратора HP USB Disk Storage FormatTool 2.2.3. Виставляємо галочки як показано на зображенні. Шлях до папки завантажувального пристрою MS-DOS прописуємо місце куди завантажили файли MS-DOS. (у мене, наприклад, це диск С, папка Downloads\win98boot. І кнопку Почати. На питання про знищення файлів, натискаємо "Так".

По завершенні процесу копіюємо на флешку 2 файли з архіву з прошивкою (приклад як вони виглядають: IFLASH2.EXE і LF0278P.BIO). І не витягуючи флешку з USB-порту, перезавантажуємо комп'ютер. Заходимо в BIOS (кнопка F2 при завантаженні) і виставляємо пріоритет завантаження з USB-накопичувача (на вкладці Boot, увімкнути завантаження з USB (Enable USB Boot) і виходимо з BIOS із збереженням налаштувань - F10.
Завантажиться DOS. У командному рядку введіть IFLASH /PF XXX.BIO (або IFLASH2 /PF XXX.BIO), щоб запустити процес оновлення BIOS. Далі дотримуйтесь усіх вказівок. У нашому прикладі це виглядатиме так: IFLASH2 /PF LF0278P.BIO
Створення завантажувальної дискети – ефективний спосіб, якщо утиліта і прошивка досить малі, щоб поміститися на дискету, оскільки розмір дискети 1.44Mb.
На наш приклад немає можливості наочно показати процес створення завантажувального диска. Так як приклад візьму інший файл прошивки від іншої материнської плати. Вставте дискету в дисковод і запустіть подвійним натисканням файлу прошивки XXX.EXE. Натисніть "y", щоб отримати необхідні файли. Файли витягнуть у тимчасовий каталог ( папка temp; Шлях C:\temp). Вийняти файли можна також звичайним архіватором WinRAR. Запустіть подвійним клацанням миші файл RUN.BAT і дотримуйтесь інструкцій щодо створення завантажувальної дискети.
Після створення перезавантажте комп'ютер, в BIOS поставте завантаження з Floppy диска і вийдіть зі збереженням параметрів - F10. Завантажившись із дискети з'явиться вітальне вікно, натисніть будь-яку клавішу. Ви побачите статус оновлення BIOS. Коли процес завершиться, витягніть дискету з дисковода і натисніть Enter, щоб перезавантажити комп'ютер.
Прошивка ASRock
Для материнських плат китайського виробникапослідовність дій також не особливо відрізнятиметься при прошивці: тут також потрібно форматувати носій і лізти на фіціальний сайт за файлами. Далі список дій також стандартний і нічим не відрізняється від оновлення з-під DOS у інших виробників.
Необхідно завантажити з сайту ASRock файл оновлення BIOS (файл формату WinZip з розширенням.zip), розпакувати його та зберегти утиліту ASRFLASH.EXE та файл BIOS на дискету. Далі завантажуємо систему з дискети. У відповідь на запрошення "A:\" наберіть ASRFLASH, один раз натисніть пропуск і введіть ім'я файлу BIOS, а потім натисніть "Enter". Наприклад: A:\ASRFLASH K7S41GX2.00 "Enter". Після цього ви побачите повідомлення "Please wait for BIOS loading ROM".
Через 30 секунд ви побачите повідомлення "Flash ROM Update Completed - Pass", яке означає, що оновлення BIOS закінчено. Після оновлення BIOS вийміть дискету. Перезавантажте систему та під час завантаження натисніть F2, щоб увійти до програми BIOS.
У меню Exit виберіть "Load Default Settings" (Завантажити установки за замовчуванням) та натисніть "Enter" для продовження. Виберіть "Exit Saving Changes" (Вихід із збереженням змін) і натисніть "Enter", щоб вийти з утиліти налаштування BIOS.
Події після перепрошивки
Вжити будь-яких особливих «ритуалів» після перепрошивки не потрібно, якщо того не передбачають інструкції: достатньо вийняти носій, який брав участь після перепрошивки та протестувати роботу ПК з новим ПЗ. Якщо помічені якісь збої, є сенс відкотитися на попередню версію або знайти іншу, щоб не постраждали як підтримка нових комплектуючих, так і стабільність машини.
Персональні комп'ютери повинні бути сумісні з новим обладнанням, навіть через кілька років після їх покупки. Це необхідно для того, щоб згодом можна було зробити апгрейд.
Найчастіше виробники комплектуючих ПК пропонують користувачам самостійно виконувати оновлення BIOS, щоб комп'ютер відповідав сучасним вимогам і сумісний з новим «залізом». Здійснивши цю операцію, ви можете без проблем встановити процесор, який ще не був випущений, коли ви купували материнську плату. При цьому ваша система відразу розпізнає його і функціонуватиме коректно. За рахунок чого це можливе?
Автономна система: BIOS з акумулятором
BIOS (Basic Input/Output System - базова системавведення-виведення) є серцем програмного забезпечення та важливим елементом будь-якого ПК. Вона виконує роль посередника між комп'ютерними комплектуючимита операційною системою: без BIOS остання не змогла б зв'язуватися з обладнанням та керувати ним. При включенні комп'ютера, задовго до того, як на екрані з'являється логотип ОС, першою завжди стартує BIOS. Вона визначає, які компоненти встановлені в ПК, здійснює їх ініціалізацію та надає всю інформацію для завантаження системи. Сама BIOS розміщується на спеціальній мікросхемі флеш-пам'яті на материнській платі комп'ютера, причому вміст пам'яті зберігається навіть за відсутності електроживлення. Це можливо завдяки наявності окремої батареї, яка відповідає за BIOS.
Ми відповімо на найважливіші питання про BIOS та можливі оновлення. Кому потрібно здійснювати її перепрошивку? Як дізнатися, яка материнська плата встановлена на комп'ютері і яку версію BIOS вона використовує? Якщо є необхідність оновлення останньої, то як здійснити цю процедуру? І що робити, якщо виникли проблеми? Відразу варто зауважити, що не кожному ПК потрібне оновлення: якщо система працює стабільно, у цьому немає сенсу. А ось тим, хто планує апгрейд комп'ютера та ґрунтовну заміну обладнання чи хоче підвищити продуктивність системи, не обійтися без перепрошивки BIOS.
BIOS Setup: додаткові функції після оновлення

BIOS Setup. Головне меню BIOS складається з багатьох розділів Будь-яка материнська плата підтримує лише обмежену кількість моделей процесорів, але, оновивши BIOS, цей список можна значно розширити і включити до нього більш сучасні чіпи. Необхідною умовою при цьому є сумісність центрального процесораз роз'ємом материнської плати. Проблеми можуть виникнути тільки з дуже старими системними платами: чим вищий їх вік, тим менша ймовірність того, що оновлення BIOS має сенс.
Також варто відзначити, що при перепрошивці далеко не завжди вдається досягти збільшення продуктивності системи. Однак спеціальні можливостіі функції BIOS - наприклад, підвищення тактової частоти центрального процесора - найчастіше стають доступними лише після оновлення. Так само лише після перепрошивки BIOS нові процесори коректно розпізнаються і працюють на потрібній тактовій частоті. Крім того, нові версії BIOS надають корисні функції, які розширюють можливості налаштування вашої системи. Типовим прикладом є підтримка технології Turbo Boostдля процесорів Intel Але перед тим, як зробити оновлення, необхідно виконати деякі приготування: крім ідентифікатора материнської плати потрібно дізнатися номер встановленої версії BIOS. У цьому вам допоможе безкоштовна утиліта CPU-Z.
CPU-Z: отримуємо корисну інформацію

CPU-Z надасть докладніші відомості про комплектуючі Даний додаток надає відомості про встановлений процесор: назву, виробник, напругу живлення ядра, відомості про кеш-пам'ять, набори підтримуваних інструкцій та інші дані. Також CPU-Z може визначити, чи був розігнаний процесор, чи працює на заводській частоті. Після запуску утиліти на вкладці «Материнська плата» можна дізнатися всю інформацію про виробника, назву моделі та чіпсету, а також поточну версію BIOS. Порівняйте ці дані з параметрами вашої материнської плати, вказаними на офіційному сайті виробника. Якщо цифра, вказана в CPU-Z, збігається з номером останньої версії BIOS, перепрошивка не потрібна. За наявності на сайті свіжішого варіанта завантажте потрібний архів. Як правило, він містить файл, що виконується з розширенням exe, який використовується для оновлення BIOS (наприклад, amiflash.exe, awdflash.exe і т. п.), і файл з кодом BIOS в форматі BINчи ROM. Способи перепрошивки можуть відрізнятися залежно від виробника материнської плати. Більшість розробників пропонують скористатися власними утилітами, які дозволяють оновлювати BIOS безпосередньо з середовища Windows. Однак з міркувань безпеки ми рекомендуємо вдатися до більш надійного способу.
DOS: найкраще середовище для оновлення BIOS
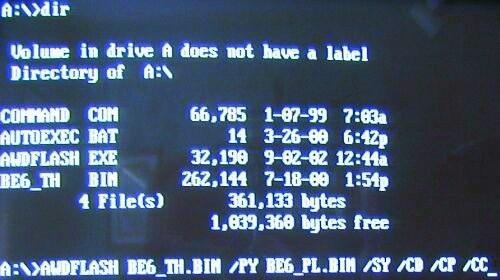
DOS - найбезпечніше середовище для перепрошивки BIOS З найменшим ризиком перепрошивка виконується за допомогою завантажувальної дискети, диска або флешки в режимі DOS. Перший із зазначених носіїв можна створити, наприклад, Провіднику Windows: достатньо клацнути правою кнопкою миші по ярлику дисководу та вибрати пункт «Форматувати», активувавши в контекстному меню опцію «Створити завантажувальну дискету MS-DOS» та вказавши шлях до завантажених файлів BIOS.

CDBurnerXP - безкоштовна програма для запису дисків, що дозволяє емулювати завантажувальну дискету для перепрошивки BIOS Завантажувальний CD можна створити за допомогою практично будь-якої безкоштовної програмидля пропалювання дисків – наприклад, утиліти CDBurnerXP.
Вам знадобиться образ початкового завантаження з ім'ям boot.ima, який можна знайти на сайті CDBurnerXP або DVD. Його слід відкрити за допомогою програми Ultra ISO, перетягнути в список файли з кодом вашого BIOS і зберегти. Після цього запустіть CDBurnerXP, виберіть режим запису «Диск з даними» і натисніть ОК. Відкриється головне вікно програми. Зробіть диск завантажувальним: оберіть «Диск | Завантажувальні опції», у вікні, позначте галочкою пункт «Зробити диск завантажувальним» і задайте шлях до збереженого завантажувального образу, вказавши тип емуляції "Флоппі 1,44 Мбайт". Виконайте пропалювання CD, натиснувши кнопку запису, потім перезавантажте комп'ютер і вкажіть у меню запуску свій привід. Комп'ютер завантажиться в DOS з командним рядком, у якому відкрито каталог A:>. Якщо ви введете «dir /w», ви зможете переглянути вміст дискети або диска. Перепрошивку BIOS можна здійснити з командного рядка. Іноді оновлення BIOS не починається автоматично - у цьому випадку виконайте команду dir і запустіть файл із розширенням BAT (наприклад, update.bat). Після успішної перепрошивки вийміть диск та перезавантажте комп'ютер.
Різновиди BIOS: AMI, Phoenix та Award

Як правило, для кожної моделі системної плати потрібна своя BIOS, тому що в ній повинні бути враховані особливості чіпсету і периферійного обладнання, що використовується. Однак творцям плат невигідно витрачати час та кошти на повний цикл розробки власних BIOS, тому їх отримання зазвичай складається з двох етапів. Виробник BIOS(Найвідоміші компанії - AMI, Award і Phoenix) розробляє базову версію, в якій реалізовані всі функції, що не залежать від особливостей того чи іншого чіпсету. Автор системної плати самостійно або разом з ним удосконалюють базову версію, враховуючи особливості конкретного продукту. При цьому для однієї і тієї ж моделі код BIOS може неодноразово змінюватися вже після випуску плати - наприклад, для виправлення знайдених помилок або додавання нових пристроїв.
Таким чином, поняття «версія BIOS» може застосовуватися для визначення варіанта базового коду BIOS, випущеного спеціалізованою компанією. Наприклад, AwardBIOS 6.0 – шоста версія BIOS від фірми Award, модифікації якої використовуються у багатьох материнських платах. Для кожної моделі плати вихідний коддоопрацьовується з урахуванням особливостей чіпсету та периферійних пристроїв. Іноді можна зустріти версії BIOS, повністю створені виробниками системних платабо ноутбуків - Intel, IBM, Compaq, Toshiba, Dell та деякими іншими відомими компаніями. За принципом функціонування та інтерфейсу вони не дуже відрізняються від BIOS виробництва Award, AMI або Phoenix, тому розібратися з ними не дуже складно.
Якщо на материнській платі встановлено AMI BIOS, для її оновлення використовується команда «amiflash.exe BIOS.bin», причому слово BIOS необхідно замінити ім'ям файлу з кодом. Після виконання команди з'явиться вікно, в якому відображатиметься хід оновлення BIOS. Під час перепрошивки в жодному разі не можна вимикати комп'ютер або вимикати електроживлення, оскільки це може призвести до непоправного пошкодження системи. Як тільки процес завершиться, програма виконає автоматичний перезапуск ПК. Вийміть завантажувальну дискету або диск із приводу та завантажте Windows. За допомогою утиліти CPU-Z можна перевірити, чи було встановлено нову версію BIOS. Однак перепрошивка не завжди відбувається гладко. Але навіть якщо виникли якісь проблеми і після оновлення BIOS ваш комп'ютер більше не завантажується, це ще не означає, що його не можна врятувати.
Якщо термін гарантії на ваш ПК не минув і ви мали справу з програмами та прошивкою від офіційних розробників, ви можете пред'явити претензію до виробника.
Однак використання модифікованих файлів BIOS від сторонніх постачальників, які обіцяють більш високу продуктивність або більший потенціал розгону системи, не є гарантійним випадком. В якості альтернативи можна вдатися до платним послугамфірм, що спеціалізуються на відновленні материнських плат із помилками BIOS. У деяких ситуаціях допомагає створення на іншому, справному комп'ютері дискети з програмою для прошивки та файлом із кодом BIOS. У випадку з BIOS від компаній Phoenix або Award, необхідно створити на дискеті файл з ім'ям autoexec.bat. Використовуйте для цього стандартну програму Windows - Блокнот. Файл повинен містити наступний рядок: awdflash.exe BIOS_DATA /py /snЗамініть слово BIOS_DATA на ім'я файлу з кодом BIOS (включаючи розширення - зазвичай bin або rom).
Ключі /py та /sn необхідні для виконання перепрошивки без подальшої участі користувача.
Порада.
Якщо на материнській платі встановлено AMI BIOS, достатньо зберегти на дискеті файл із кодом BIOS і перейменувати його на amiboot.rom.
Вставте дискету та під час завантаження натисніть комбінацію клавіш «Ctrl+Home».
Втім, це рішення допомагає лише в 10-20% всіх випадків, оскільки при пошкодженні BIOS часто неможливо виконати звернення до дисковода.
Останній спосіб порятунку: коли нічого не допомагає

Пошкоджену мікросхему BIOS можна відновити за допомогою іншого, справного комп'ютера Якщо у когось із ваших знайомих є така сама модель материнської плати, можна відновити свою BIOS за допомогою іншого комп'ютера. Завантажте справний ПК у режимі DOS та приготуйте дискету з усіма необхідними для прошивки даними. Безпосередньо під час роботи комп'ютера за допомогою пінцета акуратно вийміть мікросхему BIOS з материнської плати та вставте пошкоджену. У цьому потрібна гранична обережність, оскільки ПК включений.
Тепер запустіть з дискети процес прошивки. Таким чином, ви оновите свою несправну мікросхему BIOS на робочій материнській платі програмними засобами. Після цього вимкніть комп'ютер і знову поміняйте компоненти місцями. Якщо все було зроблено правильно, ПК з BIOS, що працює, знову завантажиться.
Однак необхідно відзначити, що оновлення BIOS та виправлення помилок усіма описаними способами виконуються виключно на свій страх та ризик.
Якщо комп'ютер не запускається

Після оновлення BIOS ваш ПК перестав вмикатися, і ви не можете навіть увійти в налаштування BIOS? Від'єднайте комп'ютер від мережі, вийнявши штекер з розетки.
Відкрийте корпус системного блоку та торкніться рукою рівної металевої поверхні з внутрішньої сторони, щоб зняти статичну електрику.
Знайдіть батарею на материнській платі. Запам'ятайте, як вона встановлена (як правило, "+" знаходиться зверху). Зніміть її, відтиснувши металевий контакт убік. Зачекайте хвилину і встановіть батарею на місце. Після ввімкнення комп'ютера налаштування BIOS будуть повернуті до заводських значень.
Якщо ви не впевнені у заново виставлених параметрах, активуйте функцію Load Setup Defaults і вийдіть з BIOS зі збереженням.
Більшості користувачів ПК навряд чи потрібно знати, як оновити БІОС материнської плати, оскільки цей процес є досить ризикованим і не дає особливих переваг.
Однак у деяких випадках оновлення все ж таки потрібне:
- За наявності на платі недопрацьованого (в результаті спроби виробника обійти конкурентів, раніше випустивши виріб) мікрокоду;
- При необхідності усунути деякі проблеми з інтегрованими пристроями (наприклад, відмови працювати з теоретично підтримуваним видом пам'яті або процесором).
Перевірка можливості оновлення
Вирішивши перевстановити BIOS на материнській платі свого ПК, в першу чергу, слід переконатися, чи потрібно оновлювати цю збірку мікропрограм і чи є така можливість.
Дізнатися про це можна на сайті виробника в розділі техпідтримки (CPU Support List).
Як правило, там міститься інформація про сумісність процесорів і версій BIOS.
Щоправда, перед цим обов'язково слід дізнатися про ревізію своєї материнської плати та параметри вже встановленої на ПК БІОС.
Перевірка ревізії та BIOS
Для визначення ревізії існує кілька способів:
- подивитися напис на материнській платі;
- ознайомитися з маркуванням на її упаковці.
Останній варіант простіше – але лише у тому випадку, якщо коробка від плати збереглася. Крім того, іноді комп'ютер купується в складання, і коробка йде відразу до всього системного блоку.
Тому найчастіше доводиться знімати бічну кришку (попередньо відключивши ПК від мережі) та шукати на платі написи типу REV 1.0 або REV 2.0. Це і є ревізія.
Визначення версії встановленого на платі BIOS потребує менше часу.
Зазвичай достатньо лише вивести на екран вікно відомостей про систему, ввівши у вікні виконання команд (клавіші Windows + R) текст "msinfo32".
Серед наданої інформації можна знайти і виробника материнської плати, і її модель, і версію БІОС.

Коли вся необхідна інформація про плату отримана, слід відвідати офіційну сторінку її виробника та перевірити наявність оновлень BIOS.
Іноді дані представлені англійською мовою, однак більшість виробників мають офіційні ресурси і техпідтримку російською.
Знайти інформацію про Біос для вашої плати, як правило, досить просто.
Порада:Якщо комп'ютер купувався вже зібраним і має певну модель, можна спробувати знайти версії BIOS на сайті виробника системного блоку. У крайньому випадку, тут будуть вказані хоча б параметри плати, знаючи які, можна продовжити пошуки на ресурсах компанії, що її випустила.
Вам також повинні сподобатися статті:
Способи поновлення
Залежно від конкретної моделівстановленої на вашому ПК плати та її виробника, БІОС можна оновити одним із трьох основних способів:
- з режиму DOS, присутній на всіх, навіть сучасних комп'ютерах, призначених до роботи з ОС Windows;
- з Віндовс;
- за допомогою спеціальних програм(Утиліт), що випускаються виробниками і дозволяють зробити перепрошивку не з Windows або DOS, а безпосередньо з самого BIOS.
Оновлення у DOS
Перший варіант використовувався ще 20 років тому, хоча на той час для перепрошивки була потрібна завантажувальна дискета.
Зараз знадобиться спеціальний диск або флешка, де знаходиться файл Autoexec.bat (або Update.bat), необхідний для того, щоб запустити установку.
Тут же мають бути записані додаткові утиліти та елементи BIOS.
Підготувавши флешку для завантаження (для цього можна скористатися допомогою спеціальних програм), слід встановити в тому ж БІОС можливість завантаження з носія і приступити до оновлення.
Часу на нього знадобиться небагато, проте дуже важливо, щоб комп'ютер у цей час не було вимкнено або перезавантажено.
Оновити пакет мікропрограм через Windows набагато простіше, хоч і не набагато швидше. Для цього слід спочатку завантажити на сайті виробника нову версію Біос, яка буде встановлена на плату.
Крім того, всі виробники мають власні установники.
Наприклад, у Асус ця програма ASUSUpdate.
Перед запуском перепрошивки встановлюють утиліту, як і звичайну програму, після чого відчиняють.
Коли на екрані з'явиться запит, вибирають оновлення «з файлу» і вказують шлях до вже розміщеного на жорсткому диску комп'ютера BIOS.
Іноді утиліта може знайти, завантажити та встановити його останню підходящу для плати версію самостійно

Утиліти для оновлення
Для того, щоб отримати можливість оновлення BIOS за допомогою фірмових програм від виробника, слід знайти їх на офіційних сторінках виробників.
Є такі утиліти, наприклад, на сторінках виробників Asus, Gigabyte, MSI та Intel.
Цей варіант найбільше підходить для звичайних користувачів, оскільки вимагає найменше дій і, крім того, дозволяють уникнути помилок з використанням невідповідного BIOS.
Порада:під час роботи утиліти слід закрити всі інші програми. Крім того, не рекомендується виконувати на ПК якісь дії. Тим більше, що часу це триває небагато – до хвилини на нових комп'ютерах, 2–3 хвилини на старих пристроях.
ASRock
У компанії ASRock, що випускає плати для потужних процесорівта найсучасніших модулів пам'яті, є власна утиліта для перепрошивки.
Отримати доступ до неї зазвичай можна, натиснувши F6 під час тестування або завантаження системи.

Утиліта сама знаходить потрібні носії інформації з BIOS і відображає лише відповідні прошивки. Після вибору потрібної версії, за допомогою всього одного натискання мишею, можна виконати оновлення за пару хвилин.
ASUS
Більшість останніх моделейматеринських плат Asus успішно оновлюються за допомогою утиліти USB BIOS Flashback, яку завантажують із сайту російського відділення виробника.
Для старих версій використовується Asus Update Utility, що працює у Windows.

MSI
Перепрошувати материнські плати MSI можна, скориставшись фірмовою програмою MSI Live Update, що автоматично визначає відповідні версії та завантажує їх з мережі.
Знайти утиліту та інструкції до неї можна на офіційному сайті компанії Micro-Star International.

Gigabyte
Завантажувати утиліти для оновлення БІОС плат Gigabyte найкраще на офіційному сайті виробника. Вона забезпечує автоматичне визначення потрібної версії та її завантаження із мережі.

Наприкінці 2016 року компанія Intel оголосила про вихід процесора Kaby Lake. Новий чіп, як і його попередник Skylake, використовує той самий 14-нанометричний техпроцес, але й без оптимізації не обійшлося. Нововведення додали чіпу продуктивності, яка перевершуєміць процесора 6-го покоління в інтелівській «родині». Це закономірно пояснює споживчий ажіотаж довкола процесорів Intel 7-го покоління. Але як бути з біосомякий захоче оновитися? Про це й поговоримо.
А різниця в чому: порівняння Skylake і Kaby Lake
Якщо Ви багато працюєте з 4К контентом, то купівля процесора Kaby Lake – розумна інвестиція. Чіпи нового покоління підтримують HEVC. Вони доручають кодування/декодування відео формату UHD відеокарті, і не використовують власні ядра. Результат – помітне покращення якості відеота зниження витрати батареї. Більш того, серед можливостей процесорів – спрямовувати свою силу на вирішення завдань, які очікують, при цьому зберігається тенденція меншого витрачання енергії. 3D теж стає кращим. Якість картинки перевершує зображення, яке раніше давали процесори 6-го покоління. Геймплей обіцяє бути яскравим та деталізованим.
До того ж, варто відзначити приємні оновлення – збільшеннятактової частоти, покращеннятурбо режиму, підтримканових форматів (2 покоління USB 3.1, HDCP 2.2).

Оновлення прошивки BIOS для підтримки Kaby Lake
Чи плануєте чи вже встигли купити процесор Кебі лейк, але він не працює на Вашій машині?Ситуацію врятує прошивка BIOS, звичайно, за умови, що остання версія Біосупризначена для вирішення цього завдання. Intel наполягають на тому, що проводити оновлення біос для ПК, які цього не потребують, не бажано.
Для забезпечення роботи процесора Intel 7-го покоління власники материнських плат із чіпсетами Z170, H170, B150, H110 можуть оновити BIOS. Оновлення прошивок виконується гранично просто, але надійнішезвернутися до сервісу. Справа в тому, що в процесі часто виникають труднощі, з якими аматору впоратися неможливо.
Перехід із 6-го покоління здійснюється декількома шляхами, і все залежить від того чи запрацює плата без оновлення. Якщо ні, то для прошивки потрібен Skylake. Якщо материнська плата підтримує технологію Q-Flash Plus, то вийде оновити з флешкита без процесора. В інших випадках - знадобиться програматор, а на додаток випоювання мікросхеми пам'яті біосу. Погодьтеся, складноі ресурсозатратно.
Оновлення Біосу – обов'язкова умованавіть тих материнок, які отримали підтримку чіпів 7-го покоління (наприклад, Intel H110/B150). І хоча на ринку вже деякий час існують платформи, які дозволяють використовувати оновлені CPU, ніхто не гарантує, що при покупці саме Вам не дістанеться пристрій, версія BIOS якого не підтримує Kaby Lake. У такій ситуації також доведеться звернутисяза допомогою до Skylake або йтиу сервісний центр.
Що пропонує сервісний центр "КомПом"?
Сервіс «Компом» здійснює оновлення прошивки BIOS для підтримки 7-го покоління процесорів Intel без втрати гарантії. В нашому розпорядженні сучасне обладнання, яке дозволяє швидкоі якісноздійснити перехід із 6-го покоління до Kaby Lake.
Моделі материнських плат з якими ми працюємо:
- Afox H110
- ASRock H110
- Asus H110
- Biostar H110
- EliteGroup (ECS) H110
- Gigabyte GA-H110
- MSI H110
- ASRock H170
- Asus H170
- Gigabyte GA-H170
- MSI H170
- ASRock B150
- Gigabyte GA-B150
- MSI B150
- Asus B150
- ASRock Z170
- Asus Z170
- EVGA Z170
- Gigabyte GA-Z170
- MSI Z170
- Asus Q170 і т.д.
Сама часта причина, за якою клієнти звертаються за оновленням, це використання процесора Intel Pentium G4560 у материнських платах 100-й. І ми з радістю вирішуємо проблему сумісності чіпсетів 100 серії з процесорами 7-го покоління.
Майстер робить прошивку не через операційну системуде є ризик виходу з ладу мікросхеми біосу. Наш шлях - оновлення прошивки біос материнської плати за допомогою програматора. Процес прошивки в середньому займає 60 хвилин!
Ми не випоюємо чіп Біоса!
Приємний бонусдля наших клієнтів – надання гарантії на всі види послуг.
У цій інструкції я виходитиму з того, що ви знаєте, навіщо вам потрібно оновлення, і опишу як оновити БІОС по кроках, які слід виконати незалежно від того, яка саме материнська плата встановлена на комп'ютері.
У тому випадку, якщо ви не переслідуєте якусь певну мету, оновлюючи БІОС, а система не виявляє жодних проблем, які могли б мати відношення до його роботи, я б рекомендував залишити все як є. При оновленні завжди є ризик того, що станеться збій, виправити наслідки якого значно складніше, ніж переустановити Windows.
Залежно від того, хто виробник та яка модель материнської плати на вашому комп'ютері, способи оновлення БІОС можуть відрізнятися. Ось найпоширеніші варіанти:

Для багатьох материнських плат можна використовувати будь-який із цих способів, наприклад, для моєї.
Як саме оновлювати БІОС
Залежно від того, яка саме у вас материнська плата оновлення БІОС може виконуватися по-різному. У всіх випадках я настійно рекомендую читати інструкцію виробника, хоча вона часто і представлена тільки англійською мовою: якщо полінуватися і упустити будь-які нюанси, є ймовірність того, що під час оновлення трапляться збої, які нелегко виправити. Наприклад, виробник Gigabyte рекомендує відключити Hyper Threading під час процедури для деяких своїх плат – не прочитавши інструкцію, ви про це не дізнаєтесь.

Інструкції та програми для оновлення БІОС виробників:

Один пункт, який є майже в будь-якій інструкції виробників: після оновлення рекомендується скинути БІОС на налаштування за замовчуванням (Load BIOS Defaults), після цього заново налаштувати все потрібним чином (якщо потрібно).
Найголовніше, на що я хочу звернути вашу увагу: обов'язково дивіться офіційні інструкції, я спеціально не описую весь процес для різних плат, тому що варто мені прогаяти хоч один момент або у вас виявиться особлива материнська плата і все піде не так, як потрібно.
 Розрахунок характеристик стійкості системи оперативного зв'язку
Розрахунок характеристик стійкості системи оперативного зв'язку Програми для створення PDF-файлів
Програми для створення PDF-файлів Дискретний канал. Перешкоди у каналах зв'язку
Дискретний канал. Перешкоди у каналах зв'язку Як використовувати QoS для забезпечення якості доступу до Інтернету Де знаходиться планувальник пакетів qos
Як використовувати QoS для забезпечення якості доступу до Інтернету Де знаходиться планувальник пакетів qos Базове встановлення та налаштування Sendmail на Ubuntu Server
Базове встановлення та налаштування Sendmail на Ubuntu Server Установка VPN в Ubuntu Vpn з'єднання ubuntu
Установка VPN в Ubuntu Vpn з'єднання ubuntu Архітектура розподілених систем Великомасштабна хмарна IoT-платформа
Архітектура розподілених систем Великомасштабна хмарна IoT-платформа