Прошивка BIOS на материнських платах з чіпсетами: Z170, H170, B150, H110. Безпечне оновлення BIOS Як оновити біос материнської плати без процесора
ПК необхідно обов'язково постійно оновлювати. Причому стосується це не тільки устаткування, операційної системи і додатків. Але робити це бажано тільки при виникненні серйозної необхідності.
Якщо машина працює в нормальному режимі без глюків і помилок, то оновлювати до останньої версії Біос просто не потрібно. Так як ця процедура вкрай небезпечна.
Навіщо оновлення
Нова прошивка розглянутого пристрою потрібно:
- не підтримується нове встановлений пристрій;
- коли виникає конфлікт з будь-яким додатком, яке потрібно встановити на персональний комп'ютер;
- коли необхідно збільшити продуктивність ПК;
- якщо застаріла прошивка пошкоджена.
Частіше за все потрібно оновлення через встановлення нового обладнання - процесора, жорсткого диска. Набагато рідше - відеокарти, оперативної пам'яті. Така необхідність виникає в результаті конфлікту між обладнанням і прошивкою. Дуже часто старі Биос просто не бачать жорсткі диски великого об'єму. Виправляється така ситуація в більшості випадків саме оновленням.
Деякі додатки не підтримують роботу з певними Биос і їх програмами. У більшості випадків подібну ситуацію можна вирішити за допомогою оновлення версії. Часом це потрібно для запуску деяких професійних додатків.
Найчастіше старі прошивки просто не дозволяють розігнати процесор різними способами. При необхідності змінити частоту ЦП в більшу сторону або подати на нього більший вольтаж потрібно оновити програмне забезпечення Биос. Зазвичай це надає широкі можливості для здійснення маніпуляцій з різного роду з параметрами центрального процесора і інших пристроїв.
Іноді ПК починає видавати помилки просто так, без видимої на те причини. Найчастіше винним в цьому є саме Bios. Дозволити проблеми такого роду в багатьох випадках дозволяє саме установка нової програми в Біос.
Відео: перепрошити Біос
Поточна версія
Визначити версію Биос можна декількома способами:
- до початку завантаження ОС;
- засобами операційної системи;
- за допомогою стороннього програмного забезпечення.
Щоб не витрачати час на виконання будь-яких зайвих дій, власник ПК може просто подивитися маркування програмного забезпечення розглянутого пристрою ще до запуску Windows.
Для цього потрібно виконати в строгому порядку дії:
- включити ПК;
- дочекатися появи відповідного значка ( «American Megatrends», «Energy» і інше);
- натиснути на кнопку під назвою «Pause Break».

Дана клавіша дозволяє зупинити завантаження персонального комп'ютера на будь-якому етапі. Слід дочекатися появи на моніторі таблиці або переліку характеристик. Користувачеві потрібно виявити напис «Bios Revision» або «Bios Version». Поруч з одним з цих словосполучень обов'язково повинно знаходитися поєднання цифр. Саме ці цифри і позначають версію використовуваного Bios.
Також можна дізнатися маркування програмного забезпечення розглянутого компонента ПК просто зайшовши в його налаштування.
Для цього необхідно зробити наступне:
- увімкнути комп'ютер;
- до появи зображення кілька разів натиснути на клавішу «Delete»;
- в розділі під назвою «Main» знайти пункт «Information» -\u003e «Version».

Найбільш простим і безпечним способом з'ясування версії є використання пункту в кнопці «Пуск» під назвою «Виконати».
Необхідно здійснити наступні дії:
- відкриваємо «Виконати»;
- в полі, що з'явилося вводимо «msinfo32»;
- натискаємо на «Enter» або просто натискаємо на «Ок».
В результаті відкриється стандартний компонент операційної системи Windows. Він містить всі відомості про систему, в тому числі інформацію про прошивці Bios.

Як оновити Bios на комп'ютері
Оновлення програмного забезпечення для розглянутого пристрою можна трьома способами:
- в режимі MS-DOS;
- в Microsoft Windows безпосередньо;
- без виконання входу в Windows і MS-DOS.
Кожен спосіб має як свої переваги, так і недоліки.
Де взяти оновлення
Щоб оновити Bios, необхідно в першу чергу знайти потрібну програму для даного компонента ПК. Найкраще скачати його з офіційного сайту виробника материнської плати або Bios. Найвірнішим способом дізнатися модель і найменування виробника компонентів комп'ютера є візуальний огляд самої материнської плати, розташованого на ній чіпа оновлюваного пристрою.
Також можна скористатися будь-якої спеціалізованою програмою для того, щоб дізнатися маркування прошивки і найменування виробника. Найкраще для цього підходить Everest. Найважливішим достоїнством цього додатка перед аналогами є те, що воно пропонує користувачеві посилання на офіційні сайти компанії-виробника, де можна виявити все необхідне.

Ще одним джерелом нових версій прошивки можуть стати різні неофіційні сайти в інтернеті. Але ймовірність скачати контрафактне програмне забезпечення з вірусом або просто не працює, завдало шкоди ПК, дуже велика. Тому використовувати додатки з недостовірних джерел вкрай не рекомендується.
Робимо резервну копію
Перш, ніж здійснювати будь-які дії, що вносять зміни в прошивку, необхідно зробити її резервну копію. Це дозволить уникнути різного роду проблем при виникненні будь-якої помилки, що робить апаратну частину непрацездатною. Резервну копію необхідно обов'язково зберегти на зовнішній носій (USB-диск, флешку, дискету), щоб уникнути необхідності добувати її з жорсткого диска.
Найпростіше зробити копію програмного забезпечення, що підлягає оновленню, за допомогою програми під назвою EZ Flash (застосовується на ASUS).
Процес копіювання складається з наступних основних етапів:
- виготовлення завантажувальної флешки з операційною системою MS-DOS;
- вставивши флешку в порт, необхідно перезавантажити ПК;
- після натискання на клавішу «Delete» під час завантаження слід знайти вкладку «Tool»;
- вибираємо Asus EZ 2 Utility;
- натискаємо клавішу «F2» і вводимо назву резервної копії.
Після виконання всіх вище перерахованих операцій всі необхідні для відновлення дані будуть збережені на вибраному носії. При необхідності ними легко можна буде скористатися.

установка
найбільш простим способом є установка нового програмного забезпечення на даний компонент персонального комп'ютера прямо в операційній системі Windows.
Для цього необхідно виконати наступні дії:
- скачати спеціальну програму update для конкретної моделі материнської плати;
- запустити виконуваний файл.
У більшості виробників update-додаток своє. Саме тому необхідно використовувати тільки файли, викачані з офіційних ресурсів. Наприклад, у ASUS додаток для здійснення даного дії називається ASUSUpdate. Інсталюється вона як звичайнісіньке додаток, меню інтуїтивно зрозуміло, навіть якщо воно на англійською.

Деякі виробники передбачають оновлення своєї продукції без входу в ОС. У ПЗУ обладнання вже вшиті спеціальні засоби для виконання update. Наприклад, утиліта ASRock Instant Flash може за лічені хвилини самостійно здійснити всі необхідні дії. Досить просто натиснути на «F6» - вона здійснить сканування всіх доступних джерел інформації.
Скиньте налаштування системи
Скинути налаштування системи можна двома способами:
- програмним;
- апаратним.
Для використання першого способу необхідно:

Щоб здійснити скидання апаратним способом, необхідно скористатися спеціальною перемичкою або не менше ніж на 30 хвилин вийняти батарейку із спеціального роз'єму. Після здійснення необхідних дій виконується перезавантаження.
Можливі проблеми
При установці нових версій прошивок можливе виникнення різного роду помилок:
- розбіжність версій;
- помилка запису даних.
найбільш частою проблемою є використання невідповідних файлів для здійснення update. При виникненні проблеми такого типу необхідно за допомогою резервної копії повернути систему в початковий стан. Якщо виникла помилка запису даних, то слід діяти аналогічно - скидати настройки на стандартні.
Відео: оновимо BIOS
При здійсненні операції розглянутого типу необхідно переконатися в стабільності напруги, що подається. якщо електричний струм буде відключений раптово, то велика ймовірність сильного пошкодження оновлюваного компонента. Що неприпустимо.
Важливо використовувати прошивки тільки з достовірних джерел. Так як завжди є ймовірність наявності в сторонніх даних закладок або вірусів. Все це може привести до пошкодження комп'ютера. Також варто обов'язково перевірити справність батарейки-таблетки всередині системного блоку.
Багато користувачів не розуміють, навіщо оновлювати Bios. Необхідно виконувати дану операцію тільки в крайніх випадках, коли дозволити будь-який конфлікт альтернативним шляхом просто не виходить. Процедуру слід проводити максимально обережно, щоб уникнути виникнення поломок.
Будь-яке комп'ютерне обладнання та програмне забезпечення, як відомо, з часом застаріває і перестає відповідати актуальним вимогам. В рівній мірі це носиться і до первинних систем BIOS / UEFI, програмне забезпечення яких інтегровано в спеціальний чіп на материнській платі. При установці нового обладнання ( «заліза») іноді може знадобитися перепрошивка БІОСа. На ноутбуці, на стаціонарному комп'ютерному терміналі буде проводитися така процедура, неважливо. Технологія практично завжди одна і та ж. Деякі користувачі, незнайомі з азами таких методик, вважають (і небезпідставно), що процес цей небезпечний і важкий. Якщо з першим твердженням погодитися можна, то щодо другого можна посперечатися. Насправді перепрошивка БІОСа материнської плати - справа не така вже й клопітка. Але для коректного проведення такої процедури слід приділити особливу увагу деяким важливим деталей та нюансів, що залежить від виробника системної плати і використовуваних для перепрошивки програм і методик.
Для чого потрібна перепрошивка БІОС?
Взагалі, якщо не планується, і вся система працює стабільно, оновлювати версію BIOS принципово сенсу немає.
Але ось коли на комп'ютер встановлюється нове обладнання, яке первинної системою може не підтримуватися тільки через її старіння ( BIOS пристрою просто не розпізнає), перепрошивка БІОС стає проблемою нагальною. Хоча багато користувачів вважають цей процес складним, проте будь-яка людина, що працює з комп'ютером, зможе виконати такі дії самостійно. Займе це не більше 10 хвилин.
Перепрошивка БІОСа материнської плати: обов'язкові умови
Для початку зверніть увагу на кілька обов'язкових умов, недотримання яких може призвести до катастрофічних наслідків.
Завантажувати файли і програми для поновлення первинних систем слід тільки з офіційних ресурсів виробників материнських плат. У разі установки неофіційною прошивки гарантії того, що процес пройде успішно, і система після цього буде працювати як належить, ніхто дати не зможе.
Друге, на що слід звернути увагу, - під час оновлення. Подбати про те, щоб не було стрибків напруги або мимовільного відключення комп'ютера або ноутбука від електромережі, потрібно завчасно.
Загальні правила для поновлення всіх прошивок
Перепрошивка БІОС практично для всіх моделей материнських плат на увазі використання однієї і тієї ж схеми:
для стандартних систем BIOS в більшості випадків використовується DOS-режим. Однак для деяких версій BIOS, а також для більш сучасних систем UEFI, Може застосовуватися спеціальна програма для перепрошивки БІОС, створена виробником материнської плати, яка здатна запускатися навіть в середовищі операційних систем Windows без обов'язкового створення завантажувального носія.
Як дізнатися модифікацію материнської плати і поточну версію BIOS?
Найперше, що потрібно зробити, - визначити, яка саме модель системної плати встановлена \u200b\u200bв комп'ютерній системі, а також дізнатися версію первинної системи BIOS (можливо, вона на даний момент актуальна і в оновленні не потребує).

Подивитися відомості про плату і версії BIOS можна в розділі яка викликається з консолі «Виконати» командою msinfo32.

Для материнської плати можна використовувати і спеціалізовані утиліти начебто CPU-Z (колишній Everest). Для певного таким способом пристрою на сайті виробника потрібно знайти найсвіжішу прошивку і зберегти файли на жорсткому диску.
Підготовка завантажувального носія (загальна методика)
У разі використання завантажувального носія, коли оновлення з-під Windows не передбачено, на першому етапі його потрібно створити. Звичайна запис завантажених файлів не підійде.

Для спрощення роботи можна скористатися утилітою Rufus, яка є дуже простий в освоєнні і створює завантажувальний флешку протягом пари хвилин. В параметрах практично нічого міняти не потрібно. Тільки в файлової системи слід вказати FAT32, а в методі запису використовувати MS-DOS-режим, обов'язково встановивши прапорець навпроти рядка створення саме завантажувального носія. Якщо цього не зробити, то при повторному завантаженні пристрій як завантажувальний розпізнано не буде. Потім для установки апдейта в деяких випадках потрібно буде додатково скопіювати на носій керуючу програму і файл прошивки.
Далі, буде розглянуто процес оновлення БІОС з прикладами для материнських плат кількох відомих виробників. Хоча в цілому між собою вони сильно схожі, проте в кожному з них є свої нюанси. Припускаємо, що пріоритет в налаштуваннях BIOS вже встановлено.
ASUS
Перепрошивка БІОСа «Асус» може здійснюватися кількома способами. Серед бажаних утиліт варто виділити дві програми - AFUDOS і ASUSTeK EZ Flash 2.
При використанні першої утиліти слід створити завантажувальний носій і звернути увагу, щоб на ньому в обов'язковому порядку присутній файл програми afudos.exe і сама прошивка (наприклад, p4c800b.rom).

Перепрошивка БІОС ASUS виглядає наступним чином. Завантажуємося з флешки. Оскільки носій був записаний для DOS-режиму, на чорному екрані з'явиться початковий рядок C: \\\u003e, в якій потрібно прописати команду / i p4c800b.rom і натиснути клавішу введення. Після завершення система відбудеться перезавантаження, в процесі якої потрібно просто витягти носій з USB-порту, щоб старт системи проводився з жорсткого диска.
Перепрошивка БІОСа материнської плати ASUS при використанні другої утиліти дещо відрізняється від попереднього варіанту.
Незважаючи на те, що більшість прошивок на офіційному сайті ASUS мають расшіреніе.rom, іноді можуть зустрічатися і CAB-файли. Нічого страшного в цьому немає, оскільки застосовуються вони для систем UEFI.

Для прошивки слід увійти в налаштування UEFI при перезавантаженні, перейти в режим Advanced Mode ( додаткові налаштування) І в розділі сервісу (інструментів) Tool вибрати рядок ASUSTeK EZ Flash 2. Далі, зі списку ще раз вибираємо носій з програмою (однойменна рядок), після чого справа буде показаний шуканий файл прошивки. Вибираємо його і двічі погоджуємося з попередженням (спочатку для перевірки файлу, потім для старту процесу прошивки).
Після закінчення процесу з'явиться повідомлення про перезавантаження, а спочатку повторного старту буде видано пропозицію про проведення первинного налаштування. Натискаємо F1 і виставляємо потрібні параметри. В іншому випадку - просто виходимо з налаштувань без збереження змін.
Gigabyte
Перепрошивка БІОС Gigabyte-систем відрізняється від інших процесів досить сильно. Перш за все, це пов'язано з тим, що для установки прошивки можна використовувати онлайн-оновлення. Але спочатку розглянемо використання утиліти Q-Flash, яка, як вважається, для поновлення прошивок підходить найкраще.

Спочатку слід увійти в налаштування БІОС і використовувати опцію скидання всіх налаштувань Load Optimized default. Після цього потрібно зберегти зміни, перезавантажити комп'ютер і знову ввійти в налаштування БІОС. Далі, для запуску утиліти Q-Flash натискається клавіша F8, а старт підтверджується натисканням клавіш Y і Enter. Для початку рекомендується зберегти поточну версію за допомогою опції Save Bios, після чого потрібно використовувати Update Bios. Далі, послідує запит вказівки джерела, з якого потрібно провести оновлення. В якості носія слід вибрати HDD 2.0 (саме так флешка відображається в настройках). Далі все, як завжди: вибираємо присутній на носії файл прошивки і погоджуємося з усіма попередженнями.
Для інтернет-апдейта можна використовувати спеціально розроблену фахівцями компанії Gigabyte утиліту @BIOS, яка запускається в середовищі Windows. В цьому випадку настійно рекомендується відключити режим Hyper-Threading в налаштуваннях первинної системи, а також деактивувати антивірусні та інші резидентні програми, щоб уникнути появи помилок або збоїв в процесі оновлення.
Після запуску програми можна відразу ж зберегти поточну версію BIOS, натиснувши на кнопку Save Current BIOS, а потім вибрати режим онлайн-поновлення Internet Update, натиснути Update New BIOS і вказати один з серверів, присутніх в списку. Після цього буде запропоновано вказати модель встановленої материнської плати, а програма автоматично завантажить всі необхідні компоненти і активує процес оновлення.
MSI
Перепрошивка БІОС MSI, як і у випадку з ASUS, може бути проведено або з-під Windows, або з-під DOS. Для DOS-режиму використовується «вшитий» в BIOS інструмент під назвою BIOS-MFLASH. Але в якості початкової керуючої утиліти може застосовуватися і додаток MSI Live Update 5 або 6. Воно примітно тим, що з його допомогою можна ще відновити всі встановлені драйвери MSI, а також перепрошити BIOS відповідних графічних прискорювачів. З нього і почнемо.

У головному вікні просто потрібно встановити галочки на необхідних елементах. Вибираємо компонент MB BIOS і натискаємо кнопку сканування знизу (Scan). Якщо нова версія прошивки буде виявлена, використовуємо кнопку Download and Install, після чого запуститься процес оновлення.

Спочатку потрібно буде вибрати середу оновлення. Для спрощення справи відзначаємо пункт In Windows mode, В наступному вікні тиснемо кнопку закриття всіх програм, які з'являться в списку (Close all listed programs), тиснемо кнопку продовження (Next) і в наступному вікні натискаємо кнопку старту процесу.
Для DOS-режиму вибираємо його з вікна запущеного процесу оновлення, після чого вказуємо носій і погоджуємося зі знищенням всіх присутніх на ньому даних (процес займе не більше хвилини, після чого буде видано повідомлення про успішному створенні завантажувального накопичувача). При перезавантаженні залишиться тільки слідувати вказівкам своєрідного «Майстри».
У разі поновлення за допомогою вбудованого механізму MFLASH доведеться завантажувати прошивку вручну, створювати завантажувальний носій і виробляти ті ж самі дії в BIOS, як це було описано вище (в меню інструментів вибирається носій і файл прошивки).
Acer
Перепрошивка БІОСа Acer-систем на подив виробляється набагато простіше. Навіть завантажувальний носій створювати не потрібно, хоча відформатувати його в FAT32 доведеться все одно.

Для установки оновлення використовується спеціальна утиліта під назвою Insyde Flash, яка копіюється на знімний носій. Одночасно в основний каталог програми на флешці потрібно скопіювати завантажений з офіційного сайту файл прошивки, який має расшіреніе.fd і відповідний не тільки материнської плати, але і моделі ноутбука. Зверніть увагу, що на пристрої має міститися лише один файл прошивки, в іншому випадку додаток видасть пропозицію про перепрошивке тільки одного з декількох. Після запуску утиліти при включеному електроживленні пропозицію про встановлення оновлення буде видано негайно.
Другий спосіб так само простий. Спочатку потрібно повністю вимкнути ноутбук, висмикнути шнур з розетки і дочекатися моменту, коли індикатор живлення перестане блимати. Далі, включаємо шнур в розетку, вставляємо флешку в відповідний порт, затискаємо клавіші Fn і Esc і натискаємо кнопку включення. Як тільки індикатор почне блимати, відпускаємо затиснуті клавіші. Після цього почнеться зчитування інформації з накопичувача (це можна помітити по миганню світлодіода на самому пристрої). Після закінчення процесу оновлення ноутбук перезавантажиться самостійно.
Відкрите
Оскільки домінуючими на ринку відеокарт є GeForce і Radeon, перепрошивка БІОС буде розглядатися на їх прикладі.

На початковому етапі для своєї карти на сайті виробника потрібно завантажити нову прошивку і програми управління. Якщо в системі є декілька відеокарт, на час проведення оновлення потрібно залишити тільки одну, вставивши її в слот PCI-Express.
для карт GeForce використовується програма NVFlash (з двох файлів), для Radeon - утиліта ATIFlash (один файл). Далі, потрібно створити завантажувальний USB-носій для DOS-режиму, а після цього скопіювати на нього файли програм і прошивок.
При старті з флешки слід переконатися, що карта є однопроцессорной, інакше пропонований спосіб не спрацює. Для NVIDIA використовується команда nvflash --list, для ATI - atiflash -i. Якщо буде видана інформація за двома картками, адаптер має два процесори, а пропонований спосіб прошивки використовувати не можна (краще звернутися до сайту виробника і знайти інструкцію там).
На наступному етапі перепрошивка БІОСа відеокарти GeForce передбачає відключення захисту. Робиться це рядком nvflash -protectoff.
Далі, для старту процесу оновлення БІОС для карт GeForce використовується команда nvflash -4 -5 -6 newbios.rom (ім'я ROM-файлу повинна відповідати назві завантаженої прошивки), для карт Radeon - atiflash -p -f 0 newbios.rom. Після цього чекаємо завершення процесу і перенавантажуємо систему в нормальному режимі.
короткі підсумки
Ось і все, що стосується перепрошивки первинних систем введення / виводу. Виходячи з усього вищесказаного, можна зробити висновок про те, що оптимальним варіантом є установка поновлення виключно в DOS-режимі, хоча для спрощення роботи і можна використовувати спеціальні утиліти. Але працюють вони тільки в разі наявності систем UEFI, а для стандартних версій BIOS не годяться. З відеокартами потрібно бути вкрай обережними, оскільки неправильна установка апдейта або найменші порушення в процесі перепрошивки можуть привести до того, що графічний адаптер вийде з ладу.
Персональні комп'ютери повинні бути сумісні з новим обладнанням навіть через кілька років після їх покупки. Це необхідно для того, щоб згодом можна було зробити апгрейд.
Найчастіше виробники комплектуючих ПК пропонують користувачам самостійно виконувати оновлення BIOS, щоб комп'ютер відповідав сучасним вимогам і був сумісний з новим «залізом». Здійснивши цю операцію, ви зможете без проблем встановити процесор, який ще не був випущений, коли ви купували материнську плату. При цьому ваша система відразу розпізнає його і буде функціонувати коректно. За рахунок чого це можливо?
Автономна система: BIOS з акумулятором
BIOS (Basic Input / Output System - базова система введення-виведення) є серцем програмного забезпечення і важливим елементом будь-якого ПК. Вона виконує роль посередника між комп'ютерними комплектуючими і операційною системою: без BIOS остання не змогла б зв'язуватися з устаткуванням і керувати ним. При включенні комп'ютера, задовго до того як на екрані з'являється логотип ОС, першою завжди стартує BIOS. Вона визначає, які компоненти встановлені в ПК, виробляє їх ініціалізацію і надає всю інформацію для завантаження системи. Сама BIOS розміщується на спеціальній мікросхемі флеш-пам'яті на материнській платі комп'ютера, причому вміст пам'яті зберігається навіть при відсутності електроживлення. Це можливо завдяки наявності окремої батарейки, яка відповідає за BIOS.
Ми відповімо на найважливіші питання про BIOS і можливих оновленнях. Кому необхідно здійснювати її перепрошивку? Як дізнатися, яка материнська плата встановлена \u200b\u200bв комп'ютері і яку версію BIOS вона використовує? Якщо є необхідність в оновленні останньої, то як здійснити цю процедуру? І що робити, якщо виникли проблеми? Відразу варто зауважити, що не кожному ПК потрібне оновлення: якщо система працює стабільно, в цьому немає сенсу. А ось тим, хто планує апгрейд комп'ютера і ґрунтовну заміну обладнання або хоче підвищити продуктивність системи, не обійтися без перепрошивки BIOS.
BIOS Setup: додаткові функції після поновлення

BIOS Setup. головне меню BIOS складається з безлічі розділів Будь-яка материнська плата підтримує тільки обмежена кількість моделей процесорів, але, оновивши BIOS, цей список можна значно розширити і включити в нього більш сучасні чіпи. Необхідною умовою при цьому є сумісність центрального процесора з роз'ємом материнської плати. Проблеми можуть виникнути тільки з дуже старими системними платами: чим вище їх вік, тим менше ймовірність того, що оновлення BIOS має сенс.
Також варто відзначити, що при перепрошивки далеко не завжди вдається домогтися збільшення продуктивності системи. Однак спеціальні можливості і функції BIOS - наприклад, підвищення тактової частоти центрального процесора - найчастіше стають доступні тільки після поновлення. Точно так же лише після перепрошивки BIOS нові процесори коректно розпізнаються і працюють на потрібній тактовій частоті. Крім того, свіжі версії BIOS надають корисні функції, які розширюють можливості налаштування вашої системи. Типовим прикладом є підтримка технології Turbo Boost для процесорів Intel. Але перед тим як провести оновлення, необхідно виконати деякі приготування: крім ідентифікатора материнської плати потрібно дізнатися номер встановленої версії BIOS. У цьому вам допоможе безкоштовна утиліта CPU-Z.
CPU-Z: отримуємо корисну інформацію

CPU-Z надасть найдокладніші відомості про комплектуючих Цей додаток надає відомості про встановлений процесор: назва, виробник, напруга живлення ядра, відомості про кеш-пам'яті, набори підтримуваних інcтрукцій і інші дані. Також CPU-Z може визначити, чи був розігнаний процесор, або він працює на заводській частоті. Після запуску утиліти на вкладці «Материнська плата» можна дізнатися всю інформацію про виробника, назву моделі і чіпсета, а також поточну версію BIOS. Порівняйте ці дані з параметрами вашої материнської плати, зазначеними на офіційному сайті виробника. Якщо цифра, зазначена в CPU-Z, збігається з номером самої останньої версії BIOS, перепрошивка не потрібно. При наявності на сайті більше нового виду завантажте необхідний архів. Як правило, він містить виконуваний файл з розширенням exe, який використовується для оновлення BIOS (Наприклад, amiflash.exe, awdflash.exe і т. П.), І файл з кодом BIOS в форматі BIN або ROM. Способи перепрошивки можуть відрізнятися в залежності від виробника материнської плати. Більшість розробників пропонують скористатися власними утилітами, які дозволяють оновлювати BIOS безпосередньо з середовища Windows. Однак з міркувань безпеки ми рекомендуємо вдатися до більш надійного способу.
DOS: найкраще середовище для відновлення BIOS
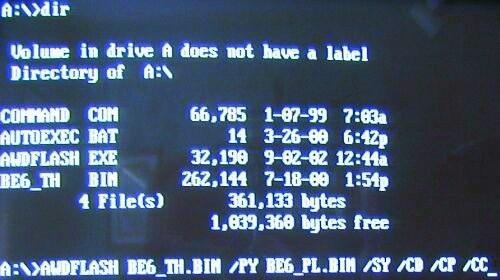
DOS - найбезпечніша середовище для перепрошивки BIOS З найменшим ризиком перепрошивка виконується за допомогою дискети, диски або «флешки» в режимі DOS. Перший із зазначених носіїв можна створити, наприклад, в Провіднику Windows: досить натиснути правою кнопкою миші по ярлику дисковода і вибрати пункт «Форматувати», активувавши в контекстному меню опцію «Створити дискету MS-DOS» і вказавши шлях до скачаним файлів BIOS.

CDBurnerXP - безкоштовна програма для запису дисків, що дозволяє емулювати дискету для перепрошивки BIOS Завантажувальний CD можна створити за допомогою практично будь-який безкоштовної програми для запису дисків - наприклад, утиліти CDBurnerXP.
Вам знадобиться образ початкового завантаження c ім'ям boot.ima, який можна знайти на сайті CDBurnerXP або нашому DVD. Його слід відкрити за допомогою програми Ultra ISO, перетягнути в відкрився список файли з кодом вашого BIOS і зберегти. Після цього запустіть програму CDBurnerXP, виберіть режим запису «Диск з даними» і натисніть ОК. Відкриється головне вікно програми. Зробіть диск завантажувальним: виберіть «Диск | Завантажувальні опції », у вікні, відзначте галочкою пункт« Зробити диск завантажувальним »і задайте шлях до збереженого завантажувального образу, Вказавши тип емуляції «Флоппі 1,44 Мбайт». Виконайте пропалення CD, натиснувши на кнопку записи, потім перезавантажте комп'ютер і вкажіть в меню запуску свій привід. Комп'ютер завантажиться в DOS з командним рядком, в якій відкрито каталог A:\u003e. Якщо ви введете «dir / w», то зможете переглянути вміст дискети або диска. Перепрошивку BIOS можна здійснити з командного рядка. Може виникнути необхідність оновити BIOS не почалась автоматично - в цьому випадку виконайте команду dir і запустіть файл з розширенням BAT (наприклад, update.bat). Після успішної перепрошивки витягніть диск і перезавантажте комп'ютер.
Різновиди BIOS: AMI, Phoenix і Award
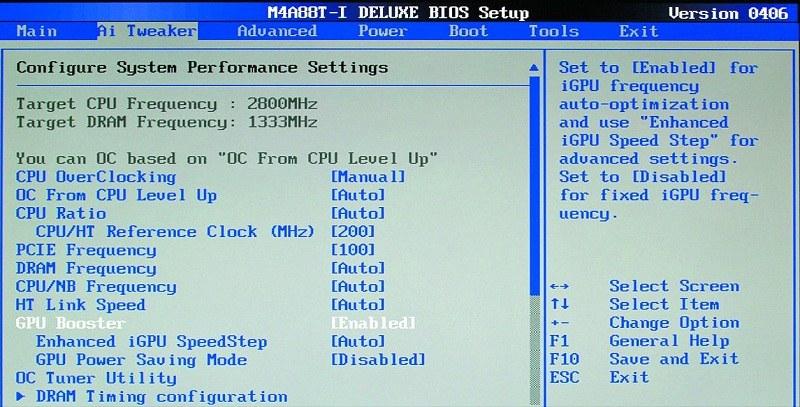
Як правило, для кожної моделі системної плати потрібно своя BIOS, так як в ній повинні бути враховані особливості використовуваного чіпсета і периферійного обладнання. Однак творцям плат невигідно витрачати час і кошти на повний цикл розробки власних BIOS, тому їх отримання зазвичай складається з двох етапів. Виробник BIOS (Найбільш відомі компанії - AMI, Award і Phoenix) розробляє базову версію, в якій реалізовані всі функції, які не залежать від особливостей того чи іншого чіпсета. Творець системної плати самостійно або спільно з ним вдосконалюють базову версію, враховуючи особливості конкретного продукту. При цьому для однієї і тієї ж моделі код BIOS може неодноразово змінюватися вже після випуску плати - наприклад, для виправлення знайдених помилок або додавання підтримки нових пристроїв.
Таким чином, поняття «версія BIOS» може застосовуватися для позначення варіанту базового коду BIOS, випущеного спеціалізованою компанією. Наприклад, AwardBIOS 6.0 - шоста версія BIOS від фірми Award, модифікації якої використовуються в багатьох материнських платах. Для кожної моделі плати вихідний код допрацьовується з урахуванням особливостей чіпсета і периферійних пристроїв. Іноді можна зустріти версії BIOS, цілком створені виробниками системних плат або ноутбуків - Intel, IBM, Compaq, Toshiba, Dell і деякими іншими відомими компаніями. За принципом функціонування і інтерфейсу вони несильно відрізняються від BIOS виробництва Award, AMI або Phoenix, тому розібратися з ними не дуже складно.
Якщо на материнській платі встановлена \u200b\u200bAMI BIOS, то для її поновлення використовується команда «amiflash.exe BIOS.bin», причому слово BIOS необхідно замінити ім'ям файлу з кодом. Після виконання команди відкриється вікно, в якому буде відображатися хід відновлення BIOS. Під час перепрошивки ні в якому разі не можна виключати комп'ютер або відключати електроживлення, так як це може призвести до непоправного пошкодження системи. Як тільки процес завершиться, програма виконає автоматичний перезапуск ПК. Вийміть дискету або диск з приводу і завантажте Windows. За допомогою утиліти CPU-Z можна перевірити, чи була встановлена \u200b\u200bнова версія BIOS. Однак перепрошивка не завжди проходить гладко. Але навіть якщо виникли якісь проблеми і після оновлення BIOS ваш комп'ютер більше не завантажується, то це ще не означає, що його не можна врятувати.
Якщо термін гарантії на ваш ПК не закінчився і ви мали справу з програмами і прошивкою від офіційних розробників, ви можете пред'явити претензію до виробника.
Однак використання модифікованих файлів BIOS від сторонніх постачальників, які обіцяють більш високу продуктивність або великий потенціал розгону системи, не є гарантійним випадком. В якості альтернативи можна вдатися до платних послуг фірм, що спеціалізуються на відновленні материнських плат з помилками BIOS. У деяких ситуаціях допомагає створення на іншому, справному комп'ютері дискети з програмою для прошивки і файлом з кодом BIOS. У випадку з BIOS від компаній Phoenix або Award необхідно створити на дискеті файл з ім'ям autoexec.bat. Використовуйте для цього стандартну програму Windows - Блокнот. Файл повинен містити наступну рядок: awdflash.exe BIOS_DATA / py / sn Замініть слово BIOS_DATA на ім'я файлу з кодом BIOS (включаючи розширення - як правило, bin або rom).
Ключі / py і / sn потрібні для виконання перепрошивки без подальшої участі користувача.
Порада.
Якщо на материнській платі встановлена \u200b\u200bAMI BIOS, досить зберегти на дискеті файл з кодом BIOS і перейменувати його в amiboot.rom.
Вставте дискету і під час завантаження натисніть комбінацію клавіш «Ctrl + Home».
Втім, це рішення допомагає лише в 10-20% всіх випадків, так як при пошкодженні BIOS часто неможливо виконати звернення до дисковода.
Останній спосіб порятунку: коли нічого не допомагає

Пошкоджену мікросхему BIOS можна відновити за допомогою іншого, справного комп'ютера Якщо у кого-то з ваших знайомих є така ж модель материнської плати, то можна відновити свою BIOS за допомогою іншого комп'ютера. Завантажте справний ПК в режимі DOS і приготуйте дискету з усіма необхідними для прошивки даними. Безпосередньо під час роботи комп'ютера за допомогою пінцета акуратно витягніть мікросхему BIOS з материнської плати і вставте вашу пошкоджену. При цьому потрібна гранична обережність, так як ПК включений.
Тепер запустіть з дискети процес прошивки. Таким чином ви відновите свою несправну мікросхему BIOS на робочій материнській платі програмними засобами. Після цього вимкніть комп'ютер і знову поміняйте компоненти місцями. Якщо все було зроблено правильно, ПК з працюючою BIOS знову завантажиться.
Однак необхідно відзначити, що оновлення BIOS і виправлення помилок усіма описаними способами виконуються виключно на свій страх і ризик.
Якщо комп'ютер не запускається

Після оновлення BIOS ваш ПК перестав включатися, і ви не можете навіть увійти в настройки BIOS? Відключіть свій комп'ютер з мережі, вийнявши штекер з розетки.
Відкрийте корпус системного блоку і торкніться рукою рівною металевої поверхні з внутрішньої сторони, щоб зняти статичну електрику.
Знайдіть батарею на материнській платі. Запам'ятайте, як вона встановлена \u200b\u200b(як правило, «+» знаходиться зверху). Зніміть її, віджавши металевий контакт в сторону. Зачекайте хвилину і встановіть батарею на колишнє місце. Після включення комп'ютера настройки BIOS будуть повернуті до заводських значень.
Якщо ж ви не впевнені в заново виставлених параметрах, активуйте функцію «Load Setup Defaults» і вийдіть з BIOS зі збереженням.
Більшості користувачів ПК навряд чи потрібно знати, як оновити БІОС материнської плати, так як цей процес досить ризикований і не дає особливих переваг.
Однак в деяких випадках оновлення все ж потрібно:
- При наявності на платі недопрацьованого (в результаті спроби виробника обійти конкурентів, раніше випустивши виріб) микрокода;
- При необхідності усунути деякі проблеми з інтегрованими пристроями (наприклад, відмова працювати з теоретично підтримуваним видом пам'яті або процесором).
Перевірка можливості поновлення
Вирішивши перевстановити BIOS на материнській платі свого ПК, в першу чергу, слід переконатися в тому, чи потрібно оновлювати цей збірник мікропрограм і чи є така можливість.
Дізнатися це можна на сайті виробника в розділі техпідтримки (CPU Support List).
Як правило, там же міститься інформація про сумісність процесорів і версій BIOS.
Правда, перед цим обов'язково слід дізнатися ревізію своєї материнської плати і параметри вже встановленої на ПК БІОС.
Перевірка ревізії і BIOS
Для визначення ревізії існує кілька способів:
- подивитися напис на материнській платі;
- ознайомитися з маркуванням на її ж упаковці.
Останній варіант простіше - але тільки в тому випадку, якщо коробка від плати збереглася. Крім того, іноді комп'ютер купується в збірці, і коробка йде відразу до всього системного блоку.
Тому найчастіше доводиться знімати бічну кришку (попередньо відключивши ПК від мережі) і шукати на платі написи типу REV 1.0 або REV 2.0. Це і є ревізія.
Визначення версії встановленого на платі BIOS вимагає менше часу.
Зазвичай достатньо всього лише вивести на екран вікно відомостей про систему, запровадивши в вікні виконання команд (клавіші Windows + R) текст «msinfo32».
Серед наданої інформації можна знайти і виробника материнської плати, і її модель, і версію БІОС.

Коли вся необхідна інформація про плату отримана, слід відвідати офіційну сторінку її виробника і перевірити наявність оновлень BIOS.
Іноді дані представлені англійською мовою, проте, більшість виробників мають офіційні ресурси і техпідтримку російською.
Знайти інформацію про БІОС для вашої плати, як правило, досить просто.
Порада: Якщо комп'ютер купувався вже зібраним і має певну модель, можна спробувати знайти відповідні версії BIOS на сайті виробника системного блоку. В крайньому випадку, тут будуть вказані хоча б параметри плати, знаючи які, можна продовжити пошуки на ресурсах випустила її компанії.
Вам також повинні сподобається статті:
способи поновлення
Залежно від конкретної моделі встановленої на вашому ПК плати і її виробника, БІОС можна оновити одним з трьох основних способів:
- з режиму DOS, присутнього на всіх, навіть сучасних комп'ютерах, призначених для роботи з ОС Windows;
- з Віндовс;
- за допомогою спеціальних програм (Утиліт), що випускаються виробниками і дозволяють зробити перепрошивання не з Windows або DOS, а безпосередньо з самого BIOS.
Оновлення в DOS
Перший варіант використовувався ще 20 років тому, хоча в той час для перепрошивки потрібна завантажувальна дискета.
Зараз знадобиться вже спеціальний диск або флешка, де знаходиться файл Autoexec.bat (або Update.bat), необхідний для того, щоб запустити установку.
Тут же повинні бути записані додаткові утиліти і елементи BIOS.
Підготувавши завантажувальну флешку (для цього можна скористатися допомогою спеціальних програм), слід встановити в тому ж БІОС можливість завантаження з носія і приступити до оновлення.
Часу на нього знадобиться трохи, проте дуже важливо, щоб комп'ютер в цей час не був вимкнений або перезавантажений.
Оновити пакет мікропрограм через Windows набагато простіше, хоча й ненабагато швидше. Для цього слід спочатку завантажити на сайті виробника нову версію БІОС, яка буде встановлена \u200b\u200bна плату.
Крім того, у всіх виробників є власні установники.
Наприклад, у Асус це додаток ASUSUpdate.
Перед запуском перепрошивки встановлюють утиліту, як і звичайну програму, після чого відкривають.
Коли на екрані з'явиться запит, вибирають оновлення «з файлу» і вказують шлях до вже розташованому на жорсткому диску комп'ютера пакету BIOS.
Іноді утиліта може знайти, скачати і встановити його останню відповідну для плати версію самостійно

Програми для поновлення
Для того щоб отримати можливість поновлення BIOS за допомогою фірмових програм від виробника слід знайти їх на офіційних сторінках виробників.
Є такі утиліти, наприклад, на сторінках виробників Asus, Gigabyte, MSI та Intel.
Цей варіант найбільше підходить для звичайних користувачів, так як вимагає найменше дій і, крім того, дозволяють уникнути помилки з використанням невідповідного BIOS.
Порада: під час роботи утиліти слід закрити всі інші програми. Крім того, не рекомендується виконувати на ПК якісь дії. Тим більше що часу це займає трохи - до хвилини на нових комп'ютерах, 2-3 хвилини на старих пристроях.
ASRock
У компанії ASRock, яка випускає плати для потужних процесорів і найсучасніших модулів пам'яті, є власна утиліта для перепрошивки.
Отримати до неї доступ зазвичай можна, натиснувши F6 при тестуванні або завантаженні системи.

Утиліта сама знаходить потрібні носії інформації з BIOS і відображає тільки відповідні прошивки. після вибору потрібної версії, За допомогою всього одного кліка мишею, можна виконати оновлення за пару хвилин.
ASUS
більшість останніх моделей материнських плат Asus успішно оновлюються за допомогою утиліти USB BIOS Flashback, яку скачують з сайту російського відділення виробника.
Для старих версій застосовується Asus Update Utility, яка працює в Windows.

MSI
Перепрошити материнські плати MSI можна, скориставшись фірмовою програмою MSI Live Update, автоматично визначає відповідні версії і скачують їх з мережі.
Знайти утиліту і інструкції до неї можна на офіційному сайті компанії Micro-Star International.

Gigabyte
Завантажувати утиліти для поновлення БІОС плат Gigabyte найкраще на офіційному сайті виробника. вона забезпечує автоматичне визначення потрібної версії і її завантаження з мережі.

У цій інструкції я буду виходити з того, що ви знаєте, навіщо вам потрібне оновлення, і опишу як оновити БІОС по кроках, які слід виконати незалежно від того, яка саме материнська плата встановлена \u200b\u200bна комп'ютері.
У тому випадку, якщо ви не переслідуєте якусь певну мету, оновлюючи БІОС, а система не виявляє будь-яких проблем, які могли б мати відношення до його роботи, я б рекомендував залишити все як є. При оновленні завжди є ризик того, що станеться збій, виправити наслідки якого значно складніше, ніж перевстановити Windows.
Залежно від того, хто виробник і яка модель материнської плати на вашому комп'ютері, способи поновлення БІОС можуть відрізнятися. Ось найпоширеніші варіанти:

Для багатьох материнських плат можна використовувати будь-який з цих способів, наприклад, для моєї.
Як саме оновлювати БІОС
Залежно від того, яка саме у вас материнська плата, оновлення БІОС може виконуватися по-різному. У всіх випадках я настійно рекомендую читати інструкцію виробника, хоча вона часто і представлена \u200b\u200bтільки англійською мовою: якщо полінуватися і упустити будь-які нюанси, є ймовірність того, що під час поновлення трапляться збої, які буде нелегко поправити. Наприклад, виробник Gigabyte рекомендує відключити Hyper Threading при процедурі для деяких своїх плат - не прочитавши інструкцію, ви про це не дізнаєтеся.

Інструкції та програми для поновлення БІОС виробників:

Один пункт, який присутній майже в будь-якій інструкції виробників: після поновлення рекомендується скинути БІОС на налаштування за замовчуванням (Load BIOS Defaults), після цього заново налаштувати все потрібним чином (за потреби).
Найголовніше, на що я хочу звернути вашу увагу: обов'язково дивіться офіційні інструкції, я спеціально не описує весь процес для різних плат, тому що варто мені упустити хоч один момент або у вас виявиться особлива материнська плата і все піде не так як потрібно.
 Cellular - що це таке на iPad і в чому різниця
Cellular - що це таке на iPad і в чому різниця Перехід на цифрове телебачення: що робити і як підготуватися?
Перехід на цифрове телебачення: що робити і як підготуватися? Соціальні опитування робота в інтернеті
Соціальні опитування робота в інтернеті Савін записав відеозвернення до таємницями
Савін записав відеозвернення до таємницями Меню радянських їдалень Яким було назва четверга в радянських їдальнях
Меню радянських їдалень Яким було назва четверга в радянських їдальнях Як зробити в "Ворді" список за абеткою: корисні поради
Як зробити в "Ворді" список за абеткою: корисні поради Як на Одноклассниках подивитися, хто пішов з друзів?
Як на Одноклассниках подивитися, хто пішов з друзів?