Як зробити Google пошуковою системою за замовчуванням. Гугл Хром: як створити візуальні закладки Установити пошукову систему Гугл Хром
Популярний браузер Г кут хром, пошукова система якого має безліч можливостей: установка розширень, зміна візуального оформлення та робота з різними додатковими програмами – лише невелика частина його функцій.
Встановлення програми з інтернет-магазину Chrome
Google Chrome пропонує багато можливостей для налаштування функціоналу. Різні програми та розширення здатні пристосувати браузер під певні вимоги користувача.
Розглянемо встановлення додаткової програми з прикладу простого графічного редактора Polarr.

Під адресним рядком з'явиться форма, що повідомляє про успішне додавання до вибраних. У ньому можна вибрати папку для збереження закладки.
Якщо не визначати призначення, сторінка зберігається в папці «Інші».
Якщо вибрати пункт призначення «Панель закладок», вона з'явиться в панелі відразу під пошуковим рядком.

Вибрані сторінки можна відкривати одним кліком зі списку у відповідному пункті меню або з вже згаданої панелі закладок.

Створення візуальних закладок
Для додаткової зручності роботи в Chrome можна встановити спеціальне розширення, яке додасть візуальні закладки google chrome.
Для цього потрібно відвідати інтернет-магазин Chrome.
Як це зробити вказано у першій частині статті. У пошуковому рядку необхідно вказати Speed Dial.

У пошуковій видачі необхідний Speed Dial 2. У плитці потрібно натиснути кнопку «+ Безкоштовно». Після цього відкриється вікно, в якому необхідно схвалити установку.
Після завершення установки необхідно відкрити нову вкладку натиснути «Зберегти зміни» у вікні, що відкрилося, з попередженням.

Після цих маніпуляцій розширення готове до додавання першої закладки. Якщо є бажання переглянути привітання з докладним описом деяких функцій, потрібно натискати «Продовжити».
Якщо такого бажання немає, то "Пропустити привітання".
Після цього з'явиться можливість розпочати додавання.

Для додавання першої сторінки необхідно натиснути плюс у колі. Відкриється вікно із редагуванням властивостей закладки.

- Поле для копіювання посилання.
- Назва посилання, яке розміщуватиметься під мініатюрою в панелі
- Кнопка збереження закладки.
- Кнопка швидкого збереження закладки з відкритої сторінки.
Сторінка з готовими візуальними закладками тепер відкриватиметься на кожній новій вкладці. За бажанням цю опцію можна вимкнути у налаштуваннях браузера.

Додавання візуальної теми оформлення браузера
Щоб встановити тему в Google Chrome, буде потрібно інтернет-магазин Chrome. Відкрити його можна з меню праворуч від адресного рядка.
За це відповідає пункт «Додаткові інструменти», де є графа «Розширення».

Після натискання на неї відкриється меню розширень, в якому є посилання "Ще розширення", що відкриває цей магазин.

У меню типу контенту необхідно вибрати пункт Теми. Після цього відкриється сторінка з «плитками» тем, що надаються. З нього і вибирають сподобалося.
Якщо точно відома назва теми, її можна ввести у форму пошукового запиту.

Визначившись з вибором, необхідно натиснути на мініатюру теми, тоді відкриється вікно з більш докладним описом і можливістю установки.
За це відповідає синя кнопка "Встановити", розташована праворуч від назви теми.

Після її натискання тема буде встановлена ібраузер гугл хром стане виглядати інакше.

У наведених вище відомостях використання додаткових функцій браузера не складе труднощів.
Візуальні закладки у Google Chrome
У цьому відеоуроці ми розповімо про візуальні закладки в Google Chrome і як збільшити їх кількість.
Привіт друзі... Сьогодні поговоримо про пошук Google або Google — пошуковий рядок. Що тут особливого скажете Ви, пошук як пошук, що захотів, написав у пошуковий рядок, тапнув у кнопку «Enter» та вуаля, видав Вам те, що Ви його попросили...
Сьогодні подивимося на пошуковий рядок трохи з іншого боку, для поліпшення і простоти пошуку інформації, що Вас цікавить. Пошуковий рядок Google можна використовувати не тільки для пошуку будь-якого сайту або конкретних слів.
Цікаву інформацію можна отримати, залишаючись на сторінці пошуку Google, не переходячи на сайти за знайденими посиланнями від «дядька Гугла». Ось кілька прикладів...
Перекладач
Користуюся цим перекладачем досить давно. Дуже зручний і швидкий у роботі. У пошуковий рядок вводимо слово "Перекладач".
Калькулятор валюти
У пошуковому рядку набираємо суму, наприклад...
Калькулятор
У рядку пошуку набираємо цікавий для нас приклад...
У калькуляторі можна продовжувати роботу.
Погода
Дізнаємося погоду в місті, що цікавить нас.
Конвертер величин
Переклад значень між різними величинами...
Змінюючи конвертацію та напрями величин можете продовжувати роботу далі.
Час
Визначаємо точний час у будь-якій точці світу.


Пошуковий рядок – це поле в системі, куди користувач вводить свій запит.
Такі рядки трапляються на сайтах, де багато інформації. Користувач може скористатися таким рядком та знайти потрібну інформацію на сайті.
Але найяскравіший приклад – це пошукові системи.
Як виглядає пошуковий рядок
У пошукових системах
Ось так виглядає пошуковий рядок Яндекса.

Після введення запиту слід натиснути кнопку “Знайти” та насолоджуватися результатом відбору. Після введення запитів можна уточнити результати, вибравши кнопку розширеного пошуку.
Розширений пошук дозволить відібрати найрелевантніші результати.

Пошуковик передбачає роботу з різними фільтрами (пошук за часом, картинками, новинами тощо). За допомогою них ви можете уточнити запит: ввести обмеження за регіоном, словоформою, певним інтернет-сайтом, типом файлу, мовою, датою оновлення веб-сторінки тощо. Активні фільтри змінюють колір, пошукова система при цьому дає видачу автоматично, згідно з заданими умовами.
Під рядком пошуку є додаткові швидкі фільтри. Ви можете шукати лише картинки, інформацію на картах тощо.
Закордонний пошук Google мало чим відрізняється від свого російського конкурента.
Для пошуку необхідно також ввести ключовий запит.

У Google також можна працювати з системою швидкої фільтрації пошуку (горизонтальне меню під рядком).

Розширений пошук Google також допоможе уточнити пошуковий запит і надасть найточнішу інформацію. Для навігації використовується система пояснень.

Цікаві особливості пошукових рядків у кожній ПС
При введенні ключового запиту кожен пошуковик (Яндекс, Google та інші) видає споріднені з вашим введеним запитом ключі (які найчастіше шукали люди, а також вводив раніше користувач вашого комп'ютера).
Наприклад, ви вводите ключовик "Воронеж". ПС видає спливаюче вікно з підказками, при виборі однієї з них ви можете уточнити свій запит. Наприклад, може видати додаткові ключі типу “Воронеж на карті Росії”, “Воронезька область”, “Воронеж прощання з Романом Філіпповим”. Зрозуміло, що запит "Воронеж" надто об'ємний, і пошукачеві до кінця не ясно, що саме шукає користувач. При уточненні ключа ви отримаєте більшу релевантну видачу.

Навіщо потрібні підказки у пошукових системах
Головне завдання, закладене розробниками - допомога користувачеві у його пошуку. З часом SEO-фахівці стали орієнтуватися на при просуванні сайту, зокрема, для складання семантичного ядра (підбору ключів, за якими відбувається просування сайту). Як правило, це низькочастотники або середньочастотники, із синонімами та хвостами, інформацію за якими шукають користувачі Інтернету.
Як відключити підказки у пошукових системах
Іноді спливаюче вікно з підказками заважає при роботі з пошуковою системою: наприклад, ПК користується не одна людина, і він хоче зберегти конфіденційність пошуку. Або старі запити користувача, які видаються у спливаючому вікні, заважають під час пошуку. Розглянемо, як видалити підказки щодо індивідуального пошуку на прикладі ПС Яндекс. У верхньому правому куті головної сторінки натискаємо “Налаштування”, потім “Налаштування порталу” та “Результати”. Слід прибрати маркери у розділі “Персональний пошук” та зберегти конфігурацію.

Щоб видалити деякі підказки або налаштувати їх порядок видачі по-іншому – під час введення запиту перейдіть на вікно підказок. Напроти кожного ключа є кнопка видалення, а змінити порядок можна шляхом простого перетягування вибраного ключа вгору вікном або вниз.
Пошук через браузери
Сучасні браузери дають змогу вводити запит прямо в адресному рядку.
У кожному браузері за замовчуванням після введення запиту відкривається певна ПС, яку можна змінити в його налаштуваннях.
Google Сhrome

Запит можна ввести в одне із двох полів. Верхнє поле (це і є адресний рядок) у прикладі автоматично підключить пошуковий рядок Google. Нижнє служить для зручності та розширює функціонал браузера. У прикладі воно підключає пошук Mail. Працює повноцінне вікно підказок, про які ми розповімо нижче.
Mozilla Firefox
При введенні ключа реалізовано пошук за допомогою ПС Яндекс. Причому спливають тільки підказки з вашого попереднього пошуку. Звернення до підказок ПС не відбувається.
Opera

За замовчуванням допомагає у пошуку закордонний Google, допомагаючи підказками. Для зручності в самому інтерфейсі браузера встановлені посилання на кілька пошукових систем. Крім того, шукати щось можна через самий адресний рядок вгорі.
Як змінити пошукову систему в адресному рядку
Допустимо, вам не підходить Яндекс, потрібний Google. Як ми вже говорили раніше, змінити виклик попередньо встановленого пошуковика через адресний рядок можна в налаштуваннях кожного браузера. Розглянемо, як змінити основний пошуковик у браузері Google Chrome.
Виберіть символ у верхньому правому куті відкритого браузера.

Перейдіть до налаштувань. У цьому розділі можна змінити пошукову систему для адресного рядка та інтерфейсу.

Підказки у пошуковому рядку веб-браузера
Браузер, як і ПС, пропонує допомогу користувачеві у вигляді підказок при введенні запиту. При введенні ще перших літер браузер вже видає відповідні запити з введених вами раніше. Крім запитів він видає і назви/адреси відвіданих сторінок, які містять у собі поєднання літер.

Як очистити пошуковий рядок у браузері від підказок
Кожен введений вами (і не лише вами) запит через браузер зберігається у його кеші. Список схожих запитів випадає постійно, якщо ви вводите новий схожий ключ у браузері. Для очищення кешу слід примусово видалити або встановити заборону на кешування.
У розділі «Властивості» знайдіть історію переглядів, промаркуйте всі пункти, що вказують на ключові запити, збережіть зміни. У «Пошук» знайдіть встановлений пошуковик і виберіть «Вимкнути», щоб заборонити кешування.
Натисніть Ctrl та одночасно F12. Активуйте режим пошуку. Вимкніть підказки. Потім увійдіть у «Розширені»-«Історія» та видаліть кеш диска.
Mozilla Firefox
Перейдіть до «Параметри» та увімкніть «Приватність». Там же видаліть історію та встановіть терміни її очищення у майбутньому. Позначте маркери на пунктах «Кеш» та «Журнал форм та пошуку», очистіть їх.
Розглянемо докладніше, як видаляти пошукові підказки на прикладі Google Chrome.
Щоб перейти до настройок, натисніть символ “три точки” вгорі праворуч. Виберіть “Параметри” – “Додаткові”.

Заберіть вказаний маркер.

Також у кожному браузері можна видалити будь-яку конкретну підказку. Наприклад, у Хромі треба ввести запит, вибрати непотрібну підказку, натиснути Shift+Delete.
Ви можете відключити підказки будь-якої миті, якщо вони вам не потрібні.
Щодня ми шукаємо в Google. Я, напевно, разів 200 на день щось шукаю в Google. Я перевіряю будь-яку інформацію, дізнаюся про щось нове, моментально знаходжу відповідь на своє запитання. Виникло питання – вбив у пошуковий рядок – отримав результат. Що може бути простішим? Але іноді виникають труднощі під час пошуку конкретної інформації. Декілька трюків допоможуть вам завжди знаходити шукане.
Ми вже не раз писали про секрети пошуку Google. Я вирішив перевірити, які трюки працюють і досі, і трохи освіжити їх у вашій пам'яті.
Пошук конкретної фрази
Іноді буває необхідно знайти фразу у тому вигляді, у якому її вводимо. Наприклад, коли ми шукаємо текст пісні, але знаємо лише одну фразу з неї. У такому разі вам потрібно укласти цю фразу в лапки.
Пошук по конкретному сайту
Google - чудовий пошуковик. І часто він кращий за вбудований пошук на сайтах. Саме тому раціональніше використовувати Google для пошуку інформації на якомусь сайті. Для цього вводимо site:lenta.ru Путін зробив.

Пошук слів у тексті
Якщо потрібно, щоб у тексті знайдених результатів були всі слова запиту, введіть перед ним allintext:.

Якщо одне слово запиту має бути в тексті, а решта - у будь-якому іншому місці сторінки, включаючи заголовок або URL, поставте перед словом intext:а інше напишіть до цього.

Пошук слів у заголовку
Якщо ви хочете, щоб усі слова запиту були в заголовку, використовуйте фразу allintitle:.

Якщо частина запиту повинна бути в заголовку, а решта - в іншому місці документа або сторінки, ставте intitle:.
Пошук слів у URL
Щоб знайти сторінки, у яких ваш запит прописано в URL, введіть allinurl:.

Пошук новин для конкретної локації
Якщо вам потрібні новини з певної тематики із конкретної локації, використовуйте location:для пошуку за новинами Google.

Пошук із якоюсь кількістю пропущених слів
Вам потрібно знайти пропозицію в документі або статті, але ви пам'ятаєте тільки слова на початку і в кінці. Введіть свій запит і вкажіть, скільки слів було між тими словами, які ви пам'ятаєте. Виглядає це так: «У лукомор'я AROUND(5) дубом».
Пошук, якщо забули якесь слово чи цифру
Забули якесь слово із приказки, пісні, цитати? Не біда. Google все одно допоможе його знайти. Поставте зірочку (*) на місці забутого слова.

Пошук сайтів, які посилаються на цікавий для вас сайт
Цей пункт корисний власникам блогів чи сайтів. Якщо вам цікаво, хто ж посилається на ваш сайт або навіть на певну сторінку, достатньо ввести link:сайт.
Виключити результати з непотрібним словом
Уявімо ситуацію. Ви вирішили поїхати відпочивати на острови. І ви зовсім не бажаєте на Мальдіви. Щоб Google не показував їх у результатах пошуку, потрібно просто ввести "Відпочинок на островах - Мальдіви". Тобто, перед словом Мальдіви поставити мінус.

Ви бажаєте знайти всіх своїх конкурентів. Або вам дуже подобається сайт, але не вистачає матеріалу на ньому, а вам хочеться ще й ще. Вводимо related:lenta.ruі милуємося результатом.

Пошук «або-або»
Бувають ситуації, коли потрібно знайти інформацію, що стосується двох людей відразу. Наприклад, ви хочете посміятися над Вовою, але не вирішили, над яким – Зеленським чи ще якимось. Достатньо ввести «Володимир Зеленський | Жириновський», і ви отримаєте потрібний вам результат. Замість символу "|" можна вводити англійську OR.

Пошук різних слів в одному реченні
Для знаходження зв'язків між об'єктами або просто для пошуку згадки двох особистостей можна використовувати символ «&». Приклад: "Фрейд & Юнг".

Пошук по синонімах
Якщо ви такий же лінивий, як і я, то вам не вистачає терпіння гуглити кілька разів за різними синонімами одного слова. Наприклад, дешеві дрова. Символ «~» може спростити вам життя. Пишемо "~дешеві дрова" і отримуємо результати за словами "дешевий", "недорогий", "доступний" і так далі.

Пошук у певному діапазоні чисел
Дуже корисним є секрет пошуку в Google, якщо вам потрібно знайти, наприклад, події, які відбулися в певні роки, або ціни в певному діапазоні. Просто поставте дві крапки між числами. Google шукатиме в цьому діапазоні.

Пошук файлів певного формату
Якщо вам потрібно знайти документ або просто файл певного формату, то і тут вам може допомогти Google. Достатньо додати в кінці вашого запиту filetype:docі замість docпідставити потрібний формат.

Ще 10 корисних функцій
1. Google може працювати непоганим калькулятором. Для цього просто введіть потрібну операцію у пошуковий рядок.

2. Якщо ви хочете дізнатися значення слова, а не просто переглянути сторінки по темі, додайте до слова defineчи «значення».
3. Можна використовувати пошуковик як конвертер величин і валют. Щоб викликати конвертер, наберіть запит із перекладом, наприклад «сантиметри в метри».

4. За допомогою Google ви можете дізнатись погоду та час без необхідності заходити на сайти. Наберіть запити «погода „цікаве місто“», «час „цікаве місто“».
5. Щоб переглянути результати та розклад матчів спортивної команди, просто наберіть у пошуковій системі її назву.

6. Щоб перекласти слово на будь-яку мову, напишіть у пошуковому рядку «перекласти „потрібне слово“ на англійську (будь-яку іншу) мову».
7. За запитом "схід "цікаве місто"" Google показує час сходу та заходу сонця (для останнього - відповідний запит).

8. cache:site.com- функція пошуку сайту в кеші Google, що дуже виручає іноді. Наприклад, коли новинники видаляють новини. Їх можна прочитати завдяки Google.
9. Якщо ви вводите номер авіарейсу в пошуковий рядок, Google видає повну інформацію про нього.

10. Щоб побачити таблицю з котируваннями конкретної компанії, просто введіть запит «акції „цікава компанія“», наприклад, «Акції Apple».

Якщо у вас є свої способи ефективніше використовувати Google і швидше знаходити потрібну інформацію, поділіться порадами в коментарях до цієї статті.
Google Chrome входить до лідируючої трійки програм, які використовують люди по всьому світу для комфортної подорожі віртуальною мережею. Популярність даний браузер набув за рахунок високої швидкості роботи, а також забезпечення безпеки під час роботи з інтернетом. Гугл Хром пошукова система характеризується зручним та інтуїтивно зрозумілим інтерфейсом.
На відміну від інших браузерів, він кожну відкриту сторінку виділяє як самостійний програмний процес, що є його основною особливістю. Цей оглядач має інтегрований диспетчер завдань, який максимально наближений до віндоусівського. Завдяки йому можна аналізувати запущені процеси, керувати ними та змінювати, за необхідності повністю підлаштовуючись під ліміти пам'яті та ресурси ОС.

Google Chrome - це високошвидкісний браузер, у якого мінімальна кількість плагінів і розширень, що відчувається під час роботи з ним. Інтернет-браузер має подібну швидкодію за рахунок лаконічного інтерфейсу зі зрозумілою архітектурою. Маючи в наявності DOM ядро, браузер відкриватиме швидше веб-сторінки, які Ви відвідуєте найчастіше. Також була збільшена швидкість обробки сценаріїв, це стало можливим при застосуванні JavaScript двигуна V8.
Розробники інтегрували пошукову форму в адресний рядок, що стало рисою браузера. Вибір бажаної пошукової системи проводитиметься в налаштуваннях оглядача, що призвело до зменшення розміру панелі інструментів. Таким чином вона стала наймінімалістичнішою серед усіх браузерів.
Основні характеристики Google Хром пошукової системи:
- Один рядок для всього – можна використовувати адресний рядок під час переходу на інший сайт або для введення пошукового запиту.
- Швидкий доступ до найбільш відвідуваних сайтів. При відкритті нової вкладки ви побачите картинки сайтів, на які найчастіше заходите.
- Ярлики для веб-застосунків. Ви можете заходити на свої улюблені сайти безпосередньо за ярликами, розміщеними на робочому столі, без необхідності попередньо відкривати браузер.
- Забезпечення приватності – історія подорожі інтернетом не зберігається при використанні режиму інкогніто.
- Динамічні вкладки – перетягуйте вкладки всередині одного вікна або між вікнами браузера, виставляючи їх у потрібному для вас порядку.
- Контроль збоїв. Усі вкладки браузера є окремими процесами. Тому збій в одній із них не торкнеться інших.
- Безпечна навігація. Google Chrome uk пошукова система попереджає своїх користувачів про небезпечні сторінки.
- Миттєві закладки. При натисканні на «зірочку» ліворуч Ви збережете сайт на якому знаходитесь собі в закладки і зможете мати до нього швидкий доступ.
- Імпорт установок. Після встановлення програми можна легко імпортувати закладки та паролі з інших браузерів.
- Завантаження файлів. Цей оглядач відмовився від набридливого диспетчера завантаження.
Переваги пошукової системи chrome
- Високий рівень безпеки – досягається завдяки використанню інноваційного підходу щодо розподілу комп'ютерних ресурсів;
- Швидка швидкість функціонування – стала можлива під час встановлення програми без навантажуючих систему розширень;
- Інтеграція з обліковим записом Google;
- Робота з багатьма мовами;
- Функція голосового керування.
Недоліки гогле хром пошукової системи
- Труднощі при відключенні облікового запису Google;
- Передача вбудованих модулів даних на сервери компанії. Деякі користувачі схиляються до думки про шпигунство;
- Не передбачена можливість перегляду та збереження в Google хром пошукової системи Росії web архівів mht;
- Недостатні параметри друку.
Завантажити безкоштовно пошукову систему Хром
В принципі, будь-який браузер можна скачати безкоштовно з офіційних сайтів. В інших випадках, коли вас просять заплатити якусь суму, Ви потрапили на шахраїв. Крім того, що безкоштовну програму, якою діляться розробники Вам впарять за гроші, так ще й купу вірусів зловіть при встановленні. Так що раджу завантажувати вихідний файл для встановлення виключно з офіційних сайтів абсолютно безкоштовно.
Деякі можуть запитати, а навіщо комусь витрачати час на розробку хорошої програми і роздавати її безкоштовно, невже у світі ще існують альтруїсти. Аж ніяк! Справа в тому, що розробники оглядачів самі зацікавлені роздавати свій продукт безкоштовно і якнайчастіше випускати оновлення та корисні фішки, щоб люди встановлювали саме їхні браузери.
Навіщо? Google chrom пошукова система поширюється компанією Гугол, а Яндекс браузер, ясна річ, пошукачем Яндекс, що є найбільшою системою в рунеті, не забуваємо і про Експлорер який працює на благо. Також вони доплачують розповсюджувачам їх програм, де пошуком за замовчуванням вже коштує та чи інша система, що дозволяє їм заробляти чималі гроші на рекламі, збирати інформацію про ваші бродіння по інтернету, ваші інтереси та захоплення.
Інші ж розробники, такі як Firefox, Опера або Сафарі укладають договори з пошуковими системами на нечувані суми за те, щоб у їх оглядачах за умовчанням стояла та чи інша пошукова система, а також за інформацію про поведінку користувачів на сайтах. Ця інформація допомагає пошуковим системам розподіляти місця в пошуковій видачі, так що як бачите, дорогі вебмайстри, наші улюблені браузери допомагають нам, як піднятися в результатах пошуку, так і впасти.
Гугл хром пошукову систему можна завантажити з офіційного сайту або виконавши вхід до облікового запису гугл хром пошукової системи.
Установити пошукову систему Гугл Хром
Відмінність інтернет-інсталятора, який Ви завантажуєте з офіційного сайту, від звичайного в тому, що він не містить сам браузер. Завантажений вами онлайн-інсталятор знайомиться з вашими налаштуваннями та операційною системою, далі при його запуску він з'єднується з сервером, передаючи дані, щоб безпосередньо під ваш комп'ютер отримати інсталяційні файли, які почнуть інсталяцію програми на комп'ютер в автоматичному режимі. Таким чином, при спробі запустити інсталятор gugol chrom пошукової системи на комп'ютері без інтернету або іншому комп'ютері або ноутбуку, установка не відбудеться. Звідси випливає, що установку можна зробити тільки на тій машині, куди було завантажено інсталятор і за активного доступу до інтернету.
Отже, запускаємо скачаний інсталятор від пошукової системи google хром, уважно відповідаємо на всі питання ОС, і чекаємо поки що повністю не завершиться процес установки.
Коли інсталяцію буде завершено, Google Хром пошукова система запуститься автоматично і, перш за все, запропонує увійти до Вашого облікового запису Google. У принципі, цей крок не обов'язковий і його можна пропустити, просто натиснувши на відповідну кнопку.
Ось і все, встановлення завершено і Ви можете приступати до роботи з браузером, який, безперечно, Вам сподобається.
Управління пошуковими системами в Chrome
Адресний рядок браузера Google використовує пошук від системи Google за умовчанням для виведення результатів пошуку, правда ніхто не забороняє використовувати й іншу пошукову систему.
Як змінити пошукову систему в Google Chrome
- Натисніть правому верхньому кутку браузера кнопку мене (вона у вигляді трьох паралельних рисок);
- Перейдіть до Налаштування;
- Знайдіть розділ «Пошук» та натисніть кнопку «Налаштувати пошукові системи»;
- У вікні, що з'явиться, ви побачите список доступних систем, щоб вибрати іншу ПС ніж ту, що стоїть зараз, потрібно навести на неї стрілку миші і натиснути на кнопку «Використовувати за замовчуванням».

Можлива ситуація, коли в запропонованому переліку немає бажаного пошуковика, тоді слід додати до chrome пошукову систему.
Додати пошукову систему в Хром
Вам слід виконати три перші пункти, описаних трохи вище, і у вікні, що відкрилося, звертаємо увагу на підрозділ Інші пошукові системи, де потрібно вписати необхідні дані.


 UX- та UI-дизайн: призначення та відмінності
UX- та UI-дизайн: призначення та відмінності Підключення шрифтів із google fonts css
Підключення шрифтів із google fonts css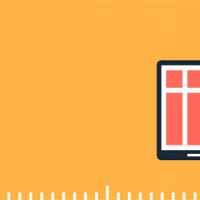 Плитковий дизайн Основний контент сторінки
Плитковий дизайн Основний контент сторінки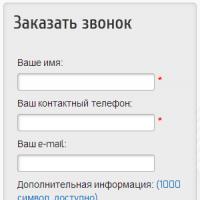 Як просити про зворотний зв'язок
Як просити про зворотний зв'язок Розумні співтовариства в контакті
Розумні співтовариства в контакті «Павлики в контакті»: Пабліки для самоосвіти Розумні групи вконтакті
«Павлики в контакті»: Пабліки для самоосвіти Розумні групи вконтакті Як навчитися заробляти гроші різними способами
Як навчитися заробляти гроші різними способами