Онлайн стиснути зображення gif до потрібних розмірів. Змінити розмір GIF: легко не буває! Попередній перегляд анімації в браузері, збереження оптимізації параметрів
На просторах інтернету формат GIF вважається одним із найпоширеніших. Висока популярність пояснюється лише тим, що файл гіф має вражаючий алгоритм стиснення, підтримує функцію прозорості. Отже, створювати анімацію з рекламними банерами так само просто, як забивати м'яч у порожні ворота.
Щоправда, є маленький нюанс. Іноді дизайнери стикаються з необхідністю змінити розміри GIF. Комусь його треба зменшити, інші потребують збільшення. Як редагувати такий контент? Наприклад, обрізати його чи стиснути? Був би у вас звичайний файл jpeg, таких би питань не виникало. Стискайте його у графічному редакторі, навіть не маючи спеціальних знань. Усього пара клацань мишею – і робота виконана на «відмінно».
Як відредагувати ГІФ
Як відомо, більшість графічних редакторів працюють виключно з нерухомими зображеннями. Спеціально для вас ми створили добірку найефективніших програм для стиснення таких файлів, їх обрізки та подальшої обробки анімації. Тепер у вас більше не виникне питань, як здійснюється стиснення гіф онлайн. Вибирайте програму зі списку – бажаємо приємного користування!
GIF Resizer
Унікальний у всіх сенсах редактор, що дозволяє змінювати розміри «гіфок» лише в кілька кліків. Для цього необхідно виконати елементарні дії:
- Запустити програму.
- Знайти в меню кнопку "Зміни розміру" та натиснути її.
- Натиснувши кнопку «Огляд», вибрати файл, що вас цікавить.
- Введіть потрібні параметри (довжина та ширина).
- Натиснути «Застосувати» та зачекати кілька секунд.
- Готово – розміри анімованого контенту стали такими, як очікувалося.
Крім того, за допомогою GIF Resizer можна вирішити такі завдання:
- Змінити формат.
- Прибрати логотип з анімашки.
- Зменшити/збільшити розмір анімованого зображення.
- Конвертувати GIF в JPG, розкласти на окремі кадри.
- Перекласти на PNG.
Зупинятись на цьому функціоналі ми не будемо, адже нас з вами цікавить виключно стиснення анімацій у форматі ДІФ. Просто знайте, що зіткнувшись з різноманітними завданнями по редактурі animation, є сенс скористатися Resizer.
Ezgif
Преміальний сервіс, що дозволяє стискати файли у форматі GIF та PNG. Крім того, має багато різних інструментів, що дозволяють накласти ефект.
Як користуватися Ezgif? Відкрийте головну сторінку сервісу, натисніть "Огляд". Коли вибрано файл, залишається лише натиснути Upload . Різні варіанти стиснення будуть доступні після завантаження. Найоптимальніший варіант у співвідношенні розмір/якість – Medium.

GIF Compressor
По-своєму цікава програма GIF Compressor. Вона вміє стискати анімацію всього за 2 простих стиснення. Можна робити це з кількома файлами. Максимальний розмір гіф-файлу – 50 Мб.

Який із додатків вам сподобалося найбільше?
Незалежно від того, яким чином ви отримали GIF-анімацію, ви можете зменшити її розмір.
Якщо ви використовували наш сервіс створення GIF-анімації з відео, то ми рекомендуємо використовувати оригінал для експериментів, т.к. як кожна конвертація може погіршити якість одержуваного файлу.
Всі приклади будуть засновані на короткому кліпі FullHD відео 16 секунд та 30 кадрів в секунду.
Трохи теорії про GIF
Коротко: GIF – це максимум 256 кольорів (8 біт) + стиснення без втрат (LZW).
Як і будь-яке стиснення без втрат – воно не надто стискає файл. У результаті - ми зменшимо розмір не більше ніж на 50% (дуже залежить від картинки).
Тестове відео:
Вважаємо розмір одного кадру: 1920*1080*40%-100% = 0.8-2 мб.
А тепер порахуємо для 16 секунд відео: 16 сек * 30 кадрів за секунду * (0.8-2) мб = 384-960 мб!
Наш вихідний файл під час перетворення вийшов 309мб. Менше за розрахунковий, але теж великий.
Здивувались? Адже розмір вихідного відео всього кілька мегабайт! Як це може?
А просто: GIF – це мамонт, так, він класний, але з ним треба вміти працювати.
Крок 1. Зменшити GIF. Розмір зображення
Обов'язково зменшіть розмір до адекватного (не більше 640 пікселів з більшої сторони).
В цьому випадку розмір буде: 640*360*40%-100% = 90-225 кб.
І розмір відео: 16 сек * 30 кадрів * 90-225 кб = 42-105 мегабайт.
Наш вихідний файл при перетворенні вийшов 38мб. Менше за розрахунковий, але теж великий.
Багато? Так. Йдемо далі...
Крок 2. Кількість кадрів
30 кадрів – це круто, але на жаль для GIF – це дуже багато.
Зменште кількість до 10 кадрів і ви скоротите розмір 3! рази.
Вважаємо: 16 сек * 10 кадрів * 90-255кб = 14-35 мб.
Наш вихідний файл при перетворенні вийшов 14.5 мегабайт. Вже краще.
Наприклад, якщо у вас відео 60 кадрів на секунду – ви можете зменшити з ряду: 1, 2, 3, 4, 5, 6, 10, 15, 20, 30.
А якщо 25 кадрів, то ряд буде: 1, 5...
Або 30: 1, 2, 3, 6, 10, 15.
Крок 3. Зменшуйте тривалість анімації
Скорочуйте/видаляйте не потрібні вам сцени, тут залежність проста – скоротили у 2 рази – отримали розмір у 2 рази менший.
Крок 4. Оптимізувати GIF. Вибір якості.
Є спеціальні утиліти для стиснення GIF-анімацій, наприклад, GIFsicle .
Спеціально для вас ми зробили її онлайн. Просто виберіть файл і натисніть оптимізувати.
Також ви можете керувати якістю файлу.
Для вас ми зробили три різні версії GIF-анімації для оцінки стиснення за допомогою зменшення якості:
- Розмір при 100% якості: 13.3 мб
- Розмір при 50% якості: 13.3 мб
- Розмір за 0% якості: 10.1 мб
Популярний формат графічних зображень GIF був розроблений 1987 року компанією CompuServe. Формат призначався передачі растрових зображень мережами незалежно від апаратного забезпечення. GIF здатний зберігати стислі дані використовуючи всього 256 кольорів, проте якість зображення залишається досить високою. Через два роки після появи GIF був модифікований, він став підтримувати прозорість і анімацію. GIF був одним із найпоширеніших форматів в інтернеті, а потім його витіснили JPEG та PNG. Але він досі використовується для створення анімованих зображень, які являють собою статичні кадри, що послідовно змінюються один одного. Анімовані гіфки бачили всі, деякі картинки програються лише один раз, в інших анімація циклічна: щойно закінчується час показу останнього кадру, процес починається спочатку.
Усім хороший GIF, крім одного – анімовані гіфки важать надто багато. І якщо на веб-сторінці відображається дуже багато гіфок, завантаження такої сторінки може зайняти кілька секунд. У наші дні, коли користувачі не готові чекати відкриття сторінки більше трьох секунд, тривале завантаження анімації на сайті неминуче призведе до зниження відвідуваності, тому потрібно або відмовитися від анімованих гіфок, або якимось чином знизити їхню вагу. Чи можна це зробити? На щастя, так. Сьогодні існує безліч програм, за допомогою яких можна оптимізувати GIF-файли, звівши їх розмір до прийнятного мінімуму. В результаті зросте швидкість завантаження веб-сторінки і у власника сайту з'явиться можливість більш активно використовувати анімовані гіфки для ілюстрації текстового контенту, що розміщується. FreelanceToday пропонує вашій увазі 9 найкращих інструментів для оптимізації GIF-файлів.

Інструмент Shrink O’Matic дуже простий у використанні: потрібно лише помістити в робочу область потрібну гіфку, перетягнувши її мишкою у браузері або завантаживши з папки із зображеннями. Вага зображення можна зменшити, рухаючи повзунок Ratio. Також можна зробити гіфку легше, просто змінивши ширину та висоту картинки. За допомогою Shrink O’Matic користувач може розгорнути зображення на 90 або 180 градусів, перейменувати файл, додати водяний знак та внести інші зміни. Інструмент дуже ефективний, тому що дозволяє обробляти одразу кілька GIF-файлів у пакетному режимі.
: JPG, PNG.

Програма ImageOptim дозволяє стиснути будь-яке зображення у форматі GIF без втрати вихідної якості. Вага файлу можна зменшити до 60% від початкового розміру. Зменшення розміру файлу відбувається завдяки передовим методам стиснення, внаслідок чого сторінка з гіф-анімацією завантажуватиметься набагато швидше. ImageOptim видаляє з файлу невидиме "сміття": метадані EXIF, які записує цифрова камера, різні коментарі, непотрібні колірні профілі - все те, що ніяк не впливає на якість картинки. За замовчуванням додаток дуже дбайливо працює з файлами, намагаючись зберегти максимально можливу якість зображення, проте, якщо потрібно, то можна задіяти агресивніші методи оптимізації, в цьому випадку стиснення відбудеться з втратами і в зображенні з'являться артефакти.
Інші підтримувані формати: JPEG, PNG.

Інструмент FileOptimizer окрім GIF підтримує величезну кількість форматів, причому не тільки графічних, за його допомогою можна оптимізувати відео та аудіо-файли. Зменшення розміру файлу досягається за допомогою спеціальних методів рекомпресії та оптимізації. Програма відрізняється дуже простим інтерфейсом, завдяки чому зменшити розмір файлу зможе навіть новачок. За промовчанням FileOptimizer видаляє всі додаткові метадані та іншу непотрібну інформацію, однак користувач може зберегти всі ці дані у вихідному файлі.
Інші підтримувані формати: JPG, PNG, SWF, TIFF, BMP, ICO
Платформи: Windows, Mac OS, Linux.

Інструмент FILEminimizer Pictures використовує технологію оптимізації, що дозволяє знизити розмір вихідного файлу на 98%, причому якість зображення знизиться зовсім незначно навіть за такого високого відсотка стиснення. Усього користувачам доступно 4 рівні стиснення, також можна обробляти відразу кілька анімованих гіфок. До переваг цього програмного забезпечення відноситься функція розміщення стисненого зображення на Facebook, оптимізований файл також можна надіслати електронною поштою не виходячи з програми.
Інші підтримувані формати: JPG, BMP, TIFF, PNG, EMF.

Простий у використанні інструмент RIOT дозволяє радикально зменшити розмір анімованої гіфки. Інтерфейс програми лаконічний, у ньому немає нічого особистого. Основною перевагою PIOT є наявність другого екрана, що дозволяє користувачеві відразу бачити, як змінюється зображення при зміні параметрів стиснення. RIOT підтримує пакетну обробку файлів, працює з прозорістю, видаляє непотрібні метадані, коментарі, профілі EXIF та ICC. За допомогою цього інструменту можна стискати файли популярних форматів, також програма дозволяє відкривати файли формат яких сьогодні практично не використовується. Користувач може змінити основні налаштування зображення, відрегулювавши яскравість та контрастність. Також доступні масштабування, панорамування, поворот картинки та її дзеркальне зображення. Програма безкоштовна, проте за якістю обробки не поступається найбільш популярним комерційним аналогам.
Інші підтримувані формати: JPEG, PNG.
Платформа: Windows.

Giffing Tool – один із найкращих інструментів для роботи з анімованими гіфками. Програма розроблялася з нуля, метою розробників було максимальне спрощення роботи з гіф-анімацією. Користувач може не тільки оптимізувати розмір файлу, програма дає змогу відредагувати зображення, додавши підпис, кільцевавши анімацію або змінивши швидкість відтворення. Також можна запустити анімацію у зворотному порядку, накласти фільтр або скомбінувати кілька анімованих гіфок. Вся оптимізація виконується автоматично, зниження ваги файлу відбувається за рахунок маскування повторюваних пікселів і виключення кольорів, що повторюються, без зниження якості картинки.
Інші підтримувані формати: AVI, MP4, WebM, MKV.

Інструмент GIFMicro має два режими оптимізації: «Режим стиснення без втрат» та «Стиск із втратами». У першому випадку з файлу видаляється вся несуттєва інформація, внаслідок чого анімована гіфка суттєво втрачає у вазі. Другий режим радикально змінює розмір зображення, свідомо знижуючи якість шляхом усунення з палітри деяких кольорів. Користувач сам може відрегулювати відсоток виключення деяких кольорів.
Інші підтримувані формати: ні

Інструмент GIF Otimizer дозволяє оптимізувати анімовані гіфки одним кліком мишки. За допомогою цієї програми можна зменшити вагу файлу на 90% і збільшити швидкість завантаження веб-сторінки. Дуже корисний інструмент, який оцінять користувачі, які часто завантажують анімовані гіфи в соціальні мережі. Основна перевага GIF Optimizer – це панель попереднього перегляду, що дозволяє порівняти вихідний та стислий GIF-файл.
Інші підтримувані формати: ні

Дуже проста програма Fast Image Optimizer не вимагає установки. Користувачеві достатньо перетягнути зображення у форматі GIF у вікно FastIO.cmd. Програма відразу починає оптимізацію зображення і дозволяє користувачеві вибрати відсоток стиснення. Після завершення роботи результат відображається у вікні, показуючи новий розмір файлу.
Інші підтримувані формати: JPG, PNG.
Платформа: Windows.
Як змінити розмір GIF картинки - ось таке запитання дозріло у мене недавно. Чому? Читайте далі.
Доброго часу, мої друзі.
Сьогодні години зо два робив GIF картинку — рекламу для свого нового щомісячного «Конкурсу коментарів», про який Ви можете прочитати в окремому розділі мого сайту
Якось пізніше, я розповім і про це. Тому я раджу Вам передплатити оновленнямого блога.
Для тих, хто знає, як це робиться, можуть кивнути головою, погодившись зі мною з тим фактом, що така презентація робиться з окремо взятих і створених картинок, які за допомогою різних програм (я користуюся Photoshop) накладаються один на одного.
Таким чином, просто змінити розмір презентації, як у випадку зі звичайним.JPEG файлом не вдасться.
Що робити, як змінити розмір файлу гіф? Я теж днями ставив собі таке саме питання. І знайшов два шляхи вирішення цієї проблеми.
Почнемо по порядку, спосіб перший:
Цей спосіб зручний тим, що для того, щоб змінити розмір гіф картинки, Вам не потрібно встановлення додаткового програмного забезпечення. Усі операції виконуються в режимі онлайн.
Ідемо на сайт http://www.picasion.com/ru/resize-gif/
Нашому погляду відкриється таке вікно, тут усе просто:
Тут може розібратися навіть мій восьмирічний син. Я нічого не міняю там, тільки встановлюю необхідний розмір. Завантажили – зробили необхідні зміни – тиснемо на «Resize image».
Цей сервіс досить швидко змінює розмір файлів GIF. Швидко та якісно. Якість встановлюйте максимальну з можливих.
Після цього Ви побачите наступне вікно

Сервіс Вам люб'язно запропонує аж 4 різні варіанти, того, що можна зробити і як використовувати цей конвертований файл.
Зараз я розповім про це докладніше.
3. HTML код для блогу/сайту: крута штука. Тобто. Ви одразу отримуєте готовий HTML код, який Ви одразу можете розмістити до себе на блог і все буде працювати так, як треба.
4. BBCode для форумів: форуми мають своє кодування, і для цього розробники зробили окрему форму. Тобто. берете цей код, розміщуєте його, наприклад, до підпису і розміщуєте якому форумі. Цей спосіб я не перевіряв, але думаю він робітник.
Я ж зберіг цей файл та розмістив його на блозі. Все працює. Довелося, правда, потім трохи змінити розмір файлу.
Є ще один аналогічний сервіс – складного там теж нічого немає. Думаю самі розберетеся. Ось цей сайт: http://ua.toolson.net/gifresizer/create
До речі, якщо Ви не знаєте як виміряти розміри елементів робочого столу, то є у мене стаття на блозі і про це. Читайте .
Не лінійкою ж її вимірювати)))
То був перший спосіб.
Другий дуже схожий, з тією лише різницею, що для роботи нам буде необхідно завантажити ось цю програму: GIFResizer за цим посиланням: http://www.f1cd.ru/soft/base/gif_resizer/gif_resizer_110/
Викачуємо, запускаємо програму.

Анімовані графічні файли з розширенням GIF є дуже популярними в інтернеті. Однак на багатьох сайтах все ще існують обмеження на розмір ГІФ, що завантажуються. Тому ми хочемо уявити способи, якими можна змінити висоту і ширину таких зображень.
Оскільки GIF є послідовністю кадрів, а не окремою картинкою, змінювати розмір файлів у такому форматі непросто: знадобиться просунутий графічний редактор. Найпопулярнішими на сьогоднішній день є Adobe Photoshop та його вільний аналог GIMP – на їхньому прикладі ми покажемо вам цю процедуру.
Спосіб 1: GIMP
Вільний редактор графіки ДІМП відрізняється великим функціоналом, який мало чим поступається платному конкуренту. Серед опцій програми є можливість зміни розміру «гіфок». Це робиться так:
- Запустіть програму та виберіть вкладку "Файл", потім використовуйте опцію «Відкрити».
- За допомогою вбудованого в GIMP файлового менеджера дістаньтеся до каталогу з потрібним зображенням, виділіть його мишкою та скористайтесь кнопкою «Відкрити».
- Коли файл буде завантажено до програми, виберіть вкладку «Зображення»потім пункт «Режим», в якому позначте варіант "RGB".
- Далі зайдіть у вкладку «Фільтри», натисніть на опції Анімаціята виберіть варіант «Розптимизувати».
- Зверніть увагу, що з'явилася нова відкрита вкладка у вікні GIMP. Усі наступні маніпуляції слід проводити лише у ній!
- Знову використовуйте пункт «Зображення», але цього разу виберіть опцію "Розмір зображення".

З'явиться спливаюче вікно з параметрами висоти та ширини кадрів анімації. Введіть потрібні значення (вручну або за допомогою перемикачів) та натисніть кнопку «Змінити».
- Щоб зберегти результати, перейдіть за пунктами "Файл" – «Експортувати як…».

З'явиться вікно вибору місця зберігання, імені та розширення файлу. Перейдіть до каталогу, куди хочете зберегти змінений файл і перейменуйте його, якщо потрібно. Потім натисніть "Виберіть тип файлу"і позначте у списку варіант «Зображення GIF». Перевірте налаштування, після чого натисніть кнопку «Експортувати». - Відобразиться вікно параметрів експорту. Обов'язково позначте пункт "Зберегти як анімацію", решту параметрів можна залишити без змін. Скористайтеся кнопкою «Експорт», щоб зберегти зображення.
- Перевірте результат роботи – зображення поменшало до вибраних розмірів.









Як бачимо, із завданням зміни розмірів GIF-анімації GIMP справляється чудово. Єдиним недоліком можна назвати складність процесу недосвідчених користувачів і гальма у роботі з об'ємними зображеннями.
Спосіб 2: Adobe Photoshop
Photoshop новітньої версії є найфункціональнішим графічним редактором серед представлених на ринку. Звичайно, в ньому є можливість зміни розмірів GIF-анімацій.
- Відкрийте програму. Насамперед виберіть пункт «Вікно». У ньому зайдіть у меню "Робоче середовище"та активуйте пункт «Рух».
- Далі відкрийте файл, розмір якого хочете змінити. Для цього виберіть пункти "Файл" — «Відкрити».

Запуститься «Провідник». Перейдіть до папки, в якій зберігається цільове зображення, виділіть його мишкою і натисніть кнопку «Відкрити». - Анімація буде завантажена у програму. Зверніть увагу на панель «Шкала часу»— на ній відображені всі кадри файлу, що редагується.
- Щоб змінити розмір, використовуйте пункт «Зображення», у якому виберіть варіант "Розмір зображення".

Відкриється вікно налаштування ширини та висоти картинки. Переконайтеся, що одиниці вимірювання встановлені в положення «Пікселі», потім введіть у поля "Ширина"і «Висота»потрібні вам значення. Інші налаштування можна не чіпати. Перевірте параметри та натискайте "ОК". - Щоб зберегти отриманий результат, скористайтесь пунктом "Файл", у якому виберіть варіант «Експортувати», а далі - "Експортувати для Web (стара версія) ...".

Налаштування у цьому вікні теж краще не змінювати, тому відразу натискайте на кнопку «Зберегти»унизу робочої області утиліти експорту. - Виберіть у «Провіднику»розташування зміненого GIF, перейменуйте при необхідності і натисніть «Зберегти».

Після цього Photoshop можна закрити. - Перевірте результат у зазначеній папці під час збереження папки.






Фотошоп є швидшим і зручнішим способом зміни розміру GIF-анімації, але недоліки теж є: програма платна, а термін дії пробної версії занадто короткий.
 UX- та UI-дизайн: призначення та відмінності
UX- та UI-дизайн: призначення та відмінності Підключення шрифтів із google fonts css
Підключення шрифтів із google fonts css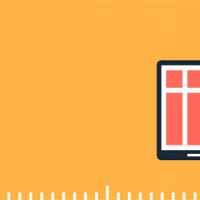 Плитковий дизайн Основний контент сторінки
Плитковий дизайн Основний контент сторінки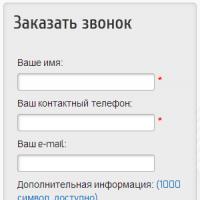 Як просити про зворотний зв'язок
Як просити про зворотний зв'язок Розумні співтовариства в контакті
Розумні співтовариства в контакті «Павлики в контакті»: Пабліки для самоосвіти Розумні групи вконтакті
«Павлики в контакті»: Пабліки для самоосвіти Розумні групи вконтакті Як навчитися заробляти гроші різними способами
Як навчитися заробляти гроші різними способами