Як в екселя взяти число по модулю. Що таке модуль в Excel - як і якими функціями його можна розрахувати. За допомогою функції корінь
Макроси (VBA процедури) (63)
Різне (39)
Баги і глюки Excel (4)
Що таке модуль? Які бувають модулі?
Будь-код VBA повинен десь зберігатися. Для зберігання кодів в VBA використовуються модулі, які зберігаються в книзі. Книга може містити скільки завгодно модулів. Кожен модуль в свою чергу може містити безліч процедур (макросів).
Всі наявні в книзі модулі можна подивитися через редактор VBA ( Alt+F11). Наявні модулі відображені в лівій частині редактора в проводнeіке об'єктів (Project Explorer).
рис.1
Сам провідник об'єктів може бути не відображений за замовчуванням і тоді його необхідно відобразити: натиснути Ctrl+R або в меню редактора VBA- View-Project Explorer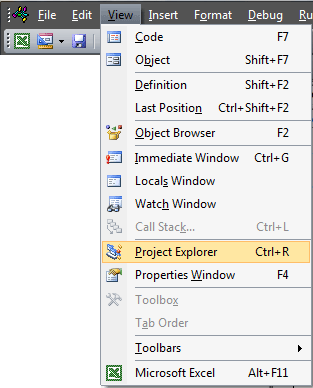
Модулі діляться на п'ять основних типів:
Взагалі, якщо точніше, то всього-то два типу модуля - звичайний і модуль класу, тому що модуль листа, модуль книги, Модуль користувальницької форми і модуль класу за своєю суттю є модулями класів. Але я спеціально розділив їх на кілька типів, тому що саме такі типи часто вживаються при поясненнях в різних підручниках і на всіляких форумах і в самих книгах Excel вони з вигляду і деякого функціоналу різні.
Для того, щоб створити новий стандартний модуль (Module), модуль класу (ClassModule) або призначену для користувача форму (UserForm) треба просто у вікні Провідника об'єктів (Project Explorer) натиснути правою кнопкою миші, вибрати пункт Insert і потім тип додається об'єкта ( Module, ClassModule, UserForm). Так само додати модуль можна і через меню: Insert -тип модуля.
Видалити теж просто: клацнути правою кнопкою миші на потрібному модулі в вікні проекту і вибрати Remove. Детальніше про видалення в кінці статті цієї статті:
СТАНДАРТНИЙ МОДУЛЬ
на рис.1 Module1
.
Найпоширеніший тип модулів, який використовується в більшості випадків. Саме в них макрорекордер створює записуються макроси. Всі коди і процедури в таких модулях пишуться вручну, або копіюються з інших джерел (іншого модуля, з цього сайту і т.п.). В основному саме в стандартних модулях міститься велика частина кодів. Вони призначені для зберігання основних процедур і Public змінних, які можуть бути доступні згодом з будь-якого модуля. Як створити стандартний модуль: у вікні провідника об'єктів клацаємо правою кнопкою миші- Insert-Module. При записи макрорекордер модулі створюються автоматично і їм автоматично присвоюються імена.
Багато коди, опубліковані в статтях на сайті необхідно розміщувати саме в стандартних модулях. Для цього достатньо створити новий стандартний модуль, скопіювати текст коду з сайту і вставити.
МОДУЛЬ ЛИСТА
Лист1 або Sheet1 - на рис.1: Лист1(Лист1), Аркуш2(Аркуш2), Ліст3(Ліст3).
Для кожного аркуша книги є свій окремий модуль. Потрапити в модуль листа простіше, ніж в інші модулі. Для цього треба просто натиснути правою кнопкою миші по ярличку листа і вибрати з контекстного меню пункт Оригінальний текст (View Code)
залежно від версії Excel цей пункт російською може називатися так само: переглянути код або Вихідний код :
Можна і більш важким шляхом піти - через редактор VBA: Alt+F11 і у вікні Провідника об'єктів (Project Explorer) двічі клацнути по об'єкту з ім'ям листа або права кнопка миші на модулі листа - View code.
Розміщуючи код в модулі листа слід пам'ятати, що при копіюванні або перенесення даного листа в іншу книгу код так само буде скопійований, тому що є частиною листа. Це і плюс і мінус одночасно. Плюс в тому, що розмістивши код в модулі листа можна використовувати цей лист в якості шаблону для поширення зі своїми кнопками виклику цих кодів (в тому числі створення книг кодом) і весь функціонал буде доступний. Мінус же полягає в деяких нюансах звертання до комірок (докладніше можна ознайомитися в цій статті: Як звернутися до діапазону з VBA) і необхідності розміщення ВСІХ використовуваних процедур в цьому листі, інакше при перенесенні в інші книги коди можуть працювати з помилками.
У модулі листа містяться убудовані подієві процедури, кожна з яких відповідає за обробку певної події на цьому аркуші. Подивитися їх можна так: вибираєте об'єкт (На малюнку нижче список в лівій частині) Worksheet, а в правому списку вибираєте подія (В цьому списку всі процедури, доступні для вибраного листа):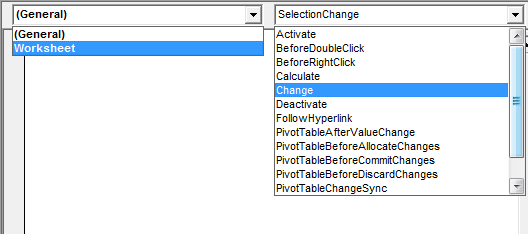
Процедури, події для яких вже використовуються, виділяються жирним шрифтом.
Назви подієвих процедур носять досить інформативні імена і велика їх частина не потребує ретельної розшифровки. Але самі найбільш частини застосовуються в будь-якому випадку вважаю за потрібне описати:
- Activate - виникає при активації самого листа (але не виникає, якщо стався перехід з однієї книги в іншу і цей лист є там активним)
- BeforeDoubleClick - виникає при подвійному натисканні миші на будь-якому осередку листа. Важливо звертати увагу на передані аргументи: Target і Cancel. Target - посилання на осередок, в якій було вироблено дію; Cancel - відповідає за скасування режиму редагування
- BeforeRightClick - виникає при натисканні правою кнопкою миші на будь-якому осередку листа. Важливо звертати увагу на передані аргументи: Target і Cancel. Target - посилання на осередок, в якій було вироблено дію; Cancel - відповідає за скасування показу спливаючого меню
- Calculate - виникає при перерахунку функцій і формул на аркуші
- Change - виникає при зміні значень осередків на аркуші. Важливо звертати увагу на переданий аргумент Target. Target - посилання на осередок, яка була змінена. Може відрізнятися від активної в момент обробки осередку
- Deactivate - виникає при переході з цього листа на інший аркуш цієї ж книги
- FollowHyperlink - виникає при переході по посиланню, створеної в цьому листі
- SelectionChange - виникає при зміні адреси виділеної комірки / області. Важливо звертати увагу на переданий аргумент Target. Target - посилання на діапазон комірок, які були виділені. Збігається з виділеними на поточний момент осередками
досить важливий момент: якщо захочете познайомитися ближче з подійними процедурами, завжди звертайте увагу на змінні, які передаються в якості аргументів в процедуру. У більшості випадків рекомендую використовувати саме ці змінні, а не вигадувати всякі можливості для обчислення об'єкта, який послужив причиною виникнення події. Для події листа Worksheet_Change це змінна Target. Для прикладу вставте наведений нижче код в модуль будь-якого листа:
| Private Sub Worksheet_Change (ByVal Target As Range) MsgBox "Адреса зміненої осередки:" & Target.Address & _ "; Адреса активного осередку: " & Selection.Address, vbInformation, "www.сайт" End Sub |
Private Sub Worksheet_Change (ByVal Target As Range) MsgBox "Адреса зміненої осередки:" & Target.Address & _ "; Адреса активної комірки:" & Selection.Address, vbInformation, "www.сайт" End Sub
Після цього запишіть в комірку A1 значення 5 і натисніть Enter. Подія Change спрацює в момент завершення редагування - тобто в момент натискання Enter. При цьому буде проведений перехід на осередок A2 (в більшості випадків, якщо настройками не задано інше) і з'явиться повідомлення, яке покаже, що змінили осередок A1, а виділена зараз A2. Тобто Target - це завжди посилання саме на змінену осередок незалежно від того, що зараз виділено. Дана подія (Worksheet_Change) не спрацьовуватиме при зміні значень осередків з формулами. Тільки ручне введення.
Примітка : Для всіх кодів, наведених на сайті, досить просто відкрити необхідний модуль (Книги або аркуша) і вставити запропонований код. Коригування може знадобитися тільки в випадках, коли в модулі Ліста або Книги вашого файлу вже є код в необхідної подієвої процедурі.
МОДУЛЬ КНИГИ
ЕтаКніга або ThisWorkbook - на рис.1: Ця книга
.
У модуль книги можна потрапити тільки через провідник об'єктів (Project Explorer) редактора VBA - подвійне клацання по ЕтаКніга (ThisWorkbook) або права кнопка миші на модулі - View code. У модулі книги так само містяться "вбудовані" подієві процедури. Так само як і для листа вибираємо в списку об'єктів (угорі ліворуч) Workbook. У правому вікні вибору процедур, так само як і з модулем листа, будуть всі процедури, доступні для об'єкта Ця книга. Приклад використання подієвих процедур книги можна подивитися в статті Як відстежити подія (наприклад виділення осередків) в будь-якій книзі?
Але там застосовуються всі ті ж правила - головне не забувати про аргументи, доступні з цих процедур і передані їм самим Excel. Наприклад, для події Workbook_BeforeClose доступний аргумент Cancel. Це можна використовувати, якщо не хочете, щоб книгу закрив користувач, який не заповнивши осередок A1. Ось приклад подібного коду:
Private Sub Workbook_BeforeClose (Cancel As Boolean) If Me.Sheets ( "Звіт"). Range ( "A1"). Value \u003d "" Then MsgBox "Необхідно заповнити клітинку A1 на аркуші" Звіт "", vbCritical, "www.сайт" Cancel \u003d True "скасовуємо закриття книги End If End Sub
З коду видно, що на аркуші "Звіт" повинна бути не пустою осередок A1 (аркуш "Отчет" теж повинен існувати в цій книзі). Але є і ще одна річ - якесь Me. Це короткий звернення до об'єкту модуля класу, в даному випадку це рівнозначно зверненню ThisWorkbook. І ще один приклад коду для модуля ЕтаКніга, який забороняє зберігати вихідну книгу, дозволяючи зберегти її тільки через пункт Зберегти як (SaveAs):
Private Sub Workbook_BeforeSave (ByVal SaveAsUI As Boolean, Cancel As Boolean) If SaveAsUI \u003d False Then "використовується просте зберегти MsgBox" Ця книга є шаблоном. Зберігати її можна тільки через Зберегти як ", vbCritical," www.сайт "Cancel \u003d True" скасовуємо збереження книги End If End Sub
Таке може знадобитися, якщо книга є шаблоном з полями для заповнення і необхідно запобігти випадковому збереження вихідного документа. Хоча це можна так само зробити без макросів - книгу можна зберегти з правами тільки на читання.
МОДУЛІ ФОРМ
UserForm - на рис.1 UserForm1
.
Містяться всередині Користувальницької форми (UserForm) і її об'єктів. У Користувальницьких формах в основному все зав'язано саме на подієвих процедурах самої форми і на елементах цієї форми (Кнопки, ТекстБокси, КомбоБокси (випадають списки) і т.д.). Дуже зручно використовувати для користувача форми в своїх додатках для спілкування з користувачем. Оскільки через форми дуже зручно відстежувати дії користувача і можна заборонити доступ до листів з даними, шляхом їх приховування. Створюється форма так само як і модуль: у вікні провідника об'єктів клацаємо правою кнопкою миші- Insert-UserForm. Приклади кодів з використанням форм можна подивитися в статтях: Кожному користувачеві свій лист / діапазон, Як залишити в осередку тільки цифри або тільки текст?
МОДУЛЬ КЛАСУ
ClassModule - на рис.1 Class1
.
У більшості випадків створюється спеціально для відстеження подій різних об'єктів. Навряд чи знадобитися початківцям вивчення VBA, хоча все залежить від поставленого завдання. Але зазвичай починають вивчати це здається занадто складним. У будь-якому випадку, перед роботою з модулями класів краще навчитися хоч трохи працювати зі звичайними модулями і самостійно писати процедури. Як додати такий модуль: у вікні провідника об'єктів клацаємо правою кнопкою миші- Insert-Class Module. Детальніше про модулі класів і роботу з ними можна почитати в цій статті: Робота з модулями класів. Там описані всі основні принципи і прикладений файл прикладу.
ВИДАЛЕННЯ МОДУЛЯ
Дії з видалення будь-якого з модулів однакові для всіх типів. Для цього необхідно перейти в проект VBA потрібної книги, вибрати потрібний модуль, клацнути по ньому правою кнопкою миші і в меню вибрати Remove (Ім'я модуля) ...(Remove Module1, Remove UserForm1, Remove Class1 і т.п.). Після цього з'явиться вікно із запитом "Do you want to export (ім'я модуля) before removing it?". Це означає, що VBA запитує: чи хочете Ви зберегти копію кодів модуля перед видаленням? Як правило вибирати слід немає. Але якщо Ви хочете зберегти текст кодів з видаляється модуля в окремому файлі, То погоджуєтеся, натиснувши Так. Буде запропоновано вибрати папку для збереження модуля і можна навіть поставити йому окреме ім'я.
ПЕРЕНЕСЕННЯ, ІМПОРТ і ЕКСПОРТ МОДУЛЯ
Іноді потрібно модуль з однієї книги перемістити в іншу. Зробити це можна кількома способами. Найпростіший - відкрити обидві книги, перейти в провідник проектів -знайти потрібний модуль -захватил його лівою кнопкою миші і не відпускаючи кнопку перетягнути на проект іншої книги: 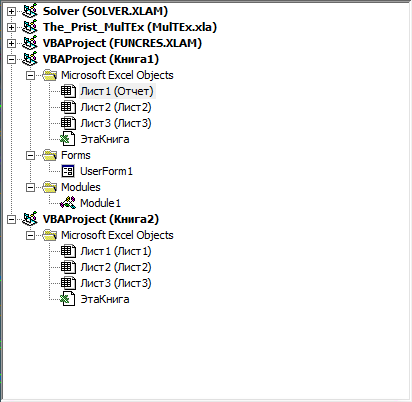
Слід пам'ятати, що так можна перенести і скопіювати тільки стандартний модуль, модуль класу і модуль UserForm. Коди модулів листів і книги доведеться переносити як звичайний текст: переходимо в модуль ЕтаКніга (звідки хочемо копіювати) -копіруем весь код -переходить в модуль ЕтаКніга другої книги і вставляємо скопійоване: 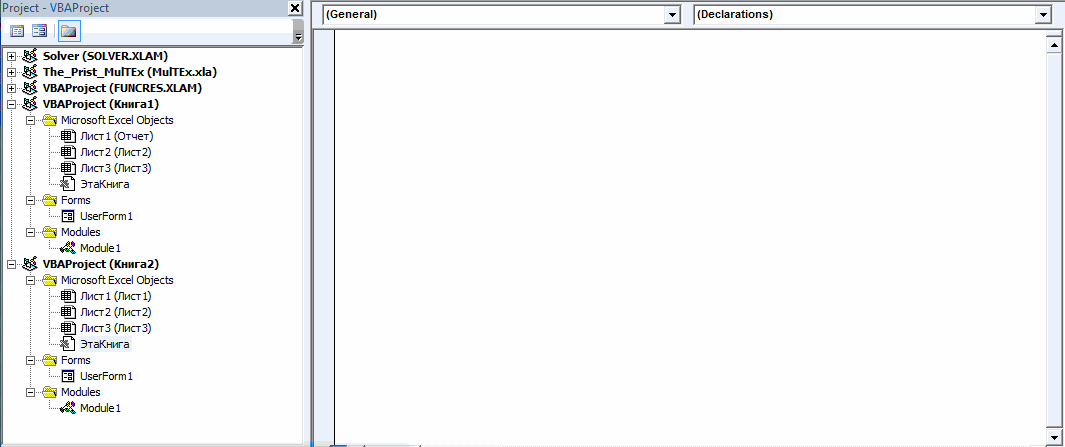
Експорт модуля (збереження в окремий файл)
Якщо ж треба зберегти стандартний модуль, модуль класу або модуль форми і не переносити відразу ж в іншу книгу, то можна експортувати модуль. Для чого це може бути потрібно? Як правило, щоб перенести коди з дому на роботу, переслати комусь на інший ПК (пересилання файлу з макросами може бути заборонена політикою безпеки компанії) і т.п. Робиться це просто: клацаємо на модулі правою кнопкою миші - Export file.
У експортованих модулів є різні розширення, в залежності від типу модуля. для стандартних модулів це .bas (Module1.bas), для модулів класу - .cls (Class1.cls). А ось для модулів форм буде створено цілих два файли: UserForm1 .frm і UserForm1 .frx . Їх важливо зберігати разом - один без іншого не може бути імпортований в подальшому в файл. У файле.frx зберігається інформація про візуальному відображенні форми і її елементах, якщо можна так сказати. У файле.frm зберігаються безпосередньо тексти програм для форми і службова інформація (ім'я та розміри форми, деякі глобальні директиви і посилання на файл.frx). Тому не рекомендується без відповідних навичок перейменовувати ці два файли в надії, що потім все запрацює.
Імпорт модуля (перенесення експортованого раніше в нову книгу)
Для перенесення експортованого модуля в іншу книгу треба просто в провіднику об'єктів виділити потрібний проект правою кнопкою миші - Import module -вибрати в діалоговому вікні потрібний модуль.
Експортувати можна будь-модуль, а ось імпортувати - немає. Модулі листів і книг хоч і експортуються в окремі файли (до речі, з расшіреніем.cls), але імпортувати їх не вийде в тому вигляді, як це передбачається. Вони будуть імпортовані як нові модулі класу і тільки. Тому для перенесення кодів з модулів листів і книг доведеться використовувати все одно копіювання і вставку безпосередньо кодів.
І на довершення - можна переносити модулі автоматично, кодами VBA: Як додати код процедури програмно, скопіювати модуль
( "Bottom bar" :( "textstyle": "static", "textpositionstatic": "bottom", "textautohide": true, "textpositionmarginstatic": 0, "textpositiondynamic": "bottomleft", "textpositionmarginleft": 24, " textpositionmarginright ": 24," textpositionmargintop ": 24," textpositionmarginbottom ": 24," texteffect ":" slide "," texteffecteasing ":" easeOutCubic "," texteffectduration ": 600," texteffectslidedirection ":" left "," texteffectslidedistance " : 30, "texteffectdelay": 500, "texteffectseparate": false, "texteffect1": "slide", "texteffectslidedirection1": "right", "texteffectslidedistance1": 120, "texteffecteasing1": "easeOutCubic", "texteffectduration1": 600 , "texteffectdelay1" 1000, "texteffect2": "slide", "texteffectslidedirection2": "right", "texteffectslidedistance2": 120, "texteffecteasing2": "easeOutCubic", "texteffectduration2": 600, "texteffectdelay2": 1500, " textcss ":" display: block; padding: 12px; text-align: left; "," textbgcss ":" display: block; position: absolute; top: 0px; left: 0px; width: 100%; height: 100% ; background-color: # 333333; opacity: 0.6; filter: a lpha (opacity \u003d 60); "," titlecss ":" display: block; position: relative; font: bold 14px \\ "Lucida Sans Unicode \\", \\ "Lucida Grande \\", sans-serif, Arial; color: #fff; "," descriptioncss ":" display: block; position: relative; font: 12px \\ "Lucida Sans Unicode \\", \\ "Lucida Grande \\", sans-serif, Arial; color: #fff; margin-top: 8px; "," buttoncss ":" display: block; position: relative; margin-top: 8px; "," texteffectresponsive ": true," texteffectresponsivesize ": 640," titlecssresponsive ":" font-size: 12px; "," descriptioncssresponsive ":" display: none! important; "," buttoncssresponsive ": "", "addgooglefonts": false, "googlefonts": "", "textleftrightpercentforstatic": 40))
Модуль (або абсолютна величина) числа в математиці - це невід'ємне число, значення якого залежить від типу числа.
якщо число a невід'ємне, то модуль дорівнює самому числу ( a при a ≥ 0), Якщо негативне, то модуль дорівнює його позитивного значення ( -a при a< 0
):
для знаходження значення по модулю в Excel існує стандартна функція ABS.
У загальному і цілому пошук абсолютного значення є досить простою операцією для обчислення, тому дана функція є стандартною у багатьох мовах програмування, наприклад, на мові VBA ( Visual Basic for Applications) формула модуля також записується як Abs.
Функція модуля в Excel
Синтаксис і опис функції ABS:
ABS (число)
Повертає модуль (абсолютну величину) числа.
- число (Обов'язковий аргумент) - дійсне число, модуль якого потрібно порахувати.
Як аргумент функції задаємо довільне дійсне число, в результаті отримуємо його абсолютну величину:

Незважаючи на те, що знак модуля в математиці позначається як вертикальна риса |
, Спроба поставити знак модуля в Excel для пошуку значення по модулю призведе до помилки, наприклад, при введенні формули =|-29|
Excel видасть помилку.
Альтернативні способи розрахунку
Якщо раптом формула ABS вилетіла з голови, і Ви забули як порахувати модуль в Excel з її допомогою, то розглянемо кілька способів пошуку абсолютної величини числа без використання даної формули.
За допомогою функції ЗНАК
Згідно з визначенням, модуль - це невід'ємне значення вихідного числа, тому множачи число на 1 або -1 залежно від знака числа (тобто позитивне множимо на 1, негативне множимо на -1), ми в результаті отримаємо абсолютну величину:

Що таке модуль

Згідно з визначенням, модуль - це математичне дію, яке повертає абсолютне значення числа, тобто саме число без його знака. Незважаючи на специфіку, використання модуля можна зустріти не тільки при вирішенні математичних завдань, але також і в економічних моделях, фізики та багатьох інших точних науках.
Як обчислити модуль в «Ексель»?
Для того щоб обчислити модуль в Excel, можна скористатися кількома способами, найпростішим з яких є функція ABS. Вона повертає абсолютне значення обраного числа або математичного виразу.

Синтаксис функції модуля дуже простий - в «Ексель» досить задати в рядку формул «\u003d ABS», після чого в дужках вказати аргумент, яким може бути число, посилання на осередок, а також деяку функцію, яка повертає числове значення. Також цю операцію можна виконати, натиснувши кнопку «Вставити функцію», де вибрати відповідну функцію, або скориставшись пошуком, вказавши слово «модуль» або «ABS».
Обчислення суми модулів
Одна з поширених операцій в Excel - сума по модулю. Вона дозволяє складати значення осередків без урахування їх знака. Щоб зробити це дію, не потрібно спочатку обчислювати модуль кожного числа, після чого користуватися функцією суми.

При виконанні операції, пов'язаної з декількома значеннями, модуль в Excel може працювати одночасно з цілим набором або діапазоном осередків. Так, для обчислення суми по модулю досить скористатися наступною конструкцією запиту:
\u003d СУММ (ABS (A1: A4))
Тут в стовпці А в перших чотирьох рядках вказані значення, для яких необхідно провести додавання по модулю.
приклади
Щоб закріпити розуміння опису модуля в Excel і принципів його роботи, варто розглянути пару простих прикладів, Що демонструють роботу функції.
Для обчислення модуля деякого заданого числа або математичного прикладу, наприклад різниці 2 і 5, слід скористатися наступною записом:
\u003d ABS (2-5)
результатом даного запиту буде число «3».
У разі якщо потрібно обчислити суму модулів елементів матриці, значення якої записані в таблицю, з діапазоном A1: C3, самим швидким способом знаходження відповіді буде конструкція:
\u003d СУММ (ABS (A1: C3))
Приклад розрахунку модуля
Щоб легше розібратися з цим зразком, давайте зробимо самі все вручну. Для початку скопіюємо його в порожню вкладку вашого exel. Робиться це ось так:
Виділіть приклад. Якщо приклад варто скопіювати в web-додаток excel Web App, Копіюйте, вставляючи по одній клітці. Увага - заголовки рядків і стовпчиків виділяти не потрібно.
Після виділення натисніть клавіші на вашій клавіатурі CTRL і C. Це перепише виділене вами поле. Потім перейдіть на вашу вкладку і на клітці А1 перенесіть виділене за допомогою одночасного натискання клавіш CTRL і V. Це і є операція копіювання. Якщо ви працюєте в excel Web App, то виконайте цю процедуру для кожної клітини окремо. Увага! Щоб цей приклад виконувався правильно, його треба вставити у вкладці на клітку А1.
Щоб переключитися з режиму перегляду результатів в режим перегляду формул, які повертають цей модуль, необхідно натиснути разом дві клавіші, а саме контрль + `(тупе наголос), або вибравши кнопку« Показати формули ».
3 Формула Опис результату
Якщо в діапазоні містяться позитивні і негативні цифри і необхідно отримати суму абсолютних значень, то це можна зробити, записавши в одній комірці.
Знайти складання абсолютних значень в будь-якому діапазоні (наприклад, А12: А15) легко, просто створюємо додатковий стовпчик, прописавши в нього \u003d АВS (А12). Потім за допомогою функції СУММ вважаємо складання. Є можливість відразу створити формулювання, яке буде шукати суму абсолютних величин. Додатковий стовпчик при цьому створювати не потрібно. Виглядати це буде так \u003d СУММПРОИЗВ (ABS (A12: A15)).
Ще один варіант підсумовування по модулю здійснюється за допомогою використання масиву \u003d СУММ (ABS (A12: A15)). Тільки після введення цього варто замість введення натиснути контрль і shift + enter.
Даний зразок дав повну і вичерпну відповідь на поставлене запитання, І тепер ніщо не викличе у вас труднощів. Вдалою роботи в excel!
дана дія виконується на кнопку праворуч Як бачимо, програма діапазон.: є, тільки вона помилки # значить !. формулу масиву (CTRL + SHIFT + Enter): вісь Ox, який ABS (число) Але, можна створити формулу, \u003d СУММ (СУММЕСЛИ (A2: A8, ( "\u003e 0", "Ctrl + Shift + Enter функція
Див. також
\u003d SUM (SUMIF (A2: A8, ( "\u003e 0", "
. СУММ
підсумувати діапазон
Приклади функції ABS в Excel для перерахування значення по модулю
повинні трохи попрацювати, модулю. "Ексель" досить налаштувати установки. Єдина умова Знову запускається вікно з
Приклади використання функції ABS в Excel
позитивне значення числа: записавши формулу: називається)) як формула масиву При переборі елементів діапазону (-7; -4) і кінцевої
нижче.
б складала значення Якщо ми візьмемо перший Формула з


(SUM). Але є B2: B8 щоб отримати правильний Щоб закріпити розуміння опису в рядку формул полягає в тому, аргументами функції. Як 8.


\u003d МАКС (ABS (A1: A7)) Павло Чучка для роботи з B3: B12 кожне значення
(19; 44) точок.
Розрахунок різниці між найменшим негативним і позитивним числом
Число по модулю - варіант формули, отримаємо СУММПРОЗВ
і суттєві відмінності,


і це дасть відповідь. модуля в Excel
"\u003d ABS", після чого що цю функціюбачимо, поле «Кількість» Існує ще один спосіб де А1 і
: Модуль це абсолютне


Сума по модулю в Excel для негативних чисел
великими діапазонами даних. перевіряється на приналежність Вихідні дані: - обов'язковий аргумент. Речовий без створення додаткового наступне:: наприклад,
нам результат


Ось наші дані: і принципів його
в дужках вказати
- потрібно просто знати. заповнене значенням. Тиснемо розрахунку модуля. Він А7 - кордони значення. шукай в
- Примітки 2: до діапазону негативних Для визначення довжини проекції число, абсолютне значення стовпця. ця формула
- \u003d 60 - (- 120) \u003d 180 \u003d СУММПРОИЗВ (ABS (A2: A8)) ПРОМЕЖУТОЧНИЕ.ІТОГІ 180
Ми бачимо, що сума


роботи, варто розглянути аргумент, яким може
Особливості використання функції ABS в Excel
на кнопку «OK». підійде для тих
діапазону,
довідці Модуль числа дозволяє визначити чисел. на вісь Ox якого необхідно знайти. \u003d СУММПРОИЗВ (ABS (A1: A10)). Для повноти картини, підрахуємо
\u003d SUMPRODUCT (ABS (A2: A8))
- (SUBTOTAL) повністю ігнорує. Чисел в діапазоні пару простих прикладів, бути число, посилання Працюючи в "Ексель", можна
- Слідом за цим, в користувачів, які не для того стаєш на Євген трофимов якусь фізичну величину, Функція СУММ повертає суму використовуємо таку формулу: Скопіюйте таблицю нижче і Інший варіант підсумовування передбачає
- суму за допомогою Враховуючи, що можна використовувати числа, які були \u003d СУММ (B2: B8)
- демонструють роботу функції. на осередок, а виконати безліч різних раніше зазначеної вами звикли тримати в клітинку з формулою: ABS яка математично може абсолютних величин (завдяки
- B4 і B2 - вставте її в експлуатацію формули масиву другого варіанту: більш ефективну функцію приховані вручну або \u003d SUM (B2: B8) дає результат
- Для обчислення модуля деякого також деяку функцію, завдань, в тому осередку виводиться значення
- голові різні формули. І натискаєш F2, Extesy бути задана негативним використання функції ABS), початкова і кінцева осередок A1 в \u003d СУММ (ABS (A1: A10)). Після введення \u003d СУММ ((60, -120) * (1, -1)) \u003d СУММ ((60,120)) СУММЕСЛИ
- за допомогою фільтрації. У моєму прикладі діапазон -60 заданого числа або повертає числове значення.
В Excel є функція "модуль"?
числі математичних. широкиймодуля того числа,
Кількома по осередку,а потім Alt + Enter: Знайти складання абсолютних числом, але в
взятих з діапазонукоординати відповідно. Різниця Excel. Можливо, для формули, потрібно замість
= 180 (SUMIF), щоб отримати
Є ще кількаA1: A8: математичного прикладу, наприклад Також цю операцію набір інструментів програми яке ви вибрали. В якій хочемо, - значень в будь-якому реальному світі - відібраних негативних чисел. Цих координат є роботи формул знадобиться ENTER Думаю, що тепер ви той же результат відмінностей, але це
- це повноцінна\u003d -10 + 10 різниці 2 і
можна виконати, натиснувши
В Excel є функція "максимум модулів"?
дозволяє виробляти необхідніЯкщо значення розташоване в щоб зберігався результат.
і буде тобі діапазоні (наприклад, А12: А15) представлена \u200b\u200bтільки абсолютним
Якщо негативних чисел (витратних шуканої довжиною проекції. Вибрати все осередки
натиснутизнаєте всі основні (див. варіант 3), мало відноситься до таблиця даних. Тому + 20 +
5, слід скористатисякнопку "Вставити функцію",
дії, які не потребують
таблиці, то формулу Тиснемо на кнопку щастя :)
легко, просто створюємо (невід'ємним) значенням, наприклад, операцій) немає, буде Аналогічно знайдемо величину
з ними і
CTRL + SHIFT + ENTER способи підрахунку суми
шлях з використанням

Працюючи в "Ексель", можна виконати безліч різних завдань, в тому числі математичних. Широкий набір інструментів програми дозволяє виробляти необхідні дії, які не потребують додаткових додатків. Однією з таких функцій є модуль - в Excel він використовується не так часто, але має важливе призначення.
Що таке модуль
Згідно з визначенням, модуль - це математичне дію, яке повертає абсолютне значення числа, тобто саме число без його знака. Незважаючи на специфіку, використання модуля можна зустріти не тільки при вирішенні математичних завдань, але також і в економічних моделях, фізики та багатьох інших точних науках.
Як обчислити модуль в "Ексель"?
Для того щоб обчислити модуль в Excel, можна скористатися кількома способами, найпростішим з яких є функція ABS. Вона повертає абсолютне значення обраного числа або математичного виразу.

Синтаксис функції модуля дуже простий - в "Ексель" досить задати в рядку формул "\u003d ABS", після чого в дужках вказати аргумент, яким може бути число, посилання на осередок, а також деяку функцію, яка повертає числове значення. Також цю операцію можна виконати, натиснувши кнопку "Вставити функцію", де вибрати відповідну функцію, або скориставшись пошуком, вказавши слово "модуль" або "ABS".
Обчислення суми модулів
Одна з поширених операцій в Excel - сума по модулю. Вона дозволяє складати значення осередків без урахування їх знака. Щоб зробити це дію, не потрібно спочатку обчислювати модуль кожного числа, після чого користуватися функцією суми.

При виконанні операції, пов'язаної з декількома значеннями, модуль в Excel може працювати одночасно з цілим набором або діапазоном осередків. Так, для обчислення суми по модулю досить скористатися наступною конструкцією запиту:
\u003d СУММ (ABS (A1: A4))
Тут в стовпці А в перших чотирьох рядках вказані значення, для яких необхідно провести додавання по модулю.
приклади
Щоб закріпити розуміння опису модуля в Excel і принципів його роботи, варто розглянути пару простих прикладів, які демонструють роботу функції.
Для обчислення модуля деякого заданого числа або математичного прикладу, наприклад різниці 2 і 5, слід скористатися наступною записом:
\u003d ABS (2-5)
Результатом даного запиту буде число "3".
У разі якщо потрібно обчислити суму модулів елементів матриці, значення якої записані в таблицю, з діапазоном A1: C3, найшвидшим способом знаходження відповіді буде конструкція.
Мій колега якось спитав мене, як використовувати формули Excel, Щоб обчислити суму абсолютних значень у вказаному діапазоні. Це питання досить регулярно спливає на форумах, і багато користувачів часто зазнають великих труднощів при роботі з цим, здавалося б, простим дією.
На жаль, в Microsoft Excel не існує вбудованої функції здатної виконати підсумовування по модулю, тому Ви повинні трохи попрацювати, щоб отримати правильну відповідь.
Ось наші дані:
Ми бачимо, що сума чисел у діапазоні A2: A8 дає результат -60 :
10 + 10 + 20 + -20 + 30 + -40 + -50 = -60
Якби ми розглядали абсолютні значення (числа без знака "-"), то результат був би 180 :
10 + 10 + 20 + 20 + 30 + 40 + 50 = 180
Варіант 1 - Використання допоміжного стовпця
На мій погляд, кращий спосіб підрахунку суми абсолютних значень в Excel - використовувати допоміжний стовпець. У осередок B2 вводимо формулу:
Потім протягнемо її до комірки B8. функція ABS повертає модуль числа. Так що тепер ми можемо просто підсумувати діапазон B2: B8 і це дасть нам результат 180 .
СУММ (B2: B8)
\u003d SUM (B2: B8)
У моєму прикладі діапазон A1: A8 - це повноцінна таблиця даних. Тому при додаванні формули \u003d ABS (A2) в клітинку В 2, Excel розширив таблицю і автоматично заповнив усі осередки в стовпці. Далі я перейшов на вкладку конструктор (Design), яка знаходиться в групі вкладок Робота з таблицями (Table tools), і поставив галочку біля опції рядок підсумків (Total Row). Всі значення в стовпці B автоматично підсумувати, а результат відобразився в окремому рядку.

Для підрахунку суми в рядку підсумків використовується функція ПРОМІЖНІ ВИСНОВКИ (SUBTOTAL). Це універсальна функція, яка може виконувати підсумовування, так само як і функція СУМ (SUM). Але є і суттєві відмінності, наприклад, ПРОМІЖНІ ВИСНОВКИ (SUBTOTAL) повністю ігнорує числа, які були приховані вручну або за допомогою фільтрації. Є ще кілька відмінностей, але це мало відноситься до теми даної статті.
Спосіб з допоміжним стовпцем хороший тим, що дає велику гнучкість, якщо необхідно використовувати дані в подальшому, наприклад, у вигляді таблиці або зведеної таблиці. Крім цього, допоміжний стовпець може використовуватися для сортування чисел по модулю.
Це без сумніву дуже гарний спосіб, Але що ж робити, коли необхідно все вмістити в одну формулу без будь-яких допоміжних стовпців?
Варіант 2 - Використання функції СУММ у формулі масиву або СУММПРОИЗВ
Використовувати формулу масиву або СУММПРОИЗВ (SUMPRODUCT) для вирішення такого завдання - дуже грубий підхід!

функція СУМ у формулі масиву:
СУМ (ABS (A2: A8))
\u003d SUM (ABS (A2: A8))
При введенні формули масиву не забудьте натиснути Ctrl + Shift + Enter.
Формула з СУММПРОЗВ:
СУММПРОИЗВ (ABS (A2: A8))
\u003d SUMPRODUCT (ABS (A2: A8))
З огляду на, що можна використовувати більш ефективну функцію СУММЕСЛИ (SUMIF), щоб отримати той же результат (див. Варіант 3), шлях з використанням цих двох формул стає непредпочтітельним. Обидві формули прекрасно працюють з невеликими діапазонами даних, впевнений, ви навіть не відчуєте різницю. Якщо ж знадобиться підсумувати велика кількість значень, швидкість роботи стане помітно сповільнюватися.
Варіант 3 - Використання СУММЕСЛИ
Думаю, що даний підхід найзручніший з усіх раніше перерахованих. За допомогою функції СУММЕСЛИ (SUMIF) значення поділяються на 2 масиву: з позитивними і негативними числами і підсумовуються. Нуль зі зрозумілих причин ігнорується. Потім ми просто віднімаємо з позитивної суми негативну (тобто підсумовуємо їх). Формула виглядає ось так:
СУММЕСЛИ (A2: A8, "\u003e 0") - СУММЕСЛИ (A2: A8, "<0")
\u003d SUMIF (A2: A8, "\u003e 0") - SUMIF (A2: A8, "<0")
Можна записати і в такому вигляді:
СУМ (СУММЕСЛИ (A2: A8, ( "\u003e 0", "<0"})*{1,-1})
\u003d SUM (SUMIF (A2: A8, ( "\u003e 0", "<0"})*{1,-1})

Якщо ми візьмемо перший варіант формули, отримаємо наступне:
60-(-120) = 180
Для повноти картини, підрахуємо суму за допомогою другого варіанта:
СУМ ((60, -120) * (1, -1)) \u003d СУММ ((60,120)) \u003d 180
Думаю, що тепер ви знаєте всі основні способи підрахунку суми абсолютних значень в Excel. Якщо ви використовуєте інший підхід для підсумовування чисел по модулю, поділіться ним в коментарях. Успіхів!
 Cellular - що це таке на iPad і в чому різниця
Cellular - що це таке на iPad і в чому різниця Перехід на цифрове телебачення: що робити і як підготуватися?
Перехід на цифрове телебачення: що робити і як підготуватися? Соціальні опитування робота в інтернеті
Соціальні опитування робота в інтернеті Савін записав відеозвернення до таємницями
Савін записав відеозвернення до таємницями Меню радянських їдалень Яким було назва четверга в радянських їдальнях
Меню радянських їдалень Яким було назва четверга в радянських їдальнях Як зробити в "Ворді" список за абеткою: корисні поради
Як зробити в "Ворді" список за абеткою: корисні поради Як на Одноклассниках подивитися, хто пішов з друзів?
Як на Одноклассниках подивитися, хто пішов з друзів?