Kaspersky агент адміністрування для версії 10. KavAdmKit, установка агента адміністрування. Налаштування централізованого управління на комп'ютерах з уже встановленим Касперського
Мета роботи.
Лабораторна робота присвячена питанням автоматизованого розгортання засобів антивірусного захистув комп'ютерної мережі. Розглядаються завдання установки агента адміністрування та перевірки комп'ютерів на наявність ПО, несумісного з продуктами «Лабораторії Касперського».
Опис роботи.
В ході виконання попередньої лабораторної роботибули встановлені сервер адміністрування і консоль управління. Зв'язок сервера адміністрування з клієнтськими комп'ютерами забезпечує агент адміністрування. Тому його необхідно встановити на кожне клієнтське комп'ютер, який буде підключений до системи централізованого управління антивірусним захистом. На той комп'ютер, де встановлено сервер адміністрування, агент окремо встановлювати не требуегся, так як разом з сервером була автоматично встановлена серверна версія агента (її особливість в тому, що агент взаємодіє тільки з сервером адміністрування, встановленим на тому ж комп'ютері).
запустимо все віртуальні машини, Які складають наш лабораторний стенд, і розглянемо процес автоматизованого розгортання агентів адміністрування. На сервері AVServ запустимо консоль адміністрування Kaspersky Security Center (також можна управляти сервером з робочої станції Station 1, на яку в ході виконання першої роботи була встановлена консоль адміністрування). Для початку ознайомимося зі списком керованих комп'ютерів, де вже є агент адміністрування. розкривши вузол керовані комп'ютери, Перейдемо на вкладку Комп'ютери(Рис. 5.47). У виведеному списку відображається тільки один комп'ютер - AVScrv, на якому встановлена серверна версія агента адміністрування. Статус «критичний» встановлено через те, що антивірусне ПЗ на даному комп'ютеріпоки що відсутня.
Мал. 5.47.
Перше, що необхідно зробити в процесі розгортання агента - виконати виявлення комп'ютерів. В консолі адміністрування перейдемо на вузол Нерозподілені комп'ютери(Рис. 5.48). Пошук можна виконати шляхом опитування комп'ютерів в мережі Windows, Використовуючи інформацію служби Active Directoryабо за діапазоном ip- адрссов. Конкретний спосіб залежить від організації, що захищається ссті. Наприклад, якщо в мережі є комп'ютери, не включені в домен Windows, пошук в діапазоні ip-адрес може бути краще, ніж отримання інформації з Active Directory.
У нашому прикладі підійдуть всі три вищезгаданих способу. Скористаємося пошуком в мережі Windows - в відповідному розділі в вікні консолі адміністрування натиснемо посилання Опитати зараз.

Мал. 5.48.
Після того, як опитування закінчиться (процес його проходження ілюструється «лінійкою стану»), розкриваємо вузол, відповідний знайденому домену Labs, і бачимо всі виявлені комп'ютери. Виділимо їх і натиснемо посилання уставити програму(Рис. 5.49). Це призведе до запуску майстра віддаленої установки.
Тут необхідно пояснити деякі особливості, пов'язані з віддаленої установкою ПО засобами Security Center. Перед тим як почати розгортання програми, треба створити інсталяційний пакет. Робиться це через вузол Храніліща-> Інсталяційні пакети(Рис. 5.49). Там треба запустити майстер, який запросить назва установчого пакета і шлях до дистрибутивним файлів.

Мал. 5.49.
У нашому випадку установка Kaspersky Security Center 9.0 проводилася з повної версіїдистрибутива і обидва настановних пакета- для агента адмініеерірованія і для антивірусного продукту Kaspersky Endpoint Security 8 for Windows - були автоматично підготовлені. Так що в першому вікні майстра установки знадобиться тільки вказати потрібний пакет (рис. 5.50).
Наступний крок - вибір способу, який буде використовуватися для установки розповсюджуваного пакета. У зв'язку з тим, що агент адміністрування на клієнтські комп'ютерище не встановлено, залишаємо позначки Засобами Windows з папки загального доступу і Чи не встановлювати програму, якщо вона вже встановлена(Рис. 5.51).

Мал. 5.50. Майстер віддаленої установки: вибір інсталяційного пакета

Мал. 5.51. Майстер віддаленої установки: вибір способу установки
Для того щоб установка засобами Windows пройшла правильно, на клієнтському комп'ютері необхідно відкрити порти TCP 139 і 445, UDP 137 і 138. За замовчуванням ця настройка зроблена на всіх клієнтських комп'ютерах, включених в домен Windows (в разі клієнта з Windows 7 є деякі особливості, які описані нижче). Якщо в мережі присутні комп'ютери, не включені в домен, спроба автоматичної установкиагента адміністрування на них може закінчитися невдало. В цьому випадку можна скористатися утилітою підготовки комп'ютера до віддаленої установці riprcp.exe, яка зробить всі необхідні налаштування (див. Далі).
Після вибору інсталяційних пакетів і способу установки буде потрібно вказати обліковий запис, Від імені якої буде проводитися установка. Цей етап можна пропустити, якщо на комп'ютерах вже встановлений агент адміністрування. У нашому випадку треба натиснути кнопку Додатиі вказати запис, що володіє правами адміністратора (рис. 5.52). Якщо комп'ютери не включені в домен, таких записів може знадобитися кілька.

Мал. 5.52.
Наступне вікно визначає, як буде проводитися перезавантаження комп'ютера, якщо вона знадобиться в результаті установки пакета. Налаштування за замовчуванням - запросити у користувача дозвіл на перезавантаження.
Для цілей нашої лабораторної кращим буде варіант Перезавантажити комп'ютер.А при розгортанні нового ПО в діючої мережіпідприємства, коли установка проводиться на сервери, варто вибрати Чи не перезавантажувати комп'ютері виконати перезавантаження вручну пізніше.

Мал. 5.53.
У наступних вікнах майстра потрібно кілька разів натиснути кнопку далі,щоб підтвердити зроблений вибір і запустити створену задачу на виконання. Перейшовши на вузол Завдання для наборів комп'ютерів,можна відстежити процес установки і оцінити його результат. У прикладі, представленому на рис. 5.54, на одному комп'ютері установка пройшла успішно, на двох - завершилася невдачею.

Мал. 5.54.
Якщо в представленому на рис. 5.54 вікні зі звітом перейти по посиланню Детальніше,то ми побачимо, що вдало завершилася установка агента на сервер Serv, А на комп'ютери NB1 і Station 1 не вдалося встановити програму через те, що «Можливо комп'ютер відключений від мережі». Це може статися через те, що комп'ютер вимкнений, виникли неполадки в мережевій інфраструктурі або настройки брандмауера на комп'ютері не дозволяють зробити віддалену установку. У нашому прикладі причина невдачі - настоянки брандмауера.
У подібних випадках, при установці антивіруса Касперського на комп'ютери з Windows 7, рекомендується заздалегідь налаштувати загальний доступ до мережевих папок.
У разі якщо комп'ютер з Windows 7 включений в домен, треба відкрити Панель управління -> Центр управління мережами і загальним доступом,далі вибрати Змінити додаткові параметри спільного доступуі в блоці Доступ до загальних папоквибрати Включити загальний доступ, щоб мережеві користувачі могли читати і записувати файли в загальних папках (Рис. 5.55). Таку настройку треба зробити на комп'ютерах NB1 і Station 1.

Мал. 5.55.

Мал. 5.56.
У більш загальному випадку проблему з настройками Windowsможна вирішити за допомогою запуску на комп'ютерах утиліти riprcp.exe. На сервері AVServ вона знаходиться в папці, куди встановлювався Security Center: C: Program Files (x86) Kaspersky Lab Kaspersky Security Center. Ви маєте можливість копіювати утиліту в папку загального доступу і запустити звідти на машинах, де установка не пройшла. Запустивши утиліту, треба помститися необхідні зміни (рис. 5.56), а після їх внесення може знадобитися перезавантаження. Для великої мережі подібну задачу можна автоматизувати за допомогою адміністративних скриптів.
Після застосовувати різні модифікації повторно запустимо завдання установки агентів адміністрування (рис. 5.54, кнопка запуститивнизу праворуч). Тепер установка повинна пройти успішно.
Завдання 1.
Виконайте розгортання агентів адміністрування Security Center на віртуальних машинахлабораторного стенду.
Після виконаної установки агентів адміністрування в групі керовані комп'ютериповинні виявитися всі 4 віртуальні машини лабораторного стенду. Якщо відображається тільки один сервер AVServ, можливо це просто старі дані, і треба виконати команду оновитиз контекстного меню.
Наступне завдання при підготовці до розгортання антивірусного ПО - пошук встановлених на комп'ютерах програм, несумісних з антивірусами ЛК. Такі програми доведеться деінсталювати.
Провести віддалену деінсталяцію програм з клієнтських комп'ютерів можна, запускаючи завдання віддаленої деінсталяції. Security Center дозволяє створювати завдання наступних видів:
- - групові завдання, які створені для клієнтських комп'ютерів обраних груп адміністрування;
- - завдання для наборів комп'ютерів, які створені для обраних клієнтських комп'ютерів вгге залежності від того, чи належать ці комп'ютери до якої-небудь групи адміністрування.
Але перед тим як програму деінсталювати, її треба знайти. У цьому може допомогти створення звіту про несумісних програмах.
Для цього треба перейти на вузол Звіти та повідомлення,там вибрати і, при необхідності, в контексгном меню вибрати пункт Оновити.У звіт потраплять виявлені агентами адміністрування програми, які відомі Security Center як несумісні. В першу чергу, це інші антивірусні продукти.
У нашому випадку в звіті вказується на наявність програми Microsoft Security Essentials 2 х64 на комп'ютері NB1 (рис. 5.57).

Мал. 5.57.
Знайдемо NB1 в групі керованих комп'ютерів і створимо задачу деінсталяції антивіруса Microsoft Security Essentials (рис. 5.58). Зверніть увагу, що після запуску майстра активним став вузол Завдання для наборів комп'ютерів.

Мал. 5.58.

Мал. 5.59.
У першому вікні майстра треба вказати назву створюваної завдання - «Видалення Security Essentials». Далі потрібно вибрати тип завдання: нас цікавить віддалена деінсталяція програми, яка відноситься до завдань для додатка сервер адміністрування Kaspersky Security Center,підгрупа додатково(Рис. 5.59).

Мал. 5.60.

Мал. 5.61.
Також нам відомо, що дана програмазнаходиться в переліку несумісних з антивірусами ЛК. Це вказуємо при виборі типу видаляється програми (рис. 5.60).
У наступному вікні натиснемо кнопку Додатиі в переліку несумісних програм знайдемо Microsoft Security Essentials 2 х64 (ріс.5.61).
У наступному вікні майстра створення завдання знадобиться вказати спосіб, яким буде завантажуватися на клієнтський комп'ютер утиліта деінсталяції. Агент адміністрування на комп'ютер NB1 фільтром, і можна залишити настройки але замовчуванням (рис. 5.62). Далі буде запит на перезавантаження комп'ютера після деінсталяції, виберемо варіант Перезавантажити комп'ютер.

Мал. 5.62.
Наступне вікно майстра дозволяє вказати використовувану обліковий запис. Це потрібно в разі, якщо агент адміністрування Security Center на клієнтському комп'ютері недоступний. У нашому випадку це вікно можна пропустити, так як агент на комп'ютері NB1 присутній.
У розкладі запуску виберемо варіант негайноі в останньому вікні підтвердимо створення завдання.
Тепер виділимо створену задачу у вузлі Завдання для наборів комп'ютеріві дочекаємося закінчення її виконання, на що може знадобитися певний час. Звіт показав, що завдання завершилася, і потрібне перезавантаження комп'ютера (рис. 5.63). після автоматичної перезавантаження, Завдання буде відзначена як успішно завершена. Таким чином, ми виконали необхідні дії, що передують розгортанню в мережі засобів антивірусного захисту.

Мал. 5.63.
Завдання 2.
Виконайте перевірку комп'ютерів на наявність несумісних додатків і видаліть виявлені антивірусні програми.
DLP для пошти і SharePoint це нові можливості, включені в свіжі випуски антивірусних продуктів забезпечують безпеку поштових серверів, або клієнтів спільної роботи. Щоб скористатися цими функціями необхідно ввести спеціальний ліцензійний ключ, який потрібно купувати окремо. Код йде разом з продуктом для захисту самого поштового сервера. Функція DLP рішення стає доступною після активації антивірусного продукту.
01.02.2017 припинився випуск оновлень антивірусних баздля KES 6.0.
Щоб отримувати апдейти потрібно додатково купити «Kaspersky Продовження ліцензії для попередніх версійпрограм * »на потрібну кількість вузлів. Але право використання закінчиться 31 грудня 2017 року.
1 січня 2018 року припинено випуск апдейтів для 6.0. ФСТЕК опублікував лист про обов'язковий перехід з KAV 6 на інші рішення.
Зараз через запит в можна отримати файли з формулярами для 6.0, самі сертифікати ФСТЕКзакінчаться 1 січня 2018 року.
Якщо Ви купили тільки Kaspersky System Management для системного адміністрування, то вам необхідно завантажити Kaspersky Security Center.
Якщо вас вже є ліцензія на корпоративний антивірус Kaspersky Lab і ви користуєтеся Консоллю адміністрування для повноцінного управління, То нічого ставити не потрібно.
Kaspersky System Management - це комплект можливостей для адміністрування включений в Kaspersky Security Center.
Всі ці функції включені при активації ліцензії для продуктів,. Крім того, ці функції включені в рішення Kaspersky System Management, яким можна користуватися і без антивіруса, або на додаток до ліцензії KES Стартовий.
Різниця в битности модуля шифрування, у Lite 56, а у Strong - 256. Істотна відмінність присутня тільки для Kaspersky Endpoint Securityдля бізнесу і, а для і Стартового відмінностей в настановних файлахнемає. Згідно із законом російським підприємствам дозволено користуватися 56-бітовим шифруванням.
Сервер адміністрування (або сервер) - це ПК з інстальованим клієнтом Сервера адміністрування.
Служба сервера адміністрування має властивості:
«Сервер адміністрування Kaspersky Security Center».
з автозапуском при завантаженні ОС.
з аккаунтом Локальна система, або користувача, залежить від налаштувань при інсталяції Сервера адміністрування.
Сервер адміністрування має можливості:
зберігання структури груп адміністрування
зберігання даних про налаштування клієнтських ПК
забезпечення сховища установників додатків
дистанційна інсталяція програм на клієнтські комп'ютери, видалення програм
настройка політик і установка цілей на клієнтських ПК
зберігання даних про дії, що трапилося на клієнтських пристроях
складання звітів про функціонування антивірусних рішень «Лабораторії Касперського»
зберігання ключів для клієнтських ПК
повідомлення про виконання цілей (виявлені загрози чи ні)
В корпоративної мережіможна поставити безліч серверів адміністрування, завдяки їм можна створити ієрархію виду «Головний сервер - Підлеглий сервер». Причому сервер може мати в підпорядкуванні ще безліч серверів.
Управління Сервером адміністрування відбувається через Консоль адміністрування, поставлену на будь-якому ПК корпоративної мережі.
Експерти Kaspersky Lab не радять ставити 2 версії Консолі на Сервер Адміністрування. Так як, якщо ви поставите свіжі версіїСервера Адміністрування і Консолі, але забудете стерти минулої версію Консолі. Те одночасне функціонування двох Консолей може викликати збій.
Щоб завантажити Агент адміністрування пройдіть по посиланню.
Інструкція із встановлення:
Локально відкрийте дистрибутив (за замовчуванням знаходиться в директорії \\<Адрес сервера администрирования>\ KLSHARE \ Packages \ NetAgent_10.1.249), а потім виконуйте всі що написано в з'явилася інструкції.
Дистанційно, через Kaspersky Security Center запустіть інсталяційний файл.
Налаштуйте групові політики.
При видаленні продуктів Лабораторії Касперського за допомогою стандартних засобів Windows (Панель Управління -> Установка / Видалення програм) можуть виникнути помилки, в результаті яких програма стерти або буде видалена частково. Щоб повністю видалити продукт Лабораторії Касперського використовуйте утиліту kavremover.
Утиліта видалення повністю видаляє наступні продукти Лабораторії Касперського:
- Kaspersky Safe Kids
- Kaspersky Small Office Security для Персонального Комп'ютера / Файлового Сервера (всі версії)
- Kaspersky Total Security(Всі версії)
- Kaspersky CRYSTAL (всі версії)
- Kaspersky Anti-Virus (всі версії)
- Kaspersky Internet Security(Всі версії)
- Kaspersky Free
- Kaspersky Password Manager (всі версії)
- Kaspersky Fraud Prevention for Endpoint (всі версії)
- AVP Tool driver
- Kaspersky Security Scan 3.0
- Kaspersky Security Scan 2.0
- Kaspersky Endpoint Security 8/10/10 SP1 MR2 для Windows (для файлових серверів)
- Kaspersky Endpoint Security 8/10/10 SP1 MR2 для Windows (для робочих станцій)
- Антивірус Касперського 6.0 R2 для Windows Workstations
- Антивірус Касперського 6.0 R2 для Windows Servers
- Антивірус Касперського 6.0 FS MP4
- Антивірус Касперського 6.0 SOS MP4
- Антивірус Касперського 6.0 WKS MP4
- Антивірус Касперського 8.0 для Windows Servers Enterprise Edition
- Kaspersky Network Agent 10
- Kaspersky Lab Network Agent 8/9
Робота з утилітою
для повного видаленняпрограми виконайте наступні дії:
- Скачайте архів kavremvr.zip, а потім розпакуйте його (наприклад, за допомогою програми-архіватора WinZip). Або скачайте виконуваний файл kavremvr.exe.
- Запустіть файл kavremvr.exe, двічі натиснувши на нього лівою кнопкою миші.
- Ознайомтеся з Ліцензійною угодою Лабораторії Касперського. Уважно прочитайте угоду і, якщо ви згодні з усіма його пунктами, натисніть Я згоден.
- У вікні Kaspersky Lab Products Removerвведіть в порожнє поле Захисний код, Який зображений на картинці. Якщо код видно нечітко, для повторної генерації коду натисніть на кнопку поновлення праворуч від картинки.
- Виберіть в меню Виявлено наступні продуктипрограму Лабораторії Касперського, яка була встановлена на вашому комп'ютері. натисніть видалити. Якщо на комп'ютері встановлено кілька продуктів Лабораторії Касперського, виберіть і видаліть їх по черзі. Ви можете вибрати програму для видалення зі списку всіх продуктів, підтримуваних утилітою видалення, для цього:
- Запустіть утиліту kavremvr через командний рядок в режимі ручного вибору, з параметром nodetect:
- kavremvr.exe --nodetect.
- Виберіть зі списку потрібну програмуі видаліть її. Якщо таких програм кілька - видаліть їх по черзі.
- Видалення може зайняти деякий час. Дочекайтесь появи діалогового вікна з повідомленням про успішне видалення продукту і натисніть ОК.
- Перезавантажте комп'ютер.
За замовчуванням в папці розміщення утиліти зберігається лог видалення виду kavremvr xxxx-xxxx xxxx-xx (pid xxxx) .log, Де ви можете переглянути версію утиліти:
Додаткова інформація (корпоративні продукти)
При видаленні Агента адміністрування версії 10 або Kaspersky Endpoint Security 10/10 CF1 / 10 SP1 MR2 для Windows може знадобитися вказати пароль. Для цього:
- Запустіть утиліту з командного рядказ параметром
- kavremvr.exe --password-for-uninstall:% PASSWORD% --MSIPARAM: KLLOGIN =% login%, Де:
- % Login%- це ім'я користувача для відповідного продукту;
- % Password% -це пароль для відповідного продукту.
Приклад: kavremvr.exe --password-for-uninstall: 123 --MSIPARAM: KLLOGIN = Ivanov
В ході роботи програми можливе виникнення наступних помилок:
- Виберіть потрібну програму зі списку.
Помилка 1001
Продукти, при видаленні яких виникає помилка: Kaspersky Endpoint Security 10/10 CF1 / 10 SP1 MR2Причина: виявлені диски, зашифровані за допомогою FDE, або диски, заплановані до FDE шифрування.
Помилка +1002
Продукти, при видаленні яких виникає помилка: Kaspersky Network Agent 10 CF1, Kaspersky Endpoint Security 10/10 CF1 / 10 SP1 MR2
Причина: на зазначені продукти встановлений пароль для видалення, при цьому користувач не ввів пароль в командному рядку.Помилка 1003
Помилка може виникнути при видаленні будь-якого продукту Лабораторії Касперського.
Причина: KAVRemover запускається з директорії, яка в своєму шляху містить не ASCII символи з локалізації, відмінною від поточної локалізації Windows. Наприклад, така ситуація може виникнути, якщо ім'я користувача задається не латинськими буквами, і користувач запускає утиліту зі свого робочого столу.
Даний матеріал, був підготовлений для фахівців, що займаються управлінням антивірусного захисту і безпеки на підприємстві.
На цій сторінці описано і розібраний найцікавіший функціонал останніх версій Kaspersky Endpoint Security 10 і центральній консолі управління Kaspersky Security Center 10.
Інформація була підібрана виходячи з досвіду спілкування фахівцями компанії НоваІнТех, з системними адміністраторами, начальниками ІТ-відділів і відділів безпеки організацій, які тільки переходять на антивірусний захист Касперського, або проходять процес переходу з використання 6-ий версії антивіруса на клієнтських комп'ютерах і консолі управління Administration Kit 8. В останньому випадку, коли антивірусний захист від Лабораторії Касперського вже використовується, так само часто зустрічається не знання ІТ-фахівцями найцікавіших моментів в роботі нових версій продуктів, які реально допомагають полегшити життя цим же ІТ-фахівцям, і одночасно з цим підвищити рівень безпеки і надійності.
Прочитавши цю статтю, і подивившись відеоролики, Ви зможете коротко ознайомитися з найцікавішим функціоналом, який надає остання версіяконсолі управління Kaseprky Security Center і Kaspersky Endpoint Security і побачити, як це працює.
1. Установка сервера адміністрування Kaspersky Security Center 10.
Необхідні дистрибутиви Ви зможете знайти на офіційному сайті Лабораторії Касперського:
УВАГА! У дистрибутив повної версії Kaspersky Security Center вже входить дистрибутив Kaspersky Endpoint Security останньоїверсії.
В першу чергу хотілося б розповісти про те, з чого ж почати установку антивірусного захисту від Лабораторії Касперського: Чи не з самих антивірусів на клієнтських комп'ютерах, як це може здатися з першого погляду, а з установки сервера адміністрування і центральної консолі управління Kaspesky Security Center (KSC ). За допомогою цієї консолі, Ви зможете розгорнути антивірусний захист на всіх комп'ютерах Вашої установи значно швидше. У цьому відео Ви побачите, що після установки і мінімальної настройки сервера адміністрування KSC, з'являється можливість створити інсталятор антивірусного рішення для клієнтських комп'ютерів, який зможе поставити навіть зовсім непідготовлений користувач (я думаю у кожного адміністратора є такі "користувачі") - інтерфейс установки містить всього 2 кнопки - "Встановити" і "Закрити".
Сам сервер адміністрування можна поставити на будь-який комп'ютер, який включений завжди або ж максимально доступний, цей комп'ютер має бути видно іншими комп'ютерами в мережі, і для нього дуже важлива наявність доступу в Інтернет (для скачування баз і синхронізації з хмарою KSN).
Подивіться відео, навіть якщо раніше ви встановлювали центральну консоль, але попередніх версій - можливо Ви почуєте і побачите щось нове для себе ...
ПОНРАВИЛОСЬ ВІДЕО?
Ми так само займаємося постачанням продуктів Касперського. І навіть більше - здійснюємо технічну підтримку. Ми дбаємо про наших клієнтів.
2. Налаштування централізованого управління на комп'ютерах з уже встановленим Касперського.
Часто зустрічається, що в невеликих організаціях, системні адміністраторивстановлюють і налаштовують антивірусний захист на кожен комп'ютер вручну. Таким чином час, який вони витрачають на обслуговування антивірусного захисту, збільшується і їм не вистачає час для якихось більш важливих завдань. Зустрічаються випадки, коли адміністратори, просто через брак часу, елементарно не знають про те, що в корпоративних версіяхантивірусного захисту від Лабораторії Касперського, взагалі є централізоване управління, і не знають того, що за це чудо цивілізації, нічого не потрібно платити.
Для того, що б "зв'язати" вже встановлені клієнтські антивіруси з сервером адміністрування, потрібно зовсім небагато:
- Встановити сервер адміністрування (Перший розділ даної статті).
- Встановити на всі комп'ютери агент сервера адміністрування (NetAgent) - про варіанти установки, я розповім в нижче доданому відео.
- Після установки агента сервера адміністрування, комп'ютери, в залежності від Ваших налаштувань, будуть або в розділі "Чи не розподілені комп'ютери", або в розділі "Керовані комп'ютери". Якщо комп'ютери будуть в "Чи не розподілених комп'ютерах" - їх потрібно буде перенести в "Керовані комп'ютери" і налаштувати політику, яка буде на них поширюватися.
Після цих дій Ваші комп'ютери будуть видні Вам з центральної консолі, користувачі вже не зможуть господарювати з встановленими на їх машинах антивірусами і як наслідок - менше заражень і менше головного болю адміністратору.
У нижче наведеному відео, я постараюся описати сценарії установки NetAgent-ів на клієнтські комп'ютери, в залежності від того, як влаштована Ваша мережа.




 Програмне забезпечення, яке може виявитися корисним
Програмне забезпечення, яке може виявитися корисним Iphone 6s plus 16 рожеве золото
Iphone 6s plus 16 рожеве золото Планшети Asus Дивитися нові ігрові планшети asus
Планшети Asus Дивитися нові ігрові планшети asus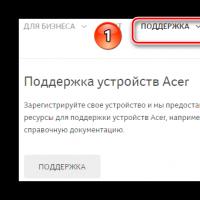 Утиліта для автоматичного пошуку драйверів
Утиліта для автоматичного пошуку драйверів Лінійка обладнання OMEN Всі основні параметри системи HP Omen X
Лінійка обладнання OMEN Всі основні параметри системи HP Omen X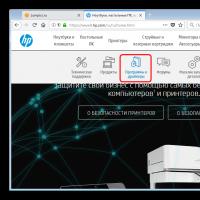 Carambis Driver Updater - програма для автоматичного пошуку і установки всіх драйверів практично на будь-який комп'ютер, ноутбук, принтер, веб-камеру і інші пристрої
Carambis Driver Updater - програма для автоматичного пошуку і установки всіх драйверів практично на будь-який комп'ютер, ноутбук, принтер, веб-камеру і інші пристрої Що потрібно знати при покупці ноутбука?
Що потрібно знати при покупці ноутбука?