Ako distribuovať mobilný internet zo smartfónu cez Wi-Fi? Na telefóne s OS Android sme nastavili prístupový bod (Wi-Fi router). Zapnite Wi-Fi pomocou prepínača alebo kombinácie tlačidiel na klávesnici
Opravte problémy s pripojením Wi-Fi
Ak máte problémy s pripojením Wi-Fi, napríklad pomocou overenia siete Wi-Fi alebo zotrvania v pripojení, vyskúšajte riešenia uvedené nižšie. Skúste napríklad tieto kroky, ak sa v ikone Wi-Fi na obrazovke zariadenia Pixel alebo Nexus nachádza výkričník.
Ak chcete skontrolovať, či jednotlivé riešenia fungujú, skúste na svojom zariadení otvoriť webovú stránku.
Tablet sa nepripája k sieti Wi-Fi: chyba overenia
Krok 1: Skontrolujte nastavenia a reštartujte
- Uistite sa, že je zapnuté Wi-Fi. Potom ho vypnite a znova zapnite, aby ste sa znova pripojili. Učiť sa.
- Uistite sa, že je vypnutý režim v lietadle. Potom ho zapnite a vypnite, aby ste sa znova pripojili. Učiť sa.
Stlačte tlačidlo napájania zariadenia na niekoľko sekúnd. Potom klepnite na Reštartovať na obrazovke. (Ak nevidíte "Reštartovať", podržte tlačidlo napájania asi 30 sekúnd, kým sa telefón nespustí.)
Krok 2: Nájdite typ problému
- zariadenie
Skúste sa pripojiť k sieti Wi-Fi pomocou iného zariadenia, napríklad prenosného počítača alebo telefónu priateľa. Ak sieť môžu používať iné zariadenia, problém s najväčšou pravdepodobnosťou súvisí s vaším zariadením.
Skontrolujte, či sa vaše zariadenie môže pripojiť k inej sieti Wi-Fi, napríklad k sieti u priateľa alebo k verejnej sieti. Ak sa vaše zariadenie môže pripojiť na inom mieste, problém je s najväčšou pravdepodobnosťou problém so sieťou.
Ak sa vaše zariadenie pripája k sieti Wi-Fi, ale stále nemáte internet, problém s najväčšou pravdepodobnosťou súvisí s vaším internetovým pripojením.
Krok 3: Riešenie problémov podľa typu problému
zariadenie
- Kliknite internetWi-Fi názov sieťe.
- Kliknite Ukázať heslo.
Odstránenie siete Wi-Fi z vášho zariadenia
- Otvorte aplikáciu Nastavenia zariadenia.
- Kliknite internetWi-Fi.
- V prípade potreby povoľte Wi-Fi.
- V zozname sa dotknite a podržte uloženú sieť, ktorú chcete odstrániť.
- Kliknite Zabudnite na sieť.
Znova sa pridáva sieť Wi-Fi
- Otvorte aplikáciu Nastavenia zariadenia.
- Kliknite internetWi-Fi.
- Na konci zoznamu kliknite Pridať sieť.
- V prípade potreby zadajte názov siete (SSID) a ďalšie bezpečnostné informácie.
- Kliknite Uložiť. V prípade potreby zadajte heslo.
Problém môže byť v stiahnutej aplikácii. Ak to chcete zistiť, reštartujte zariadenie v núdzovom režime.
- Povoliť núdzový režim. Učiť sa.
- Skúste sa znova pripojiť k sieti Wi-Fi.
- Otvorte aplikáciu Nastavenia zariadenia.
- Kliknite internetWi-Fi názov sieťe.
Problém s najväčšou pravdepodobnosťou spôsobuje stiahnutá aplikácia.
- Ak chcete núdzový režim ukončiť, reštartujte zariadenie.
- Odstráňte nedávno stiahnuté aplikácie jednu po druhej. Skontrolujte, či pripojenie funguje.
- Po odinštalovaní aplikácie, ktorá spôsobuje problém, znova nainštalujte ostatné aplikácie.
Pravdepodobne sa vyskytol problém s vašou sieťou Wi-Fi alebo internetovým pripojením.
internet a sieť
Ak vlastníte smerovač a modem Wi-Fi, skúste ho vypnúť a znova zapnúť.
- Do 15 sekúnd odpojte napájacie káble smerovača a modemu zo sieťovej zásuvky.
- Znova vložte napájacie káble.
- Uistite sa, že všetky káble a káble sú na oboch koncoch bezpečne upevnené.
- Počkajte niekoľko minút, kým kontrolky na modeme a smerovači nefungujú správne. (Pozrite si návod na používanie zariadenia alebo webovú stránku výrobcu.)
Ak indikátory nefungujú správne, možno máte problém s modemom, smerovačom alebo internetovým pripojením.
Kontaktujte správcu siete alebo poskytovateľa internetových služieb. Môže napríklad dôjsť k zlyhaniu služby alebo môže byť potrebné obnoviť pripojenie.
Verejné siete, ako sú kaviarne alebo letiská, pre vás často majú webovú stránku. Ak túto stránku nedokončíte, verejné pripojenie nebude fungovať.
Pre prístup do siete s takouto stránkou sa prihláste alebo vyjadrite súhlas s podmienkami.
Ak sa takáto stránka po pripojení k verejnej sieti nezobrazuje:
- Skontrolujte upozornenie, ktoré vás žiada o prihlásenie.
- Otvorte novú stránku v novom okne.
Ak tieto kroky nefungujú, skúste reštartovať sieťové pripojenie:
- Otvorte aplikáciu Nastavenia zariadenia.
- Kliknite internetWi-Fi.
- Dotknite sa a podržte názov siete. Kliknite Zabudnite na sieť.
- Fronta Wi-Fi a potom ho znova zapnite.
- V zozname klepnite na názov siete.
- Dostanete upozornenie na prihlásenie. Kliknite na upozornenie.
- Ak sa chcete pripojiť k sieti, súhlaste so zmluvnými podmienkami.
- Otvorte aplikáciu Nastavenia zariadenia.
- Kliknite internet Viac Obnovte Wi-Fi, mobil a Bluetooth.
- Kliknite nižšie Obnoviť nastavenia.
Wi-Fi hotspot
- Otvorte aplikáciu Nastavenia zariadenia.
- Kliknite internetHotspot a tethering.
- Zapnúť Prenosný Wi-Fi hotspot.
- Ak už bol zapnutý, vypnite ho a znova zapnite.
- Ak vaše zariadenie predtým nemalo prístupové body, najprv stlačte Nastavenie Wi-Fi hotspotu.
Nie všetci poskytovatelia mobilných služieb pracujú s mobilnými hotspotmi.
Ak máte problémy, kontaktujte svojho operátora. Opýtajte sa, či sa vaše zariadenie môže pripojiť k mobilným hotspotom a či sú zahrnuté vo vašom dátovom programe.
Články a Lifehacks
Úloha, ako nastaviť Wi-Fi na smartfóne, vyvstáva jedného dňa pre väčšinu majiteľov moderných zariadení. Ak modul gadget funguje na operačnom systéme Android, problém sa dá vyriešiť veľmi jednoducho a rýchlo.
Pokyny na nastavenie
Ak má vaše mobilné zariadenie automatické nastavenia, nebudete musieť robiť nič zložité:- Prejdite do kategórie „Nastavenia“.
- Tu by ste mali vybrať blok „Bezdrôtové siete“ zo všetkých prezentovaných kariet. V niektorých smartfónoch môže byť táto kategória označená ako „Sieť“, z ktorej môžete vstúpiť do sekcie „Wi-Fi“.
- Oproti vybranej kategórii musí používateľ zaškrtnúť špeciálne určené políčko. Nemusíte tu nič hľadať. Blok by sa mal nazývať „Wi-Fi“.
- Potom musíte prejsť sem do časti „Nastavenia Wi-Fi“. V tomto bode by ste mali povoliť upozornenia, ktoré prídu, keď sa zistia nové body, keď budú spadať do dosahu zariadenia.
To vám umožní vidieť názov „zdroja“, keď sa smartfón dostane do okruhu nájdenej siete Wi-Fi. V tomto prípade sa zobrazí špeciálna ikona označujúca, či je alebo nie je chránený heslom.

Nemusíte robiť nič zvlášť zložité. Vlastník mobilného zariadenia by mal:
- Keď sú aktivované všetky vyššie uvedené funkcie, jednoducho pridajte sieť. Ak to chcete urobiť, stačí kliknúť na vybraný bod.
- Po zistení sa k nemu modul gadget automaticky pripojí, pretože adresa IP už bude uložená v pamäti smartfónu.
Ak je sieť zatvorená heslom, potom bude potrebné zadať šifru do špeciálneho poľa, ktoré sa zobrazí.
Ak bod, ktorý distribuuje internet do bezdrôtových modulov gadget, automaticky neprideľuje adresy IP, čo znamená, že funkcia servera DHCP je zakázaná, budete musieť trochu pracovať.
K danej sieti sa môžete pripojiť len vtedy, ak poznáte rozsah IP adries pre daný bod. Stačí zadať ľubovoľnú neobsadenú adresu nachádzajúcu sa v tomto rozsahu.
Musíte tiež vyplniť ďalšie pole, ktoré je označené ako brána. Tento parameter je potrebné chápať ako IP prístupového bodu alebo smerovača, ktorý distribuuje internet. Možno budete potrebovať aj masku siete, DNS 1, DNS 2.
Keď nastane situácia, že Asus Zenfone 2 nevidí Wi-Fi, je to dôsledok viacerých príčin a nie vždy je za aktuálnu situáciu vinné zariadenie. Preto sú nasledujúce informácie užitočné pre používateľov, ktorí sa stretávajú s týmto problémom. Pozrime sa bližšie na nasledujúce body:
- Chyba softvéru;
- Nastavenie smerovača;
- Porucha hardvéru;
- Odporúčania od servisného strediska.
- Chyba softvéru
Ak smartfón nevidí Wi-Fi, dôvodom môže byť vplyv aplikácie nainštalovanej v pamäti telefónu. Ak chcete túto možnosť vylúčiť, uvoľnite programy, ktoré boli nainštalované krátko predtým, ako sa problém vyskytol. Tento zdroj problému pomáha identifikovať aj bezpečným spustením Asus Zenfone 2. Ak zariadenie funguje bezchybne, na vine je softvér.
Neschopnosť určiť sieť je tiež spôsobená zlyhaním ovládača. V tomto prípade pomôže vrátenie operačného systému na staršiu verziu alebo na výrobné nastavenie. Ak chcete vykonať tvrdý reset, vypnite Asus Zenfone 2 a potom podržte stlačené tlačidlo napájania a tlačidlo zvýšenia hlasitosti. Po resetovaní sa vymažú všetky informácie o používateľovi spolu so zdrojom problému.
Nastavenie smerovača
To, čo sa mylne považuje za poruchu telefónu, sa často ukáže ako porucha prídavného zariadenia. Ak to chcete overiť, stačí skontrolovať, či zariadenie vidí Wi-Fi na iných miestach. V tomto prípade nehovoríme o poruche - ide o nesprávnu konfiguráciu smerovača. Situáciu preto môžu napraviť nasledujúce opatrenia:
- resetovanie smerovača;
- výber kanálov bezdrôtovej siete pod 10;
- umožnenie podpory ďalších štandardov na smerovači;
- preflashovanie smerovača.
Ak manipulácia s routerom neprinesie výsledky, dôvodom môže byť zlyhanie komponentov smartfónu Asus Zenfone 2.
Porucha hardvéru
Hardvérová porucha ovplyvňuje aj to, ak smartfón nevidí Wi-Fi. Keď sa spozorujú iné poruchy vo funkčnosti Asus Zenfone 2, problémom môže byť porucha vo vodivých cestách alebo kábloch. Dôvodom môže byť aj porucha modulu Wi-Fi. Riešenie problémov s komponentmi vyžaduje diagnostiku pomocou špecializovaného zariadenia.
Ak Asus Zenfone 2 nevidí Wi-Fi, použite pomoc servisného strediska. Riešenie problémov vyžaduje diagnostiku. Opravy vykonané v servisnom stredisku Asus zaručujú rýchle odstránenie poruchy a eliminujú možnosť porúch spôsobených neopatrnou demontážou a montážou smartfónu. To tiež ušetrí čas klienta - doručenie je zabezpečené kuriérom Asus Service Center.
Tento článok bude hovoriť o typických problémoch pri pripájaní telefónu k bezdrôtovej sieti Wi-Fi, z ktorých najbežnejšie sú Android zaseknutý pri „získaní adresy IP“ alebo chyba overenia pri pripájaní. Menej časté, ale vyskytuje sa, keď váš telefón s Androidom alebo iPhone jednoducho nevidí sieť Wi-Fi.
Pokyny krok za krokom budú diskutovať o nasledujúcich možnostiach problémov v poradí a čo robiť v každom prípade.
- Chyba overenia (alebo telefón hovorí Saved WPA/WPA2)
- Nekonečné získavanie IP adresy v systéme Android
- Telefón nevidí sieť Wi-Fi
Chyba overenia Wi-Fi v systéme Android
Ak váš telefón alebo tablet s Androidom pri pripájaní k sieti Wi-Fi hlási „chybu overenia“ alebo chvíľu píše „Autentifikácia“ a potom sa stále nepripojí k bezdrôtovej sieti (keď Android zapíše Saved WPA/WPA2 – toto je zvyčajne rovnaká situácia), potom je vo väčšine prípadov problém s heslom Wi-Fi a problém sa môže vyskytnúť aj vtedy, keď ho zadáte správne (ale, samozrejme, toto by ste si mali najskôr skontrolovať, v tomto vám môže pomôcť článok, môžete tiež len pozrieť do nastavení smerovača).
Nie vždy však ide o nesprávne zadanie: stáva sa, že je zaručené, že heslo zadáte správne, ale stále sa vyskytuje chyba overenia.
Prvá vec, ktorú by ste mali vyskúšať tu:
- Vymažte sieť Wi-Fi (zabudnite na ňu) v nastaveniach telefónu, skúste sa k nej znova pripojiť zadaním hesla.
- Reštartujte smerovač (odpojte ho a znova zapojte).
Ak nič z toho nepomôže, prejdite na nastavenia smerovača (pomôže vám s tým ktorýkoľvek z pokynov na nastavenie smerovača na tejto stránke, všetky začínajú tým, ako prejsť do nastavení smerovača) a potom do siete Wi-Fi nastavenia a skúste nasledovné (po každej zmene uložte nastavenia, odstráňte predtým uloženú sieť v telefóne a skúste sa znova pripojiť):
Ak ani tieto body nepomáhajú, ešte raz sa presvedčte, že v nastaveniach zabezpečenia Wi-Fi siete v nastaveniach routera je nastavené overenie WPA/WPA2 (Personal) a nie nejaký iný typ (táto možnosť by mala byť podporovaná na akomkoľvek Androide telefón). Niekedy tiež pomôže zmeniť prevádzkový režim siete z b/g/n alebo auto na iba 802.11 n alebo 802.11 b/g.
Android neustále píše Získanie IP adresy a nepripája sa k Wi-Fi
Druhým najčastejším problémom s pripojením telefónu (konkrétne Androidu) sú nekonečné pokusy o pripojenie s textom „Získanie IP adresy“.
Čo môže spôsobovať situáciu:
- Server DHCP je v nastaveniach smerovača zakázaný.
- Len chyba Androidu.
Ak presne neviete o prvom bode, najskôr reštartujte smerovač, možno to problém vyrieši. Ak to nepomôže, postupujte podľa nasledujúcich krokov:
- Skontrolujte, či je na smerovači povolené DHCP; ak nie, povoľte ho.
- Ak je povolená, ale stále sa zobrazuje „Získanie adresy IP“, skúste v telefóne nastaviť statickú adresu IP.
A teraz viac o tom, ako urobiť oboje.

Ak chcete povoliť server DHCP, musíte prejsť do nastavení smerovača (akékoľvek pokyny na nastavenie smerovačov D-Link, Asus, TP-link, Zyxel začínajú popisom, ako zadať jeho nastavenia) a uistiť sa, že DHCP server je povolený (zvyčajne musí byť začiarknuté takto): na takmer všetkých modeloch smerovačov sa táto možnosť nachádza v časti LAN alebo LAN (lokálna sieť):
- Na smerovačoch ASUS - LAN - karta DHCP server
- Na smerovačoch TP-Link - Ďalšie nastavenia - Nastavenia DHCP
- Na smerovačoch Zyxel Keenetic - V "Domáca sieť" - Sieť povoľte "Server" pre možnosť DHCP. Alebo na Keenetic Lite v Home Network - Segments skontrolujte, či je zapnuté DHCP.
- Na D-Link - v časti „Sieť“ alebo „LAN“ položka alebo karta „DHCP Server“.
Druhou možnosťou je nastaviť statickú IP adresu v systéme Android, aby ste to urobili:

Uložte nastavenia a skúste sa znova pripojiť k sieti Wi-Fi z telefónu.
Telefón s Androidom alebo iPhone nevidí sieť Wi-Fi
Ak váš telefón nevidí požadovanú sieť Wi-Fi, ale vidí iné siete, vo väčšine prípadov je problém v použitých kanáloch Wi-Fi. Faktom je, že štandardne v nastaveniach smerovača v parametroch bezdrôtovej siete je zvyčajne nastavený na „Región: Rusko“ a kanál: auto, čo núti smerovač vybrať kanály od 1 do 13. Ale: niektoré zariadenia nepodporujú kanály viac ako 10. (K tejto téme je samostatný návod :)
Prvá vec, ktorú by ste mali vyskúšať, je prejsť do nastavení smerovača, prejsť do nastavení bezdrôtovej siete a zmeniť jednu z dvoch vecí:
- Región - nastavené na USA, podporované takmer všetkými zariadeniami, iba 10 kanálov.
- Zmeňte kanál manuálne (nastavte v rámci 10).
Potom uložte nastavenia a skontrolujte, či váš telefón teraz vidí sieť. Ak to nepomôže vyriešiť problém, potom má zmysel skúsiť zmeniť aj šírku kanála v nastaveniach smerovača a pre staršie telefóny tiež skúsiť zmeniť prevádzkový režim siete na 802.11 b/g.
 Nastavenie prístupového bodu (Wi-Fi router) na telefóne s OS Android
Nastavenie prístupového bodu (Wi-Fi router) na telefóne s OS Android Program pre emocionálny a kreatívny rozvoj predškolských detí „Inšpirácia“
Program pre emocionálny a kreatívny rozvoj predškolských detí „Inšpirácia“ Galaxy S8 Rostest a Eurotest - aký je rozdiel a čo si vybrať?
Galaxy S8 Rostest a Eurotest - aký je rozdiel a čo si vybrať? Ako zarobiť peniaze na Webmoney: skutočné spôsoby Zarábanie webmoney za 1 hodinu
Ako zarobiť peniaze na Webmoney: skutočné spôsoby Zarábanie webmoney za 1 hodinu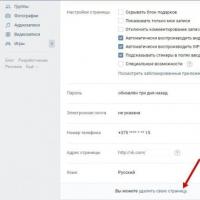 Ako rozmraziť stránku VK bez telefónneho čísla
Ako rozmraziť stránku VK bez telefónneho čísla Ako sťahovať videá z Instagramu Ako sťahovať z Instagram stories
Ako sťahovať videá z Instagramu Ako sťahovať z Instagram stories Defraggler čo je to za program?
Defraggler čo je to za program?