Rámček písmen vo worde. Vytvorenie rámca pre dokument v programe Word. Rýchly spôsob, ako nakresliť rám okolo textu
Väčšina z nás pracuje s takým nepostrádateľným programom, akým je Microsoft Word. Je nenahraditeľný, pretože nám poskytuje neobmedzené lety fantázie v dizajne dokumentov: kresby, tabuľky, fonty, diagramy, SmartArt - všetko, po čom vaše srdce túži. Zdalo by sa, že v tomto editore sme sa už dávno naučili pracovať, no niekedy sa stretávame s tým, že z neznalosti nedokážeme zrealizovať to, čo v konečnom dôsledku chceme dosiahnuť. Mnohí napríklad stále nevedia ako vytvoriť rám okolo textu alebo okolo stránky v programe Word. Na tom nie je nič zlé, najmä preto, že sa to dá tak ľahko opraviť! Prečítajte si článok a zapamätajte si.
Možno sa vám to bude hodiť:
- , počnúc druhou (bez titulnej strany)
- , ak nie je vymazaný
Ako vytvoriť rám okolo textu v programe Word?
Niektorým sa darí orámovať text pomocou tabuľky s jednou bunkou. Výsledok sa zdá byť rovnaký, ale samotný princíp zostáva nesprávny. Hlavnou nevýhodou vytvárania rámčeka okolo textu z tabuľky je, že používateľ je zbavený možnosti vybrať si vzor a farbu rámčeka, a to je najdôležitejšie. To je presne to, čo dáva dokumentu všetku krásu. Preto na vytvorenie rámčeka okolo textu vo Worde podľa vášho uváženia stačí iba niekoľko potrebných kliknutí:
- Ďalej „Okraje stránky“
- V zobrazenom okne vyberte kartu „Okraj“. Prispôsobte podľa chuti.
- Použiť na odsek
- Uložiť
Existuje aj ďalšia možnosť, ktorá vám umožní otvoriť okno, v ktorom môžete tiež vytvoriť rámček okolo textu vo Worde. Je to ešte jednoduchšie. Princíp fungovania sa vo všeobecnosti nemení, možno ho zobraziť len pre všeobecné vzdelanie: na karte „Domov“ kliknite na symbolickú kartu „Hranice a výplň“. A potom je všetko rovnaké, ako je opísané vyššie.

Ako vytvoriť rám okolo okrajov stránky v programe Word?
Na vytvorenie rámu okolo okrajov strany v programe Word stačí jedna minúta. Rovnako ako pri vytváraní rámčeka okolo textu, vyvoláme okno nastavení „Okraje stránky“:
- Vyberte text, ktorý chcete orámovať
- Kliknite na kartu „Rozloženie stránky“.
- Ďalej „Okraje stránky“
- V zobrazenom okne vyberte centrálnu kartu „Stránka“.
- Prispôsobte podľa vlastného uváženia
- Aplikujeme podľa potreby: na celý dokument (vtedy budú všetky strany dokumentu v rámčeku) alebo na jednu stranu. Experimentujte.
- Uložte kliknutím na „OK“

Ako vytvoriť krásny rám v programe Word?
S rovnakým úspechom môžete vo Worde použiť okrem klasických rámov aj krajšie, zaujímavejšie možnosti rámov. Nazývajú sa grafické kvôli malým kresbám, ktoré budú orámovať stránku. Samozrejme, takéto rámy nie sú pre oficiálne dokumenty, ale pre tematické prípady sú perfektné. Ak chcete vytvoriť krásny rám v programe Word, prejdeme aj na parametre „Okraje stránky“, v zobrazenom okne zostaneme na karte „Stránka“. V spodnej časti bude „Výkres“, kde v príslušnom poli vyberte rám, ktorý sa vám páči.
Microsoft Word je program, ktorý je žiadaný medzi veľkou väčšinou používateľov PC. Dnes je neodmysliteľnou asistentkou ľudí rôznych profesií, ako aj študentov. A to nie je prekvapujúce - dokumenty programu Word, rovnako ako zvyšok softvérového balíka Office, majú pohodlné a jednoduché rozhranie, ako aj bohaté funkcie, ktoré vám umožňujú prispôsobiť dokument vašim potrebám. Jednou z funkcií, ktoré program poskytuje, je vytváranie rámov, ktoré orámujú dokument, sekciu, odsek alebo len fragment textu. To vám umožní urobiť váš text vizuálnejší. Tento článok sa bude zaoberať tým, ako vytvoriť rám v rôznych verziách programu Word (2007, 2010, 2013 a 2016).
Obe verzie programu obsahujú rovnaké rozhranie, takže spôsob vytvorenia rámca je relevantný pre Word 2007 aj modifikáciu 2010.
Aby sme vytvorili rám, musíme vykonať niekoľko krokov:


Ako nastaviť orámovanie v programe Microsoft Word 2013 a 2016
Ak chcete vytvoriť rám v týchto verziách programu Word, potrebujete:
- Kliknite na kartu „Návrh“ umiestnenú na paneli ponuky programu;
- Vpravo je blok „Pozadie stránky“, v ktorom musíme vybrať „Okraje stránky“;
 Všetko je tu podobné verziám programu Word 2007/2010, okrem toho, že karta „Okraje stránky“ sa teraz nachádza v časti „Návrh“
Všetko je tu podobné verziám programu Word 2007/2010, okrem toho, že karta „Okraje stránky“ sa teraz nachádza v časti „Návrh“ Otvorí sa známe okno s rovnakým rozhraním a nastaveniami ako vo verziách Wordu 2007 a 2010.
Ako okamžite zarámovať konkrétny kus textu

Ako odstrániť rám v programe Word

Ako vytvoriť rám v programe Word podľa GOST
Pri príprave ročníkových, diplomových a iných prác sa často vyžaduje rám s pečiatkou, ktorej vytvorenie spravidla spôsobuje problémy týkajúce sa „kongresu“ textu a nesprávnych zarážok. Všetko však nie je také zložité, ako sa na prvý pohľad zdá. Ak chcete nainštalovať rám podľa GOST v programe Word, potrebujete:

Aby ste sa vyhli opakovaniu rámu s pečiatkou v celom dokumente, prejdite do bloku „Vložiť“, vyberte položku „Päta“, v rozbaľovacom okne aktivujeme možnosť „Zmeniť pätu“ a potom deaktivujeme možnosť „Rovnaké ako v predchádzajúca sekcia“ pre vybraté oblasti textu.

Teraz prejdime k vytvoreniu samotného rámca:


Hotovo - dostali sme rám v programe Word, ktorý je v súlade s GOST.
Záver
Teraz viete, ako pracovať s rôznymi typmi rámov v programe Microsoft Word. Dúfam, že vám článok pomôže posunúť sa hlbšie v štúdiu tohto nie najjednoduchšieho, ale zaujímavého programu.
Ak chcete vytvoriť rám v programe Word 2003, potrebujete Zlatý klinec stránku kliknutím na ňu.
Zobrazí sa okno s rovnakým názvom. V ňom prejdeme na druhú kartu, “ Stránka“, kde vyberieme potrebné možnosti pre rám. 
Tu môžete nastaviť farba A hrúbka linky. Tlačidlá na pravej strane označujú, na ktoré strany listu bude rám umiestnený. V zozname " Typ"môže si vybrať formulárčiary - dvojité, plné alebo bodkované. " Kreslenie» umožňuje nastaviť rám s jedným z opakujúcich sa vzorov šablón.
Ak chcete presunúť rám vzhľadom na okraje listu, musíte kliknúť na tlačidlo " možnosti"V správny spodný roh. 
Rámy v programe Word 2007, 10, 13
Od verzie 2007 sa výrazne zmenilo rozhranie programu. Teraz na vytvorenie rámca musíte nájsť sekciu " Rozloženie stránky"a kliknite na" Hranice strán». 
Od verzie 2013 je toto tlačidlo presunuté do „ Dizajn».
Zobrazené okno sa nelíši od predchádzajúcich verzií. Ukazuje všetko dostupné možnosti: typ, farba a šírka čiary, možnosť prevedenia s opakujúcim sa vzorom a strany, na ktorých bude rámik zobrazený. 
Krásny rám z obrazu
Rámovanie dokumentu je možné vykonať nielen priamo pomocou prostriedkov na to určených, ale aj pomocou obrázkov, čo vám umožňuje výrazne diverzifikovať dizajn dokumentu.
Ak to chcete urobiť, budete si musieť stiahnuť obrázok, ktorý sa vám páči, vo vhodnom formáte. Čím väčší je obrázok, tým bude pri tlači jasnejší a krajší.
Ďalej potrebujete vložiť stiahnutý obrázok na list. Dá sa to urobiť v menu " Vložiť", výber položky " Kreslenie“ alebo jednoducho ťahaním súbor do okna programu. 
Po tomto budete potrebovať Zlatý klinec kliknite na obrázok, kliknite naň pravým tlačidlom myši a vyberte „ Veľkosť a poloha» z kontextovej ponuky. 
Vo vyskakovacom okne prejdite na „ Zalamovanie textu"a vyberte položku" za textom». 
Teraz už obrázok nebude prekrývať napísaný text a zostane zapnutý v pozadí. Okrem toho nie je viazaný na okraje listu a môže sa voľne pohybovať až k samotným okrajom.
Ak sa obrázok nezmestí veľkosťou, môžete natiahnuť pre „rohy“, ktoré sa objavia. Body v rohoch menia veľkosť pri zachovaní proporcií a body na stranách sú natiahnuté vertikálne alebo horizontálne.
Pri príprave kreatívnych prác sa snažíme naše dokumenty ozdobiť rámami.
V rôznych verziách Wordu je možné vytvárať rámy vo forme obrázka pre jednu alebo niekoľko strán.
Ak neviete, ako vytvoriť krásne rámy v programe Word, dnes sa pozrieme na tento problém, aby nezostali žiadne neznáme body.
pripravený? Potom poďme čítať.
Vkladanie rámikov
1. Otvorte okno „Okraje stránky“.
1.1. Vo Worde 2013 prejdite na kartu Návrh a kliknite na tlačidlo Okraje strán.

Kliknutím na záložku - Návrh kliknite na tlačidlo - Rozloženie strany
(obrázok 1)
1.2. V programe Word 2010 prejdite na kartu „Rozloženie stránky“ a kliknite na tlačidlo „Okraje stránky“.

Tu namiesto karty - Návrh kliknite na kartu - Rozloženie stránky
(Obrázok 2)
1.3. Vo worde 2003 otvorte dokument programu Word, buď prázdny alebo s už vytlačeným textom.
Kliknite na „Formátovať“ - „Hranice a výplň“, ak tam tento nápis nie je, potom kliknutím na dvojité úvodzovky rozbaľte celý zoznam.

(Obrázok 3)
2. Prejdime k výberu hraníc
2.1. V okne „Okraje a tieňovanie“ prepnite na kartu „Stránka“, je potrebné vytvoriť rám okolo stránky a nie okolo textu.
2.2. Kliknite na čierny trojuholník a z rozbaľovacieho zoznamu vyberte dizajn, ktorý sa vám páči.

(Obrázok 4)
2.3. Môžete si tiež vybrať, na ktorých stránkach sa bude váš rám zobrazovať, na všetkých alebo len na prvej.

(Obrázok 5)
2.4. Na atramentových tlačiarňach nie je spodný okraj rámu vytlačený úplne.
Kliknutím na tlačidlo „Možnosti“ (číslo 5) môžete od okraja strany odsadiť, čo vám umožní vytlačiť spodný okraj rámu viac ako zvyčajne.

(Obrázok 6)

(Obrázok 7)
závery
Ak chcete vytvoriť rám nie úplne, ale iba na troch stranách listu, môžete kliknúť na príslušné tlačidlá v okne „Okraje a výplň“.

(Obrázok 8)
Takto môžete rýchlo a jednoducho ozdobiť akýkoľvek dokument.
Upozorňujeme, že obchodné dokumenty by sa mali vypracovávať v prísnejšom rámci.
Počas práce s textovým procesorom Microsoft Word som si toho musel naštudovať natoľko, že v prípade potreby konzultujem telefonicky bez pozerania na obrazovku monitora.
Predpokladám, že aj vy si ľahko osvojíte možnosť vkladania rámikov a už vás budú kontaktovať o pomoc.
Ďakujem za tvoju pozornosť.
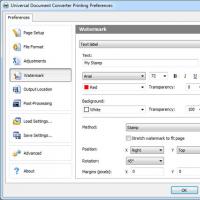 Ako otvoriť CHM. Súbor s príponou . Technické informácie o súboroch CHM
Ako otvoriť CHM. Súbor s príponou . Technické informácie o súboroch CHM Ako nahrať hlas na počítači Nahrávanie hlasu z webovej kamery
Ako nahrať hlas na počítači Nahrávanie hlasu z webovej kamery Vytvorte alebo odstráňte pole s formátovaným textom
Vytvorte alebo odstráňte pole s formátovaným textom Vertikálne pruhy na obrazovke
Vertikálne pruhy na obrazovke Ako môžem otvoriť príponu DMG (súbor) v systéme Windows
Ako môžem otvoriť príponu DMG (súbor) v systéme Windows Riešenie hlavných problémov v hre Rust Experimental
Riešenie hlavných problémov v hre Rust Experimental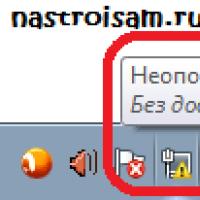 Neidentifikovaná sieť bez prístupu na internet - riešenie
Neidentifikovaná sieť bez prístupu na internet - riešenie