Ideálne riešenie pre nahrávanie hlasu doma bez profesionálneho vybavenia. Ako nahrať hlas na počítači Nahrávanie hlasu z webovej kamery
- Ak chcete nahrať skladby z prehrávača diskov CD do počítača, nastavte počítač tak, aby namiesto mikrofónového vstupu rozpoznal linkový vstup:
- OTVORENÉ Ovládací panel zvuku kliknutím na tlačidlo ponuky Štart a výber Ovládací panel. Do vyhľadávacieho panela zadajte „zvuk“ a potom kliknite na Zvuk vo výsledkoch vyhľadávania.
- Prejdite na kartu Záznam.
- Kliknite na Line In(Line In) a vyberte Predvolené
- Kliknite na tlačidlo Vlastnosti, prejdite na kartu Úrovne a potiahnutím posúvača hlasitosti doprava zvýšte hlasitosť nahrávania, potom klepnite na OK.
- V dialógovom okne Zvuk kliknite OK.
- Dobre si urobil!
- Existuje niekoľko spôsobov, ako prekonať 60-sekundovú hranicu v programe Záznam zvuku. Prvým je metóda kopírovania a vkladania.
- Nahrajte maximálne 60 sekúnd ticha. Na jedálnom lístku Upraviť vyberte Kopírovať a potom -- Vložiť. Tým sa predĺži čas nahrávania na 120 sekúnd. Odteraz môžete pridať 60 sekúnd naraz alebo skopírovať a prilepiť, aby ste tento čas zdvojnásobili. Pomocou týchto krokov rýchlo zvýšite čas nahrávania: 60 + 60 = 120 + 120 = 240 + 240 = 480 + 480 = 960 atď. Len v štyroch postupoch kopírovania a vkladania budete mať 16 minút nahrávania!
- Druhý spôsob, ako prekonať 60-sekundový limit, vyžaduje použitie príkazového riadku.
- Otvorte príkazový riadok kliknutím na tlačidlo ponuky Štart. Do vyhľadávacieho panela napíšte „príkazový riadok“ a vyberte ho z výsledkov vyhľadávania.
- Do príkazového riadka zadajte nasledujúci príkaz where názov súboru je názov vašej zvukovej nahrávky (názov súboru) a typ súboru- rozšírenie súboru:
SoundRecorder/FILE názov_súboru.typ súboru /DURATION hhh:mm:ss
Napríklad, ak chcete vytvoriť wma záznam s názvom „FunkyBunky“, ktorý má dĺžku 3 minúty 20 sekúnd, zadajte nasledujúce
SoundRecorder/FILE FunkyBunky.wma/DURATION 0000:03:20
- Stlačte enter a „Nahrávanie zvuku“ sa otvorí ako ikona v oblasti oznámení.
- Urobte záznam na naplánované trvanie, po ktorom sa uloží do C:\Users\VAŠE POUŽÍVATEĽSKÉ MENO pod názvom „FunkyBunky“.
- Ak v počítači nemôžete nájsť Záznam zvuku, možno ste ho odinštalovali (možno už dávno, keď ste sa pokúšali uvoľniť miesto na pevnom disku). V tomto prípade si ho môžete jednoducho stiahnuť z akejkoľvek dôveryhodnej webovej stránky.
- Na nahrávanie gitary budete potrebovať zvukovú kartu s linkovým vstupom. Pozrite sa na zadnú stranu, boky a prednú stranu počítača, mali by ste vidieť tri konektory: ružový, modrý a zelený. V ružovej farbe pripojíte mikrofón. Modrý konektor využijete ako linkový vstup na pripojenie napríklad CD prehrávača. Zelená sa používa na pripojenie reproduktorov a slúchadiel. Ak chcete pripojiť gitaru, postupujte takto:
- Pripojte jednu stranu kábla ku gitare, druhú k adaptéru 6,3 mm až 3,5 mm a potom ku konektoru mikrofónu. Bude to fungovať.
- Ak však chcete skutočne kvalitný zvuk, zvážte kúpu USB audio rozhrania alebo iného aktívneho (napájaného) rozhrania medzi počítačom a gitarou.
- USB mikrofóny a audio rozhrania sú vynikajúce a cenovo dostupné nástroje pre prácu so zvukom na PC. K dispozícii sú vynikajúce USB mikrofóny s veľmi dobrou kvalitou zvuku.
V poslednom čase sa medzi audio nadšencami stáva čoraz populárnejším nahrávanie z mikrofónu. Na rozdiel od všeobecného presvedčenia, že bez drahého vybavenia nie je možné urobiť doma slušnú nahrávku, to nie je pravda. Existuje množstvo programov v ruskom jazyku, ktoré poskytujú možnosť pohodlne nahrávať hlasy a hudobné nástroje. Ide napríklad o audio editor AudioMASTER od AMS Software.
Tento článok bude hovoriť o tom, ako rýchlo a efektívne nahrávať zvuk z mikrofónu doma. Niekoľko jednoduchých krokov vám pomôže zvládnuť AudioMASTER sami.
KROK 1. INŠTALÁCIA PROGRAMU
Najprv potrebujete „AudioMASTER“ – váš hlavný pracovný nástroj. Veľkosť distribúcie je 50 MB, čo je pri dobrej rýchlosti internetového pripojenia celkom prijateľné. Po stiahnutí inštalačného súboru naň dvakrát kliknite a otvorte ho. Použite poskytnuté pokyny Sprievodca inštaláciou a prejdite na ďalší krok.
KROK 2. NAHRAJ ZVUK
Nahrávanie zvuku z mikrofónu nie je vôbec zložité. Ak to chcete urobiť, v hlavnom okne programu vyberte "Nahrávanie zvuku z mikrofónu". V zobrazenom dialógovom okne vyberte nahrávacie zariadenie a kliknite "Začať nový záznam". Proces nahrávania sa spustí presne o 3 sekundy, preto sa naň pripravte vopred. Ak sa niečo pokazí, vždy môžete stlačiť tlačidlo pozastaviť alebo zrušiť. Po nahraní požadovaného zvuku alebo hlasu kliknite "uložiť".
KROK 3. ÚPRAVA SÚBORU

Zvukový súbor, ktorý ste nahrali, sa otvorí v samotnom programe. Teraz ho môžete počúvať, upravovať a tiež. Ak je potrebné spracovanie alebo oprava, použite jednu alebo viac funkcií.
Invertovať. Ak pri prehrávaní súboru počujete cudzí hluk, ktorý nebol prítomný počas nahrávania, môže to byť spôsobené poruchou zariadenia. V tomto smere je vhodné využiť funkciu inverzie – zmena fázy zvukového signálu. Ak to chcete urobiť, na paneli akcií vyberte "Invertovať", a potom - "Použiť".
Nastavenia ekvalizéra. Ekvalizér je potrebný na zlepšenie kvality zvuku zvukového záznamu úpravou frekvencií. Kliknite na tlačidlo "ekvalizér" nachádza na paneli akcií. Pozrite si hotové nastavenia a rozhodnite sa, ktoré z nich potrebujete. Ak je hudobný nástroj nahraný zle, odporúčame vám použiť príkaz "Redukcia hluku". Znížením úrovne určitej frekvencie v tejto predvoľbe môžete ľahko odstrániť chyby zvuku. Ak chcete, aby bola reč zrozumiteľnejšia, vyberte nastavenie "zrozumiteľná reč". Zmeny môžete uložiť pomocou tlačidla "Použiť".
Zmena hlasu. Podstatou tejto funkcie je vytvorenie originálneho efektu. Ak chcete experimentovať so zvukom vlastného hlasu v nahranej zvukovej stope, kliknite na panel akcií "Zmeniť hlas". Z dostupných nastavení vyberte to, ktoré potrebujete. Okrem toho môžete meniť tempo, hlasitosť ozveny atď. Pomocou tlačidla si môžete prezrieť svoje zmeny "počúvaj" a potom použiť - pomocou tlačidla "Použiť".
KROK 4. ULOŽENIE NAHRÁVKY

Program umožňuje ukladať zvukové nahrávky vo formáte MP3, WAV, WMA atď. Kliknite Súbor > Uložiť ako v hlavnom menu a uvidíte zoznam dostupných rozšírení. V prípade potreby si môžete prečítať informácie o ktorejkoľvek z nich – stačí kliknúť raz. Teraz kliknite "uložiť". Máte tiež skvelú príležitosť uložiť zvukový súbor ako vyzváňací tón pre vaše mobilné zariadenie. Ak to chcete urobiť, musíte vybrať z hlavnej ponuky Súbor > Uložiť ako vyzváňací tón. Ďalej nastavte čas orezania požadovaného fragmentu a kliknite "uložiť".
Kompatibilita
Program podporuje:
Windows 7, XP, Vista, 8, 8.1, 10

Vďaka množstvu sledovačov torrentov a iných bezplatných zdrojov môžete do svojho počítača nájsť a stiahnuť takmer akýkoľvek multimediálny obsah. Ale aj tu sú výnimky. Čo robiť, ak napríklad vysielanie prebieha v režime streamovania a kde je záruka, že online audio vysielanie, ktorého záznam by ste chceli mať vo svojom PC, bude následne zverejnené na internete? V takýchto prípadoch je lepšie nespoliehať sa na náhodu, ale zobrať a nahrať zvuk z počítača sami.
Na tom nie je nič zložité, nepotrebujete ani špeciálne programy, ale ich použitie by bolo vhodnejšie. Najprv zvážime, ako nahrávať zvuk z počítača pomocou samotného systému. Populárne verzie systému Windows majú taký užitočný nástroj ako „Sound Recorder“, ktorý vám umožňuje zachytiť zvukový tok z mikrofónu aj zvukovej karty. Ale skôr ako začnete, musíte skontrolovať, či je na vašom počítači k dispozícii vhodné nahrávacie zariadenie.
Nahrajte zvuk do počítača pomocou systému Windows
Kliknite pravým tlačidlom myši na ikonu zvuku na paneli a v ponuke vyberte položku „Záznamové zariadenia“ (alebo „Zvukové zariadenia“).
S najväčšou pravdepodobnosťou v okne, ktoré sa otvorí na karte „Nahrávanie“, nájdete iba mikrofón, čo však neznamená, že iné nahrávacie zariadenia nie sú k dispozícii. Kliknite pravým tlačidlom myši na prázdne miesto v okne a z ponuky vyberte „Zobraziť zakázané zariadenia“. Ak sa v zozname objaví „Stereo Mixer“ alebo „What U Hear“, skvelé, to je to, čo použijeme na zachytenie zvuku. Kliknite naň pravým tlačidlom myši, v ponuke vyberte najskôr „Povoliť“ a potom „Nastaviť ako predvolené“.


Po uložení nastavení spustite štandardnú aplikáciu „Nahrávanie zvuku“ alebo „Nahrávanie hlasu“ (vo Windowse 10) z ponuky Štart.


Veríme, že nie je potrebné vysvetľovať, ako ho používať, všetka práca tu spočíva v stlačení jedného tlačidla. Zvuk sa bude nahrávať z reproduktorov, ale ak potrebujete nahrávať zvuk do počítača z mikrofónu, namiesto stereo mixéra v nastaveniach okna „Zvuk“ musíte predvolene vybrať mikrofón. Prirodzene, druhý musí byť pripojený k počítaču.
Programy na nahrávanie zvuku z mikrofónu a zvukovej karty
Vyššie uvedená metóda je jednoduchá a pohodlná, ale, bohužiaľ, nie je vhodná pre každého. Faktom je, že zariadenie „Stereo Mixer“ nemusí byť implementované na úrovni ovládača alebo môže byť zablokované výrobcom zvukovej karty. Zvuk zo zvukovej karty je však stále možné zaznamenať, ale na to budete musieť použiť programy tretích strán. Existuje veľa takýchto programov, platených aj bezplatných. Jedným z nich je Drzosť je jednoduchý, ale výkonný program na nahrávanie zvuku a úpravu digitálneho zvuku.
Program dokáže nahrávať zvuk z externého a vstavaného mikrofónu, mixpultu a Line In kanálu. Na niektorých modeloch zvukových kariet je možné zachytiť vysielanie internetového rádia, to znamená, že aplikáciu možno použiť ako prostriedok na nahrávanie zvuku z internetu do počítača. Audacity má aj mnoho ďalších funkcií, no v tomto prípade nás zaujíma nahrávanie zvuku. Postup je nasledovný. Spustite program, ako zdroj signálu vyberte Windows WASAPI a ako zdroj zvuku zariadenie, ktoré potrebujete, teda mikrofón alebo zvukovú kartu.

Žiaľ, názvy dostupných zariadení sa v Audacity z nejakého dôvodu zobrazujú neprehľadne, ale to nie je až taký problém, v konečnom dôsledku si z oboch výstupov urobíte testovacie nahrávky, určíte ten najlepší a pokračujete vo výbere. Ak chcete nasnímať audio stream, stlačte červené okrúhle tlačidlo a zastavte ho stlačením čierneho štvorca. Ak chcete uložiť zaznamenané údaje do súboru, prejdite do ponuky Súbor - Export a vyberte požadovaný formát.


Ak chcete uložiť nahrávku do MP3, možno budete musieť nainštalovať knižnicu lame_enc.dll
Dobrou alternatívou k Audacity je jednoduchý program na nahrávanie zvuku z počítača. VoiceRecorder umožňuje súčasne nahrávať zvuk zo zvukovej karty, mikrofónu a zvukovej karty/mikrofónu, požadovaný režim sa vyberie v rozbaľovacej ponuke. Program podporuje nahrávanie do MP3 a WAV, vysekávanie ticha a výber kvality výstupného súboru. Zvuk sa zachytí stlačením tlačidla „Nahrať“ a uloží sa stlačením tlačidla „Stop“.

Spomedzi platených aplikácií môžeme program odporučiť AudioMaster, najmä ak potrebujete nahrávať zvuk do počítača z mikrofónu. Ak to chcete urobiť, v ponuke kliknite na položku „Nahrať zvuk z mikrofónu“, v okne, ktoré sa otvorí, v prípade potreby vyberte zariadenie na záznam zvuku a kliknite na tlačidlo „Spustiť nové nahrávanie“.


Po dokončení nahrávania AudioMaster ponúkne jeho úpravu – zmenu parametrov hlasu, zvýšenie hlasitosti, pridanie efektov atď. Nahraný hlas však môžete uložiť bez predbežných úprav. Kliknite na ikonu uloženia umiestnenú na paneli s nástrojmi a v okne sprievodcu vyberte príslušný formát.


Nahrávajte zvuk pomocou online služieb
A nakoniec sa pozrieme na tretiu možnosť, a to ako nahrávať zvuk do počítača cez mikrofón pomocou špeciálnych online služieb. Keďže sú určené pre široké spektrum používateľov, vyznačujú sa jednoduchosťou a absenciou akýchkoľvek nastavení. Niektoré z najpopulárnejších služieb na nahrávanie zvuku z mikrofónu zahŕňajú OnlineVoiceRecorder, VoiceRecorder, Vocalremover a Dictaphone.
OnlineVoiceRecorder umožňuje nahrávať zvuk zo vstavaného a externého mikrofónu a následne ho uložiť do súboru MP3. Nástroj je bezplatný, nemá prakticky žiadne nastavenia, má jednoduché intuitívne rozhranie a podporuje náhľad záznamu a jeho zostrih.

Ďalšia bezplatná služba ponúka podobnú funkčnosť. Tento online hlasový záznamník dokáže zachytiť dáta z mikrofónu a uložiť ich do súboru WAV (bez straty kvality).

– dobrý online hlasový záznamník, ktorý vám umožní nahrávať z mikrofónu, po ktorom nasleduje základná úprava a uloženie vo formátoch MP3, WAV a OGG, z ktorých si môžete vybrať. Po nahrávaní je možné počúvať zvuk z efektov, sú k dispozícii zmeny farby a veľkosti „miestnosti“.

Analóg Vocalremover je bezplatná služba, ktorá vám umožňuje nahrávať zvuk z mikrofónu. Od predchádzajúcich zdrojov sa líši schopnosťou prekrývať zvukové stopy a ukladať nahrávky na server. Online aplikácia navyše podporuje pohyb v nahrávke pomocou myši, vrátenie a opätovné vykonanie akcií. Pri ukladaní nahrávky do súboru je dostupný iba jeden formát – MP3.

To je asi všetko. Toto boli hlavné spôsoby nahrávania zvuku z reproduktorov a mikrofónu do počítača, ktorý z nich je lepší, je na vás. Podľa nášho názoru je univerzálnejšie používať desktopové programy tretích strán, ktoré umožňujú nahrávať zvuk aj pri nedostupnosti mixpultu Čo sa týka online služieb, ich možnosti sú obmedzené, navyše pre správne fungovanie môže byť potrebné povoliť Flash technológia, ktorej používanie sa dnes považuje za nebezpečné.
OnlineVoiceRecorder: online-voice-recorder.com/ru
tools.diktorov.net/voice-recorder.htmlvocalremover.ru/online-voice-recorderdiktafón.audio/skAk chcete vytvoriť hlasový záznam, musíte pripojiť a nakonfigurovať mikrofón, nainštalovať ďalší softvér alebo použiť vstavanú pomôcku systému Windows. Po pripojení a konfigurácii zariadenia môžete prejsť priamo k nahrávaniu. Dá sa to urobiť rôznymi spôsobmi.
Metóda 1: Audacity
Audacity je vhodný na nahrávanie a základné následné spracovanie zvukových súborov. Plne preložené do ruštiny a umožňuje vám aplikovať efekty a pridávať doplnky.
- Spustite program a z rozbaľovacieho zoznamu vyberte požadovaný ovládač, mikrofón, kanály (mono, stereo) a prehrávacie zariadenie.
- Stlačte kláves R na klávesnici resp "záznam" na paneli s nástrojmi a začnite vytvárať stopu. Proces sa zobrazí v spodnej časti obrazovky.
- Ak chcete vytvoriť viacero skladieb, kliknite na ponuku "stopy" a vyberte "Vytvor nový". Zobrazí sa pod existujúcim.
- Kliknite na tlačidlo "sólo" ak chcete uložiť signál mikrofónu len do určenej stopy. V prípade potreby upravte hlasitosť kanála (vpravo, vľavo).
- Ak je výstupný hlas príliš tichý alebo hlasný, použite zosilnenie. Ak to chcete urobiť, posuňte posúvač do požadovanej polohy (v predvolenom nastavení je posúvač v strede).
- Ak si chcete vypočuť výsledok, kliknite "priestor" na klávesnici alebo kliknite na ikonu "Prehrať".
- Ak chcete uložiť zvuk, kliknite "súbor" - "Export" a vyberte požadovaný formát. Zadajte umiestnenie na vašom počítači, kam sa súbor odošle, jeho názov, ďalšie parametre (režim bitovej rýchlosti, kvalita) a kliknite na "uložiť".
- Ak ste urobili niekoľko záberov na rôznych stopách, po exporte sa automaticky zlúčia. Preto nezabudnite vymazať nepotrebné stopy. Odporúča sa uložiť výsledok vo formáte MP3 alebo WAV.







Metóda 2: Free Audio Recorder
Free Audio Recorder automaticky rozpozná všetky vstupné a výstupné zariadenia pripojené k vášmu počítaču. Má minimálny počet nastavení a dá sa použiť ako náhrada za hlasový záznamník.
Ako nahrávať zvuk z mikrofónu pomocou Free Audio Recorder:

Free Audio Recorder je možné použiť ako náhradu za štandardný nástroj Audio Recorder. Program nepodporuje ruský jazyk, ale vďaka intuitívnemu rozhraniu ho môžu používať všetci používatelia.
Metóda 3: Záznam zvuku
Pomôcka je vhodná pre prípady, keď potrebujete urgentne nahrať hlas. Spúšťa sa rýchlo a neumožňuje konfigurovať ďalšie parametre ani vyberať zvukové vstupné/výstupné zariadenia. Ak chcete nahrávať cez Windows Voice Recorder, postupujte takto:

Program umožňuje uložiť hotový zvuk iba vo formáte WMA. Výsledok je možné prehrať prostredníctvom prehrávača Windows Media Player alebo akéhokoľvek iného prehrávača alebo ho poslať priateľom.
Ak vaša zvuková karta podporuje ASIO, stiahnite si najnovší ovládač ASIO4All. Je k dispozícii na bezplatné stiahnutie z oficiálnej webovej stránky.
Uvedené programy sú vhodné na nahrávanie hlasu a iných signálov pomocou mikrofónu. Audacity vám umožňuje vykonávať post-editovanie, orezávať hotové stopy a aplikovať efekty, takže ho možno považovať za poloprofesionálny softvér na nahrávanie zvuku. Ak chcete vykonať jednoduché nahrávanie bez úprav, môžete použiť ďalšie možnosti navrhnuté v článku.
Popri úlohách, ktoré sme zvyknutí denne riešiť za počítačom, sa z času na čas vyskytnú nejaké nezvyčajné. Jednou z takýchto úloh je nahrávanie zvuku na PC. Málokto vie, že to všetko sa robí veľmi jednoducho a trvá to len pár minút. V tomto článku sa bližšie pozrieme na to, ako nahrávať hlas na počítači. Poďme na to. Choď!
Existujú dva spôsoby nahrávania zvuku na PC s operačným systémom Windows: pomocou vstavaných nástrojov systému a pomocou programov tretích strán.
Windows má špeciálny nástroj s názvom „Nahrávanie zvuku“. Je nainštalovaný vo všetkých verziách operačného systému, nových aj starých. Samozrejme, že tento program nie je vhodný na riešenie nejakých zložitých problémov, ale na domáce použitie stačí napríklad nahrávať, upravovať, lepiť fragmenty, vkladať hudobné sprievody, pridávať komentáre. Tento program nájdete nasledovne:
- Otvorte Windows Search.
- Do príslušného poľa zadajte (bez úvodzoviek) „Nahrávanie zvuku“.
- Ďalej vyberte položku s rovnakým názvom zo zoznamu nájdených možností.

Upozorňujeme, že ak váš počítač nemá mikrofón, nástroj sa nespustí. Každý notebook má vstavaný mikrofón, no majitelia stolných počítačov si toto zariadenie budú musieť zakúpiť. Oplatí sa kúpiť aj mikrofón, ak nie ste spokojní s kvalitou vstavaného.
Pomôcka sa veľmi jednoducho používa. Stačí kliknúť na tlačidlo „Spustiť nahrávanie“, čím program spustí nahrávanie zvuku alebo reči. Po dokončení zastavte proces stlačením štvorcového tlačidla. Potom súbor uložte. V predvolenom nastavení je maximálna dĺžka zvukového súboru minúta, ale neponáhľajte sa rozčuľovať, ak nemáte dosť, mali by ste si stiahnuť aplikáciu z internetu.
Existuje veľa programov, ktoré vám umožňujú písať hlas. Existujú platené - na serióznu prácu so zvukom a jednoduché bezplatné na domáce použitie. Takmer všetky aplikácie nemajú žiadne obmedzenia dĺžky nahrávania a majú rôzne dodatočné nastavenia zvuku, mixpulty a zvukové efekty, vďaka ktorým bude váš zvukový záznam lepší a kvalitnejší. Musíte však pochopiť, že bez viac či menej kvalitného mikrofónu vám ani jeden program nepomôže urobiť kvalitný zvukový záznam. Môžete si tiež vybrať formát zvukového súboru, čo je jednoznačné plus, pretože „.wav“ nie je vysoko kvalitný. Medzi veľkým počtom podobných aplikácií stojí za to venovať pozornosť nasledujúcim:
- Sony Sound Forge;
- WaveLab;
- GoldWave;
- Drzosť.

Tieto aplikácie majú širokú funkčnosť a ponúkajú používateľovi celkom pôsobivé možnosti, sú však vhodné len na seriózne účely. Tieto programy nie sú pre svoju zložitosť a ťažkopádnosť vhodné na domáce použitie.
Takto si môžete sami nahrať svoj hlas do počítača. Ako vidíte, robí sa to veľmi jednoducho a rýchlo. Vyberte metódu, ktorá je optimálnejšia na riešenie úloh. Do komentárov napíšte, či bol tento článok pre vás užitočný a opýtajte sa na akékoľvek otázky týkajúce sa diskutovanej témy.
 Aplikačný softvér Spracovanie textových informácií v počítači
Aplikačný softvér Spracovanie textových informácií v počítači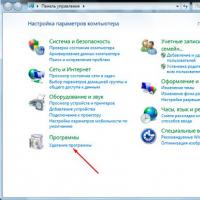 Čo je inštalácia?
Čo je inštalácia?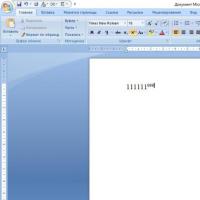 Ako napísať titul na klávesnici Ako napísať číslo nad písmenom v programe Word
Ako napísať titul na klávesnici Ako napísať číslo nad písmenom v programe Word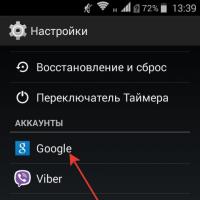 Vytvorenie zálohy systému Android Kde zálohovať systém Android
Vytvorenie zálohy systému Android Kde zálohovať systém Android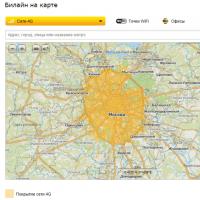 Mapa pokrytia MTS Ako zistiť oblasť pokrytia 4g
Mapa pokrytia MTS Ako zistiť oblasť pokrytia 4g Konverzia diskových oddielov rôznymi spôsobmi
Konverzia diskových oddielov rôznymi spôsobmi Ako previesť MBR disk na GPT bez straty dát
Ako previesť MBR disk na GPT bez straty dát