Ako otvoriť CHM. Súbor s príponou . Technické informácie o súboroch CHM
V súčasnosti je formát CHM rozšírený a používa sa nielen na tvorbu dokumentácie, ale aj v e-knihách. Aplikácie Windows podporujú formát CHM, ale bohužiaľ nie všetky aplikácie umožňujú jeho zobrazenie.
Tento problém možno vyriešiť konverziou súborov CHM do prenosného a široko používaného formátu PDF. To uľahčí distribúciu CHM súborov (technická dokumentácia, e-knihy, manuály atď.) medzi používateľmi, ktorí uprednostňujú čítanie textov na PDA alebo smartfónoch, ako aj medzi používateľmi počítačov Macintosh alebo OS Linux.
Na tejto stránke:
Ako vodoznak na výstupný súbor PDF
- Otvorte súbor CHM a kliknite Tlačiť(Tuleň).
- Začiarknite políčko OK.
- Vyberte a kliknite Predvoľby.
- Prejdite na kartu Formát súboru(Formát súboru). Vyberte Dokument PDF a bod
- Prejdite na kartu Vodoznak(Vodoznak) a vyberte Textový štítok alebo Obrázok podľa vlastného uváženia.
- Kliknite OK.
- Kliknite Tlačiť na spustenie konverzie prvý oddiel

Ako chrániť súbor PDF pomocou hesla
Na ochranu súborov pred neoprávneným prístupom môžete nastaviť heslo na prístup k nim.
- Otvorte súbor CHM, vyberte 1. sekciu v Obsahu a stlačte Tlačiť(Tuleň).
- Začiarknite políčko Vytlačte vybratý nadpis a všetky podtémy(Vytlačte vybraný názov a všetky podtémy). Kliknite OK.
- Vyberte Univerzálny konvertor dokumentov a stlačte Predvoľby.
- Prejdite na kartu Formát súboru(Formát súboru). Vyberte Dokument PDF a bod Pripojte všetky dokumenty k existujúcemu súboru(Všetky dokumenty pripojte k existujúcemu súboru).
- Vyberte Chránené heslom(Ochrana heslom) v záložke Štandard PDF a zadajte svoje heslo.
- Kliknite OK.
- Kliknite Tlačiť na spustenie konverzie prvý oddiel vybraný súbor CHM do formátu PDF.
- Vyberte ďalšiu časť z Obsahu a vytlačte ju aj so všetkými podsekciami. Uveďte rovnaký názov súboru PDF, keď Universal Document Converter požiada o tieto informácie. Tento postup zopakujte pre všetky oddiely.

CHM (Compressed HTML Help) je sada súborov zabalených do archívu LZX vo formáte HTML, najčastejšie prepojených odkazmi. Pôvodne bolo účelom vytvorenia formátu použiť ho ako referenčnú dokumentáciu pre programy (najmä pre nápovedu pre OS Windows) s možnosťou sledovania hypertextových odkazov, ale potom sa formát začal používať aj na tvorbu e-kníh a iných textov. Dokumenty.
Súbory s príponou CHM môžu otvárať špecializované aplikácie na prácu s nimi a niektoré „čítačky“, ako aj univerzálne prehliadače.
Metóda 1: FBReader
Prvou aplikáciou, ktorej príkladom sa pozrieme na otváranie súborov pomocníka, je populárna „čítačka“ FBReader.


Metóda 2: CoolReader
Ďalšou čítačkou schopnou otvoriť formát CHM je CoolReader.


Keď sa však pokúsite spustiť veľký dokument pomenovaného formátu, CoolReader môže zobraziť chybu.
Metóda 3: Čítačka kníh ICE
Softvérové nástroje, ktoré možno použiť na prezeranie súborov CHM, zahŕňajú softvér na čítanie kníh s možnosťou vytvorenia knižnice ICE Book Reader.
- Po spustení BookRider kliknite na ikonu "knižnica", ktorý vyzerá ako priečinok a nachádza sa na paneli s nástrojmi.
- Otvorí sa malé okno správy knižnice. Kliknite na ikonu v tvare znamienka plus ( "Importovať text zo súboru").

Na podobný názov môžete kliknúť v zozname, ktorý sa otvorí po kliknutí na názov "Súbor".
- Ktorákoľvek z týchto dvoch manipulácií spustí otvorenie okna importu súboru. V ňom sa presuňte do adresára, kde sa nachádza prvok CHM. Po jeho výbere kliknite "OK".
- Potom sa začne proces importu, po ktorom sa príslušný textový objekt pridá do inventára knižnice s príponou IBK. Importovaný dokument otvoríte jednoduchým kliknutím Zadajte po jeho označení alebo naň dvakrát kliknite LMB.

Objekt môžete označiť aj kliknutím na ikonu "Čítať knihu", znázornené ako šípka.

Tretia možnosť otvorenia dokumentu je cez menu. Kliknite "Súbor" a potom vyberte "Čítať knihu".
- Ktorákoľvek z týchto akcií zabezpečí spustenie dokumentu cez rozhranie BookRider.





Metóda 4: Kaliber
Ďalšou multifunkčnou „čítačkou“, ktorá dokáže otvárať objekty študovaného formátu, je Calibre. Rovnako ako v predchádzajúcej aplikácii, skôr ako budete môcť priamo čítať dokument, musíte ho najprv pridať do knižnice aplikácií.


Metóda 5: SumatraPDF
Ďalšou aplikáciou, v ktorej sa pozrieme na otváranie dokumentov vo formáte CHM, je multifunkčný prehliadač dokumentov SumatraPDF.


Metóda 6: Program Hamster PDF Reader
Ďalším prehliadačom dokumentov, ktorý možno použiť na čítanie súborov pomocníka, je Hamster PDF Reader.


Súbor môžete zobraziť aj presunutím z Prieskumník systému Windows do okna Hamster PDF Reader a zároveň držte stlačené ľavé tlačidlo myši.

Metóda 7: Univerzálny prehliadač
Okrem toho formát CHM môže otvoriť celý rad univerzálnych prehliadačov, ktoré pracujú súčasne s formátmi rôznych typov (hudba, obrázky, video atď.). Jedným z osvedčených programov tohto druhu je Universal Viewer.


V tomto programe je ďalšia možnosť otvorenia dokumentu. Prejdite do adresára umiestnenia súboru pomocou Prieskumník systému Windows. Potom podržte ľavé tlačidlo myši a presuňte objekt Dirigent do okna Universal Viewer. Otvorí sa dokument CHM.

Metóda 8: Vstavaný Windows Viewer
Obsah dokumentu CHM môžete zobraziť aj pomocou vstavaného prehliadača systému Windows. Na tom nie je nič zvláštne, keďže tento formát bol špeciálne vytvorený na zabezpečenie fungovania pomoci pre tento operačný systém.
Ak ste nevykonali žiadne zmeny predvolených nastavení pre prezeranie CHM, vrátane inštalácie ďalších aplikácií, prvky s pomenovaným rozšírením by sa mali automaticky otvoriť v zabudovanom prehliadači Windows po dvojitom kliknutí na ne ľavým tlačidlom myši v okno Dirigent. Dôkazom toho, že CHM je spojený so vstavaným prehliadačom, je ikona, ktorá zobrazuje kúsok papiera a otáznik (náznak, že objekt je súborom pomocníka).

Ak je už v systéme štandardne zaregistrovaná iná aplikácia na otvorenie CHM, jej ikona sa zobrazí v Prieskumníkovi vedľa príslušného súboru pomocníka. Ak však chcete, môžete tento objekt pomerne jednoducho otvoriť pomocou vstavaného prehliadača Windows.


Metóda 9: Htm2Chm
Ďalší program, ktorý pracuje s CHM, je Htm2Chm. Na rozdiel od vyššie uvedených metód vám možnosť pomocou pomenovanej aplikácie neumožňuje prezerať textový obsah objektu, ale s jej pomocou môžete vytvárať samotné dokumenty CHM z niekoľkých súborov HTML a ďalších prvkov, ako aj rozbaliť hotové súbor pomocníka. Pozrime sa, ako vykonať posledný postup v praxi.
Keďže pôvodný program je v angličtine, ktorú mnohí používatelia neovládajú, v prvom rade zvážime postup inštalácie.
- Po stiahnutí inštalačného programu Htm2Chm by ste mali nainštalovať program, ktorého postup sa spustí dvojitým kliknutím naň. Otvorí sa okno, ktoré hovorí: "Tým sa nainštaluje htm2chm. Chcete pokračovať" („Vykoná sa inštalácia htm2chm. Chceš pokračovať?"). Kliknite "Áno".
- Ďalej sa otvorí uvítacie okno inštalátora. Kliknite "Ďalšie" ("ďalej").
- V ďalšom okne je potrebné súhlasiť s licenčnou zmluvou nastavením prepínača do polohy "Súhlasím s dohodou". Kliknite "Ďalšie".
- Otvorí sa okno s uvedením adresára, do ktorého bude aplikácia nainštalovaná. Predvolená hodnota je "Programové súbory" na disku C. Odporúča sa nemeniť toto nastavenie, ale jednoducho kliknúť "Ďalšie".
- V ďalšom okne pre výber priečinka v ponuke Štart stačí kliknúť "Ďalšie" bez toho, aby ste robili čokoľvek iné.
- V novom okne začiarknutím alebo zrušením začiarknutia políčok "Ikona na ploche" A "Ikona rýchleho spustenia" môžete určiť, či sa majú alebo nemajú inštalovať ikony programu na plochu a na panel rýchleho spustenia. Kliknite "Ďalšie".
- Potom sa otvorí okno, ktoré obsahuje všetky základné informácie, ktoré ste zadali v predchádzajúcich oknách. Ak chcete priamo spustiť inštaláciu aplikácie, kliknite na "Inštalácia".
- Potom sa vykoná postup inštalácie. Po dokončení sa otvorí okno informujúce o úspešnosti inštalácie. Ak chcete, aby sa program spustil okamžite, uistite sa, že vedľa parametra "Spustiť htm2chm" zaškrtávacie políčko bolo začiarknuté. Ak chcete ukončiť okno inštalačného programu, kliknite na "Skončiť".
- Otvorí sa okno Htm2Chm. Obsahuje 5 hlavných nástrojov, pomocou ktorých môžete upravovať a konvertovať HTLM na CHM a naopak. Ale keďže našou úlohou je rozbaliť hotový objekt, vyberieme funkciu "Dekompilátor".
- Otvorí sa okno "Dekompilátor". V teréne "Súbor" musíte zadať adresu objektu, ktorý sa má rozbaliť. Môžete ho zaregistrovať ručne, ale jednoduchšie je to urobiť cez špeciálne okno. Kliknite na ikonu v katalógovom formulári napravo od poľa.
- Otvorí sa okno na výber objektu pomoci. Prejdite do adresára, kde sa nachádza, označte ho, kliknite "OTVORENÉ".
- Nasleduje návrat k oknu "Dekompilátor". V teréne "Súbor" teraz sa zobrazí cesta k objektu. V teréne "priečinok" Zobrazí sa adresa priečinka, do ktorého sa vykoná rozbalenie. V predvolenom nastavení ide o rovnaký adresár, v ktorom sa nachádza pôvodný objekt. Ak potrebujete zmeniť cestu rozbalenia, kliknite na ikonu napravo od poľa.
- Nástroj sa otvorí "Prehľadávať priečinky". Vyberieme v ňom adresár, do ktorého chceme vykonať procedúru rozbalenia. Kliknite "OK".
- Po opätovnom návrate k oknu "Dekompilátor" po zadaní všetkých ciest kliknutím aktivujte rozbalenie "Štart".
- V ďalšom okne sa zobrazí informácia, že archív bol rozbalený, a zobrazí sa otázka, či by používateľ chcel prejsť do adresára, v ktorom bolo rozbalenie vykonané. Kliknite "Áno".
- Po tomto sa otvorí Dirigent v priečinku, kde boli rozbalené prvky archívu.
- Teraz, ak je to potrebné, je možné tieto prvky zobraziť v programe, ktorý podporuje otvorenie príslušného formátu. Napríklad objekty HTM je možné prezerať pomocou ľubovoľného prehliadača.

















Ako vidíte, formát CHM môžete zobraziť pomocou celého zoznamu programov rôznych typov: „čítačky“, prehliadače, vstavané nástroje systému Windows. Napríklad „čítačky“ sa najlepšie používajú na prezeranie elektronických kníh s pomenovanou príponou. Zadané objekty môžete rozbaliť pomocou Htm2Chm a až potom zobraziť jednotlivé prvky, ktoré boli obsiahnuté v archíve.
Súbor s príponou .chm (Compressed HTML Help) je kontextový súbor pomocníka pre programy v prostredí MS Windows. Formát je proprietárny, vyvinutý spoločnosťou Microsoft ako náhrada za formát WinHelp (.hlp). CHM súbor je LXZ archív HTML súborov, obsahu a iných pomocných údajov.
V prostredí MS Windows sa súbory chm otvárajú pomocou vstavaného prehliadača. Všetko, čo musíte urobiť, je dvakrát kliknúť na súbor.
Riešenie problémov s otváraním súborov CHM
Súbor CHM sa za určitých podmienok nemusí otvoriť, ak jeho názov obsahuje cyriliku, podčiarkovníky alebo „ostré“ - #. Ak chcete otvoriť takéto súbory, musíte ich premenovať tak, aby názov obsahoval iba písmená latinskej abecedy.
Taktiež sa chm súbory nemusia otvárať v MS Windows, ak sa nenachádzajú na lokálnych diskoch, t.j. ak sa požadovaný súbor nachádza niekde v sieti, musíte ho najskôr skopírovať na disk C, na „pracovnú plochu“ atď.
Niektoré problémy pri otváraní súborov chm je možné vyriešiť nasledovne: stlačte súčasne klávesy Win a R na klávesnici a vložte príkaz do okna, ktoré sa otvorí:
regsvr32 %windir%\system32\hhctrl.ocx
Stlačte Enter.
Ako otvoriť, vytvoriť a previesť súbor .chm?
| operačný systém | Čo čítať | Ako previesť | Čo vytvoriť |
|---|---|---|---|
| Windows |
Win+R hh.exe "úplná cesta k súboru.chm" Enter |
||
| Linux | extrakt_chmLib | HelpBlocks | |
| MacOS |
Oznámenie
Formát súboru dokumentu CHM
Súbory CHM (Microsoft Compiled HTML Help) sú vlastné súbory spoločnosti Microsoft. Sú to HTML stránky používané na online formátovanie a indexovanie navigačných nástrojov. Súbory CHM sú komprimované a hostované pomocou binárnych súborov a často sa používajú na hosťovanie dokumentácie aplikácií. Prvé vydanie formátu CHM prišlo so systémom Windows 98 (tento formát podporujú aj nasledujúce verzie OS). Hlavnou výhodou takýchto súborov je kompatibilita s väčšinou webových prehliadačov (bez ohľadu na OS). Hlavnou nevýhodou je však možnosť spúšťania určitých aplikácií pomocou súborov CHM, čo spôsobuje určité problémy.
Technické informácie o súboroch CHM
Súbory CHM možno nájsť v súboroch pomocníka systému Windows. Takéto súbory sa naraz stali náhradou za súbory Microsoft WinHelp. Stojí za zmienku, že obsah aj samotné HTML stránky v tomto formáte podporujú 28 jazykov. Je možné komprimovať dokumenty, spájať ich a prehľadávať dokumenty. Na svoje stránky HTML môžete tiež pridať značky, obrázky, text, hypertextové prepojenia a ďalšie, aby ste zlepšili kvalitu svojich súborov Pomocníka. Vďaka svojim schopnostiam spätného inžinierstva sú súbory CHM podporované mnohými rôznymi prehliadačmi dokumentov. Prípona súboru LIT je upravená verzia súborov CHM (za zmienku stojí, že formát CHM používajú aj elektronické čítačky). Napriek nedostatočnej podpore kódovania Unicode je podporovaný veľký počet iných kódovaní. Kompresia sa vykonáva pomocou kompresnej metódy LZX. Rozbalenie sa vykonáva pomocou programu HTML Help Workshop a 7-Zip.
Ďalšie informácie o formáte CHM
| Rozšírenie súboru | .chm |

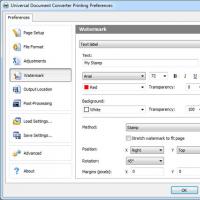 Ako otvoriť CHM. Súbor s príponou . Technické informácie o súboroch CHM
Ako otvoriť CHM. Súbor s príponou . Technické informácie o súboroch CHM Ako nahrať hlas na počítači Nahrávanie hlasu z webovej kamery
Ako nahrať hlas na počítači Nahrávanie hlasu z webovej kamery Vytvorte alebo odstráňte pole s formátovaným textom
Vytvorte alebo odstráňte pole s formátovaným textom Vertikálne pruhy na obrazovke
Vertikálne pruhy na obrazovke Ako môžem otvoriť príponu DMG (súbor) v systéme Windows
Ako môžem otvoriť príponu DMG (súbor) v systéme Windows Riešenie hlavných problémov v hre Rust Experimental
Riešenie hlavných problémov v hre Rust Experimental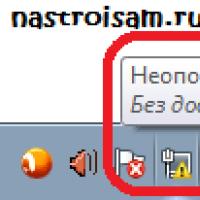 Neidentifikovaná sieť bez prístupu na internet - riešenie
Neidentifikovaná sieť bez prístupu na internet - riešenie