Otvorte veľký rtf dokument z priečinka šablóny. Vytvorte alebo odstráňte pole s formátovaným textom. Povoliť formátovaný text pre ovládacie prvky formulárov a zostáv
| Spracovanie textových informácií. Praktická práca č.7. "Úprava textu"
Lekcia 19
Spracovanie textových informácií.
Praktická práca č.7
"Úprava textu"
Spracovanie textu
 |
 |
|
 |
 |
 |
Počítač je hlavným nástrojom na prípravu textov
 |
 |
 |
Textový editor
Úprava textu.
Úpravy sú ďalšou fázou prípravy dokumentu na počítači. Keď upravujete text, skontrolujete ho, aby ste sa uistili, že je všetko správne, opravíte všetky chyby, ktoré nájdete (napríklad pravopis), a podľa potreby vykonáte zmeny.
Ak je text veľký, na obrazovke bude viditeľná iba jeho časť a celý bude uložený v pamäti počítača.
Pomocou šípok →, , ←, ↓ môžete pohybovať kurzorom po celej obrazovke a presúvať ho na ľubovoľný znak. Na navigáciu v dokumente existujú špeciálne klávesy alebo kombinácie klávesov (pozri referenčné materiály).
Okrem toho je tu režim rolovania, ktorý vám umožní rýchlo zobraziť časti textu, ktoré sú mimo obrazovky.
Pri úpravách môžete pracovať nielen s jednotlivými znakmi, ale aj s celými fragmentmi textu. Najprv je potrebné vybrať fragment. Ak to chcete urobiť, musíte umiestniť ukazovateľ myši na začiatok požadovaného fragmentu a držať stlačené tlačidlo myši a potiahnuť ukazovateľ na jeho koniec.
Text je zvýraznený kontrastnou farbou
Výber fragmentu je možné zrušiť kliknutím kdekoľvek v pracovnej oblasti okna.
Vybraný fragment môže byť odstránený z textu a vymazaný z pamäte, alebo môže byť vymazaný z textu, ale umiestnený do špeciálnej časti pamäte nazývanej vyrovnávacia pamäť. V tomto prípade je možné vymazaný fragment vrátiť na pôvodné miesto alebo umiestniť na iné, vhodnejšie miesto v texte.

Niekedy musíte zadať texty, v ktorých sa jednotlivé riadky alebo aj skupiny riadkov niekoľkokrát opakujú (spomeňte si na báseň S. Marshaka „Baggage“ alebo nejakú pieseň s refrénom). Opakujúci sa fragment sa napíše iba raz, potom sa vyberie a skopíruje pomocou špeciálneho tlačidla - samotný fragment zostane na svojom pôvodnom mieste a jeho presná kópia sa umiestni do vyrovnávacej pamäte. Potom pokračujte v písaní a po dosiahnutí miesta, kde by mal byť opakujúci sa fragment, ho vložte z vyrovnávacej pamäte. Tento postup je možné opakovať mnohokrát.
Textové procesory vám umožňujú nájsť umiestnenie daného slova v texte a v prípade potreby automaticky nahradiť jedno slovo iným v celom texte.
Moderné textové procesory môžu byť tiež poverené zisťovaním a opravovaním pravopisných chýb.

Praktická práca č.7
"Úprava textu"
Cvičenie 1
1. Otvorte program WordPad.
2. Otvorte dokument Vložiť.rtf
3. Do každého slova takto vložte jedno písmeno. vytvoriť nové slovo.
Vložiť1.rtf.
Úloha 2
1. Otvorte dokument Odstraňuje sa.rtf(Moje dokumenty\ 5. ročník\ Prípravy)
2. Odstráňte z každého slova jednu spoluhlásku, aby ste dostali nové slovo.
3. Uložte dokument so zmenami v osobnom spájkovaní pod menom Odstránenie 1.rtf.
Úloha 3
1. Otvorte dokument Replacement.rtf(Moje dokumenty\ 5. ročník\ Prípravy)
2. Uzamknite režim zadávania veľkých písmen. Nahraďte jedno písmeno v každom z uvedených slov, aby ste dostali názvy miest, riek a nové slová.
Náhrada1.rtf.
Úloha 4
1. Otvorte dokument Význam.rtf(Moje dokumenty\ 5. ročník\ Prípravy)
2. Uzamknite režim zadávania veľkých písmen.
3. Zadajte režim výmeny (kláves INSERT).
4. Pozorne si prečítajte slová každého riadku. Pre každé slovo pred zátvorkami nájdite dve najdôležitejšie slová v zátvorkách, ktoré vysvetľujú jeho význam. Slová, ktoré nájdete, napíšte veľkými písmenami.
5. Ukončite režim výmeny.
6. Uložte dokument so zmenami do osobného priečinka pod menom Význam 1.rtf.
Úloha 5
1. Otvorte dokument Letter.rtf(Moje dokumenty\ 5. ročník\ Prípravy)
2. Pozorne si prečítajte text a podľa významu ho rozdeľte do viet, pričom bodky dajte na správne miesta.
3. V prípade potreby nahraďte malé písmená veľkými písmenami.
4. Uložte dokument so zmenami do osobného priečinka pod menom List1.rtf.
Úloha 6
1. Otvorte dokument Príslovia.rtf(Moje dokumenty\ 5. ročník\ Prípravy)
2. Upravte obsah súboru tak, aby každé príslovie zaberalo iba jeden riadok.
Pre to:
ak sú v jednom riadku dve príslovia, odrežte tento riadok, umiestnite kurzor na koniec prvého príslovia a stlačte kláves "Enter";
ak jedno príslovie zaberá dva riadky, potom ich zlepte, umiestnite kurzor na koniec prvého riadku a stlačte kláves "Odstrániť"(kurzor môžete umiestniť na začiatok druhého riadku a stlačiť Backspace).
3. Uložte dokument so zmenami do osobného priečinka pod menom Príslovia1.rtf.
Úloha 7
1. Otvorte dokument Big.rtf(Moje dokumenty\ 5. ročník\ Prípravy)
2. Stlačte tlačidlo Koniec
3. Stlačte tlačidlo Domov a sledujte pohyb kurzora.
4. Stlačte kombináciu klávesov Ctrl +-› a sledujte pohyb kurzora.
5. Stlačte kombináciu klávesov Ctrl +‹- a sledujte pohyb kurzora.
6. Stlačte tlačidlo Strana hore a sledujte pohyb kurzora.
7. Stlačte tlačidlo O stranu nižšie a sledujte pohyb kurzora.
8. Stlačte kombináciu klávesov Ctrl + Page Up a sledujte pohyb kurzora.
9. Stlačte kombináciu klávesov Ctrl + Page Down a sledujte pohyb kurzora.
10. Stlačte kombináciu klávesov Ctrl + Domov a sledujte pohyb kurzora.
11. Stlačte kombináciu klávesov Ctrl+End a sledujte pohyb kurzora.
12. Robte si vhodné poznámky do pracovného zošita.
13. Ukončite program bez uloženia zmien pôvodného dokumentu.
1. Otvorte textový editor.
2. Otvorte dokument Insertion.rtf z priečinka Blanks:
3. Vložte jedno písmeno do každého slova a vytvorte nové slovo.
4. Uložte dokument so zmenami do osobného priečinka s názvom Vložiť1.
Úloha 2
1. Otvorte dokument Removal.rtf z priečinka Prípravy:
2. Odstráňte z každého slova jednu spoluhlásku, aby ste dostali nové slovo.
3. Uložte dokument so zmenami do osobného priečinka s názvom Odstrániť1.
Úloha 3
1. Otvorte dokument 3amena.rtf z priečinka Blanks:
2. Uzamknite režim zadávania veľkých písmen (kláves Caps Lock). Nahraďte jedno písmeno v každom z uvedených slov, aby ste dostali názvy miest, riek a nové slová.
3. Uložte dokument so zmenami do osobného priečinka pod názvom Náhrada1.
Úloha 4
1. Otvorte dokument Smysl.rtf z priečinka Blanks:
2. Uzamknite režim zadávania veľkých písmen (kláves Caps Lock).
3. Prejdite do režimu výmeny (kláves Vložiť).
4. Pozorne si prečítajte slová každého riadku. Pre každé slovo pred zátvorkami nájdite dve najdôležitejšie slová v zátvorkách, ktoré vysvetľujú jeho význam. Prepíšte slová, ktoré nájdete, veľkými písmenami.
5. Ukončite režim výmeny (tlačidlo Vložiť).
6. Uložte dokument so zmenami do osobného priečinka pod názvom Meaning.rtf.
Úloha 5
1. Otvorte dokument letter.rtf z priečinka Blanks:
2. Pozorne si prečítajte text a rozdeľte ho do viet podľa jeho významu, pričom bodky dajte na správne miesta.
3. V prípade potreby nahraďte malé písmená veľkými písmenami.
4. Dokument so zmenami uložte do osobného priečinka pod názvom List1.
Úloha 6
1. Otvorte dokument Príslovia.rtf z priečinka Prípravy:

2. Upravte obsah súboru tak, aby každé príslovie zaberalo iba jeden riadok. Pre to:
- ak sú na jednom riadku dve príslovia, potom tento riadok odrežte - umiestnite kurzor na koniec prvého príslovia a stlačte kláves Enter
- ak jedno príslovie zaberá dva riadky, potom ich zlepte - umiestnite kurzor na koniec prvého riadku a stlačte kláves Delete (kurzor môžete umiestniť na začiatok druhého riadku a stlačiť kláves Backspace).
3. Dokument so zmenami uložte do osobného priečinka pod názvom Príslovia1.
Úloha 7
1. Otvorte dokument Big.rtf z priečinka Blanks.
2. Stlačte tlačidlo Koniec a sledujte pohyb kurzora.
3. Stlačte tlačidlo Domov a sledujte pohyb kurzora.
4. Stlačte kombináciu klávesov Ctrl + → a sledujte pohyb kurzora.
5. Stlačte kombináciu klávesov Ctrl + ← a sledujte pohyb kurzora.
6. Stlačte kláves Page Up a sledujte pohyb kurzora.
7. Stlačte tlačidlo Page Down a sledujte pohyb kurzora.
8. Stlačte kombináciu klávesov Ctrl + Page Up a sledujte pohyb kurzora.
9. Stlačte kombináciu klávesov Ctrl + Page Down a sledujte pohyb kurzora.
10. Stlačte kombináciu klávesov Ctrl + Home a sledujte pohyb kurzora.
11. Stlačte kombináciu klávesov Ctrl + End a sledujte pohyb kurzora.
12. Ukončite program bez uloženia zmien pôvodného dokumentu.
Teraz už viete ako
- a vložte chýbajúce písmená;
- a odstráňte nepotrebné písmená;
- a nahradiť jedno písmeno iným;
- zadávať veľké a malé písmená;
- rezať a lepiť čiary;
- rýchlo presúvať kurzor po dokumente pomocou klávesových skratiek.
Formátovaný text môžete uložiť v databáze Accessu pomocou dlhého textového poľa (nazývaného tiež Poznámka) a nastavením vlastnosti TextFormat hodnoty polí bohatý text. Môžete napríklad urobiť text tučným alebo podčiarknutým, použiť rôzne typy písma na jednotlivé slová alebo znaky a zmeniť farbu textu. Formátovanie môžete použiť na celý obsah poľa alebo jeho časť, keď je zobrazené v údajovom zobrazení, a úpravou poľa pomocou priradeného ovládacieho prvku vo formulári alebo zostave.
V tomto článku
Čo je to formátovaný text?
Formátovaný text je text, ktorý má bežné možnosti formátovania, ako je tučné písmo alebo kurzíva, ktoré nie sú dostupné pre bežný text. Na formátovanie údajov použite bežné nástroje na formátovanie, ako je pás s nástrojmi a miniatúrny panel s nástrojmi. Keď to urobíte, Access použije na údaje kód formátovania HTML. Access používa kód HTML, pretože poskytuje väčšiu kompatibilitu s poľami formátovaného textu uloženými v zoznamoch SharePointu.
Access ukladá formátovaný text pomocou typu údajov Long Text, čo je jediný typ údajov, ktorý má vstavanú podporu pre formátovaný text. Ak chcete vytvoriť pole na ukladanie formátovaného textu, vytvorte dlhé textové pole a potom nastavte vlastnosť TextFormat hodnotu tohto poľa bohatý text. Existujú dve možné hodnoty:
Bohatý text Povoľte formátovaný text a uložte ho a interpretujte ho ako formátovaný kód HTML.
Naformátované Zahŕňa obyčajný text a interpretuje sa ako obyčajný text.
Vlastnosť nastavíte vy TextFormat pre pole "dlhé textové pole" v režime tabuľky A dizajnér. Po uložení formátovaného textu do dlhého textového poľa ho môžete zobraziť vo formulári alebo zostave pomocou ovládacieho prvku textového poľa. Ovládací prvok textového poľa obsahuje vlastnosť TextFormat, ktorý zdedí počiatočnú hodnotu z majetku TextFormat textové pole "dlhé textové pole". Avšak, majetok TextFormat možno zmeniť v ovládacom prvku textového poľa.
Nasledujúca tabuľka zobrazuje podporované možnosti formátovania formátovaného textu.
Ikona | Parameter | Popis |
|---|---|---|
|
Názov písma |
Výber iného písma. |
|
|
Veľkosť písma |
Výber veľkosti písma. |
|
|
Tučné |
Skonvertuje vybratý text na tučný. Ak je text už tučný, tučné písmo sa odstráni. |
|
|
Previesť vybratý text na kurzívu. Ak je už text kurzívou, kurzíva sa odstráni. |
||
|
Použiť podčiarknutie |
Podčiarkne text. Ak je text už podčiarknutý, podčiarknutie sa odstráni. |
|
|
Zarovnanie doľava |
Zarovná text doľava. |
|
|
Zarovnať na stred |
Zarovná text do stredu poľa. |
|
|
Pravé zarovnanie |
Zarovnajte text doprava. |
|
|
Číslovanie |
Začiatok číslovania odsekov. Pred každým odsekom sa zobrazí číslo. |
|
|
Začne umiestňovať značku pred každý odsek. |
||
|
Farba písma |
Vyberte farbu popredia písma. |
|
|
Farba zvýraznenia textu |
Text sa zobrazí tak, ako bol označený fixkou. |
|
|
Znížte odsadenie |
Znížte odsadenie odseku. |
|
|
Zvyšujúce sa odsadenie |
Zväčšenie odsadenia odsekov. |
|
|
Zľava doprava |
Vypĺňa ovládací prvok zľava doprava. |
|
|
Sprava doľava |
Vypĺňa ovládací prvok sprava doľava. |
Vytvorte pole s formátovaným textom
V tabuľkovom zobrazení resp dizajnér môžete vytvoriť pole s formátovaným textom.
IN tabuľkový režim
Otvorte stôl tabuľkový režim.
Vyberte prvok kliknutím pridáte a potom vyberte zo zoznamu dlhý text .
Dvakrát kliknite na názov poľa a zadajte zmysluplný názov nového poľa.
Uložte zmeny.
IN dizajnový režim
Otvorte stôl dizajnér.
Vo formulári tabuľky nájdite prvý prázdny riadok. Potom v stĺpci názov poľa zadajte názov poľa.
V stĺpci Dátový typ vybrať položku dlhý text.
V kapitole Vlastnosti poľa otvorte kartu Sú bežné.
Kliknite do poľa Textový formát a vyberte formátovaný text.
Uložte zmeny.
Previesť pole na formátovaný text
dizajnový režim.
V kapitole Vlastnosti poľa otvorte kartu Sú bežné.
Kliknite na pole Textový formát a vyberte formátovaný text.
Uložte zmeny.
Preveďte pole s formátovaným textom na obyčajný text
Dôležité! Keď zmeníte pole z formátovaného textu na obyčajný text, zobrazí sa upozornenie, že všetko formátovanie bude odstránené. Po aplikovaní zmeny na obyčajný text a uložení tabuľky nie je možné zmeny vrátiť späť.
Otvorte tabuľku obsahujúcu pole v dizajnový režim.
V rozložení tabuľky kliknite na pole formátovaného textu, ktoré chcete previesť na formátovaný text.
V kapitole Vlastnosti poľa otvorte kartu Sú bežné.
Kliknite na pole TextFormat a vyberte obyčajný text.
Uložte zmeny.
Vymazanie vlastnosti iba pridania
Ak chcete do poľa zahrnúť formátovaný text, uistite sa, že len pridať pre pole" je vypnutá. V opačnom prípade, keď umiestnite kurzor do tohto poľa alebo do ľubovoľného ovládacieho prvku formulára alebo zostavy viazaného na toto pole, Access skryje text.
Zakázanie vlastnosti Append
Otvorte stôl dizajnér.
Zvýraznite dlhé textové pole, ktoré chcete zmeniť, a v spodnej časti karty Návrhár tabuliek Sú bežné stlačením prejdite nadol na vlastnosti len pridavam .
Kliknite na políčko vedľa vlastnosti a vyberte Nie na zozname.
Uložte zmeny.
Povoliť formátovaný text pre ovládacie prvky formulárov a zostáv
Ak použijete príkazy na karte " Tvorba" ak chcete vytvoriť formulár alebo zostavu a upravíte text, ktorý ste zahrnuli do hlavného textového poľa, výsledok zdedí vlastnosť " text" zadané pre dlhé textové pole. Ak sa v dlhom textovom poli tabuľky nachádzajú údaje, tieto údaje sa zobrazia v ovládacom prvku textu vo formulári alebo zostave. Access však nepovoľuje úpravu formátovaného textu, keď pridáte ovládací prvok do formulára alebo nahlásiť manuálne, aj keď neskôr naviažete ovládací prvok na dlhé textové pole s formátovaným textom.
Otvorte formulár v dizajnový režim.
Na karte Konštruktér v skupine Ovládacie prvky kliknite Lúka.
V prázdnej oblasti formulára kliknutím a ťahaním ukazovateľa myši nakreslite ovládací prvok.
Kliknite na textovú oblasť nového ovládacieho prvku, kliknite pravým tlačidlom myši na textovú oblasť ovládacieho prvku (ale nie na štítok) a vyberte Vlastnosti.
Na stránke vlastností nového ovládacieho prvku otvorte súbor Všetky .
Kliknite na pole vlastností a vyberte svoje textové pole zo zoznamu.
V predvolenom nastavení sa v zozname zobrazujú polia tabuľky priradené k formuláru. Ak je dlhé textové pole v inej tabuľke, použite nasledujúcu syntax výrazu na naviazanie ovládacieho prvku: = [ názov tabuľky ]! [ názov poľa ] . Použite hranaté zátvorky a výkričník presne podľa obrázka. Zadajte názov tabuľky do prvej časti výrazu a názov vášho dlhého textového poľa do druhej časti. Ak máte napríklad tabuľku s názvom poznámka s dlhým textovým poľom „vítame“, zadajte tento reťazec do poľa vlastností Zdroj ovládania : =!
Na stránke vlastností so zvýraznenou kartou Všetky stále nájdite a vyberte pole vlastností Textový formát a potom vyberte formátovaný text zo zoznamu.
Uložte zmeny.
Praktická práca č.7
"Úprava textu"
Cvičenie 1
1. Otvorte programWordPad .
2. Otvorte dokument
3. Do každého slova takto vložte jedno písmeno. vytvoriť nové slovo.
Vložiť1.rtf .
Úloha 2
1. Otvorte dokument (Moje dokumenty\ 5. ročník\ Prípravy)
2. Odstráňte z každého slova jednu spoluhlásku, aby ste dostali nové slovo.
3. Uložte dokument so zmenami v osobnom spájkovaní pod menomOdstránenie 1.rtf.
Úloha 3
1. Otvorte dokument (Moje dokumenty\ 5. ročník\ Prípravy)
2. Uzamknite režim zadávania veľkých písmen. Nahraďte jedno písmeno v každom z uvedených slov, aby ste dostali názvy miest, riek a nové slová.3. Uložte dokument so zmenami do osobného priečinka pod menomNáhrada1.rtf.
Úloha 4
1. Otvorte dokument (Moje dokumenty\ 5. ročník\ Prípravy)
2. Uzamknite režim zadávania veľkých písmen.
3. Zadajte režim výmeny(kláves INSERT) .
4. Pozorne si prečítajte slová každého riadku. Pre každé slovo pred zátvorkami nájdite dve najdôležitejšie slová v zátvorkách, ktoré vysvetľujú jeho význam. Slová, ktoré nájdete, napíšte veľkými písmenami.
5. Ukončite režim výmeny.
6. Uložte dokument so zmenami do osobného priečinka pod menomVýznam 1.rtf.
Úloha 5
1. Otvorte dokument (Moje dokumenty\ 5. ročník\ Prípravy)
2. Pozorne si prečítajte text a podľa významu ho rozdeľte do viet, pričom bodky dajte na správne miesta.
3. V prípade potreby nahraďte malé písmená veľkými písmenami.
4. Uložte dokument so zmenami do osobného priečinka pod menomList1.rtf.
Úloha 6
1. Otvorte dokument (Moje dokumenty\ 5. ročník\ Prípravy)
2. Upravte obsah súboru tak, aby každé príslovie zaberalo iba jeden riadok.
Pre to:
ak sú v jednom riadku dve príslovia, odrežte tento riadok, umiestnite kurzor na koniec prvého príslovia a stlačte kláves"Enter"
;
ak jedno príslovie zaberá dva riadky, potom ich zlepte, umiestnite kurzor na koniec prvého riadku a stlačte kláves"Odstrániť"
(kurzor môžete umiestniť na začiatok druhého riadku a stlačiťBackspace
).
3. Uložte dokument so zmenami do osobného priečinka pod menomPríslovia1.rtf.
Úloha 7
1. Otvorte dokument (Moje dokumenty\ 5. ročník\ Prípravy)
2. Stlačte tlačidloKoniec
3. Stlačte tlačidloDomov a sledujte pohyb kurzora.
4. Stlačte kombináciu klávesovCtrl + -› a sledujte pohyb kurzora.
5. Stlačte kombináciu klávesovCtrl + ‹- a sledujte pohyb kurzora.
6. Stlačte tlačidloStrana hore a sledujte pohyb kurzora.
7. Stlačte tlačidloO stranu nižšie a sledujte pohyb kurzora.
8. Stlačte kombináciu klávesovCtrl + Page Up a sledujte pohyb kurzora.
9. Stlačte kombináciu klávesovCtrl + Page Down a sledujte pohyb kurzora.
10. Stlačte kombináciu klávesovCtrl + Domov a sledujte pohyb kurzora.
11. Stlačte kombináciu klávesovCtrl+End a sledujte pohyb kurzora.
12. Robte si vhodné poznámky do pracovného zošita.
13. Ukončite program bez uloženia zmien pôvodného dokumentu.
Mnoho začínajúcich používateľov počítačov, ktorí čelia súborom neznámeho formátu, vrátane RTF, nevie, ako ich otvoriť.
Čo je súbor RTF? Rich Text Format, preložený z angličtiny ako „formát RTF“ od spoločnosti Microsoft, podporovaný mnohými verziami operačných systémov a textových editorov. Ide o textové dokumenty, ktoré sa vytvárajú, ako aj otvárajú, upravujú a upravujú pomocou populárnych počítačových aplikácií na spracovanie textu. Tento formát sa používa na zadávanie textu, jeho ukladanie a kopírovanie pre iné operačné systémy. Vyznačuje sa obsahom iba textových údajov. Okrem toho môžu byť napísané v akomkoľvek inom formáte, ale konečné ukladanie sa vykonáva v rozšírení RTF. Prenos jeho textových materiálov z jedného programu do druhého (Microsoft Office) je úplne jednoduchý. To isté platí pre verzie operačného systému.
Prečo potrebujeme súbory RTF?
Umožňujú formátovať text, zvýrazniť jeho časti kurzívou alebo tučným písmom a zdôrazniť niektoré prvky. Tlačené symboly je možné zvoliť v rôznych typoch písma a farbách. S formátom súborov RTF je ľahké nastaviť rôzne vzdialenosti medzi riadkami a nastaviť odsadenie textového materiálu vzhľadom na okraj listov. Medzi používateľmi počítačov je veľmi žiadaný.Otvorenie súboru RTF pomocou programov a služieb

Tento formát má všestrannosť, čo je jeho nepopierateľná výhoda. Program pre súbory RTF otvoríte pomocou aplikácie Word, ktorá je súčasťou balíka MS Office. Ide o najúspešnejší produkt tejto spoločnosti, ktorý sa štandardne používa v oblasti spracovania textu. Vyznačuje sa atraktívnym rozhraním s prezentovanými funkciami. Balík Microsoft Office zahŕňa Project, Visio, InfoPath, Designer, PowerPoint, SharePoint, Excel, Access, Outlook. Stojí za zmienku, že Word je považovaný za najlepší medzi textovými editormi.
Na otvorenie kníh v súbore RTF môžete použiť aplikáciu Kingsoft Writer, ktorá je súčasťou kancelárskeho balíka Kingsoft Office. Toto je bezplatný textový editor. Má rovnaké funkcie ako vyššie popísaný program Word. Aplikáciu je možné nainštalovať buď spolu s celým balíkom, alebo ako samostatný dokument. Má klasické rozhranie podobné ostatným textovým editorom. Používa sa na vytváranie a formátovanie textového materiálu so zavedením vzorcov, diagramov, grafov, obrázkov a trojrozmerných symbolov. Rovnako ako Word, aj Kingsoft Writer je vybavený samostatným oknom na vkladanie viacerých znakov, ktoré nie sú na klávesnici. Umožňuje vám okamžite previesť materiály do súboru PDF bez použitia ďalších nástrojov. Rozhranie v štýle kariet umožňuje spúšťať viacero súborov v jednom okne.
Na otvorenie formátu RTF použite program OpenOffice.org – multifunkčný balík aplikácií pre kancelársku prácu s viacjazyčnou podporou. Je spravovaný všetkými hlavnými operačnými systémami. Program umožňuje ukladať všetky dáta pomocou vlastného otvoreného formátu ODF. Získala schválenie od medzinárodnej organizácie pre normalizáciu ISO. Jednou z najlepších funkcií je export textu do súboru PDF jedným kliknutím. Je tu podporovaná technológia Flash. Rozhranie programu je celkom jasné a pohodlné.
Poznámka. Na inštaláciu OpenOffice.org nie je potrebná žiadna licencia, čo zase umožňuje každému používateľovi nainštalovať si ho na svoj počítač.Aplikácia Notepad2 podporuje aj prácu s formátom RTF. Jedná sa o malý, ale pomerne rýchly textový editor využívajúci zvýrazňovanie syntaxe. Jeho rozhranie je jednoduché a atraktívne. Program nevyžaduje inštaláciu.
Tento problém môžete vyriešiť pomocou nástroja AbiWord, ktorý spracováva textové dokumenty. Dokáže tlačiť, upravovať, vytvárať rôzne materiály, ako aj spracovávať listy a správy.
Ako otvoriť RTF na počítači
Štandardná aplikácia WordPad umiestnená v ponuke Štart vám pomôže otvoriť súbor v počítači. Po jeho spustení musíte myšou aktivovať tlačidlo hlavnej ponuky a vybrať „Otvoriť“ a zadať cestu k dokumentu, ktorý chcete otvoriť. Aplikácia zobrazuje celý katalóg podporovaných formátov, RTF nevynímajúc.Kontextové menu vám tiež umožňuje otvoriť požadovaný súbor kliknutím pravým tlačidlom myši na ikonu dokumentu. Ponuka, ktorá sa otvorí, zobrazí všetky programy na jej zobrazenie.
Ako otvoriť RTF v systéme Android
S otvorením RTF na Androide vám pomôže program Smart Office stiahnutý do tabletu alebo iného mobilného zariadenia.Program Cool Reader podporuje tento formát v tomto operačnom systéme celkom dobre. Dobré zobrazenie obsahu, nadpisov, obrázkov, čo sa o tabuľkách povedať nedá.
Ako otvoriť RTF online
Na otvorenie RTF online a vykonanie zmien v nich môžete použiť takmer všetky textové editory populárnych operačných systémov (Mac OS, Windows) a mnoho bezplatných kancelárskych programov. Zaslaním dokumentov v tomto formáte e-mailom teda nie je pochýb o tom, že ich príjemca jednoducho otvorí a preštuduje online, a to aj v prípade, že na svojom PC nemá nainštalovaný Office.Otvorenie súboru online je v službe Dokumenty Google jednoduché. Po prejdení na ich adresu musíte kliknúť na kartu „Otvoriť“. V oblasti v pravom dolnom rohu sa aktivuje okno „Vytvoriť dokument“. V ponuke, ktorá sa otvorí, vyberte možnosť „Otvoriť“. Na karte „Stiahnuť“ aktivujte pomocou myši „Otvoriť“ a vyberte súbor s touto príponou v počítači.
Ako vytvoriť súbor RTF sami

Ak chcete vytvoriť súbor RTF sami, nepotrebujete žiadne špeciálne zručnosti, stačí si stiahnuť a nainštalovať bezplatný prehliadač Microsoft Office Excel Viewer pre Windows. Jeho rozhranie je celkom jednoduché. Pre operačný systém Mac je vhodný Apple TextEdit. Tento program sa považuje za hlavný pre tento OS. Po vytvorení textového dokumentu vyberte pri ukladaní požadovaný formát.
Konvertor pre súbory RTF
Prevod dokumentov z jedného formátu do druhého je možný pomocou konvertora súborov RTF. V tomto smere ponúka svoje služby mnoho služieb. Niektoré dokonca nevyžadujú špeciálnu inštaláciu do počítača. Používateľ potrebuje nahrať súbor z disku alebo iného internetového zdroja do špeciálnej oblasti na konverziu. Ďalej potvrďte svoje akcie. Vďaka tomu dostane kvalitný dokument v požadovanom formáte.Ako uložiť dokument vo formáte RTF: video
Video vám dá veľa odpovedí na otázku, ako uložiť dokument RTF:
 Aplikačný softvér Spracovanie textových informácií v počítači
Aplikačný softvér Spracovanie textových informácií v počítači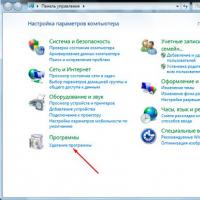 Čo je inštalácia?
Čo je inštalácia?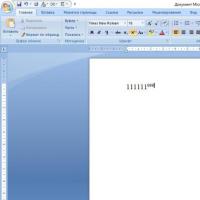 Ako napísať titul na klávesnici Ako napísať číslo nad písmenom v programe Word
Ako napísať titul na klávesnici Ako napísať číslo nad písmenom v programe Word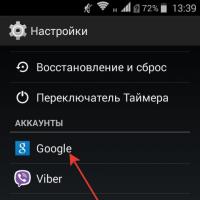 Vytvorenie zálohy systému Android Kde zálohovať systém Android
Vytvorenie zálohy systému Android Kde zálohovať systém Android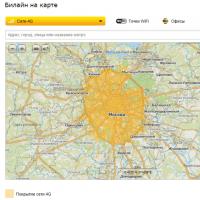 Mapa pokrytia MTS Ako zistiť oblasť pokrytia 4g
Mapa pokrytia MTS Ako zistiť oblasť pokrytia 4g Konverzia diskových oddielov rôznymi spôsobmi
Konverzia diskových oddielov rôznymi spôsobmi Ako previesť MBR disk na GPT bez straty dát
Ako previesť MBR disk na GPT bez straty dát