Čo robiť, ak internet hovorí o neidentifikovanej sieti. Neidentifikovaná sieť bez prístupu na internet - riešenie
Snáď každý používateľ aspoň raz videl na obrazovke svojho monitora nápis – neidentifikovaná sieť bez prístupu na internet „Nerozpoznaná sieť. Neexistuje prístup na internet."
Používatelia novej verzie Windowsu vidia tento problém trochu inak, no riešenie ostáva nezmenené. Výskyt takejto chyby naznačuje problémy so sieťovým pripojením.
Navyše, ak z jedného alebo druhého dôvodu nie je pripojenie, vôbec nezáleží na tom, aké zariadenie používate - či už ide o stolný počítač, prenosný počítač alebo tablet.
Táto chyba sa môže vyskytnúť pri pripojení cez Wi-Fi aj cez smerovač alebo sieťový kábel. V oboch prípadoch sa vedľa ikony Sieťové pripojenie umiestnenej na informačnom paneli zobrazí žltý výkričník.
V prípade sieťových pripojení sa vedľa adaptéra, ktorý vám poskytuje prístup, zobrazí upozornenie, že sieť nie je rozpoznaná. Pozrime sa, ako to celé vyzerá v skutočnosti.
Neidentifikovaná sieť bez prístupu na internet cez kábel (Ethernet)
Ak narazíte na tento problém, keď ste pripojení na internet cez kábel, v okne stavu pripojenia sa zobrazí chyba "Neidentifikovaná sieť. Nie je pripojenie na internet". Vedľa ikony internetového pripojenia je žltá ikona. A v blízkosti adaptéra "ethernet" Objaví sa aj správa o neidentifikovanej sieti.

Neidentifikovaná sieť pri pripojení cez Wi-Fi
V tomto prípade bude hlásenie o chybe vyzerať takto: „Neexistuje žiadne internetové pripojenie. Chránené." Bezdrôtovému adaptéru bude priradený stav neidentifikovanej siete. A vedľa ikony „Wi-Fi“ uvidíte žltý výkričník.

Keď prejdete do Centra sietí a zdieľania, môžete vidieť, že vaše pripojenie bolo vytvorené bez prístupu k sieti. 
Ak sa stretnete s takýmto problémom, určite vám pomôžu odporúčania popísané nižšie. Začnime s najjednoduchšími riešeniami. Nasledujúce tipy sa vám budú hodiť v oboch prípadoch, konkrétne:
- Pri pripojení cez smerovač Wi-Fi vrátane kábla.
- Ak je pripojenie vytvorené priamo k počítaču pomocou sieťového kábla poskytnutého poskytovateľom internetu.
Mimochodom, bolo zaznamenané, že táto chyba sa často vyskytuje práve pri pripojení cez sieťový kábel.
Jednoduché riešenia neidentifikovaného problému so sieťou v systéme Windows 10
V prvom rade si zaslúžia pozornosť najjednoduchšie riešenia. Je pravdepodobné, že nižšie uvedené tipy pomôžu vyriešiť problém spojený s prístupom na internet a nebudete sa musieť uchýliť k sofistikovanejším riešeniam.
Na základe výsledkov diagnostiky sa môže zobraziť hlásenie o probléme alebo inej chybe, ktorá už poskytne možnosť hľadať riešenie existujúceho problému.
- Ak máte internet pripojený bez smerovača priamo k zariadeniu, má zmysel kontaktovať zástupcov technickej podpory vášho poskytovateľa internetu a popísať problém, ktorý sa vyskytol. Je dosť možné, že sa vyskytli problémy s poskytovateľom, a preto je váš prístup na internet obmedzený.
Obnovenie nastavení siete
Vďaka tejto metóde sa často môžete zbaviť rôznych problémov s pripojením. V systéme Windows 10 nie je ťažké vykonať reset. V časti „Nastavenia“ v podsekcii „Internet a sieť“ je špeciálna položka. Stačí vybrať „Resetovať siete“ a potom – „Obnoviť hneď teraz“ a na konci potvrdiť.
Existuje šanca, že reštartovaním počítača bude internet opäť fungovať.
Stojí za zmienku, že reset je možné vykonať aj pomocou príkazového riadku, ak však hovoríme o systéme Windows 10, vyššie uvedená metóda je najoptimálnejšia.
Skontrolujte nastavenia TCP/IP
Neidentifikovaná sieťová chyba sama o sebe naznačuje, že systém nebol schopný získať IP adresu zo smerovača. Problém je zrejme v nastaveniach IP pre protokol IPv4 vo vlastnostiach pripojenia. Ak tam boli zadané určité parametre, možno boli nesprávne nastavené. Môžete sa uchýliť k nastaveniu automatického získavania IP alebo špecifikácii statických nastavení.
Táto chyba môže byť spôsobená aj problémami s fungovaním servera DHCP na smerovači. Preto by ste mali reštartovať smerovač.
Iste ste si všimli, že iba odpojením a opätovným zapnutím kábla, prípadne opätovným pripojením k Wi-Fi sieti, má pripojenie na pomerne dlhú dobu stav „Identifikácia“. Toto je len pokus o získanie IP adresy potrebnej na pripojenie.
Mali by ste otvoriť „Centrum sietí a zdieľania“ a potom vybrať „Zmeniť nastavenia adaptéra“.

Potom je potrebné vybrať vlastnosti adaptéra, cez ktorý sa chcete pripojiť.
- Ak je pripojenie cez Wi-Fi, musíte otvoriť vlastnosti adaptéra „Bezdrôtové siete“.
- Ak cez sieťový kábel, je lepšie vybrať „Ethernet“.
Vedľa problematického adaptéra s najväčšou pravdepodobnosťou uvidíte frázu „Nerozpoznaná sieť“. Kliknite naň pravým tlačidlom myši a vyberte „Vlastnosti“.

Je potrebné vybrať položku „IP verzia 4 (TCP/IPv4)“ a potom kliknúť na tlačidlo „vlastnosti“. Otvorí sa ďalšie okno, v ktorom budete môcť nastaviť potrebné parametre pre pripojenie:
Ak sa to po reštarte počítača neprejaví, je lepšie okamžite nastaviť automatické prijímanie adresy späť. Alebo zaregistrujte adresy uvedené na začiatku.
Odstráňte adaptér, aktualizujte ovládač siete Ethernet a adaptér Wi-Fi
A hoci v skutočnosti je ovládač adaptéra vinníkom nedostatku sieťového pripojenia, takáto možnosť nie je vylúčená. Preto by ste mali najskôr odstrániť samotný adaptér, aby ho bolo možné znova nainštalovať do systému.
Ak to chcete urobiť, v sekcii Správca zariadení stačí pri pokuse o pripojenie kliknúť pravým tlačidlom myši na adaptér, cez ktorý sa zobrazí chybové hlásenie, a vybrať možnosť „Odstrániť“. Ak máte problémy s pripojením Wi-Fi, musíte odstrániť ovládač, ktorý má v názve „Wi-Fi“.

Potom by ste mali reštartovať počítač. Systém teoreticky znova zistí a nainštaluje ovládač adaptéra, ktorý sme odstránili. Môžete tiež skúsiť preinštalovať ovládač, ktorý bol ovplyvnený problémom. Musíte si stiahnuť ovládač, ktorý je vhodný pre váš model zariadenia, a potom už len spustiť proces inštalácie.
Mnoho používateľov osobných počítačov môže mať často problémy so správnou identifikáciou sieťového pripojenia. V takom prípade zariadenie upozorní majiteľa na všetky vzniknuté problémy. Môžu sa zobraziť 2 upozornenia: červený krížik na ikone siete Windows (ak neexistuje prepojenie so zariadením) a výkričník (neznáma sieť Windows bez prístupu na internet). Tento článok popisuje, prečo vznikajú problémy s druhou možnosťou upozornení a ako ich vyriešiť. 
Problémy na strane poskytovateľa
Ak ste nezmenili systémové nastavenia alebo smerovač Wi-Fi, nevymenili základnú dosku a sieťovú kartu alebo nepreinštalovali systém Windows, je nepravdepodobné, že by na vašej strane mohli vzniknúť nejaké problémy.
Je možné, že s vaším počítačom a smerovačom je všetko v poriadku, sieť je tam a funguje správne, ale váš poskytovateľ vám momentálne neposkytuje internet.
Po prvé, možno ste za službu jednoducho nezaplatili - v tomto prípade sa zobrazí aj upozornenie „neidentifikovaná sieť bez prístupu na internet“. Skúste kontaktovať technickú podporu poskytovateľa a opýtať sa, či bola služba pozastavená a či sa práve vykonáva plánovaná alebo neplánovaná údržba.
Možno existuje jednoduchý spôsob, ako problém vyriešiť a operátor vám o ňom povie. V opačnom prípade bude môcť zanechať žiadosť o kontrolu integrity vašej linky.
Získanie IP adresy
Ďalším dôvodom chyby „neidentifikovaná sieť bez prístupu na internet“ sú konflikty pri získavaní IP adresy. Často sa vyskytuje v nových operačných systémoch Windows alebo sa objavuje po prekonfigurovaní domáceho smerovača.
Pozrime sa na hlavné možné dôvody, prečo by to mohlo byť:
- Wi-Fi smerovač distribuuje dynamické adresy IP, ale v počítači je nainštalovaná statická.
- Smerovač nemá DHCP server, takže nemôže počítaču priradiť dynamickú adresu a tento typ príjmu je špecifikovaný v systéme.
- Server alebo smerovač má bezpečnostné systémy a blokuje vašu IP ako neoverenú. Toto je bežný jav pri pripájaní cez Wi-Fi vo veľkých firmách a kanceláriách. V takom prípade sa musíte obrátiť na správcu systému.
- IP vybratá v systéme Windows sa zhoduje s inou, ktorá je už aktívna v sieti, alebo je mimo oblasti podporovanej smerovačom.
Nastavenia siete Windows
Ak chcete vyriešiť konflikty siete, budete musieť prejsť do nastavení systému Windows. Ak to chcete urobiť, postupujte podľa uvedených pokynov:

V závislosti od nastavení smerovača Wi-Fi budete musieť začiarknuť políčka vedľa položiek „Získať IP automaticky“ a „Získať DNS automaticky“ alebo zadať správne statické adresy. 
Nasledujúce nastavenia budú fungovať pre väčšinu smerovačov:
- IP – „192.168.0.*“ alebo „192.168.1.*“, kde „*“ je ľubovoľné číslo od 2 do 254.
- Maska – „255.255.255.0“.
- Predvolená brána je adresa vášho smerovača Wi-Fi. Nájdete ho na štítku nalepenom na tele zariadenia. Zvyčajne je to „192.168.1.1“ alebo „192.168.0.1“.
- DNS – do tohto poľa musíte zadať aj smerovač.
- Alternatívny DNS – môžete ho nechať prázdne alebo zadať populárny DNS server od Google – „8.8.8.8“.
Potom sa vráťte do vlastností lokálnej siete a kliknite na tlačidlo „Odpojiť“. Potom v časti „Nastavenia adaptéra“ dvakrát kliknite na ikonu internetu a znova ju zapnite. Môžete tiež odpojiť a pripojiť prepojovací kábel, ktorý ide do vášho počítača.
Problémy so serverom DHCP
Ak váš smerovač distribuuje adresy automaticky cez Wi-Fi alebo káblové pripojenie, môže nastať problém so serverom DCCP. V tomto prípade pomôže resetovanie a aktualizácia konfigurácie servera. Ak to chcete urobiť, otvorte konzolu Windows v režime správcu a postupne zadajte 2 príkazy: „ipconfig /release“ a „ipconfig /renew“. 
Veľmi často sa môžu vyskytnúť problémy pri nastavovaní internetu. Jedným z týchto problémov je neidentifikovaná sieť, ktorá nemá prístup na internet.
V tomto prípade musíte najprv zistiť príčinu tohto problému. A môže ich byť veľa.
Hneď prvým faktorom ovplyvňujúcim to, že vaša sieť je neidentifikovaná a nemá prístup na internet, je chyba poskytovateľa, ktorý vám dodáva internetové služby. A stojí za zmienku, že tento dôvod je veľmi bežný.
Ak chcete zistiť, či je tento dôvod dôsledkom skutočnosti, že vaša sieť nie je identifikovaná, môžete vykonať nasledujúce jednoduché kroky. Stačí pripojiť internetový kábel k inému počítaču a skontrolovať funkčnosť vášho internetového pripojenia. Ak je všetko rovnaké, dôvodom je váš poskytovateľ.
Dá sa tiež s istotou povedať, že príčina neidentifikovanej siete spočíva v poskytovateľovi, ak napríklad ráno všetko fungovalo a večer sa vaša sieť stala neidentifikovanou a bez prístupu do siete.
V tomto prípade existuje iba jeden spôsob, ako tento problém vyriešiť: zavolajte poskytovateľovi internetu.
Sieť môže byť tiež neidentifikovaná a bez prístupu k sieti, ak ste nesprávne nakonfigurovali nastavenia pripojenia k miestnej sieti. Presnejšie povedané, protokoly IPv4 na vašom lokálnom pripojení obsahujú nesprávne údaje.
Stojí za zmienku, že existuje možnosť, že sa to stane aj bez vášho zásahu do nastavení siete. Rôzne vírusové programy môžu spôsobiť zmeny v záznamoch v protokoloch IPv4.
Ak chcete skontrolovať a v prípade potreby vyriešiť tento problém, musíte najskôr prejsť na "Ovládací panel". Na ovládacom paneli nájdite položku "Správa siete a zdieľania". Choďte do nej a nájdite položku tu "Zmeniť nastavenie adaptéra".
Po všetkých týchto krokoch sa otvorí okno s parametrami siete a tu budete musieť vybrať položku "Net". V tomto bode nájdite protokol IPv4 a kliknite na jeho vlastnosti. 
Prechodom do vlastností tohto sieťového protokolu skontrolujte, či sa IP adresa a DNS server získavajú automaticky. Ak nič také neexistuje, potom to všetko uhaste. 
Uložte zmeny a skontrolujte, či problém s neidentifikovanou sieťou zmizol.
Ak to nepomôže, problém možno spočíva v nesprávnom nastavení internetového protokolu v systéme Windows 7. Tu budete musieť obnoviť nastavenia protokolu TCP/IP.
Ak to chcete urobiť, prejdite na príkazový riadok ako správca a zadajte doň nasledujúce: "netsh int ip reset resetlog.txt". Potom stlačte kláves na klávesnici "Enter" reštartujte počítač.
Vykonaním tohto postupu prepíšete kľúče databázy Registry systému Windows 7, po čom môže problém s neidentifikovanou sieťou vo vašom počítači zmiznúť.
Ak nemáte ovládače pre sieťovú kartu, na vašom počítači sa môže objaviť neidentifikovaná sieť. V takom prípade stačí nainštalovať potrebné ovládače. Odporúča sa stiahnuť si ich z oficiálnych stránok.
Ak do zariadenia prvýkrát vložíte internetový kábel, na vašom počítači sa môže objaviť neidentifikovaná sieť. V takom prípade budete musieť nastaviť nové internetové pripojenie. Stojí za zmienku, že dnešní poskytovatelia obsahujú pokyny na nastavenie internetového pripojenia k vašej zmluve.
Mnoho používateľov systému Windows sa stretáva s chybou „Neidentifikovaná sieť bez prístupu na internet“, ktorá im bráni v prístupe na akékoľvek webové stránky. Prečo sa objavuje a ako ho odstrániť?
Prečo sa vyskytuje chyba „Neidentifikovaná sieť bez prístupu na internet“?
Na ikone sieťového pripojenia umiestnenej na paneli úloh sa môže zobraziť výkričník. Keď naň kliknete, zobrazí sa správa, že sieť, ktorú ste predtým používali, sa stala neidentifikovanou a stratila prístup na internet. To isté bude napísané v Centre sietí a zdieľania.
Pri ďalšom zapnutí počítača môže používateľ naraziť na problém s pripojením k sieti: na ikone siete sa zobrazí chyba „Neidentifikovaná sieť bez prístupu na internet“ a výkričník
Výskyt tohto typu chyby v rôznych verziách systému Windows možno vysvetliť takto:
- Problémy na strane poskytovateľa. Tento dôvod je typický hlavne pre káblové pripojenie (keď kábel nie je pripojený k routeru, ale priamo k počítaču).
- Nastavenia protokolu IPv4 alebo TCP/IP zlyhali.
- Nesprávna činnosť DCHP, sieťového protokolu, ktorý je zodpovedný za automatické získavanie IP adresy a iných údajov v počítači.
- Neaktualizovaný ovládač sieťového adaptéra.
- Zlyhanie nastavení smerovača.
- Nesprávne pripojené zariadenie (smerovač a kábel alebo PC a kábel) alebo jeho fyzická porucha.
Ako vyriešiť problém s neidentifikovanou sieťou bez prístupu na internet
Riešenie závisí od príčiny chyby. Ak neviete, prečo sa chyba vyskytla, vyskúšajte každý krok jeden po druhom.
Reštartujte počítač a smerovač a skontrolujte fyzické pripojenia
Všetky zariadenia z času na čas zamrznú. Problém je vyriešený ich reštartovaním:

Ak problém pretrváva, kábel môže byť:
- nesprávne pripojené k smerovaču. Kábel by mal pevne zapadnúť do zásuvky smerovača. Vyberte ho a zasuňte späť do konektora WAN, kým nezacvakne;
- poškodené. Skontrolujte kábel, či nie je poškodený alebo ohnutý. Chyba mohla byť spôsobená silným ohybom drôtu.
Video: ako reštartovať smerovač prostredníctvom jeho nastavení pomocou príkladu TP-Link
Problémy na strane poskytovateľa
Uistite sa, že za internet sa platí. Ak tak neurobíte včas, poskytovateľ obmedzí prístup do siete. Skúste kábel pripojiť k inému zariadeniu alebo k smerovaču, ak ho máte. Ak sieť zostane neidentifikovaná, problém je u poskytovateľa. Zavolajte jej podpornú službu.
Obráťte sa na svojho ISP a zistite, či váš nedostatok internetu nie je spôsobený problémami na ich strane.
Operátor musí nahlásiť, či sú na jeho strane problémy s internetom a v akom časovom horizonte budú vyriešené. Môže ísť o údržbárske práce alebo poškodenie prenosového vedenia. Ak je na strane poskytovateľa všetko v poriadku a problém sa týka vášho zariadenia, operátor vám poskytne odporúčania, ako problém vyriešiť sami.
Prekonfigurovanie smerovača
Uistite sa, že problém je v smerovači, je celkom jednoduché: pripojte kábel priamo k počítaču. Ak sa objaví internet, problém je v smerovači. S najväčšou pravdepodobnosťou boli jeho nastavenia zmätené. V tomto prípade ho prekonfigurujte.
Ak si nepamätáte heslo na prihlásenie do účtu smerovača, pred postupom resetujte všetky parametre. Pozrime sa ako príklad na postup pomocou populárneho smerovača TP-Link:
- Na zadnom paneli zariadenia, kde sa nachádzajú konektory, nájdite nápis Reset. Toto tlačidlo sa nachádza vo vnútri, nie na povrchu. Na stlačenie je potrebné vziať malý, úzky a dlhý predmet (ihlu, zápalku atď.) a zatlačiť ho do otvoru. Podržte tlačidlo niekoľko sekúnd. Tým sa obnovia všetky predchádzajúce nastavenia smerovača.
Pomocou ihly, špendlíka alebo iného predmetu stlačte vnútorné tlačidlo Reset a podržte ho niekoľko sekúnd
- Skúste sa pripojiť k sieti a znova nastaviť nastavenia smerovača. Ak to chcete urobiť, otvorte ľubovoľný prehliadač a do jeho panela s adresou vložte 192.168.0.1 alebo 192.168.1.1.
- Otvorí sa prihlasovacia stránka. Ako prihlasovacie meno a heslo zadajte slovo admin. Otvorí sa stránka so sekciami nastavení zariadenia.
Ako heslo zadajte slovo admin
- Kliknite na blok „Sieť“ v zozname vľavo. Ako typ pripojenia vyberte „Dynamická IP“. Nastavenia nižšie („Predvolená brána“, „IP adresa“ a „Maska podsiete“) automaticky zobrazia hodnoty. Kliknite na „Uložiť“.
Na karte „Sieť“ v rozbaľovacej ponuke nastavte „Dynamická adresa IP“.
- Prejdite na nastavenia bezdrôtového pripojenia. Nastavte bezdrôtovú sieť na "Povoliť". V prípade potreby zadajte do poľa názov ľubovoľný názov siete. V rozbaľovacej ponuke "Režim" vyberte "11bgn zmiešané". Pre kanál a jeho šírku nastavte hodnotu na „Auto“, aby router nezávisle vyhľadal a následne použil najmenej zaťažený kanál na prenos dát. Začiarknite políčko vedľa položky Povoliť vysielanie SSID. Po všetkých nastaveniach kliknite na „Uložiť“.
V prípade potreby zadajte názov siete a nastavte položky Kanál a Šírka kanála na Auto
- Ak chcete chrániť svoju sieť pred neoprávneným prístupom, prepnite sa do časti „Bezdrôtové zabezpečenie“. Ako metódu šifrovania vyberte „WPA-Personal/WPA2-Personal (odporúča sa)“. Zadajte heslo siete, ktoré bolo pred resetovaním nastavení, alebo napíšte nové. Čím zložitejšie a dlhšie heslo, tým lepšie pre bezpečnosť siete. Nezabudnite si to zapamätať, alebo ešte lepšie, zapíšte si to, aby ste nezabudli. Do poľa obdobia aktualizácie skupinového kľúča nemusíte nič zadávať. Kliknite na „Uložiť“.
Nastavte možnosť na „WPA-Personal/WPA2-Personal (odporúča sa)“ a napíšte heslo pre sieť
- Otvorte blok „Ochrana“. V ňom aktivujte SPI firewall. Všetky ostatné možnosti nastavte na „Zakázať“.
Zapnite SPI firewall a vypnite všetky ostatné ochrany
- Na karte „Systémové nástroje“ v prvej časti nastavte dátum, čas a časové pásmo, ak ich systém rozpoznal nesprávne. Nezabudnite uložiť všetky zmeny.
V prípade potreby nastavte dátum a čas a kliknite na „Uložiť“
- V časti „Heslo“ zmeňte údaje účtu tak, aby žiadny z používateľov siete nemohol zadať nastavenia smerovača a zmeniť ich bez vášho vedomia. Kliknite na „Uložiť“.
Napíšte heslo k účtu smerovača
- Prejdite do bloku „Zálohovanie a obnovenie“. Odporúča sa uložiť všetky vykonané zmeny, aby ste ich v budúcnosti mohli okamžite použiť, namiesto toho, aby ste ich znova konfigurovali. Kliknite na tlačidlo „Zálohovať“. Prehliadač okamžite stiahne súbor s kópiou - uložte ho na vhodné miesto v počítači.
- Nastavenia môžete neskôr obnoviť v tom istom bloku: kliknite na „Vybrať súbor“, nájdite ho v „Prieskumníkovi Windows“ a otvorte ho, kliknite na „Obnoviť“.
Nájdite záložnú kópiu nastavení smerovača v adresári, do ktorého ste ju predtým uložili, a kliknite na „Otvoriť“
Video: ako rýchlo nastaviť smerovač
Vstavaný nástroj na riešenie problémov so sieťou systému Windows
Systém Windows má vstavaný špeciálny nástroj, ktorý vám umožňuje rýchlo riešiť problémy s internetom:
- Na paneli úloh nájdite ikonu siete a kliknite na ňu pravým tlačidlom myši. Vyberte možnosť „Diagnostika problémov“ alebo „Riešenie problémov“ v závislosti od verzie systému Windows. Otvorí sa okno nástroja, ktoré okamžite začne hľadať problémy.
- Po dokončení kontroly sa nástroj sám pokúsi napraviť situáciu. Ak nástroj hovorí, že je k dispozícii internet, vyberte možnosť „Mám ďalší problém“.
Vyberte „Mám iný problém“
- Kliknite na „Použiť konkrétny sieťový adaptér“.
Kliknite na problém „Používanie konkrétneho adaptéra“.
- Vyberte adaptér zo zoznamu. Pozrime sa ďalej na postup na príklade káblového ethernetového adaptéra.
Zo zobrazeného zoznamu vyberte svoj adaptér
- Počkajte, kým systém zhromaždí informácie o vašom adaptéri a pokúsi sa problém vyriešiť.
Počkajte, kým adaptér dokončí zhromažďovanie údajov
- Nástroj vás môže požiadať o pripojenie kábla k počítaču. Ak je už pripojený, vytiahnite ho a zatlačte späť, kým nezacvakne. Potom kliknite na „Skontrolujte, či je problém vyriešený“.
Znova pripojte kábel k počítaču a kliknite na „Skontrolovať, či je problém vyriešený“
- Nástroj sa znova pokúsi problém vyriešiť. O výsledkoch sa dozviete v krátkej reportáži. Ak je tento pokus úspešný, získa sa prístup na internet. Môžete tiež dostať správu, že nástroj nedokázal opraviť chyby. V takom prípade vás sprievodca upozorní, že ethernetový kábel je nesprávne pripojený alebo poškodený. Ak ste si istí, že ste kábel pripojili správne, bude pravdepodobne potrebné kábel vymeniť. Možno je dôvod niekde inde, takže skúste iné spôsoby, ako problém vyriešiť.
Kliknite na „Zavrieť“
nastavenia siete IPv4
Ak sa nastavenia protokolu IPv4 z nejakého dôvodu stratia, obnovte ich. Ak chcete otvoriť Nastavenia, postupujte takto:
- v prvej desiatke.

- v "sedem" alebo "osem":

- v akomkoľvek OS:

Ak chcete obnoviť nastavenia siete:
- Nájdite svoje pripojenie a kliknite naň pravým tlačidlom myši. V ponuke kliknite na poslednú možnosť „Vlastnosti“.
V zozname pripojení kliknite pravým tlačidlom myši na to, s ktorým sa vyskytla chyba, a v ponuke kliknite na „Vlastnosti“
- Na prvej karte „Sieť“ nájdite v zozname komponentov riadok „IP verzia 4“. Vyberte ho ľavým tlačidlom a potom kliknite na tlačidlo „Vlastnosti“ pod zoznamom.
V zozname vyberte „Verzie IP“ a kliknite na tlačidlo „Vlastnosti“.
- V časti „Všeobecné“ môžete spravidla automaticky získať adresu IP a server DNS. Začiarknite políčko naľavo od druhej položky „Použiť nasledujúcu adresu IP“. Hodnota druhého parametra sa automaticky zmení.
Kliknutím na „Použiť nasledujúcu adresu IP“ manuálne zadajte hodnoty parametrov
- Teraz vezmite zmluvu s poskytovateľom a nájdite údaje uvedené v okne. Prosím, napíšte ich pozorne do príslušných polí. Potom kliknutím na „OK“ uložte všetky zmeny. Skúste sa pripojiť k sieti. Ak to nefunguje, skúste to znova po reštartovaní počítača. Ak to nefunguje, prejdite na iné riešenia.
Zadajte údaje pre IP adresu a DNS server, ktoré máte v zmluve s poskytovateľom
Obnovenie parametrov protokolu TCP/IP
Zvážme manuálne resetovanie a obnovenie nastavení protokolu TCP/IP:
- Spustite konzolu príkazového riadka ako správca. Ak je to Windows 7, otvorte ponuku „Štart“, nájdite adresár „Príslušenstvo“ v „Všetky programy“ a v ňom položku „Príkazový riadok“. Kliknutím pravým tlačidlom myši naň zobrazíte zoznam možností. V ňom vyberte „Spustiť ako správca“.
Spustite príkazový riadok v systéme Windows 7 z ponuky Štart
- Ak máte „osem“, zadajte do vyhľadávania cmd. Vo výsledkoch kliknite pravým tlačidlom myši na aplikáciu na pracovnej ploche a vyberte možnosť Spustiť ako správca.
Na domovskej obrazovke systému Windows 8 vyhľadajte cmd a potom otvorte aplikáciu ako správca
- V "desiatke" môžete konzolu otvoriť takto: kliknite na ikonu lupy na "Paneli úloh". Do vyhľadávacieho panela zadajte cmd alebo názov aplikácie. Spustite ho pomocou rovnakej kontextovej ponuky.
Do poľa Hľadať zadajte cmd a otvorte počítačovú aplikáciu Windows 10 ako správca
- Ak vás systém požiada o udelenie povolenia príkazovému riadku na vykonanie zmien na zariadení, kliknite na „Áno“.
Povoľte príkazovému riadku vykonávať zmeny vo vašom zariadení
- V editore konzoly napíšte nasledujúci príkaz: netsh int ip reset resetlog.txt alebo netsh int ip reset c:\resetlog.txt. Kód je najlepšie skopírovať pomocou kombinácie kláves Ctrl + C a následne ho vložiť do okna editora kombináciou kláves Ctrl + V. Neurobíte tak chybu. Potom stlačte kláves Enter na klávesnici a počkajte, kým sa nedokončí proces obnovy parametrov protokolu.
V "Príkazovom riadku" zadajte požadovaný kód a kliknite na "OK"
- Reštartujte počítač a zistite, či sa problém vyriešil.
Nástroj na automatické riešenie problémov
Nastavenia TCP/IP môžete resetovať nielen manuálne, ale aj automaticky pomocou špeciálnej pomôcky vyvinutej samotným Microsoftom. Táto metóda je vhodná pre začiatočníkov, ktorí ešte nedokážu sami vykonávať žiadne operácie na PC.
- Prejdite na oficiálnu webovú stránku spoločnosti. Posuňte stránku nadol a kliknite na jedno z dvoch tlačidiel Stiahnuť v závislosti od vašej verzie systému Windows.
Stiahnite si spustiteľný súbor sprievodcu z oficiálnej webovej stránky spoločnosti Microsoft
- Ak sa na inom PC vyskytne chyba s neidentifikovanou sieťou, jednoducho preneste stiahnutý súbor do požadovaného zariadenia pomocou ľubovoľného úložného zariadenia (flash disk). Spustite súbor. Sprievodca odstraňovaním problémov nevyžaduje inštaláciu, takže sa dostanete priamo do okna na spustenie diagnostiky. Kliknutím na tlačidlo „Ďalej“ program najprv identifikuje problém a potom ho opraví.
- Počkajte na dokončenie procesu riešenia problémov.
Počkajte, kým sprievodca dokončí vyhľadávanie problémov
- Ak sa zistia nejaké problémy, aplikácia pred opravou vytvorí v prípade zlyhania bod obnovenia. Nič nerob, počkaj.
Po zistení problémov sa nástroj pokúsi ich opraviť.
- Po všetkých opravách vás program požiada o reštart zariadenia. Kliknite na „Ďalej“.
- Technik sa pokúsi nájsť ďalšie problémy. Ak tam nie sú, zobrazí sa správa o pokroku. Kliknite na „Zavrieť“ a reštartujte počítač. Zistite, či bol problém vyriešený.
Reštartujte počítač, aby sa všetky zmeny prejavili
Obnovte a aktualizujte konfiguráciu DHCP
Problémy môžu byť spôsobené nesprávnymi parametrami protokolu DHCP. Pomôže reset a aktualizácia konfigurácie. Metóda je vhodná pre káblový internet. Pred postupom na obnovenie parametrov sa musíte uistiť, že príčinou chyby „Neidentifikovaná sieť“ je práve tento protokol:
- Konzolu príkazového riadka spustíme pomocou jednej z možností opísaných v predchádzajúcej časti tohto článku v závislosti od verzie systému Windows, ktorú máte.
- Krátky príkaz ipconfig vložíme alebo napíšeme do editora a stlačením klávesu Enter ho okamžite spustíme. Potom sa pozrieme na výsledky. Ak sa text „169.254.[akékoľvek číslo].[akékoľvek číslo]“ nachádza napravo od poslednej položky „Predvolená brána“, problém s najväčšou pravdepodobnosťou spočíva v protokole DHCP.
Pozrite sa na nastavenie Predvolená brána, aby ste sa uistili, že problém je v protokole
- Ak chcete chybu opraviť, musíte najskôr otvoriť Správcu zariadení. V „desiatke“ je to najjednoduchší a najrýchlejší spôsob, ako to urobiť: kliknite pravým tlačidlom myši na tlačidlo „Štart“ na „paneli úloh“, čím otvoríte veľkú ponuku. V ňom jednoducho vyberte položku „Správca zariadení“.
Ak máte "Desať", vyberte v kontextovej ponuke Štart "Správca zariadení"
- Ak je „sedem“, spustite ponuku „Štart“ a cez ňu otvorte „Ovládací panel“. Už v jeho okne do vyhľadávacieho panela napíšeme požiadavku „Správca zariadení“. Kliknutím na položku vo výsledkoch vyvoláte okno dispečera. V systéme Windows 8 môžete použiť vyhľadávanie na obrazovke Štart, podobne ako pri spustení príkazového riadka, ktorý je popísaný v predchádzajúcich častiach článku.
Do vyhľadávacieho panela na paneli úloh zadajte „Správca zariadení“.
- V správcovi nájdeme riadok „Sieťové adaptéry“, kliknutím naň raz ľavým tlačidlom rozbalíte zoznam adaptérov. V ňom nájdeme požadovaný adaptér. Káblové pripojenie zvyčajne zodpovedá položke s frázou Family Controller na konci názvu. Kliknite naň pravým tlačidlom myši a v ponuke vyberte položku „Vlastnosti“.
V kontextovej ponuke adaptéra vyberte možnosť „Vlastnosti“.
- V dodatočnom okne prepnite na blok „Rozšírené“. V zozname vyhľadajte položku „Sieťová adresa“. Do poľa „Hodnota“, ktoré sa nachádza napravo od zoznamu, napíšte ľubovoľný počet 12 znakov pomocou 16-bitových čísel a veľkých latinských písmen, napríklad: 123456789ABC.
Do riadku „Hodnota“ napíšte ľubovoľný počet 12 číslic (môžete pridať písmená)
- Zmeny uložte kliknutím na tlačidlo „OK“.
- Znova spustite konzolu príkazového riadka ako správca. V ňom najprv napíšte ipconfig /release a stlačte Enter. Po úspešnom vykonaní tohto príkazu napíšte ďalší - ipconfig /renew - a znova stlačte Enter.
Do konzoly zadajte dva príkazy: ipconfig /release a ipconfig /renew.
- Reštartujte počítač a skontrolujte, či chyba zmizne.
Aktualizácia ovládača sieťového adaptéra
Mnoho problémov s internetom možno vyriešiť jednoduchou aktualizáciou sieťových ovládačov. To si však vyžaduje internet. Nájdite možnosť pripojenia k inej sieti na stiahnutie a inštaláciu aktualizácie, ak je k dispozícii.
- Na obrazovke spustite „Správca zariadení“ (použite pokyny podrobne popísané v predchádzajúcej časti). Nájdite položku „Sieťové adaptéry“ a otvorte ju kliknutím myši.
- Zo zoznamu vyberte adaptér, ktorý zodpovedá vášmu pripojeniu. Ak je internet bezdrôtový (s routerom), vyberte riadok so slovom Wi-Fi alebo Wireless v názve. Kliknite pravým tlačidlom myši na položku a zo zoznamu dostupných možností vyberte možnosť „Aktualizovať ovládač“.
Ak sa v sieti nenájdu aktualizácie, dispečer to ohlási
Ak žiadna z metód nepomôže, s najväčšou pravdepodobnosťou budete potrebovať pomoc špecialistu. V takom prípade musíte znova zavolať poskytovateľovi a nechať ho prísť k vám domov.
Existuje niekoľko spôsobov, ako vyriešiť problém s „Neidentifikovanou sieťou bez prístupu na internet“. Reštartujte všetky zariadenia a znova pripojte káble, aby ste predišli jednoduchému izolovanému zlyhaniu. Zavolajte do servisu svojho poskytovateľa, aby ste sa uistili, že problém nie je na ich strane. Ak je dôvod v smerovači, prekonfigurujte ho sami. Použite nástroj na riešenie problémov, obnovte sieťové protokoly alebo aktualizujte ovládač sieťového adaptéra.
 Vertikálne pruhy na obrazovke
Vertikálne pruhy na obrazovke Ako môžem otvoriť príponu DMG (súbor) v systéme Windows
Ako môžem otvoriť príponu DMG (súbor) v systéme Windows Riešenie hlavných problémov v hre Rust Experimental
Riešenie hlavných problémov v hre Rust Experimental Najlepšie náhlavné súpravy Bluetooth pre váš telefón
Najlepšie náhlavné súpravy Bluetooth pre váš telefón Level One je služba na výber prednášok o umení, architektúre a vážnej hudbe
Level One je služba na výber prednášok o umení, architektúre a vážnej hudbe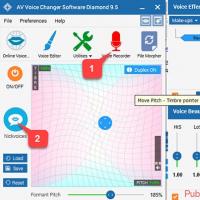 Najlepšie programy na nahrávanie zvuku z mikrofónu
Najlepšie programy na nahrávanie zvuku z mikrofónu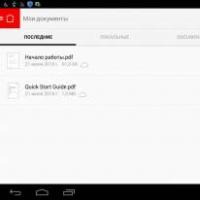 Recenzia kancelárskych balíkov pre Android: výber najlepšej aplikácie Office pre Android
Recenzia kancelárskych balíkov pre Android: výber najlepšej aplikácie Office pre Android