CrystalDiskInfo: Kontroluje chyby na pevnom disku. CrystalDiskInfo čo je tento program a je potrebný? Popis Crystaldiskinfo
Ako viete, akýkoľvek hardvér nainštalovaný v počítačoch podlieha starnutiu alebo opotrebovaniu. A nie sú výnimkou. Napriek zjavným problémom fyzického charakteru sa pomerne často môžete stretnúť s niektorými typmi softvérových zlyhaní, v dôsledku ktorých sa na diskoch objavujú takzvané neopraviteľné sektorové chyby (CrystalDiskInfo – pomôcka na testovanie HDD – ich označí v zozname ID, priradením hodnoty „C6“). Dokonca aj pri vykonávaní série testov na povrchu pevného disku možno chyby pripísať konkrétne fyzickému poškodeniu, hoci v skutočnosti to tak nie je. Jednoducho, ak nie je možné zaznamenať alebo otestovať takéto oblasti, programy ich označia ako chybné. Takéto problémy je však možné opraviť, samozrejme, iba za predpokladu, že sa pevný disk skutočne nezačal „rozpadať“ alebo nebol vystavený fyzickému nárazu (otrasy, pády, prach a vlhkosť, prehriatie atď.).
Čo sú neopraviteľné chyby sektora pevného disku?
Na začiatok by sme mali poskytnúť niekoľko teoretických informácií o možných situáciách spojených s výskytom takýchto porúch zariadenia. Zatiaľ nebudeme zvažovať fyzickú povahu výskytu neopraviteľných chýb sektora na pevných diskoch, ale zameriame sa na pochopenie toho, ako takéto zlyhania rozpoznávajú a interpretujú verifikačné nástroje. V zásade, ak neberieme do úvahy poškodenie povrchu, možno tvrdiť, že všetky veľké poruchy sú spojené s porušením logickej štruktúry pevných diskov, nazývaných súborový systém. V skutočnosti kontrolné programy identifikujú zlé oblasti s BAD sektormi a vydávajú chybové hlásenia len preto, že ich nedokážu prečítať. Ako je už asi jasné, nemusí ísť nutne o fyzické poškodenie platní. Najčastejšie môže táto situácia nastať povedzme pri náhlom výpadku prúdu alebo nesprávnom vypnutí počítača.
Trochu teórie o chybných sektoroch
Pokiaľ ide o neopraviteľné chyby sektorov na samotnom disku, pri ich zistení by nemal existovať žiadny zvláštny dôvod na paniku. Tu však musíte urobiť rozdiel medzi nestabilnými sektormi a údajne fatálnymi chybami.
Ako už bolo uvedené, vo vyššie uvedenej aplikácii druhý parameter zodpovedá „C6“. Ale prvé sú označené ako „C5“. Ak sa s rastúcim množstvom zvyšuje iba druhá hodnota, neznamená to, že sa pevný disk začal „rozpadať“. Ak sa súčasne zvýši hodnota parametra „C6“ alebo oboch, je potrebné urýchlene zasiahnuť a pokúsiť sa najskôr aspoň vytvoriť záložné kópie potrebných súborov alebo ak je to možné, skopírovať ich na vymeniteľné médium.
Okrem toho stojí za to venovať pozornosť skutočnosti, že mnohí výrobcovia pevných diskov, aby sa vyhli takýmto situáciám, vopred vytvárajú špeciálne rezervné oblasti na pevných diskoch. Keď sa na pevnom disku zistia neopraviteľné chyby sektorov, liečba pozostáva z opätovného priradenia adresy chybnej pamäťovej bunky a priradenia jednej z rezervovaných hodnôt.
Príznaky chýb HDD
Nie všetci používatelia však sledujú stav svojho pevného disku a pravidelne ho kontrolujú na chyby. Vo väčšine prípadov sa aktívne opatrenia prijímajú už v najextrémnejších situáciách. Preto by ste mali najprv venovať pozornosť fungovaniu HDD. Ako však zistíte, že na disku môžu byť chyby a zlyhania?

Prítomnosť porúch môže byť najčastejšie určená neustálym zamrznutím alebo zníženým výkonom, výskytom častých spontánnych reštartov a objavením sa modrých obrazoviek smrti, nemožnosťou zaviesť systém pri zapnutí alebo reštartovaní počítača atď.
Najjednoduchšia kontrola neaktívneho logického oddielu
Teraz sa pozrime na hlavné metódy na odstránenie vzniknutých problémov. Najprimitívnejším riešením je skontrolovať nestabilné sektory a neopraviteľné chyby sektorov vo vzťahu k logickým oddielom, pretože nie sú virtuálne, ale sú vytvorené na hlavnom médiu (iba v inej oblasti disku).

Na tento účel môžete použiť štandardnú kontrolu disku, ktorá sa volá zo sekcie vlastností v Prieskumníkovi. V siedmej verzii systému Windows a nižšej musíte manuálne určiť automatickú opravu chybných sektorov alebo vykonať test povrchu. Vo vyšších verziách sa to nevyžaduje.
Ako skontrolovať systémový oddiel?
Pokiaľ ide o systémový oddiel, všetko nie je také jednoduché. Pomocou vyššie uvedenej metódy nebude možné odhaliť neopraviteľné chyby sektora (systém jednoducho vydá upozornenie, že skenovanie aktuálne aktívneho zväzku nie je možné). Ako dodatočné upozornenie sa však môže zobraziť výzva na vykonanie kontroly pri ďalšom zapnutí počítača. Odporúča sa s tým súhlasiť a reštartovať. Po reštarte sa testovanie aktivuje bez zásahu používateľa. Kontrolu však môžete vykonať aj bez reštartu.

Ak to chcete urobiť, musíte zavolať príkazový riadok (vyžaduje sa ako správca) a nastaviť v ňom príkaz chkdsk /x/f/r, v ktorom je atribút „/x“ zodpovedný za predbežné vypnutie aktívneho zväzku a ďalšie dva sú určené na vyhľadávanie a odstraňovanie kritických chýb a zlyhaní pri obnove poškodených sektorov. Opäť platí, že ak sa kontrola ukáže ako nemožná a budete požiadaní, aby ste ju vykonali pri reštarte, mali by ste súhlasiť.
Ako opraviť neopraviteľné chyby sektorov na HDD Victoria?
Vlastné nástroje systému, ako sa správne verí, sú však ďaleko od dokonalosti, a preto, aby ste dosiahli čo najefektívnejší výsledok, mali by ste použiť softvérové produkty tretích strán, medzi ktorými je lídrom (uznávaným všetkými odborníkmi) aplikácia Victoria HDD. , ktorý môže pracovať v systéme Windows aj v režime DOS, čo je vhodnejšie.

V samotnom nástroji je hľadanie neopraviteľných chýb sektora, ako aj nestabilných oblastí, založené na štyroch testoch:
- Ignorovať (predbežná kontrola prítomnosti zlyhaných alebo ignorovaných sektorov pri čítaní);
- Premapovanie (zmena adresy pre identifikované bunky);
- Vymazať (vymazanie chybných adries poškodených sektorov alebo ich vynulovanie);
- Obnova (obnovenie).
Poznámka: Test nulovania by sa mal používať iba v najextrémnejších prípadoch, pretože ďalšie zapisovanie do takýchto sektorov bude následne nemožné.

Je samozrejmé, že môžete použiť ďalšie softvérové produkty ako Ashampoo HDD Control, HDDScan, Data LifeGuard Diagnostic a ďalšie. Ale prvý program vyššie je zďaleka najlepší (o tom sa nehovorí).
Obnova pevného disku: je to možné?
Nakoniec, otázky súvisiace s obnovou pevného disku sa zdajú byť úplne prirodzené, ale nie pomocou fyzických opráv, ale pomocou softvérových metód. Tie donedávna neexistovali. S príchodom malého programu s názvom HDD Regenerator sa však všetko zmenilo.

Predpokladá sa, že tento konkrétny nástroj je schopný vykonať takzvané obrátenie magnetizácie povrchu pevného disku, čo vám umožní obnoviť nielen funkčnosť pevného disku, ale aj všetky informácie na ňom uložené. Samozrejme, skeptici, pokiaľ ide o jeho použitie, uvádzajú veľa protiargumentov, to však mnohým nebráni v jeho používaní a musím povedať, že celkom úspešne. Aplikácia beží výhradne v režime DOS a má len rozhranie v anglickom jazyku (to sú dve hlavné nevýhody programu). Na druhej strane, v prostredí Windows sa spustenie kontroly pevného disku vo všeobecnosti vôbec neodporúča a na druhej strane ani s minimálnou znalosťou angličtiny nebude porozumenie obslužnému programu nijako zvlášť náročné (najmä preto, že v podstate všetky operácie sú čo najviac automatizované).

Nakoniec, ak všetko ostatné zlyhá, môžete sa pokúsiť vykonať nízkoúrovňové formátovanie pomocou programu HDD Low Level Format, ale tým sa zničia úplne všetky údaje a budete musieť znova nainštalovať operačný systém, hoci ak pevný disk naozaj sa začína „rozpadať“, nemá to zmysel.
Aký je výsledok?
Ako vyplýva zo všetkého vyššie uvedeného, ani poškodenie povrchu nepredstavuje osobitný problém, pretože moderná počítačová technika dosiahla úroveň, kedy je obnova pevného disku úplne základná. Pokiaľ ide o preferované nástroje, samozrejme, najlepšie je uprednostniť program Victoria HDD (ak existujú chyby softvéru). Ak jeho aplikácia pri nefunkčnom pevnom disku neprináša žiadne výsledky, potom nepomôže nič iné ako aplikácia HDD Regenerator (a to závisí od toho, aké závažné sú zistené problémy).
Program CrystalDiskInfo je jedným z úzkoprofilových nástrojov Windows na diagnostiku počítačových komponentov. A špecializuje sa, ako už názov napovedá, na zariadenia na ukladanie informácií – SSD a HDD (interné a externé). Program poskytuje základné informácie o pevných diskoch počítača a ich technickom stave. CrystalDiskInfo vám pomôže včas identifikovať problémy a podniknúť kroky na zabránenie strate používateľských údajov. A pre kupujúcich použitého počítačového vybavenia program poskytne jasný obraz o stave ukladania informácií zariadení ponúkaných na trhu.
Nižšie sa pozrime na niektoré funkcie CrystalDiskInfo podrobnejšie.
1. Verzie a edície CrystalDiskInfo
CrystalDiskInfo je bezplatný program a môžete si ho stiahnuť z oficiálnej webovej stránky vývojára. Program je dostupný v bežnej verzii, ktorá je nainštalovaná v systéme, a v prenosnej verzii bez potreby inštalácie. CrystalDiskInfo má niekoľko vydaní: Standard Edition je vydanie s bežnou témou. V edícii Shizuku je rozhranie programu zdobené v štýle japonského anime. Z hľadiska funkčnosti sa edície nijako nelíšia. Pri výbere verzie na inštaláciu do systému musíte pozorne sledovať proces inštalácie, aby ste zrušili začiarknutie inštalácie sprievodných programov.
2. Pomocník o pevnom disku
Po spustení programu sa v jeho okne zobrazí nápoveda o pevnom disku, na ktorom je nainštalovaný systém Windows. Ostatné pevné disky sa otvoria v rovnakom okne pomocníka CrystalDiskInfo, keď na ne prepnete v hornej časti okna.
Pre každý pevný disk môžete zobraziť údaje ako: všeobecný stav, aktuálna teplota, počet partícií a ich písmená, podporované technológie (položka „Schopnosti“), rozhranie pripojenia (položka „Štandard“) atď. Pravý stĺpec tabuľky v strede okna bude užitočné pre testerov ponúkané zariadenie na kúpu: tento stĺpec zobrazuje vyrovnávaciu pamäť údajov (aka cache), rýchlosť vretena, počet spustení a celkový prevádzkový čas pevného disku.
V spodnej časti okna CrystalDiskInfo sa zobrazujú jednotlivé technické údaje, ktorých indikátory tvoria celkové hodnotenie stavu pevného disku:
- „Dobré“, ak sú indikátory normálne;
- „Zlé“, ak existujú kritické ukazovatele;
- „Alarm“, ak si určité body vyžadujú pozornosť.

Ak je potrebné preniesť údaje o pevnom disku cez komunikačné kanály nie vo forme snímky obrazovky, ale v textovom formáte, CrystalDiskInfo je vybavený príslušnou možnosťou kopírovania v ponuke „Upraviť“.

Jednotlivé indikátory stavu pevných diskov je možné sledovať pomocou grafického znázornenia (menu „Nástroje“, položka „Graf“). Graf je možné použiť najmä na získanie údajov o teplote pevného disku za určité časové obdobie.

3. Sledovanie teploty
CrystalDiskInfo poskytuje možnosť aktivovať indikátory teploty pevného disku v systémovej lište. Ukazovatele teploty sa aktivujú v menu „Servis“ v položke „Spustiť agent“. V prípade potreby je možné CrystalDiskInfo nastaviť tak, aby sa automaticky spustil so systémom Windows.


Pomocou CrystalDiskInfo môžete zmeniť kritickú hodnotu teploty - prah, pri ktorom sa musí počítač vypnúť, aby sa predišlo úplnému zlyhaniu pevného disku a strate údajov. Štandardne je v programe tento indikátor 50ºС. Dá sa znížiť alebo naopak zvýšiť. V systémovej lište na ikone CrystalDiskInfo musíte vyvolať kontextové menu, vybrať „Všeobecné nastavenia“ a potom „Alarm: teplota“. A vyberte požadovanú na teplotnej stupnici.

4. Zníženie hluku
Pri moderných HDD, ktoré podporujú AAM (Automatic Acoustic Management) - technológiu redukcie šumu, vám ju umožňuje použiť program CrystalDiskInfo. Ak chcete znížiť hluk pevného disku, musíte otvoriť ponuku „Nástroje“, potom „Rozšírené“ a potom „Správa AAM/APM“.

V okne správy technológie vyberte požadovaný disk, ak nie je jediný. A pomocou posúvača nižšie nastavte úroveň hluku. Čím bližšie je posuvník k hodnote „Quiet“, tým tichší a menej efektívny bude pevný disk. Potiahnutím jazdca smerom k hodnote „Fast“ sa zvýši rýchlosť disku aj jeho hladina hluku. Po vykonaní nastavení stlačte tlačidlo „On“.

Keď je aktívna technológia redukcie šumu, CrystalDiskInfo sa musí spustiť so systémom Windows.
5. Oznámenie do poštovej schránky
V predvolenom nastavení vás CrystalDiskInfo upozorní zvukom, keď sa stav vášho pevného disku zhorší. V prípade potreby však program bude môcť poslať upozornenie do zadanej poštovej schránky. Ak to chcete urobiť, v ponuke „Služba“ v položke „Funkcie upozornení“ musíte aktivovať „Upozornenie e-mailom“. Poštová schránka na odosielanie upozornení sa konfiguruje zavolaním nižšie uvedenej možnosti - „Nastavenia pošty“.

Nie je žiadnym tajomstvom, že pevný disk je miestom na ukladanie všetkých programov a vašich dokumentov. V prípade vážneho zlyhania doma je veľmi ťažké obnoviť pevný disk a v niektorých prípadoch je to jednoducho nemožné, budete musieť ísť do servisného strediska. A ako každý technický prvok, aj pevný disk sa časom opotrebuje. Preto, aby sa predišlo mimoriadne nepríjemnej strate údajov, je potrebné pravidelne kontrolovať stav pevného disku. V tomto článku budeme hovoriť o dvoch malých programoch určených na diagnostiku pevných diskov.
program "CrystalDiskInfo".
Informácie o CrystalDisk umožňuje určiť stav pevného disku.
CrystalDiskInfo si môžete stiahnuť z oficiálnej webovej stránky pomocou tohto odkazu.
Inštalácia programu
Inštalácia programu je pomerne jednoduchá: podľa pokynov sprievodcu inštaláciou kliknite na " Ďalšie", potom si prečítajte a prijmite podmienky licenčnej zmluvy (" Súhlasím s dohodou") a stlačte " Ďalšie", vyberte priečinok na inštaláciu programu a kliknite na " Ďalšie", potom musíte vybrať priečinok na uloženie skratiek, kliknite na " Ďalšie", potom sa zobrazí výzva na vytvorenie ikony na pracovnej ploche (" Vytvoriť ikonu na ploche") a na paneli Rýchle spustenie (" Vytvorte ikonu rýchleho spustenia"), začiarknite políčka, ktoré potrebujete, a kliknite na " Ďalšie“, potom sa zobrazí výzva na inštaláciu Real Player.
Skutočný hráč je výkonný prehrávač médií, ktorý podporuje veľké množstvo formátov. Toto je doplnkový program a nesúvisí priamo s CrystalDiskInfo. Kliknite na " Ďalšie" Potom kliknite na " Inštalácia“ a CrystalDiskInfo sa nainštaluje do vášho počítača. Po dokončení inštalácie sa zobrazí výzva na spustenie programu („ Spustite CrystalDiskInfo") a prečítajte si o tom certifikát (" Zobraziť súbor pomocníka»).
Práca s programom
Hlavné okno programu je znázornené na obr
V hornej časti je ponuka programov. Väčšina funkcií CrystalDiskInfo sa nachádza na karte ponuky " servis" Odsek " Odkaz» obsahuje informácie o programe v angličtine.
Hlavnými parametrami, na ktoré si treba dať pozor, sú technický stav a teplota. Ak je všetko v poriadku, potom sa tieto hodnoty zobrazia na modrom pozadí. Tieto parametre môžu mať 4 hodnoty: " Dobre» - « Dobre», « Pozor» - « Opatrne», « Zlé» - « Zle" Ak CrystalDiskInfo nedokáže určiť stav pevného disku, bude zodpovedať hodnote " Neznámy» - « Neznámy“ na sivom pozadí. Zatiaľ čo hodnota technického stavu je zobrazená ako „ Dobre“, nie je sa čoho obávať. S parametrami technického stavu sa môžete bližšie zoznámiť kliknutím na stav (v tomto prípade „Dobrý“), zobrazí sa okno (obr. 2).
Pomocou posúvača môžete zmeniť prahové hodnoty stavu položiek uvedených na obr. 2, odporúčame však ponechať tieto predvolené hodnoty.
Druhým dôležitým parametrom je „ Teplota“, má tiež 4 významy (v tomto prípade Modrá pozadie znamená " Dobre», žltá pozadie - " Opatrne», červená pozadie - " Zle"A sivá pozadie - " Neznámy"). V tomto prípade stav „Dobrý“ zodpovedá teplote nepresahujúcej 50 °C, stav „Pozor“ - od 50 do 55 °C a stav „Zlý“ nad 55 °C. Ak teplota pevného disku presiahne 50 °C, ďalšia prevádzka výrazne zvýši jeho opotrebovanie. V takom prípade sa odporúča vypnúť počítač a vyčistiť ventilačné otvory. Ak potom pri dlhšej prevádzke počítača teplota disku opäť prekročí 50 °C, odporúča sa skontrolovať činnosť chladiaceho systému počítača. Primárnu diagnostiku chladiaceho systému je možné vykonávať doma, napríklad kontrolou činnosti chladičov (ventilátorov). Aj keď je pevný disk v dobrom stave, odporúčame, aby ste si vytvorili záložnú kópiu dôležitých dokumentov ich uložením na iný disk alebo flash disk. Táto jednoduchá akcia často pomáha vyriešiť množstvo problémov spojených so stratou dôležitých informácií.
CrystalDiskInfo tiež poskytuje používateľovi zaujímavé informácie, ako napríklad počet zapnutí pevného disku a celkovú dobu prevádzky. Ak ste teda nezmenili pevný disk, jeho prevádzkový čas sa rovná prevádzkovému času vášho počítača. Ďalšie informácie o pevnom disku sa nachádzajú v spodnej časti obrazovky. CrystalDiskInfo poskytuje informácie o veľkom počte parametrov pevného disku: cykly zavádzania/uvoľňovania, chyby chybných sektorov, trenie pri zavádzaní atď. Tieto parametre sú však skôr orientačné, preto sa im nebudeme podrobne venovať. Ak chcete, informácie o každom z týchto parametrov nájdete na internete.
Ďalším dôležitým parametrom, ktorý určuje výkon pevného disku, je rýchlosť čítania a zápisu súborov. Na otestovanie tohto parametra môžete použiť program CrystalDiskMark.
program "CrystalDiskMark".
Stiahnuť ▼ Značka CrystalDiskMark môžete z oficiálnej webovej stránky vývojárov na rovnakej stránke ako predtým diskutovaný program CrystalDiskInfo.
Inštalácia programu
Proces inštalácie programu CrystalDiskMark je veľmi podobný inštalácii predtým opísaného CrystalDiskInfo, takže sa mu nebudeme podrobne venovať. Počas inštalácie budete tiež vyzvaní na inštaláciu programu PC Matic, určeného na komplexnú diagnostiku počítača. (Obr.3).
Práca s programom
Hlavné okno programu CrystalDiskMark je znázornené na obr.
V hornej časti je menu. Môžete vybrať údaje na testovanie (predvolená hodnota je " Náhodný"), skopírujte výsledky testov, získajte informácie o programe v angličtine atď.
Pod ponukou sú možnosti testovania. Zľava doprava: počet testovacích cyklov (v tomto prípade 1), veľkosť testovanej oblasti (v tomto prípade 1000 MB) a disk na testovanie. Vľavo sú testované hodnoty: „ Sekv» - ( Sekvenčné) – sekvenčné testovanie rýchlosti čítania a zápisu 1024 KB blokov, “ 512 tis" - test náhodných blokov s veľkosťou 512 kB," 4KHĺbka frontu) = 1 a " 4K QD 32» - test náhodných blokov veľkosti 4 KB s hĺbkou frontu ( Hĺbka frontu) = 32. Kliknutím na ľubovoľný parameter na testovanie otestujete pevný disk pomocou tohto parametra. Kliknutím na nápis „ Všetky“, Pevný disk otestujete na všetky uvedené parametre. V tomto prípade sme zvolili testovanie „Všetko“. Počkajte niekoľko minút a výsledok testu sa zobrazí na obrazovke (obr. 5).
Pomocou získaných výsledkov testov môžete porovnať pevné disky, ktoré máte, a vybrať ten „najrýchlejší“. Napríklad, ak máte 2 alebo viac diskov s rôznymi rýchlosťami na čítanie a zápis súborov, potom je rozumné nainštalovať systém a najčastejšie používané programy na „rýchly“ disk a na zálohovanie použiť „pomalší“ disk. informácií. Je tiež rozumné použiť „rýchly“ disk ako sieťový disk.
Na záver stojí za zmienku, že CrystalDiskMark vám umožňuje testovať nielen pevné disky, ale aj bežné flash disky.
Ak máte ďalšie otázky týkajúce sa práce s programami CrystalDiskInfo a CrystalDiskMark, môžete ich prediskutovať na našej webovej stránke.

Pevný disk je zložité mechanické zariadenie, ktoré je, žiaľ, veľmi krehké. Keďže pevné disky používateľov uchovávajú takmer celý život, je veľmi dôležité monitorovať stav pevného disku, aby sa predišlo jeho rozbitiu. Na sledovanie stavu pevného disku bol vyvinutý program CrystalDiskInfo.
CrystalDiskInfo je úplne bezplatný a open source program, ktorý pri svojej práci využíva technológiu S.M.A.R.T. Podstatou tejto technológie je, že umožňuje nielen určiť aktuálny stav pevného disku, ale aj predpovedať výskyt možných problémov.
Pomocou CrystalDiskInfo
- Stiahnite si program CrystalDiskInfo z odkazu na konci článku z oficiálnej webovej stránky vývojára. Spustite stiahnutý inštalačný súbor a nainštalujte tento nástroj do počítača.
- Po spustení programu CrystalDiskInfo okamžite zistí celkový stav pevného disku a tiež zobrazí indikátory pre jednotlivé parametre. V našom príklade môžete vidieť, že stav pevného disku je hodnotený ako dobrý, čo naznačuje, že funguje správne.

Ak program zistil problémy s pevným diskom, zobrazí sa oranžový stav "úzkosť", čo znamená, že na disku sú problémy.

- Nižšie v programe môžete vidieť hodnoty pre všetky testované parametre, ako aj pre ktoré problémy s parametrami boli zistené (ak nejaké boli). Napravo od atribútu je parameter "aktuálny", ktorý zobrazuje hodnotu zaznamenanú bezprostredne po teste. "najhoršie" zobrazuje najhorší výsledok zaznamenaný od spustenia pomôcky, "Prah" označuje hodnotu, pri ktorej by bol atribút považovaný za problematický. Ak je hodnota Threshold nižšia ako hodnota Worst, potom je všetko v poriadku. Ak sú rovnaké alebo, nedajbože, je „prah“ vyšší, pevný disk nefunguje správne.

- Hlavnou myšlienkou programu je, že bude monitorovať životaschopnosť pevného disku, promptne identifikuje jeho boľavé miesta – a preto sa odporúča umiestniť program pri štarte, aby neustále fungoval na pozadí. Ak to chcete urobiť, kliknite na kartu "servis" a začiarknite políčka vedľa položiek "Spustenie agenta" A "Automatický štart".

- Potom, ak program zistí problémy, budete počuť charakteristické zvukové upozornenie. Hlásenie o probléme však môžete tiež prekonfigurovať, napríklad tak, že program nakonfigurujete tak, aby sa hlásenie odosielalo na váš e-mail. Nastavenia upozornení môžete nakonfigurovať v ponuke „Služba“ – „Funkcie upozornení“.

- Štandardne program aktualizuje dáta raz za 10 minút, no v prípade potreby je možné frekvenciu aktualizácie znížiť alebo naopak zvýšiť. Ak to chcete urobiť, kliknite na kartu "servis" a prejdite do sekcie "Frekvencia aktualizácií".

- Ak váš počítač používa viacero pevných diskov, prepínajte medzi nimi na "disk".

Výhody CrystalDiskInfo:
- Úplne bezplatný program;
- Existuje podpora pre ruský jazyk;
- Technológia S.M.A.R.T, ktorá umožňuje predvídať možné problémy s pevným diskom.
Nevýhody CrystalDiskInfo:
CrystalDiskInfo je čisto informatívna pomôcka, ktorá len naznačuje, čomu je potrebné venovať osobitnú pozornosť, no nijako nerieši problém, ako sa mnohí používatelia domnievajú. Keď pochopíte, čo je s vaším pevným diskom zlé, môžete rýchlo prejsť na akciu: vyriešenie problému alebo zálohovanie informácií v rámci prípravy na hroziace zlyhanie pevného disku.
CrystalDiskInfo je bezplatný program na servis pevných diskov a SSD počítačov s pripojovacími rozhraniami ATA (PATA, SATA), USB a IEEE1394. Ak sa s vaším pevným diskom stane niečo zvláštne, nebuďte leniví a stiahnite si CrystalDiskInfo v ruštine pre svoj počítač zadarmo pomocou odkazu zo stránky https://stránka bez registrácie a SMS. Medzi výhody pomôcky patrí: zobrazenie podrobných spoľahlivých informácií o stave, výkonné nástroje na monitorovanie a overovanie, ako aj efektívne nástroje na zmenu nastavení pevného disku. Ak sa zistia problémy, Crystal Disk Info zobrazí varovanie a pošle používateľovi e-mail.
Predtým, ako sa objaví veľké množstvo chybných sektorov, chýb pri čítaní a zápise, nepríjemného hluku, zvyšovania teploty a poklesu výkonu, má zmysel stiahnuť si zadarmo užitočný program CrystalDiskInfo pre počítač s operačným systémom Microsoft Windows XP, Vista, 7, 8 , 10 (32-bitové a 64-bitové). Pomôcka sa rýchlo nainštaluje do počítača a správne sa odinštaluje bez toho, aby bola sledovaná v systémovom registri. Keď spustíte program, skontroluje stav pevného disku vášho počítača alebo prenosného počítača.
Kontrola, monitorovanie, analýza, grafy a zmena nastavení
Pri kontrole nástroj zobrazí podrobné informácie vrátane informácií o externom HDD USB a IEEE1394. Zobrazené: verzia firmvéru, údaje AAM*/APM**, typ rozhrania, rýchlosť vretena, veľkosť vyrovnávacej pamäte, životnosť, počet chybných sektorov, teplota a dokonca aj graf dynamiky teploty v čase, ako aj ďalšie technické charakteristiky. Monitorujú sa parametre S.M.A.R.T*** vrátane: počtu chýb pri čítaní, celkového výkonu, štart-stop a ďalších údajov. CrystalDiskInfo dynamicky sleduje zmeny veľkého množstva údajov z diskov v systéme, vedie denník a umožňuje vám to krásne zobraziť vo forme grafov. Tento formát vám umožňuje jasne vidieť celkový zdravotný stav diskového podsystému počítača.
Nájdu sa ľudia, ktorí si budú chcieť stiahnuť CrystalDiskInfo zadarmo bez registrácie a SMS, bez toho, aby opustili stránku https://, aj preto, že tento nástroj vám umožňuje nielen diagnostikovať pevný disk, ale aj starať sa o jeho zdravie. Zmena nastavení AAM a APM umožňuje ovládať parametre výkonu a zodpovedajúce množstvo produkovaného akustického hluku, ako aj parametre spotreby energie. V prípade potreby je možné vynulovať počítadlá chybných sektorov. V ponuke "Nástroje" je odkaz na systém "Správa diskov", kde sa s nimi vykonávajú všetky potrebné transformácie: vytvorenie oddielu, rozšírenie alebo zmenšenie oddielov atď.
Rozhranie a funkčnosť CrystalDiskInfo
Pekné moderné rozhranie podporuje mnoho lokalizácií, ale aj tém (skinov), z ktorých tri sú dostupné hneď po spustení. Pozitívne recenzie a komentáre používateľov sú spôsobené intuitívnym zobrazením stavu vo farbe: modrá (alebo zelená) - dobrý, žltá - varovanie, červená - problémy/alarm, šedá - žiadne informácie.
Tento malý bezplatný nástroj s otvoreným zdrojom, ktorý vyvinul japonský programátor Noriyuki Miyazaki (známy ako Hiyohiyo), je dôvodom, prečo mnohí v Európe a Amerike považujú ponuky a nastavenia za mätúce. Japonci tento názor nezdieľajú. Žiaľ, neexistujú žiadne rady alebo vysvetlenia o dôležitosti parametrov, ktoré by bežnému používateľovi počítača neboli známe, a aby ste na to prišli, niekedy musíte použiť sekciu pomocníka.
Bohatá funkčnosť umožňuje CrystalDiskInfo konkurovať nielen bezplatným, ale aj plateným programom. Podľa recenzií a komentárov mnohých používateľov z celého sveta sa určite oplatí stiahnuť CrystalDiskInfo pre Windows 10, 8.1, 8, 7, Vista, XP (32-bit a 64-bit) zadarmo v ruštine. Spomedzi konkurentov stoja za zmienku platené programy HDDlife Professional a Hard Drive Inspector a bezplatný Active@ Hard Disk Monitor s podporou ruského jazyka, ako aj platený HD Tune Pro v angličtine. Pokiaľ ide o funkčnosť Crystal Disk Info, určite potrebujete vedieť o nasledujúcich výhodách tohto nástroja:
- vysoká spoľahlivosť dát,
- správna interakcia s technológiou S.M.A.R.T,
- sledovanie viac ako 25 parametrov,
- údaje o aktuálnych prevádzkových režimoch v reálnom čase,
- monitorovanie teploty a údajov S.M.A.R.T,
- zobrazenie teploty disku v systémovej lište,
- promptné e-mailové upozorňovanie na problémy,
- schopnosť meniť nastavenia AAM/APM,
- ovládanie rýchlosti a množstva akustického hluku,
- nastavenia na úsporu spotreby energie,
- žiadne konflikty s najnovšími verziami SSD diskov,
- pracovať s externými pevnými diskami s rozhraním USB a IEEE 1394,
- kompatibilný so širokou škálou zariadení****.
referenčné informácie
* Automatic Acoustic Management (AAM) - kontrola parametra času hľadania stopy, v tomto prípade platí, že čím rýchlejšie sa blok magnetických hláv počas hľadania pohybuje po polomere, tým viac hluku.
** Advanced Power Management (APM) – správa energie.
*** Technológia vlastného monitorovania, analýzy a vykazovania (S.M.A.R.T.) – interný systém vlastnej diagnostiky a vlastného monitorovania využívajúci hardvér zabudovaný na disku s možnosťou generovania správ a predpovedania obdobia poruchy.
**** Úplný zoznam kompatibilných zariadení sa nachádza na oficiálnej webovej stránke crystalmark v doméne info.
Stiahnite si najnovšiu verziu CrystalDiskInfo v ruštine
Bezplatné programy na stiahnutie zadarmo
Teraz ste na stránke "Russian Crystal Disk Info - kontrola pevného disku a starostlivosť o jeho zdravie" v sekcii počítačových testov na stránke, kde má každý možnosť legálne stiahnuť programy pre počítač s operačným systémom Microsoft Windows. Ďakujeme za návštevu sekcie.
 Čo robiť, ak sa video nerozbalí na celú obrazovku Prečo sa neotvorí režim celej obrazovky
Čo robiť, ak sa video nerozbalí na celú obrazovku Prečo sa neotvorí režim celej obrazovky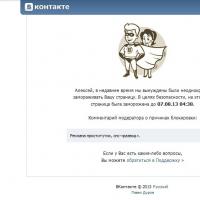 Čo znamená slovo „zákaz“?
Čo znamená slovo „zákaz“? Arduino delay milis a micros na organizáciu oneskorenia v náčrte
Arduino delay milis a micros na organizáciu oneskorenia v náčrte Vreckové typy počítačov a smartfónov
Vreckové typy počítačov a smartfónov Recenzia smartfónu Huawei U8860 Honor: popis, špecifikácie a recenzie
Recenzia smartfónu Huawei U8860 Honor: popis, špecifikácie a recenzie Recenzia okuliarov pre virtuálnu realitu Xiaomi Mi VR Glasses Black Adminov názor na okuliare Xiaomi Mi VR Play
Recenzia okuliarov pre virtuálnu realitu Xiaomi Mi VR Glasses Black Adminov názor na okuliare Xiaomi Mi VR Play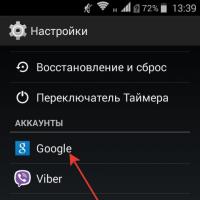 Vytvorenie zálohy systému Android Kde zálohovať systém Android
Vytvorenie zálohy systému Android Kde zálohovať systém Android