Kombinácia kláves 1c v kóde. Klávesové skratky. „Klávesové skratky pre spoločné akcie
Klávesové skratky: globálne akcie
Globálne akcie sú akcie, ktoré môžete vykonávať v akomkoľvek stave programu. Nezáleží na tom, čo je momentálne otvorené v 1C:Enterprise. Hlavná vec je, že aplikácia nie je zaneprázdnená vykonávaním akejkoľvek úlohy.
Globálne akcie sú akcie, ktoré možno volať kdekoľvek na spustenej platforme 1C:Enterprise 8. Bez ohľadu na to, čo sa presne deje v spustenej konfigurácii, význam globálnych akcií sa nemení (napríklad stlačenie Ctrl+N vždy vyvolá dialóg na vytvorenie nového dokumentu).
stôl 1
Klávesové skratky pre globálne akcie
Akcia |
Klávesové skratky |
Ako program funguje |
Vytvorte nový dokument |
Otvorí okno, v ktorom sa zobrazí výzva na výber typu nového dokumentu, ktorý sa má vytvoriť v rôznych formátoch – napríklad text, tabuľka alebo HTML |
|
Otvorte existujúci dokument |
Otvorí štandardné dialógové okno „Otvoriť“, ktoré je dostupné cez ponuku „Súbor/Otvoriť…“. |
|
Aktivácia vyhľadávacieho poľa na paneli príkazov |
Umiestni kurzor do tohto poľa |
|
Otvorte kalkulačku |
Otvorí kalkulačku |
|
Zobraziť vlastnosti |
Alt+Enter |
V závislosti od toho, na čo je kurzor umiestnený, sa otvorí zodpovedajúca paleta vlastností pre tento objekt alebo prvok. Užitočné pri práci s tabuľkami, textom, HTML atď. |
Otvorte okno správy |
Umožňuje vám otvoriť predtým zatvorené okno správy. Často je to užitočné, keď je okno náhodne zatvorené a potrebujete od neho správu. Upozornenie: pokiaľ systém znova nič nezadá do okna správ, staré správy sa zachovajú, aj keď je okno zatvorené |
|
Zatvorte okno správy |
Ctrl + Shift + Z |
Zatvorí okno správy, keď už nie je potrebné. Upozornenie: kombinácia je zvolená tak, aby sa dala ľahko stlačiť jednou rukou |
Otvorte tabuľku výsledkov |
Otvorí výsledkovú tabuľu |
|
Otvorte pomocníka |
Otvorí pomocníka |
|
Vyvolajte index pomoci |
Shift + Alt + F1 |
Vyvolá index pomoci |
Klávesové skratky: všeobecné akcie
Všeobecné akcie- akcie, ktoré majú rovnaký význam v rôznych konfiguračných objektoch, ale správanie platformy 1C:Enterprise 8 sa mení v závislosti od toho, kde presne používate túto alebo tú všeobecnú akciu. Ak sa napríklad nachádzate v okne zoznamu prvkov adresára, stlačením klávesu "Del" sa označí aktuálny prvok adresára na vymazanie. Alebo vymaže obsah aktuálnej bunky tabuľkového dokumentu, ak ho upravujete.
tabuľka 2
Klávesové skratky pre bežné akcie
Akcia |
Klávesové skratky |
Ako program funguje |
Odstráni prvok pod kurzorom (aktuálny prvok) alebo vybranú skupinu prvkov |
||
Pridať |
Umožňuje pridať nový prvok |
|
Uloží aktívny dokument |
||
Vytlačte aktívny dokument |
Vyvolá dialógové okno tlače pre aktívny dokument |
|
Tlač na aktuálnu tlačiareň |
Ctrl + Shift + P |
Spustí priamu tlač aktívneho dokumentu na predvolenú tlačiareň priradenú v systéme (bez otvorenia dialógového okna tlače) |
Skopírovať do schránky |
Ctrl+C |
Skopíruje požadovaný prvok alebo vybranú skupinu prvkov do schránky Windows |
Vystrihnúť do schránky |
Ctrl+X |
Vystrihne požadovaný prvok alebo vybranú skupinu prvkov do schránky Windows. Od kopírovania sa líši tým, že skopírovaný prvok alebo skupina sa po vstupe do vyrovnávacej pamäte vymaže |
Prilepiť zo schránky |
Ctrl+V |
Prilepí existujúce údaje zo schránky Windows na miesto označené kurzorom. |
Pridať do schránky ako číslo |
Shift + Num + (*) |
Používa sa pre číselné hodnoty |
Pridať do schránky |
Shift + Num + (+) |
Používa sa pre číselné hodnoty. Operácia sčítania s údajmi v schránke |
Odčítať zo schránky |
Shift + Num + (-) |
Používa sa pre číselné hodnoty. Operácia odčítania s údajmi v schránke |
Vybrať všetko |
||
Vrátiť späť poslednú akciu |
Ctrl+Z |
|
Vrátiť vrátenú akciu späť |
Ctrl+Y |
|
Nájdi ďaľší |
||
Nájsť ďalšie zvýraznené |
||
Nájsť predchádzajúce |
||
Nájdite predchádzajúci výber |
Ctrl + Shift + F3 |
|
Vymeňte |
||
Ctrl + Num + (-) |
||
Vybrať všetko |
Vyberie všetky dostupné prvky v aktívnom dokumente |
|
Vrátiť späť poslednú akciu |
Ctrl+Z |
Zruší poslednú vykonanú akciu |
Vrátiť vrátenú akciu späť |
Ctrl+Y |
Umožňuje vrátiť späť "Ctrl + Z", inými slovami vrátiť to, čo ste urobili pred stlačením tlačidla vrátiť späť poslednú akciu, ktorú ste vykonali. |
Otvorí dialógové okno pre nastavenie parametrov vyhľadávania v aktívnom konfiguračnom objekte a vykonanie tohto vyhľadávania |
||
Nájdi ďaľší |
Nájde ďalší prvok, ktorý zodpovedá parametrom zadaným v nastaveniach vyhľadávania |
|
Nájsť ďalšie zvýraznené |
Nájde ďalší prvok, ktorý sa zhoduje s prvkom, ktorý ste vybrali (napríklad tam, kde je umiestnený kurzor) |
|
Nájsť predchádzajúce |
Vyhľadá predchádzajúci prvok, ktorý zodpovedá parametrom zadaným v nastaveniach vyhľadávania |
|
Nájdite predchádzajúci výber |
Ctrl + Shift + F3 |
Vyhľadá predchádzajúci prvok zodpovedajúci tomu, ktorý ste vybrali |
Vymeňte |
Otvorí dialógové okno Nájsť a nahradiť hodnoty (ak je to povolené) |
|
Zbaliť (uzol stromu, skupina dokumentov tabuľky, zoskupenie modulov) |
Ctrl + Num + (-) |
Používa sa tam, kde sú k dispozícii uzly stromu označené „+“ alebo „-“. |
Zbaliť (uzol stromu, skupina dokumentov tabuľky, zoskupenie modulov) a všetkých podriadených |
Ctrl + Alt + Num + (-) |
|
Zbaliť (všetky uzly stromu, skupiny dokumentov tabuľky, zoskupenia modulov) |
Ctrl + Shift + Num + (-) |
|
Rozbaliť (uzol stromu, skupina dokumentov tabuľky, zoskupenie modulov) |
Ctrl + Num + (+) |
|
Rozbaľte (uzol stromu, skupinu dokumentov tabuľky, zoskupenie modulov) a všetkých podriadených |
Ctrl + Alt + Num + (+) |
|
Rozbaliť (všetky uzly stromu, skupiny dokumentov tabuľky, zoskupenia modulov) |
Ctrl + Shift + Num + (+) |
|
Ďalšia strana |
Ctrl + Page Down |
Rýchle rolovanie v aktívnom dokumente |
Predchádzajúca strana |
Ctrl + Page Up |
|
Povoliť/zakázať obsah tuku |
Používa sa tam, kde je podporované a možné formátovanie textu |
|
Povoliť/zakázať kurzívu |
||
Povoliť/zakázať podčiarknutie |
||
Prejsť na predchádzajúcu webovú stránku/kapitolu pomocníka |
Používa sa v dokumentoch HTML |
|
Prejdite na ďalšiu webovú stránku/kapitolu pomocníka |
||
Prerušenie vykonávania systémovej správy zostavy údajov |
Klávesové skratky: správa okien
Táto časť kombinuje klávesové skratky spoločné pre všetky okná a formy platformy 1C:Enterprise.
Tabuľka 3
Klávesové skratky pre správu okien
Akcia |
Klávesové skratky |
Ako program funguje |
Zatvorte aktívne voľné okno, modálne dialógové okno alebo aplikáciu |
Táto kombinácia môže rýchlo dokončiť celú konfiguráciu na platforme 1C:Enterprise, takže ju používajte opatrne |
|
Zatvorte aktívne bežné okno |
Zatvorí aktuálne normálne okno |
|
Zatvorte aktívne okno |
Zatvorí aktuálne aktívne okno |
|
Aktivujte ďalšie bežné okno |
Ctrl+Tab |
Umožňuje vám aktivovať nasledujúce okno medzi oknami otvorenými v rámci konfigurácie. Opakované stláčanie pri súčasnom držaní klávesu Ctrl vám umožňuje posúvať sa v otvorených oknách „vpred“ |
Aktivovať predchádzajúce normálne okno |
Ctrl + Shift + Tab |
Umožňuje vám aktivovať predchádzajúce okno medzi oknami otvorenými v rámci konfigurácie. Cyklické stláčanie pri držaní klávesu Ctrl vám umožňuje posúvať sa cez otvorené okná „späť“ |
Aktivujte ďalšiu časť okna |
Aktivuje ďalšiu časť aktuálneho okna |
|
Aktivovať predchádzajúcu časť okna |
Aktivuje predchádzajúcu časť aktuálneho okna |
|
Vyvolajte systémové menu aplikácie alebo modálneho dialógu |
Umožňuje zobraziť systémové menu operácií (minimalizovať, presunúť, zatvoriť atď.) nad oknom programu alebo otvoriť modálny dialóg |
|
Vyvolanie systémovej ponuky okna (okrem modálnych dialógov) |
Alt + spojovník + (-) |
Umožňuje zobraziť systémové menu operácií (minimalizovať, presunúť, zavrieť atď.) nad aktívnym oknom |
Vyvolajte hlavné menu |
Aktivuje hlavný panel s tlačidlami pre aktuálne okno. Týmto spôsobom môžete vybrať akcie bez použitia myši |
|
Zavolajte kontextové menu |
Zobrazí kontextovú ponuku nad aktuálne aktívnym prvkom. To isté, ako keď naň kliknete pravým tlačidlom |
|
Vráťte aktivitu do normálneho okna |
Po práci s kontextovou ponukou vráti aktivitu do normálneho okna. Pozor! V každom inom prípade Esc spustí zatvorenie aktívneho okna |
Klávesové skratky: správa formulárov
Tu sú zhromaždené „horúce“ klávesy, ktoré zjednodušujú a urýchľujú prácu s rôznymi formulármi, ktoré boli vytvorené v konfiguráciách napísaných na platforme 1C:Enterprise.
Tabuľka 4
Klávesové skratky na správu formulárov
Akcia |
Klávesové skratky |
Ako program funguje |
Prejsť na ďalšie ovládacie tlačidlo/predvolené tlačidlo hovoru |
Presun medzi ovládacími prvkami vo formulári „dopredu“ (pozri kartu) |
|
Volanie predvoleného tlačidla |
Rôzne formuláre majú spravidla priradené predvolené tlačidlo (je iné ako ostatné – je napríklad zvýraznené tučným písmom). Použitie tejto kombinácie kláves vám umožňuje aktivovať predvolené tlačidlo odkiaľkoľvek v otvorenom formulári |
|
Prejdite na ďalší ovládací prvok |
Prechádzajte medzi ovládacími prvkami vo formulári dopredu |
|
Prejsť na predchádzajúci ovládací prvok |
Presun medzi ovládacími prvkami vo formulári "späť" |
|
Aktivuje panel príkazov spojený s aktívnym ovládacím prvkom/formulárom |
Aktivuje hlavný panel s tlačidlami pre aktuálny formulár. Týmto spôsobom môžete vybrať akcie bez použitia myši |
|
Prechádzajte ovládacími prvkami zoskupenými dohromady |
Hore |
Pomocou kurzorových kláves sa môžete rýchlo pohybovať medzi zoskupenými ovládacími prvkami |
Zavrieť formulár |
Zatvorí okno aktuálneho formulára |
|
Obnovte polohu okna |
Ak dôjde k strate niektorých parametrov okna formulára, táto kombinácia vám umožní vrátiť všetko späť |
Klávesové skratky: práca so zoznamami a stromami
Klávesové skratky v tejto časti vám pomôžu efektívne pracovať bez použitia myši v mnohých zoznamoch a stromoch, ktoré sa aktívne používajú v rôznych konfiguračných objektoch na platforme 1C:Enterprise 8.
Tabuľka 5
Klávesové skratky pre prácu so zoznamami a stromami
Akcia |
Klávesové skratky |
Ako program funguje |
Otvorí prvok, na ktorom je umiestnený kurzor, na úpravu. Kláves je podobný akcii „Upraviť“ na štandardnej lište tlačidiel formulára |
||
Aktualizovať |
Ctrl + Shift + R |
Aktualizuje údaje v zozname alebo strome. Platí to najmä pre dynamické zoznamy (napríklad zoznam dokumentov), keď pre ne nie je povolená automatická aktualizácia |
Kopírovať |
Vytvorí novú položku zoznamu pomocou aktuálnej položky ako šablóny. Podobne ako pri tlačidle „Pridať kópiou“. |
|
Nová skupina |
Vytvorí novú skupinu. Podobne ako tlačidlo „Pridať skupinu“. |
|
Odstrániť riadok |
Priamo odstráňte aktuálny prvok. Pozor! V dynamických zoznamoch používajte túto kombináciu veľmi opatrne, pretože odstránenie nie je možné vrátiť späť |
|
Posunúť o riadok vyššie |
Ctrl + Shift + Hore |
V zoznamoch, kde je povolené radenie riadkov, vám umožňuje posunúť aktuálny riadok nahor. Podobne ako pri tlačidle „Posunúť nahor“. |
Posuňte riadok nadol |
Ctrl + Shift + dole |
V zoznamoch, kde je povolené radenie riadkov, vám umožňuje presunúť aktuálny riadok nadol. Podobne ako tlačidlo „Presunúť nadol“. |
Presuňte prvok do inej skupiny |
Ctrl + Shift + M |
Umožňuje rýchlo presunúť aktuálny prvok (napríklad adresár) do inej skupiny |
Choďte o úroveň nižšie a súčasne rozšírte skupinu |
Presunie sa do priečinka, kde bol umiestnený kurzor |
|
Prejsť o úroveň vyššie (na „rodič“) |
Prejde na začiatok priečinka, v ktorom ste boli |
|
Dokončite úpravy |
Dokončí úpravu položky zoznamu a uloží zmeny. |
|
Prestaňte hľadať |
Preruší vyhľadávanie |
|
Rozbaľte uzol stromu |
Používa sa tam, kde sú k dispozícii uzly stromu označené „+“ alebo „-“. |
|
Zatvorte uzol stromu |
||
Rozbaľte všetky uzly stromu |
||
Zmena začiarkavacieho políčka |
Invertuje hodnotu začiarkavacieho políčka aktuálneho prvku (zapína alebo vypína ho) |
Klávesové skratky: vstupné pole
Vstupné pole- aktívne využívaný ovládací prvok na mnohých miestach v konfiguračných formách. Klávesové skratky pre vstupné pole vám umožňujú rýchlo vykonávať v ňom často používané akcie. Tieto klávesy je obzvlášť užitočné použiť tam, kde vývojár konfigurácie neposkytol potrebné tlačidlá na ovládanie vstupného poľa.
Tabuľka 6
Klávesové skratky pre vstupné pole
Akcia |
Klávesové skratky |
Ako program funguje |
Podobne ako pri úprave bežného textu vám umožňuje pri zadávaní buď pridávať nové znaky k starým, alebo prepisovať staré znaky novými |
||
Tlačidlo Vybrať |
Výber vhodného objektu spojeného so vstupným poľom (napríklad výber požadovaného dokumentu zo zoznamu). Podobne ako tlačidlo vstupného poľa „Vybrať“. |
|
Otvoriť tlačidlo |
Ctrl + Shift + F4 |
Otvorí formulár vybratého objektu v aktuálnom vstupnom poli. Rovnako ako kliknutie na tlačidlo vstupného poľa „Otvoriť“. |
Vyčistite pole |
Vymažte vstupné pole z jeho aktuálnej hodnoty |
|
Práca so zadaným textom vo vstupnom poli |
||
Ctrl + BackSpace |
||
Prejdite na začiatok riadku |
||
Prejdite na koniec riadku |
||
Kliknutím na ukazovateľ myši na tlačidlo Hore zobrazíte tlačidlo úprav |
Použite úpravu, ak je povolená vo vstupnom poli. Napríklad zmena dátumov, počítadiel atď. Podobne ako pri stlačení tlačidla „hore“ na regulátore vstupného poľa |
|
Kliknutie kurzorom myši nadol na tlačidlo úprav |
Použite úpravu, ak je povolená vo vstupnom poli. Napríklad zmena dátumov, počítadiel atď. Podobne ako pri stlačení tlačidla „dole“ na regulátore vstupného poľa |
Klávesové skratky: pole obrázka
Obrázkové pole- ide o štandardný prvok platformy 1C:Enterprise 8 na zobrazovanie grafických obrázkov. „Hot“ klávesy pomôžu napríklad k pohodlnému prezeraniu obrázku nachádzajúceho sa v poli obrázka.
Tabuľka 7
Klávesové skratky pre pole obrázka
Akcia |
Klávesové skratky |
Ako program funguje |
Priblížiť |
Zmení mierku obrázka |
|
Oddialiť |
||
Posúvajte sa |
Hore |
Pohyb po obrázku |
Posunúť veľkosť okna nahor |
||
Prejdite nadol veľkosť okna |
||
Posuňte veľkosť okna doľava |
||
Posuňte sa o jednu veľkosť okna doprava |
Klávesové skratky: Editor dokumentov tabuľky
Táto časť obsahuje klávesové skratky pre rôzne tabuľkové dokumenty. Môžu byť veľmi užitočné, ak často upravujete údaje v takýchto dokumentoch.
Tabuľka 8
Klávesové skratky pre editor tabuliek
Akcia |
Klávesové skratky |
Ako program funguje |
Choďte do bunky |
Otvorí dialógové okno na presun do bunky so súradnicami stĺpca/riadku |
|
Pohyb cez bunky |
Hore |
Presúva kurzor cez bunky tabuľky |
Prechádzajte cez bunky k ďalšej vyplnenej alebo prázdnej |
Ctrl + (hore, dole, vľavo, vpravo) |
Presúva kurzor cez vyplnené bunky tabuľky |
Výber buniek |
Shift + (hore, dole, vľavo, vpravo) |
Vyberie oblasť buniek počnúc aktuálnou |
Posuňte stránku nahor |
Listuje tabuľkovým dokumentom |
|
Posuňte stránku nadol |
||
Posuňte sa o jednu stránku doľava |
||
Posuňte sa o jednu stránku doprava |
||
Prejdite na úpravu obsahu bunky |
Povolí režim úpravy obsahu bunky |
|
Prepínanie režimu úprav/vkladania v bunke |
||
Prejdite na začiatok riadku |
Presunie kurzor na začiatok riadku |
|
Prejdite na koniec riadku |
Presunie kurzor na koniec riadku |
|
Prejdite na začiatok textu |
||
Prejsť na koniec textu |
||
Nastavenie názvu aktuálnej oblasti |
Ctrl + Shift + N |
Nastaví názov aktuálnej oblasti bunky |
Klávesové skratky: editor textových dokumentov
Klávesové skratky pri úprave textu v textových oblastiach a dokumentoch môžu výrazne urýchliť a zjednodušiť proces.
Tabuľka 9
Klávesové skratky pre editor textových dokumentov
Akcia |
Klávesové skratky |
Ako program funguje |
Prepnúť režim vkladania/výmena |
Umožňuje buď pri zadávaní pridať nové znaky k starým, alebo prepísať staré novými |
|
Prejdite na začiatok riadku |
Presunie kurzor na začiatok aktuálneho riadku |
|
Prejdite na koniec riadku |
Presunie kurzor na koniec aktuálneho riadku |
|
Zvoľte na začiatok riadku |
Vyberie text na začiatok riadku |
|
Vyberte na koniec riadku |
Vyberie text na koniec riadku |
|
Prejdite na začiatok textu |
Presunie kurzor na začiatok textu |
|
Prejsť na koniec textu |
Presunie kurzor na koniec textu |
|
Vyberte na začiatok textu |
Ctrl + Shift + Home |
Vyberá od kurzora po začiatok textu |
Vyberte na koniec textu |
Ctrl + Shift + End |
Vyberá od kurzora po koniec textu |
Posuňte sa o jeden riadok nahor |
Listovanie v textovom dokumente |
|
Prejdite o jeden riadok nadol |
||
Prejdite na začiatok predchádzajúceho slova |
||
Prejdite na začiatok nasledujúceho slova |
||
Vyberte predchádzajúce slovo |
Ctrl + Shift + vľavo |
Rýchle zvýraznenie slova (znaky oddelené medzerami) |
Vyberte nasledujúce slovo |
Ctrl + Shift + Right |
|
Posuňte stránku nahor |
Listovanie v textovom dokumente |
|
Posuňte stránku nadol |
||
Vyberte predchádzajúcu stranu textu |
Zvýrazňuje text stránku po stránke |
|
Vyberte ďalšiu stranu textu |
Shift + Page Down |
|
Odstrániť výber |
Odstráni výber |
|
Prejdite na riadok |
Presunie kurzor na číslo riadku |
|
Vymažte znak naľavo od kurzora |
Vymaže znak naľavo od kurzora |
|
Vymažte znak napravo od kurzora |
Vymaže znak napravo od kurzora |
|
Vymažte slovo naľavo od kurzora |
Ctrl + BackSpace |
Vymaže slovo naľavo od kurzora |
Odstráňte slovo napravo od kurzora |
Vymaže slovo napravo od kurzora |
|
Nastaviť/odstrániť záložku |
Označí čiaru, ktorú potrebujete |
|
Ďalšia záložka |
Presúva kurzor medzi riadkami so záložkami |
|
Predchádzajúca záložka |
||
Vymazať aktuálny riadok |
Vymaže aktuálny riadok |
|
Presuňte blok doprava |
Presunie vybraný blok textu doprava |
|
Posuňte blok doľava |
Posunie vybratý blok textu doľava |
Pri písaní, prezeraní, úprave kódu, navigácii cez položky ponuky 1C môžu tieto procesy výrazne urýchliť určité kombinácie stlačení klávesov, takzvané „klávesové skratky“. Hneď poviem, že zoznam bude neúplný. Iba tie, ktoré používam pri svojej práci. Preto po prečítaní tohto článku by bolo užitočné odkázať na pomocníka 1C na rozšírenie tohto zoznamu. Zoznam bude rozdelený do príslušných sekcií v súlade s funkčným účelom. Budeme brať do úvahy najmä kombinácie použiteľné pri práci v režime konfigurátora 1C.
Pri zadávaní klávesových skratiek sa použijú latinské znaky, aj keď samozrejme pri jej používaní nie je potrebné prepínať klávesnicu do angličtiny. Tak poďme na to.
Navigácia
F12— ak umiestnite kurzor na miesto, kde sa volá procedúra alebo funkcia, potom pomocou tohto klávesu môžete prejsť priamo na procedúru alebo funkciu;
Ctrl + ]- umožňuje pohybovať sa od začiatku logickej konštrukcie až po jej koniec. Logickými konštrukciami sa rozumejú: If... EndIf, For... Cycle... EndCycle, Function... EndFunction, Procedure... EndProcedure. To znamená, že ak je náš kurzor umiestnený na operátori „If“, potom sa po použití tejto kombinácie umiestni na operátor „EndIf“. Veľmi výhodné v situáciách, keď musíte analyzovať veľké bloky kódu;
Ctrl + [- umožňuje prejsť z konca logickej štruktúry na jej začiatok;
Ctrl+T— pri úprave kódu vám táto kombinácia kláves umožňuje prejsť do stromu metadát konfigurácie a umiestniť sa na objekt, ktorého kód práve upravujete;
Alt+F2— Nastaví štítok na riadok kódu (neskôr môžete prejsť na tento štítok). Zobrazuje sa ako modrý kruh na ľavej strane čiary. Názov štítka nie je nastavený. V rámci aktuálneho okna kódu je možné prechádzať návestiami postupne;
F2— Prejdite na ďalší štítok v smere „dopredu“ v aktuálnom okne kódu;
Shift + F2— Prejdite na ďalší štítok v smere „späť“ v aktuálnom okne kódu;
Ctrl+F— textové vyhľadávanie;
F3— nájsť ďalšiu časť textu;
Shift + F3— nájsť predchádzajúci fragment textu;
Ctrl + Domov— presuňte kurzor na začiatok textu;
Ctrl+End— presuňte kurzor na koniec textu;
Domov— presuňte kurzor na začiatok aktuálneho riadku;
Koniec— presuňte kurzor na koniec aktuálneho riadku;
Ctrl + "šípka doprava"— posuňte kurzor o jedno slovo doprava;
Ctrl + šípka doľava— posuňte kurzor o jedno slovo doľava;
Práca so systémom Windows
Alt+Enter— otvorte okno vlastností. V okne sa zobrazia informácie pre prvok, ktorý bol vybratý pred stlačením klávesu. Môže to byť napríklad konfiguračný objekt, bunka dokumentu tabuľky atď.;
Alt + Shift + Enter— otvorte okno dodatočných vlastností. Používa sa na zobrazenie ďalších vlastností konfiguračných objektov;
Shift + Ctrl + T— otvorí okno s textovými šablónami;
Shift + Ctrl + Z— zatvorí okno servisných správ;
Úprava textu
Ctrl + / (na numerickej klávesnici)— komentovať vybraný blok textu;
Shift + Ctrl + / (na numerickej klávesnici)— odkomentovať vybraný blok textu;
Ctrl+C— skopírovať vybraný text do schránky;
Ctrl+V— pasta z pufra;
Ctrl+C— vystrihnúť vybraný text do vyrovnávacej pamäte;
Výber textu
Ctrl+A- vybrať všetko;
Shift + Ctrl + Home— vyberte text začínajúci od aktuálnej pozície kurzora a pred začiatkom textu;
Shift + Ctrl + End— vyberte text začínajúci od aktuálnej pozície kurzora až po koniec textu;
Shift + Home— vyberte text začínajúci od aktuálnej pozície kurzora až po začiatok riadku;
Shift + Koniec— vyberte text začínajúci od aktuálnej pozície kurzora po koniec riadku;
Shift + Ctrl + "šípka doprava"— zvýraznite slovo napravo od kurzora. Podržaním Shift a Ctrl a postupným stláčaním šípky môžete vybrať niekoľko slov naraz;
Shift + Ctrl + šípka doľava— zvýraznite slovo naľavo od kurzora;
Shift + šípka nadol— vyberte riadok s kurzorom posunutým o jeden riadok nadol. Pohodlné použitie pri výbere viacerých riadkov;
Shift + šípka nahor— vyberte riadok s kurzorom posunutým o jeden riadok nahor;
Ladenie
F7— aktualizovať konfiguráciu;
F5— aktualizuje konfiguráciu, otvorí nové okno v podnikovom režime a zapne režim ladenia pre otvorené okno;
Ctrl+F5— otvorí nové okno v podnikovom režime a povolí režim ladenia otvoreného okna bez aktualizácie konfigurácie;
F9— nastaví bod prerušenia na aktuálnom riadku kódu v konfigurátore;
Alt+F9— otvorí okno so zoznamom všetkých bodov prerušenia konfigurácie. Z tohto okna sa môžete presunúť na ktorúkoľvek z nich;
Nižšie sú uvedené klávesové skratky, ktoré sa používajú počas ladenia po spustení bodu prerušenia
Sift + F9— otvorí okno, v ktorom si môžete pozrieť hodnotu premennej alebo výsledok výpočtu funkcie. Premenná alebo funkcia môže byť vopred pridelená;
F11- ladenie krok za krokom. Každé kliknutie vykoná jeden riadok kódu;
Shift + F11— aktuálna procedúra alebo funkcia sa vykoná až do konca, ukončí sa a ladiaci kurzor sa nastaví na riadok, ktorý nasleduje za riadkom, z ktorého bola táto procedúra (funkcia) volaná;
Shift + F10— kód sa vykoná až po aktuálnu pozíciu kurzora;
Diskusia je uzavretá.
Ahoj!
Keď začíname pracovať, keď získavame skúsenosti, vytvárame si určité návyky a zvyk používať Klávesové skratky nám prinesie jednoduchosť používania a rýchlosť. Preto je také dôležité používať klávesové skratky, keď sa práve začínate učiť. Používanie klávesových skratiek výrazne urýchľuje prácu a zvyšuje počet možných akcií pomocou klávesnice. Budeme hovoriť o používaní klávesových skratiek v konfigurátore.
Kódovanie.
Pri písaní môžete ušetriť čas používaním nasledujúcich klávesových skratiek:
Ctrl + medzerník
— volanie kontextovej nápovedy alebo automatického dokončovania.
Ctrl+Q
— volanie šablóny výrazne urýchli písanie kódu.
Alt-Shift-F
— naformátujte časť kódu tak, aby bola čitateľná.
Ctrl-F1
— vyhľadajte v asistentovi syntaxe, presuňte kurzor na funkciu platformy alebo kľúčové slovo a kliknite.
Výskum kódu.
Keď študujeme veľké časti kódu, je ťažké sa zaobísť bez nasledujúcich klávesových skratiek.
Alt+F2– nastaviť, zrušiť označenie aktuálneho riadku.
F2– prechod na ďalšiu záložku.
Shift+F2— prechod na predchádzajúcu záložku.
F-12– umiestnite kurzor na procedúru alebo funkciu a prejdite na definíciu procedúry alebo funkcií.
Ctrl - (mínus)— presunie sa späť do modulu, na ktorý ste preskočili pomocou F12.
Ctrl-T- nájdený na strome. Ak ste v module, potom objekt, ktorého modul to je, bude zvýraznený v konfiguračnom strome.
Ctrl+F— nájsť objekt metadát alebo jeho atribút v strome metadát.
Rýchly pohyb po vetvách konštrukcií If... ElseIf... Inak.... a medzi
začiatok a koniec cyklu.
Ctrl-[- vráť sa.
Ctrl-]- pohnúť sa vpred.
Ctlr-G— prechod na konkrétny riadok kódu.
Ladiaci kód.
Ladenie kódu je veľmi dôležitá akcia, bez ktorej je písanie kódu a skúmanie kódu niekoho iného nevyhnutné.
F5— spustiť ladenie.
F9– nastaviť, odstrániť bod prerušenia.
F10- prekročiť, t.j. nevstupujte do procedúr a funkcií, ale vykonajte ďalší riadok kódu.
F11- vkročiť, t.j. vykoná nasledujúci riadok kódu a zadá procedúry a funkcie.
Shift-F9— vypočítať výraz.
Ctrl+Shift+F9- zakázať bod zlomu.
Okno servisných správ.
V okne servisného hlásenia sa zobrazujú chyby, výsledky vyhľadávania atď. Nasledujúce klávesové skratky sú užitočné pri práci s oknom správy:
Ctrl-Alt-Z— vymažte okno správy.
Ctrl-Shift-Z— vymažte a zatvorte okno správy.
Rozloženie klávesnice pre 1C programátorov
Pri práci v 1C konfigurátore pre písanie & |< >‘! a ďalšie znaky, musíte prepnúť rozloženie z ruštiny do angličtiny.
Náš kolega Pavel Chistov ale prišiel so špeciálnym rozložením, ktoré odstráni zbytočné prepínanie.
Stiahnite si rozloženie klávesnice pre programátorov 1C
Záver.
Tu som zhromaždil najpoužívanejšie klávesové skratky, v skutočnosti ich je oveľa viac. Ak chcete zobraziť klávesové skratky v konfigurátore, musíte prejsť do ponuky Pomocník - Obsah pomocníka - Klávesové skratky (Konfigurátor).
Súbor obsahuje viac ako 150 kombinácií klávesov na prácu v 1C, ak nechcete hľadať v pomocníkovi.
Zvyknite si používať klávesové skratky, lepšie si to zapamätáte, keď ich používate, nie keď sa to naučíte.
P.S.
V režime Enterprise často používam klávesovú skratku: Alt + Shift + R - Zmeniť veľkosť okna. Je to veľmi užitočné, keď používateľ formulár veľmi zmenil a niektoré detaily z neho „zmizli“. Zavolá vám, urobíte Alt + Shift + R, prekvapene sa pozrie, ako ste to urobili
“, majú širokú škálu funkcií. Každému používateľovi preto nepochybne prospeje znalosť univerzálnych techník vhodných pre akúkoľvek konfiguráciu softvéru.
Pomocou tzv „horúce“ klávesy, ktoré vám umožňujú vykonávať akcie pomocou klávesnice v niektorých prípadoch rýchlejšie ako pomocou myši a položiek ponuky, sú jedným z hlavných spôsobov, ako ešte efektívnejšie a pohodlnejšie pracovať s 1C. Používanie „rýchlych tlačidiel“ pomôže zjednodušiť vykonávanie pravidelne vykonávaných akcií.
Používanie klávesových skratiek pri vykonávaní globálnych akcií
Pod globálna akcia Pri používaní softvéru je zvyčajné chápať akcie, ktoré možno vykonať v akomkoľvek stave aplikácie, a nezáleží na tom, čo presne je v Enterprise 8 aktuálne otvorené: je dôležité, aby program nebol zaneprázdnený vykonávaním úlohy pridelenej to.
Tie. globálne akcie je možné vyvolať v ktorejkoľvek fáze fungovania platformy 1C, nezávisle od toho, čo sa deje v spustenom softvéri: v každom prípade sa význam globálnych akcií nezmení.
Rýchle tlačidlá pre globálne akcie
- Nový dokument - Ctrl + N
- Otvorenie dokumentu - Ctrl + O
- Vlastnosti objektu alebo prvku - Alt + Enter alebo Ctrl + E
- Otvorenie okna správy - Ctrl + Alt + O
- Zatvorenie okna správy - Ctrl + Shift + Z
- Aktivácia vyhľadávacieho poľa na paneli príkazov - Ctrl + D
- Otvoriť Pomocník - F1
- Zavolajte pomoc - Shift + F1
- Volanie jeho indexu - Shift + Alt + F1
- Otvorenie kalkulačky - Ctrl + F2
- Rozbalenie tabuľky výsledkov - Ctrl + Alt + W
„Klávesové skratky pre spoločné akcie
Pod spoločné akcie sa vzťahuje na akcie, ktoré majú rovnaký význam v rôznych programových objektoch, ale jeho odozva sa líši v závislosti od toho, kde sa určitá všeobecná akcia aplikuje.
Rýchle tlačidlá pre bežné akcie
- Uložte používaný dokument - Ctrl + S
- Odstránenie - Del
- Doplnenie - Ins
- Prilepiť zo schránky - Ctrl + V alebo Shift + Ins
- Kopírovať do schránky - Ctrl + C alebo Ctrl + Ins
- Vystrihnúť do schránky - Ctrl + X alebo Shift + Del
- Tlač dokumentu - Ctrl + P
- Tlač pomocou predvolenej tlačiarne - Ctrl + Shift + P
Klávesové skratky pre zobrazenie okien
Tu uvádzame bežné pre akékoľvek tvary a okná klávesové skratky platformy "Enterprise8".
Rýchle tlačidlá na správu okien
- Zatvorenie aktívneho voľného okna, aplikácie, dialógu - Alt + F4
- Obnoviť normálnu činnosť okna - Esc
- Zatvorenie aktívneho okna - Shift + Esc
- Zatvorenie bežného aktívneho okna - Ctrl + F4
- Vyvolanie kontextového menu - Shift + F10
- Vyvolanie systémovej ponuky aplikácie alebo dialógového okna - Alt + medzerník
- Vyvolajte hlavnú ponuku - Alt + F10
- Aktivujte ďalšie okno - Ctrl + Tab alebo Ctrl + F6
- Aktivujte predchádzajúce okno - Ctrl + Shift + Tab alebo Ctrl + Shift + F6
- Aktivácia ďalšej sekcie v okne - F6
- Aktivácia predchádzajúcej časti v okne - Shift + F6
12.03.2018
Kombinácie klávesových skratiek na zlepšenie pohodlia a zrýchlenie práce v programoch 1C:Enterprise.
Podobné články k téme:
- Ako pripojiť 1C Accounting Online k práci cez internet v cloudovom režime pomocou modelu SaaS?
- Pokyny na inštaláciu základných verzií štandardných konfigurácií systému 1C:Enterprise
- Riešenie problému s počtom znakov PIN kódu pri aktivácii programov 1C:Enterprise
- Ako preniesť základnú verziu programu 1C:Enterprise 8 z jedného počítača do druhého
Používanie „klávesových skratiek“ je jedným z nástrojov na zvýšenie efektivity práce s programami 1C:Enterprise.
Akcie pomocou klávesovej skratky sú spravidla rýchlejšie ako akcie pomocou ponuky pomocou myši.
Po zvládnutí klávesových skratiek si zjednodušíte a výrazne urýchlite vykonávanie často sa opakujúcich akcií.
Popis kombinácie klávesových skratiek je možné vyvolať priamo v programe 1C stlačením „Shift + F1“.
Upozorňujeme, že rovnaké kombinácie klávesových skratiek môžu v niektorých konfiguráciách fungovať (napríklad v starších konfiguráciách bežných formulárov) a v iných nie (napríklad v nových konfiguráciách riadených formulárov) a naopak.
Rovnaké kombinácie klávesových skratiek môžu spôsobiť rôzne akcie (alebo nemusia fungovať vôbec) v závislosti od toho, kde sa používajú (napríklad v tabuľke, pri úprave textového dokumentu alebo vo vstupnom poli), takže možno použiť rovnakú kombináciu klávesových skratiek. sa v tabuľke objavia niekoľkokrát.
| Klávesová skratka | Popis |
|---|---|
| 1C globálne klávesové skratky
Globálne akcie sú akcie, ktoré možno volať kdekoľvek na spustenej platforme 1C:Enterprise 8, bez ohľadu na to, čo presne je v programe aktuálne otvorené (adresár, dokument, správa atď.), význam globálnych akcií závisí od toho, že zmeniť. |
|
| F1 | Otvorte Pomocníka |
| Shift + F1 | Otvorte "Obsah pomocníka" |
| Alt+F1 | Otvorte "Hľadať pomocníka" |
| Shift + Alt + F1 | Otvorte "Index pomoci"
|
| Ctrl + N |
Vytvorte nový dokument Táto klávesová skratka otvorí okno, v ktorom sa zobrazí výzva na výber typu nového dokumentu, ktorý sa má vytvoriť v rôznych formátoch – napríklad text, tabuľka alebo HTML
|
| Ctrl + O | Otvorte dokument Klávesová skratka otvorí štandardné dialógové okno „Otvoriť“, podobné akcii vykonanej cez ponuku „Súbor“ > „Otvoriť...“.
|
| Ctrl+F2 | Otvorte vstavanú „kalkulačku“ systému 1C:Enterprise
|
| Ctrl+D | Pridať k obľúbeným" |
| Ctrl + Shift + B | Otvoriť "Obľúbené"
|
| Ctrl + Shift + H | Otvoriť "História"
|
| Ctrl+F11 | Získajte odkaz
|
| Shift + F11 | Postupujte podľa odkazu
|
| Ctrl + Shift + (~) Ctrl + Shift + Yo | Skryť/zobraziť „Partition Panel“ (v nových konfiguráciách s rozhraním „Taxi“) Umožňuje v prípade potreby rýchlo roztiahnuť otvorený formulár na celú šírku obrazovky odstránením lišty sekcií a rýchlo ju vrátiť späť. |
| Ctrl + Shift + Z | Otvorte/zatvorte "Servisné správy". Pomocou týchto kombinácií kláves môžete otvoriť predtým zavreté okno správy. Môže to byť užitočné, keď je okno náhodne zatvorené a potrebujete od neho správu. Vezmite prosím na vedomie, že pokiaľ systém znova nič nezadá do okna správ, staré správy sa zachovajú, aj keď je okno zatvorené.
|
| Alt+Enter Ctrl+E | Zobraziť vlastnosti Otvorí zodpovedajúce vlastnosti objektu alebo prvku. Užitočné pri práci s tabuľkami, textom, HTML atď.
|
| 1C klávesové skratky všeobecnej akcie
Všeobecné akcie sú akcie, ktoré majú rovnaký význam v rôznych konfiguračných objektoch, ale správanie platformy 1C:Enterprise 8 sa mení v závislosti od toho, kde presne používate túto alebo tú všeobecnú akciu. Ak sa napríklad nachádzate v okne zoznamu prvkov adresára, stlačením klávesu "Del" sa označí aktuálny prvok adresára na vymazanie. Alebo vymaže obsah aktuálnej bunky tabuľkového dokumentu, ak ho upravujete. |
|
| Del | Odstrániť príkaz Vymaže aktuálny prvok (vybraný kurzorom) alebo vybranú skupinu prvkov |
| Ins | Pridať príkaz Pridá nový prvok (nový dokument, prvok adresára, zoznam, tabuľková časť dokumentu atď.) |
| Ctrl+S | Uloženie aktívneho dokumentu |
| Ctrl+P | Vytlačí aktívny dokument. Vyvolá dialógové okno tlače pre aktívny dokument |
| Ctrl + Shift + P | Priama tlač aktívneho dokumentu na predvolenú tlačiareň priradenú v systéme (bez otvorenia dialógového okna tlače) |
| Ctrl+C Ctrl + Ins | Skopírovať do schránky Skopíruje požadovaný prvok alebo vybranú skupinu prvkov do schránky Windows |
| Ctrl+X Shift + Del | Vystrihnúť do schránky Vystrihne požadovaný prvok alebo vybranú skupinu prvkov do schránky Windows. Od kopírovania sa líši tým, že kopírovaný prvok alebo skupina sa odstráni |
| Ctrl+V Shift + Ins | Prilepiť zo schránky Prilepí údaje zo schránky Windows na miesto označené kurzorom. |
| Shift + Num + (*) | Pridať do schránky ako číslo Používa sa pre číselné hodnoty |
| Shift + Num + (+) | Pridať do schránky Používa sa pre číselné hodnoty. Operácia sčítania s údajmi v schránke |
| Shift + Num + (-) | Odčítať zo schránky Používa sa pre číselné hodnoty. Operácia odčítania s údajmi v schránke |
| Ctrl+A | Vybrať všetko Vyberie všetky dostupné prvky v aktívnom dokumente |
| Ctrl+Z Alt + BackSpace | Vrátiť späť poslednú akciu Zruší poslednú vykonanú akciu |
| Ctrl+Y Shift + Alt + BackSpace | Vrátiť vrátenú akciu späť Umožňuje vrátiť späť "Ctrl + Z", inými slovami vrátiť to, čo ste urobili pred stlačením tlačidla vrátiť späť poslednú akciu, ktorú ste vykonali. |
| Ctrl+F | Nájsť Otvorí dialógové okno pre nastavenie parametrov vyhľadávania v aktívnom konfiguračnom objekte a vykonanie tohto vyhľadávania
|
| F3 | Nájdi ďaľší Nájde ďalší prvok, ktorý zodpovedá parametrom zadaným v nastaveniach vyhľadávania |
| Ctrl+F3 | Nájsť ďalšie zvýraznené Nájde ďalší prvok, ktorý sa zhoduje s prvkom, ktorý ste vybrali (napríklad tam, kde je umiestnený kurzor) |
| Shift + F3 | Nájsť predchádzajúce Vyhľadá predchádzajúci prvok, ktorý zodpovedá parametrom zadaným v nastaveniach vyhľadávania |
| Ctrl + Shift + F3 | Nájdite predchádzajúci výber Vyhľadá predchádzajúci prvok zodpovedajúci tomu, ktorý ste vybrali |
| Ctrl+H | Vymeňte Otvorí dialógové okno Nájsť a nahradiť hodnoty (ak je to povolené)
|
| Ctrl + Num + (-) | Zbaliť (uzol stromu, skupina dokumentov tabuľky, zoskupenie modulov) |
| Ctrl + Num + (+) | Rozbaliť (uzol stromu, skupina dokumentov tabuľky, zoskupenie modulov) |
| Ctrl + Alt + Num + (-) | Zbaliť (uzol stromu, skupina dokumentov tabuľky, zoskupenie modulov) a všetkých podriadených |
|
Ctrl + Alt + Num + (+) | Rozbaľte (uzol stromu, skupinu dokumentov tabuľky, zoskupenie modulov) a všetkých podriadených |
| Ctrl + Shift + Num + (-) | Zbaliť (všetky uzly stromu, skupiny dokumentov tabuľky, zoskupenia modulov) |
| Ctrl + Shift + Num + (+) | Rozbaliť (všetky uzly stromu, skupiny dokumentov tabuľky, zoskupenia modulov) |
| Ctrl + Page Down Ctrl + Alt + F |
Ďalšie strany. |
| Ctrl + Page Up Ctrl + Alt + B |
Predchádzajúca strana |
| Alt + doľava | Prejsť na predchádzajúcu webovú stránku/kapitolu pomocníka |
| Alt + doprava | Prejdite na ďalšiu webovú stránku/kapitolu pomocníka |
| Ctrl+Break | Prerušenie vykonávania systémovej správy zostavy údajov |
| Klávesové skratky pre správu okien 1C
Klávesové skratky pre správu okien 1C vám pomôžu efektívne pracovať s oknami bez použitia myši. |
|
| Alt+F4 | Zatvorte aktívne voľné okno, modálne dialógové okno alebo aplikáciu. Táto kombinácia môže rýchlo dokončiť celú konfiguráciu na platforme 1C:Enterprise, takže ju používajte opatrne |
| Ctrl+F4 | Zatvorte aktívne bežné okno Zatvorí aktuálne normálne okno |
| Shift+Esc | Zatvorte aktívne okno Zatvorí aktuálne aktívne okno |
| Ctrl+Tab Ctrl+F6 |
Aktivujte ďalšie bežné okno jednej relácie alebo prejdite na ďalšiu záložku (v režime otvárania okna „Záložka“) |
| Ctrl + Shift + Tab Ctrl + Shift + F6 | Aktivujte predchádzajúce bežné okno jednej relácie alebo prejdite na predchádzajúcu záložku (v režime otvárania okna „Záložka“) Umožňuje vám aktivovať predchádzajúce okno medzi oknami otvorenými v rámci konfigurácie. Cyklické stláčanie pri držaní klávesu Ctrl vám umožňuje posúvať sa cez otvorené okná „späť“ |
| F6 | Aktivujte ďalšiu časť okna Aktivuje ďalšiu časť aktuálneho okna |
| Shift+F6 | Aktivovať predchádzajúcu časť okna Aktivuje predchádzajúcu časť aktuálneho okna |
| Alt + medzerník | Vyvolá systémové menu operácií (zbaliť, rozbaliť, presunúť, zatvoriť atď.) nad oknom programu alebo otvoriť modálny dialóg
|
| Alt+F10 | Vyvolajte hlavné menu Aktivuje hlavný panel s tlačidlami pre aktuálne okno. Týmto spôsobom môžete vybrať akcie bez použitia myši |
| Shift + F10 | Zavolajte kontextové menu Zobrazí kontextovú ponuku nad aktuálne aktívnym prvkom. To isté, ako keď naň kliknete pravým tlačidlom
|
| Esc | Zatvorenie aktívneho okna |
| Klávesové skratky na správu formulárov 1C
Klávesové skratky správy formulárov 1C môžu výrazne urýchliť a zjednodušiť prácu s rôznymi formulármi v programoch 1C. |
|
| Zadajte | Prejsť na ďalší prvok formulára/vykonať predvolenú akciu tlačidla |
| Ctrl + Enter | Vykonajte predvolenú akciu tlačidla Rôzne formuláre majú spravidla priradené predvolené tlačidlo (je iné ako ostatné – je napríklad zvýraznené tučným písmom). Použitie tejto kombinácie kláves vám umožňuje aktivovať predvolené tlačidlo odkiaľkoľvek v otvorenom formulári |
| Tab | Prejsť na ďalší prvok formulára Presun dopredu medzi ovládacími prvkami vo formulári |
| Shift+Tab | Návrat na predchádzajúci prvok formulára Prechádzajte späť medzi ovládacími prvkami vo formulári |
| Hore, dole, vľavo, vpravo | Pohyb cez prvky spojené do jednej skupiny Pomocou kurzorových kláves sa môžete rýchlo pohybovať medzi zoskupenými ovládacími prvkami |
| Shift + Alt + R | Obnovte polohu okna Ak dôjde k strate niektorých parametrov okna formulára, táto kombinácia vám umožní vrátiť všetko späť |
| 1C klávesové skratky pre prácu so zoznamami a stromami
Klávesové skratky pre prácu so zoznamami vám pomôžu efektívne pracovať bez použitia myši v mnohých zoznamoch a stromoch |
|
| F2 | OTVORENÉ Otvorí prvok, na ktorom je umiestnený kurzor, na úpravu. Kláves je podobný akcii „Upraviť“ na štandardnej lište tlačidiel formulára |
| F5 Ctrl + Shift + R | Aktualizovať Aktualizuje údaje v zozname alebo strome. Platí to najmä pre dynamické zoznamy (napríklad zoznam dokumentov), keď pre ne nie je povolená automatická aktualizácia |
| F9 | Kopírovať Vytvorí novú položku zoznamu pomocou aktuálnej alebo vybratej položky ako šablóny. Akcia je podobná ako pri tlačidle „Pridať kopírovaním“. |
| Ctrl+F9 | Nová skupina Vytvorí novú skupinu. Akcia je podobná tlačidlu „Pridať skupinu“.
|
| Shift + Del | Odstrániť riadok Priamo odstráňte aktuálny prvok. Pozor! V dynamických zoznamoch používajte túto kombináciu s veľkou opatrnosťou, pretože odstránenie nie je možné vrátiť späť! |
| Ctrl + Shift + Hore | Posunúť o riadok vyššie V zoznamoch, kde je povolená zmena poradia riadkov (napríklad v tabuľkovej časti dokumentu), umožňuje posunúť aktuálny riadok nahor. Akcia je podobná ako pri tlačidle „Posunúť nahor“. |
| Ctrl + Shift + dole | Posuňte riadok nadol V zoznamoch, kde je povolená zmena poradia riadkov (napríklad v tabuľkovej časti dokumentu), umožňuje presunúť aktuálny riadok nadol. Akcia je podobná ako pri tlačidle „Presunúť nadol“. |
| Ctrl + Shift + M Ctrl+F5 | Presuňte prvok do inej skupiny Umožňuje rýchlo presunúť aktuálny prvok (napríklad adresár) do inej skupiny
|
| Ctrl+Dole | Choďte o úroveň nižšie a súčasne rozšírte skupinu Presunie sa do priečinka, kde bol umiestnený kurzor |
| Ctrl+Up | Prejsť o úroveň vyššie (na „rodič“) Prejde na začiatok priečinka, v ktorom ste boli |
| Shift + F2 | Dokončite úpravy Dokončí úpravy a uloží zmeny položky zoznamu |
| Ctrl+F | Vyhľadanie údajov v zozname
|
| Ctrl+Q Ctrl+Break | Zrušiť vyhľadávanie v zozname |
| Num + (+) Ctrl + Alt + Num + | Rozbaľte stromový uzol |
| Num + (-) Shift + Alt + Num- | Zrútiť uzol stromu Používa sa len tam, kde sú dostupné uzly stromu označené „+“ alebo „-“. |
| Num + (*) Ctrl + Alt + Num + | Rozbaľte uzol stromu a všetkých jeho podriadených Používa sa len tam, kde sú dostupné uzly stromu označené „+“ alebo „-“. |
| Ctrl + Alt + Num- | Zbaľte uzol stromu a všetkých jeho podriadených Používa sa len tam, kde sú dostupné uzly stromu označené „+“ alebo „-“. |
| Ctrl + Shift + Alt + Num + | Rozbaliť všetky uzly stromu (vykonané kdekoľvek v strome) Používa sa len tam, kde sú dostupné uzly stromu označené „+“ alebo „-“. |
| Ctrl + Shift + Alt + Num- | Zbaliť všetky uzly stromu (vykonané kdekoľvek v strome) Používa sa len tam, kde sú dostupné uzly stromu označené „+“ alebo „-“. |
| Priestor | Zmena začiarkavacieho políčka Invertuje hodnotu začiarkavacieho políčka aktuálneho prvku (zapína alebo vypína ho) |
| Ctrl+A | Vybrať všetky riadky (množina viacerých výberov) |
| Shift + Home | Vybrať všetky riadky od aktuálneho po prvý riadok v zozname (je nastavený viacnásobný výber) |
| Shift + Koniec | Vyberie všetky riadky od aktuálneho po posledný riadok v zozname (je nastavený viacnásobný výber) |
| 1C klávesové skratky na úpravu tabuľkových dokumentov | |
| Hore, dole, vľavo, vpravo | Pohyb cez bunky Presúva kurzor cez bunky tabuľky |
| Ctrl + (hore, dole, vľavo, vpravo) | Prechádzajte cez bunky k ďalšej vyplnenej alebo prázdnej Presúva kurzor cez vyplnené bunky tabuľky |
| Shift + (hore, dole, vľavo, vpravo) | Výber buniek Vyberie oblasť buniek počnúc aktuálnou |
| Ctrl+G | Choďte do bunky Otvorí dialógové okno na presun do bunky s číslom stĺpca a riadka
|
| Zadajte |
Prejdite na úpravu obsahu bunky |
| Strana hore | Posuňte stránku nahor |
| Posuňte stránku nadol | |
| Alt + Page Up | Posuňte sa o jednu stránku doľava |
| Alt + Page Down | Posuňte sa o jednu stránku doprava |
| Domov | Prejdite na začiatok riadku Presunie kurzor na začiatok riadku |
| Koniec |
Prejdite na koniec riadku |
| Ctrl + Domov | Prejdite na začiatok textu |
| Ctrl+End | Prejsť na koniec textu |
| Ctrl + Num + (+) | Rozbaliť skupinu |
| Ctrl + Num + (-) | Zbaliť skupinu |
| Ctrl + Alt + Num + (+) | Rozbaľte skupinu a všetkých podriadených |
| Ctrl + Alt + Num + (-) | Zbaliť skupinu a všetkých podriadených |
| Ctrl + Shift + N | Nastavenie názvu aktuálnej oblasti
|
| 1C klávesové skratky na výber a úpravu textu
Používanie klávesových skratiek v textových oblastiach a dokumentoch môže výrazne urýchliť a zjednodušiť proces úprav. |
|
| Ins | Prepnutie režimu umožňuje pri zadávaní buď pridávať nové znaky k starým, alebo prepisovať staré novými |
| Domov | Prejdite na začiatok riadku Presunie kurzor na začiatok aktuálneho riadku |
| Koniec | Prejdite na koniec riadku Presunie kurzor na koniec aktuálneho riadku |
| Ctrl + Domov | Prejdite na začiatok textu Presunie kurzor na začiatok textu |
| Prejsť na koniec textu Presunie kurzor na koniec textu |
|
| Shift + Home |
Vyberte text od kurzora po začiatok riadku
|
| Vyberte text od kurzora po koniec riadku
|
|
| Ctrl + Shift + Home | Vyberte text od kurzora po začiatok textu
|
| Ctrl + Shift + End | Vyberte text od kurzora po koniec textu
|
| Ctrl+Up | Posunúť sa o jeden riadok nahor |
| Ctrl+Dole | Posuňte sa o jeden riadok nižšie |
| Ctrl + vľavo | Prejdite na začiatok predchádzajúceho slova |
| Ctrl + Vpravo | Prejdite na začiatok nasledujúceho slova |
| Ctrl+W | Vyberte slovo
|
| Ctrl + Shift + vľavo | Vyberte predchádzajúce slovo |
| Ctrl + Shift + Right | Vyberte nasledujúce slovo Rýchly výber slova (skupina znakov oddelených medzerami) |
| Strana hore | Posuňte stránku nahor |
| O stranu nižšie | Posuňte stránku nadol |
| Shift + Page Up | Vyberte predchádzajúcu stranu textu |
| Shift + Page Down | Vyberte ďalšiu stranu textu |
| Esc | Zrušte výber |
| Ctrl+G | Prejdite na riadok so zadaným číslom |
| Del | |
| Ctrl+Del | |
| BackSpace | |
| Ctrl + BackSpace | |
| Alt+F2 | Nastaviť/odstrániť záložku Označí čiaru, ktorú potrebujete pre rýchlu navigáciu |
| F2 | Ďalšia záložka Presunie kurzor na ďalší riadok označený záložkou |
| Shift + F2 | Predchádzajúca záložka Presunie kurzor na predchádzajúci riadok označený záložkou |
| Ctrl+L | Vymazať aktuálny riadok |
| Tab | Presuňte vybraný blok textu doprava |
| Shift+Tab | Presuňte vybraný blok textu doľava |
| Shift + Enter | Vložte zlom riadku |
| Alt + Backspace Ctrl+Z | Vrátiť späť poslednú akciu |
| Alt + Shift + Backspace, Ctrl+Y | Vrátiť späť poslednú akciu |
| Ctrl+C Ctrl + Ins | Skopírujte vybraný text do schránky |
| Shift+Delete Ctrl+X |
Vystrihnúť vybraný text do schránky |
| Shift + Ins Ctrl+V | Vložte text zo schránky za kurzor |
| Formátovanie textu | |
| Ctrl+B | Povoliť/zakázať tučné písmo
|
| Ctrl + I | Povoliť/zakázať kurzívu
|
| Ctrl+U | Povoliť/zakázať podčiarknutie
|
| Ctrl+Num+, Ctrl + Shift + Num + | Zväčšiť veľkosť písma |
| Ctrl + Num-, Ctrl + Shift + Num- | Zmenšiť veľkosť písma |
| Ctrl + medzerník | Jasné formátovanie |
| Ctrl+F3 | Zmeňte veľkosť písmen |
| Ctrl+L | Zarovnajte odseky doľava |
| Ctrl+R | Zarovnajte odseky doprava |
| Ctrl+E | Centrovanie odsekov |
| Ctrl+J | Zarovnanie odsekov na šírku |
| 1C klávesové skratky na správu vstupných polí
Vstupné pole je aktívne používaný ovládací prvok na mnohých miestach konfiguračných formulárov. Klávesové skratky pre vstupné pole vám umožňujú rýchlo vykonávať v ňom často používané akcie. Tieto klávesy je obzvlášť užitočné použiť tam, kde vývojár konfigurácie neposkytol potrebné tlačidlá na ovládanie vstupného poľa. |
|
| Ins | Prepnúť režim vkladania/výmena Akcia je podobná správaniu sa pri úprave bežného textu, umožňuje vám pri zadávaní buď pridávať nové znaky k starým, alebo prepisovať staré znaky novými |
| F4 | Vyberte si Výber vhodného objektu spojeného so vstupným poľom (napríklad výber požadovaného dokumentu zo zoznamu). Akcia je podobná tlačidlu vstupného poľa „Vybrať“. |
| Shift + F4 | Vymažte vstupné pole z jeho aktuálnej hodnoty |
| Ctrl + Shift + F4 | OTVORENÉ Otvorí formulár vybratého objektu v aktuálnom vstupnom poli. Akcia je podobná kliknutiu na tlačidlo vstupného poľa „Otvoriť“. |
| Ctrl+W | Vyberte aktuálne slovo |
| Del | Vymažte znak napravo od kurzora |
| Ctrl+Del | Odstráňte slovo napravo od kurzora |
| BackSpace | Vymažte znak naľavo od kurzora |
| Ctrl + BackSpace | Vymažte slovo naľavo od kurzora |
| Domov | Prejdite na začiatok riadku |
| Koniec |
Prejdite na koniec riadku |
| 1C klávesové skratky pre prácu s obrázkami
Pomôžu vám pohodlne pracovať s grafickými zobrazovacími prvkami. |
|
| Num + (+) | Priblížiť |
| Num + (-) | Oddialiť |
| Hore, dole, vľavo, vpravo | Posúvajte sa |
| Strana hore | Posunúť veľkosť okna nahor |
| O stranu nižšie | Prejdite nadol veľkosť okna |
| Alt + Page Up |
Posuňte veľkosť okna doľava |
| Alt + Page Down | Posuňte sa o jednu veľkosť okna doprava |
| 1C klávesové skratky pre prácu s poliami grafického diagramu | |
| Tab, (vpravo, dole) | Prejsť na ďalší prvok diagramu (ak je prvok vybratý) |
| Shift + Tab, (doľava, hore) | Prejsť na predchádzajúci prvok diagramu (ak je prvok vybratý) |
| Doľava, Hore, PgUp | Posunúť nahor (ak nie sú vybraté žiadne položky) |
| Vpravo, dole, PgDn | Prejdite nadol (ak nie sú vybraté žiadne položky) |
Ak boli tieto informácie pre vás užitočné, označte, že sa vám páči článok na sociálnych sieťach a zdieľajte odkaz na svojich obľúbených fórach))).
(c) Online spoločnosť, 2018.
Pri kopírovaní materiálov stránok je potrebný odkaz na pôvodný zdroj.
Klávesové skratky v 1C: Účtovníctvo, Používanie kombinácií klávesových skratiek v 1C: Podnikové systémové programy, Ako používať kombinácie kláves na zrýchlenie práce s 1C: Podnikové programy, Zrýchlenie práce v programe 1C: Riadenie obchodu pri použití kombinácie klávesov, Ako použiť klávesové skratky na zrýchlenie práce 1C:Enterprise, kombinácie klávesových skratiek v programoch 1C:Enterprise na rýchle zadávanie informácií
Tagy: Klávesové skratky v 1C:Účtovníctvo, Používanie kombinácií klávesových skratiek v systémových programoch 1C:Enterprise, Ako používať klávesovú skratku na zrýchlenie práce s programami 1C:Enterprise, Klávesové skratky pre prácu v 1C:Trade Management



























 Inštalácia Mac OS na MacBook Preinštalovanie Mac OS od začiatku
Inštalácia Mac OS na MacBook Preinštalovanie Mac OS od začiatku Najlepšie nástroje na odstraňovanie vírusov a malvéru HitmanPro - maximálna efektivita pri odstraňovaní pluginov
Najlepšie nástroje na odstraňovanie vírusov a malvéru HitmanPro - maximálna efektivita pri odstraňovaní pluginov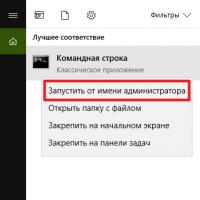 Program na otváranie súborov cab
Program na otváranie súborov cab Čo je to affiliate program a ako s ním pracovať?
Čo je to affiliate program a ako s ním pracovať? Ako volať z Thajska
Ako volať z Thajska Červená kniha ruskej popovej histórie piesní a romancíHudobná poézia
Červená kniha ruskej popovej histórie piesní a romancíHudobná poézia Mama preklad a prepis, výslovnosť, frázy a vety
Mama preklad a prepis, výslovnosť, frázy a vety