Установка Kaspersky Security Center. Установка Kaspersky Security Center Установка ksc
- Перейдите в узел Сервер администрирования .
- Выберите в меню Вид → Настройка интерфейса .
- Настройте отображение элементов интерфейса с помощью следующих флажков:
Отображать Cистемное администрирование. Если флажок установлен, в папке Удаленная установка Развертывание образов устройств , а в папке Хранилища отображается вложенная папка Оборудование . По умолчанию флажок снят.
Отображать шифрование и защиту данных. Если флажок установлен, доступно управление шифрованием данных на устройствах, подключаемых к сети. После перезапуска программы в дереве консоли появится папка Шифрование и защита данных
Отображать параметры контроля рабочего места. Если флажок установлен, в разделе Контроль безопасности окна свойств политики Kaspersky Endpoint Security для Windows отображаются следующие подразделы: Контроль программ , Мониторинг уязвимостей , Контроль устройств , Веб-Контроль . По умолчанию флажок снят.
Отображать Управление мобильными устройствами. Если флажок установлен, доступна функция Управление мобильными устройствами . После перезапуска программы в дереве консоли появится папка Мобильные устройства . По умолчанию флажок снят.
Отображать подчиненные Серверы администрирования. Если флажок установлен, в дереве консоли отображаются узлы подчиненных и виртуальных Серверов администрирования в составе групп администрирования. По умолчанию флажок установлен.
Отображать разделы с параметрами безопасности. Если флажок установлен, в окнах свойств Сервера администрирования, групп администрирования и других объектов будет отображаться раздел Безопасность . По умолчанию флажок установлен.
- Нажмите ОК .
Для применения некоторых изменений необходимо закрыть и снова открыть Консоль администрирования.
Цель работы.
Данная лабораторная работа посвящена установке сервера управления антивирусной защитой Security Center.
Предварительные сведения.
До того, как приступить к установке, надо определиться с общим сценарием развертывания антивирусной защиты. Два основных сценария, предлагаемых разработчиками Security Center:
- - развертывание антивирусной защиты вну три организации;
- - развертывание антивирусной защиты сети организации- клиента (используется организациями, выступающими в роли ссрвис- нровайдеров). Эта же схема может использоваться внугри организации, имеющей несколько удаленных подразделений, компьютерные сети которых администрируются независимо от сети головного офиса.
В данных лабораторных работах будет реализовываться первый сценарий. Если планируется использовать второй, то дополнительно потребуется установка и настройка компонента Web-Console. И здесь нужно сказать об архитектуре Security Center. Он включает в себя следующие компоненты:
- 1. Сервер администрирования, который осуществляет функции централизованного хранения информации об установленных в сети организации программах ЛК и управления ими.
- 2. Агент администрирования осуществляет взаимодействие между Сервером администрирования и программами ЛК, установленными на компьютере. Есть версии Агента для разных операционных систем - Windows, Novell и Unix.
- 3. Консоль администрирования предоставляет пользовательский интерфейс для управления Сервером. Консоль администрирования выполнена в виде компонента расширения к Microsoft Management
Console (ММС). Она позволяет подключаться к Серверу администрирования как локально, так и удаленно, по локальной сети или через Интернет.
4. Kaspersky Security Center Web-Console предназначена для контроля состояния антивирусной защиты сети организации-клиента, находящейся под управлением Kaspersky Security Center. Использование этого компонента в рамках данного лабораторного практикума изучаться не будет.
- 1. Установка и настройка Сервера и Консоли администрирования.
- 2. Создание групп администрирования и распределение по ним клиентских компьютеров.
- 3. Удаленная установка на клиентские компьютеры Агента администрирования и антивирусных программ ЛК.
- 4. Обновление сигнатурных баз программ ЛК на клиентских компьютерах.
- 5. Настройка уведомлений о событиях антивирусной защиты.
- 6. Запуск задачи проверки по требованию и проверка работы уведомлений о событиях на клиентских компьютерах.
- 7. Анализ отчетов.
- 8. Настройка автоматической установки антивирусных программ на новые компьютеры в сети.
В данной лабораторной работе будет рассмотрено выполнение первого этапа. На рис. 5.35 представлена схема лабораторного стенда, имитирующего защищаемую сеть (он также был описан ранее в табл. 5.4). Цель этой лабораторной работы - установить сервер и консоль администрирования Security Center на сервер AVServ.
Рис. 5.35.
Таблица 5.5
Различия в версиях дистрибутива Kaspersky Security Center 9.0
|
Компонент |
Полная |
|
|
версия |
версия |
|
|
Дистрибутив Сервера администрирования |
||
|
Дистрибутив Kaspersky Endpoint Security for Windows |
||
|
Дистрибутив Агента администрирования |
||
|
Microsoft SQL 2005 Server Express Edition |
||
|
Microsoft .NET Framework 2.0 SP1 |
||
|
Microsoft Data Access Component 2.8 |
||
|
Microsoft Windows Installer 3.1 |
||
|
Kaspersky Security Center System Health Validator |
Дистрибутив Security Center можно загрузить по ссылке http://www.kaspersky.ru/downloads-security-center. При этом можно выбрать версию скачиваемого дистрибутива - Lite или полную. В табл. 5.5 перечислены различия версий дистрибутивов для версии 9.0, которая использовалась при подготовке описаний лабораторных работ. Для выполнения лабораторной нужна будет полная версия, так как вместе с установкой сервера администрирования будет устанавливаться СУБД MS SQL Server 2005 Express, которая используется для хранения данных о состоянии антивирусной защиты.
Описание работы.
После завершения подготовительных действий запускаем на сервере AVServ программу инсталляции Security Center. После окна приветствия будет запрошен путь для сохранения файлов, необходимых в процессе инсталляции, появится еще одно окно приветствия и окно с лицензионным соглашением, которое необходимо принять для продолжения процесса установки.
При выборе типа установки отметим пункт «Выборочная», что позволит подробно ознакомиться с перечнем устанавливаемых компонент и применяемых настроек.
Если выбрать вариант «Стандартная», то в результате работы мастера будут установлены Сервер администрирования вместе с серверной версией Агента администрирования, Консоль администрирования, доступные в дистрибутиве плагины управления программами и Microsoft SQL Server 2005 Express Edition (если он ранее не был установлен).
Следующим шагом будет выбор устанавливаемых компонент сервера (рис. 5.36). Нам нужно установить Сервер администрирования, и отметку на этом пункте оставляем.
Технология Cisco NAC, позволяющая проверять безопасность подключающегося к сети мобильного устройства или компьютера, у нас использоваться не будет.
Также в рамках лабораторного практикума не планируется развертывание антивирусной защиты на мобильных устройствах (таких как смартфоны), поэтому указанные компоненты сейчас нс устанавливаем.

Выбираемый размер сети влияет на установку значений ряда параметров, определяющих работу антивирусной защиты (они перечислены в табл. 5.6). Данные настройки можно при необходимости поменять и после установки сервера.
Также потребуется указать учетную запись, от имени которой будет запускаться сервер администрирования, или согласиться с созданием новой записи (рис. 5.37).
В предыдущих версиях ОС Windows (например, при установке на Windows Server 2003) в этом окне может присутствовать вариант «Учетная запись системы». В любом случае, данная запись должна обладать правами администратора, что потребуется как для создания базы данных, гак и для последующей работы сервера.
Таблица 5.6
Параметры, устанавливаемые в зависимости от размера сети
|
Параметр / число компьютеров |
100-1000 |
1000-5000 |
Более |
|
|
Отображение в дереве консоли узла подчиненных и виртуальных Серверов администрирования и всех параметров, связанных с подчиненными и виртуальными Серверами |
отсутствует |
отсутствует |
присутствует |
присутствует |
|
Отображение разделов Безопасность в окнах свойств Сервера и групп администрирования |
отсутствует |
отсутствует |
присутствует |
присутствует |
|
Создание политики Агента администрирования с помощью мастера первоначальной настройки |
отсутствует |
отсутствует |
присутствует |
присутствует |
|
Распределение времени запуска задачи обновления на клиентских компьютерах случайным образом |
отсутствует |
в интервале 5 минут |
в интервале 10 минут |
в интервале 10 минут |

Рис. 5.37.
Следующий шаг - выбор используемого сервера баз данных (рис. 5.38). Для хранения данных Security Center 9.0 может использовать Microsoft SQL Server (версии 2005, 2008, 2008 R2, в том числе и редакции Express 2005, 2008) или MySQL Enterprise. На рис. 5.38, а показано окно выбора типа СУБД. Если выбран сервер MySQL, то потребуется указать имя и номер порта для подключения.
Если использовать существующий экземпляр MS SQL Server, потребуется указать его имя и название базы данных (по умолчанию, она называется KAV). В наших лабораторных работах будет использоваться рекомендуемая конфигурация, подразумевающая установку MS SQL Server 2005 Express вместе с установкой Security Center (рис. 5.38, б).

Рис. 5.38.
После выбора SQL Server в качестве используемой СУБД надо указать режим аутентификации, который будет использоваться при работе с ним. Здесь оставляем настройку по умолчанию - режим аутентификации Microsoft Windows (рис. 5.39).
Для хранения инсталляционных пакетов и распространения обновлений сервер администрирования будет использовать папку, предоставляемую в общий доступ. Можно указать существующую папку или создать новую. Имя общего ресурса по умолчанию КЬ8НАКЕ.

Рис. 5.39.
Также предоставляется возможность указания номеров портов, используемых для подключения к серверу Security Center. По умолчанию используется ТСР-порт 14000, а для защищенного с помощью протокола SSL соединения - ТСР-порт 13000. Если после установки к серверу администрирования нс удается подключиться, стоит проверить, не блокируются ли эти порты межсетевым экраном Windows. Кроме упомянутых выше, для передачи на сервер информации о выключении компьютеров используется UDP-порт 13000.
Далее потребуется указать способ идентификации сервера администрирования. Это может быть ip-адрес, имена DNS или NetBIOS. В используемой для лабораторного практикума виртуальной сети организован домен Windows и присутствует DNS-сервер, поэтому будем использовать доменные имена (рис. 5.40).

Рис. 5.40.
Следующее окно позволяет выбрать устанавливаемые плагины для управления антивирусными программами ЛК. Забегая вперед, можно сказать, что развертываться будет продукт Kaspersky Endpoint Security 8 for Windows, плагин для которого нам и понадобится (рис. 5.41).

Рис. 5.41.
После этого выбранные программы и компоненты будут установлены на сервер. По завершении установки будет запущена консоль администрирования или, если вы убрали «галочку» в последнем окне мастера установки, запустите ее из меню Пуск -> Программы-> Kaspersky Security Center.
Задание 1.
В соответствии с описанием выполните установку сервера администрирования на виртуальную машину AVServ.
При запуске консоли выполняется начальная настройка сервера. На первом шаге можно указать коды активации или файлы лицензионных ключей для антивирусных продуктов ЛК. Если у вас есть «корпоративный» ключ на несколько компьютеров, при настройках по умолчанию ключ будет автоматически распространяться сервером на клиентские компьютеры.

Рис. 5.42.
Также можно согласиться или отказаться от использования Kaspersky Security Network (KSN), удаленного сервиса по предоставлению доступа к базе знаний Лаборатории Касперского о репутации файлов, Интернет-ресурсов и программного обеспечения.
Следующий шаг - настройка параметров для оповещения администратора антивирусной защиты по электронной почте. Надо указать почтовый адрес, smtp-ссрвср и, при необходимости, параметры для авторизации на сервере (рис. 5.42). Если в лаборатории нет подходящего почтового сервера, можно этот шаг пропустить и сделать настройки позже.
Если доступ в Интернет осуществляется через прокси-сервер, понадобится указать его параметры. После прохождения этого этапа будет выполнено автоматическое создание стандартных политик, групповых задач и задач администрирования. Они будут более подробно рассмотрены в следующих лабораторных работах.

Рис. 5.43.
Следующий шаг - автоматический запуск загрузки обновлений. Если загрузка началась успешно, можно, не дожидаясь сс окончания, нажать кнопку «Далее» и после окончания работы мастера начальной настройки перейти в основное окно Консоли администрирования (рис. 5.43). Там должно отобразиться, что в сети есть один управляемый компьютер (вместе с сервером администрирования па компьютер AVScrv был установлен и агент администрирования), на котором отсутствует антивирусная защита. Это расценивается как критическое событие.
Задание 2.
Выполните начальную настройку сервера.
Отдельно консоль администрирования можно установить из папки Console дистрибутивного диска, запустив программу Setup. Если используется дистрибутив, скачанный из Интернет, то надо отрыть указанную в начале установки папку для сохранения дистрибутивных файлов. По умолчанию это папка C:KSC9 ussianConsole.

Рис. 5.44.
Задание 3.
На виртуальную машину Stationl .labs.local установите консоль администрирования Security Center. Проверьте возможность подключения к серверу AVServ.labs.local. Для этого в окне консоли надо указать его адрес или имя (рис. 5.44), а также согласиться на получение сертификата сервера (рис. 5.45).

Рис. 5.45.

Рис. 5.46.
Если подключиться не удалось, проверьте, не блокируются ли на сервере AVScrv порты, используемые для подключения к серверу Security Center (см. выше). Настройку можно проверить через Панель управления: Система и безопасность -> Брандмауэр Windows -> Разрешить запуск программы через брандмауэр Windows. Соответствующие разрешающие настройки должны присутствовать, см. рис. 5.46 (названия правил остались как в предыдущей версии продукта - Kaspersky Administration Kit).
 Чем больше сеть, тем больше системный администратор (или IT-департамент) старается автоматизировать управление программными продуктами. Антивирусное ПО в этом плане не исключение.
Чем больше сеть, тем больше системный администратор (или IT-департамент) старается автоматизировать управление программными продуктами. Антивирусное ПО в этом плане не исключение.
Многие производители антивирусов имеют в своем арсенале средства удаленного администрирования, сегодня речь пойдет о подобном решении от Лаборатории Касперского.
Вообще, Kaspersky Security Center — довольно серьезное приложение, описать который в одной статье точно не получится. Поэтому в данной статье разберем только его развертывание.
Скачать Kaspersky Security Center можно . Сам продукт состоит из сервера, который будет необходимо развернуть, консоли администрирования, которую можно поставить на другой компьютер для удаленного администрирования сервера, веб-консоли как альтернативы обычной и агента администрирования, который ставится на клиентские компьютеры и отвечает за связь антивирусного ПО с сервером.
Сам сервер необходимо разворачивать только на операционных системах семейства Windows. Причем наличие серверной редакции необязательно. Поддерживаются системы от XP и выше, но только в редакциях Professional/Enterprise/Ultimate. С полным списком поддерживаемых систем можно ознакомиться на сайте.
Помимо этого, серверу для своей работы необходим MS SQL или MySQL (можно и удаленный). Если готового сервера баз данный под рукой нет, установщик Kaspersky Security Center сам установит MS SQL Express, которого вполне достаточно для большинства организаций.
Итак, для развертывания сервера скачиваем и запускаем установочный файл (рекомендую качать полный дистрибутив). В качестве тестового стенда у нас выбран компьютер с операционной системой Windows Server 2012 R2.

Вы увидите удобное меню, в котором нас сейчас интересует пункт «Установить Kaspersky Security Center 10».
После запуска установки Вам предложат принять лицензионное соглашение, а также выбрать тип установки. Для лучшего контроля над процессом установки отметим выборочную установку.

Если в сети есть мобильные устройства, для управления их защитой можно установить отдельный компонент.

Укажите размер своей сети. Данный пункт, впрочем, не несет в себе какой-то важной определяющей силы.

Далее программа установки спросит из-под какого пользователя запускать службу сервера администрирования. Вы можете указать уже имеющегося пользователя с админскими правами или же позволить программе установки создать нового.


Следующим шагом будет выбор сервера базы данных. Как уже говорилось, вариантов тут два — MS SQL или MySQL. Если у Вас нет готового сервера, Kaspersky Security Center заботливо развернет MS SQL Express.


На этом шаге в процессе установки Вас может ждать небольшой сюрприз в том случае, если в Вашей системе не установлен.NET Framework 3.5 SP 1.

В Windows Server .NET Framework 3.5 SP 1 встроен как компонент, и его необходимо лишь включить. Если у Вас не серверная операционная система, то Вам нужно зайти на сайт Microsoft и скачать установщик.
Рассмотрим вариант включения компонента в Windows Server. Для этого открываем Диспетчер серверов и выбираем пункт «Добавить роли и компоненты».

Запустится мастер, в котором нам необходимо указать, что мы собираемся устанавливать роли или компоненты.
 Мастер добавления ролей и компонентов в Windows Server
Мастер добавления ролей и компонентов в Windows Server
Выбираем наш сервер и пропускаем выбор ролей. В списке компонентов находим Функции.NET Framework 3.5 и отмечаем их галочкой.

 Добавление компонента в Windows Server
Добавление компонента в Windows Server
После этого вернемся к установке непосредственно Kaspersky Security Center.
Нам необходимо выбрать режим SQL-аутентификации. Это может быть как отдельная учетная запись, так и текущая.

Серверу Kaspersky Security Center необходима общая папка, к которой могли бы обращаться клиентские компьютеры для получения обновлений и инсталляционных пакетов. Можно создать новую папку или указать существующую.

Указываем порты, по которым будем подключаться к серверу администрирования.

Указываем адрес сервера в сети. Если у сервера есть и будет статический IP-адрес, можно им и ограничиться. Но всё-таки удобнее определять сервер по имени.

Последний шаг перед установкой — выбираем необходимые плагины. Плагины позволяют управлять различными антивирусными продуктами Лаборатории Касперского. Это полезно, если у Вас целый «зоопарк» версий. Плагины можно будет также установить потом дополнительно.

Теперь осталось лишь наблюдать процесс установки. Иногда на плагины требуется принять отдельное лицензионное соглашение.

Установка Kaspersky Security Center завершена.

Теперь пробежимся по первоначальной настройке сервера. Консоль администрирования, устанавливаемая вместе с сервером, выглядит следующим образом:
 Консоль администрирования Kaspersky Security Center
Консоль администрирования Kaspersky Security Center
Консоль можно установить и отдельно. И даже нужно, чтобы не заходить каждый раз на сервер для рутинных действий.
В левой колонке перечислены сервера. Пока там только наш только что созданный сервер. Если Вы администрируете несколько серверов, то просто нажмите Добавить Сервер администрирования.
Итак, щелкните по только что созданному серверу, и запустится Мастер первоначальной настройки. От Вас попросят активировать программу с помощью кода или ключа. Впрочем, сделать это можно и позднее.

Кроме того мастер спросит Вашего согласия на участие в программе Kaspersky Security Network. По сути, это еще один шпион на Ваших компьютерах, который отправляет Лаборатории Касперского данные о том, на какие ресурсы Вы заходите и где цепляете заразу. Мотивируют это созданием некой базы знаний. На мой взгляд, для конечного пользователя смысл участия в такой программе сомнителен.
Также Вас попросят указать почтовые ящики для уведомлений от сервера Kaspersky Security Center. Этот шаг можно пропустить.

После всех этих шагов сервер начнет загружать последние версии обновлений из сети. В дальнейшем можно будет настроить в качестве источника обновлений не сервера Лаборатории Касперского в сети Интернет, а вышестоящий сервер, если в Вашей сети их несколько.

После закачки обновлений и опроса сети мастер выдаст сообщение об успешном завершении и предложит запустить мастер развертывания защиты на рабочих станциях.

О развертывании защиты на рабочих станциях мы поговорим в .
Шлюз соединений используют, если нет возможности установить прямое соединение с Сервером администрирования и клиентским компьютером. Например, Сервер администрирования находится в корпоративной сети, а клиентский компьютер в нее не входит.
Как установить
Чтобы локально установить Агент администрирования в режиме шлюза соединений:
- Запустите файл установки на устройстве, которое будет шлюзом соединений.
По умолчанию файл установки располагается:
\\<Адрес сервера администрирования>\KLSHARE\Packages\NetAgent_10.4.343.
- Ознакомьтесь с условиями Лицензионного соглашения и установите флажок Я принимаю условия Лицензионного соглашения .
- Выберите папку установки.

- ЗадайтеАдрес Сервера и снимите флажок Разрешить Агенту администрирования открыть UDP-порт.

- Пропустите шаг Конфигурация прокси-сервера .
- Выберите Использовать в качестве шлюза соединений в демилитаризованной зоне.

- Выберите Получить с Сервера администрирования .

- Задайте теги, если применяете их. Подробнее об использовании тегов смотрите в статье Как и зачем использовать теги в Kaspersky Security Center 10 .

- Пропустите шаг Дополнительные параметры .
- Установите флажок Запустить программу в процессе установки .

- Нажмите Установить .

Как настроить
- Откройте Kaspersky Security Center 10.
- Откройте контекстное меню узла Управляемые устройства и нажмите Создать → Группу .

- Задайте имя новой группы и нажмите ОК .

- Откройте Свойства узла Сервер администрирования .
- Перейдите в раздел Агенты обновлений и снимите флажок Назначать агенты обновлений автоматически .Нажмите Добавить.

- В выпадающем меню поля нажмите Добавить шлюз соединений, находящийся в демилитаризованной зоне, по адресу .

- Введите адрес шлюза соединений и нажмите ОК .

- Выберите набор устройств, связанных с данным шлюзом соединений. Нажмите ОК .

При очередном сканировании сети Сервер администрирования обнаружит добавленный по IP-адресу шлюз соединений и поместит его в Нераспределенные устройства .
- Добавьте шлюз соединений в группу Внешние устройства созданную на шаге 3.
- Откройте Свойства узла Сервер администрирования и перейдите в раздел Агенты обновлений . Нажмите Добавить .
- В выпадающем меню поля Устройство, которое будет выполнять роль агента обновлений нажмите Добавить устройство из группы. Добавьте шлюз соединений из группы Внешние устройства и нажмите ОК. Повторите шаг 8.
- Выберите добавленный шлюз соединений и откройте его Свойства .

- Перейдите в раздел Шлюз . Установите флажок Шлюз соединений и Инициировать создание соединения с шлюзом со стороны Сервера администрирования . Задайте Адрес шлюза для удаленных устройств , например, abc-lab.kaspersky.com. Нажмите OK .

Вы можете создать для шлюза соединений политику Агента администрирования. При создании на шаге Сеть снимите флажок Использовать UDP-порт .

Данный материал, был подготовлен для специалистов, занимающихся управлением антивирусной защиты и безопасности на предприятии.
На этой странице описан и разобран наиболее интересный функционал последних версий Kaspersky Endpoint Security 10 и центральной консоли управления Kaspersky Security Center 10.
Информация была подобрана исходя из опыта общения специалистами компании НоваИнТех, с системными администраторами, начальниками ИТ-отделов и отделов безопасности организаций, которые только переходят на антивирусную защиту Касперского, либо проходят процесс перехода с использования 6-ой версии антивируса на клиентских компьютерах и консоли управления Administration Kit 8. В последнем случае, когда антивирусная защита от Лаборатории Касперского уже используется, так же часто встречается не знание ИТ-специалистами самых интересных моментов в работе новых версий продуктов, которые реально помогают облегчить жизнь этим же ИТ-специалистам, и одновременно с этим повысить уровень безопасности и надежности.
Прочитав эту статью, и посмотрев видеоролики, Вы сможете кратко ознакомиться с наиболее интересным функционалом, который предоставляет последняя версия консоли управления Kaseprky Security Center и Kaspersky Endpoint Security и увидеть, как это работает.
1. Установка сервера администрирования Kaspersky Security Center 10.
Необходимые дистрибутивы Вы сможете найти на официальном сайте Лаборатории Касперского:
ВНИМАНИЕ! В дистрибутив полной версии Kaspersky Security Center уже входит дистрибутив Kaspersky Endpoint Security последней версии.
В первую очередь хотелось бы рассказать о том, с чего же начать установку антивирусной защиты от Лаборатории Касперского: Не с самих антивирусов на клиентских компьютерах, как это может показаться с первого взгляда, а с установки сервера администрирования и центральной консоли управления Kaspesky Security Center (KSC). С помощью этой консоли, Вы сможете развернуть антивирусную защиту на всех компьютерах Вашего учреждения значительно быстрее. В этом видео Вы увидите, что после установки и минимальной настройки сервера администрирования KSC, появляется возможность создать установщик антивирусного решения для клиентских компьютеров, который сможет поставить даже совсем неподготовленный пользователь (я думаю у каждого администратора есть такие "пользователи") - интерфейс установки содержит всего 2 кнопки - "Установить" и "Закрыть".
Сам сервер администрирования можно поставить на любой компьютер, который включен всегда или же максимально доступен, этот компьютер должен быть виден другими компьютерами в сети, и для него очень важно наличие доступа в Интернет (для скачивания баз и синхронизации с облаком KSN).
Посмотрите видео, даже если раньше Вы устанавливали центральную консоль, но предыдущих версий - возможно Вы услышите и увидите что-то новое для себя...
ПОНРАВИЛОСЬ ВИДЕО?
Мы так же занимаемся поставкой продуктов Касперского
. И даже больше - осуществляем техническую поддержку. Мы заботимся о наших клиентах.
2. Настройка централизованного управления на компьютерах с уже установленным Касперским.
Часто встречается, что в небольших организациях, системные администраторы устанавливают и настраивают антивирусную защиту на каждый компьютер вручную. Таким образом время, которое они тратят на обслуживание антивирусной защиты, увеличивается и им не хватает время для каких-то более важных задач. Встречаются случаи, когда администраторы, просто из-за нехватки времени, элементарно не знают о том, что в корпоративных версиях антивирусной защиты от Лаборатории Касперского, вообще есть централизованное управление, и не знают того, что за это чудо цивилизации, ничего не нужно платить.
Для того, что бы "связать" уже установленные клиентские антивирусы с сервером администрирования, нужно совсем немногое:
- Установить сервер администрирования (Первый раздел данной статьи).
- Установить на все компьютеры агент сервера администрирования (NetAgent) - о вариантах установки, я расскажу в ниже приложенном видео.
- После установки агента сервера администрирования, компьютеры, в зависимости от Ваших настроек, будут либо в разделе "Не распределенные компьютеры", либо в разделе "Управляемые компьютеры". Если компьютеры будут в "Не распределенных компьютерах" - их нужно будет перенести в "Управляемые компьютеры" и настроить политику, которая будет на них распространяться.
После этих действий Ваши компьютеры будут видны Вам из центральной консоли, пользователи уже не смогут хозяйничать с установленными на их машинах антивирусами и как следствие - меньше заражений и меньше головной боли администратору.
В ниже приведенном видео, я постараюсь описать сценарии установки NetAgent-ов на клиентские компьютеры, в зависимости от того, как устроена Ваша сеть.
 Как вернуть стандартную тему в Windows?
Как вернуть стандартную тему в Windows? Как разбить жесткий диск на разделы и не потерять данные Как разбить жесткий диск разделы акронисом
Как разбить жесткий диск на разделы и не потерять данные Как разбить жесткий диск разделы акронисом Как в 1с 8 удалить помеченные документы
Как в 1с 8 удалить помеченные документы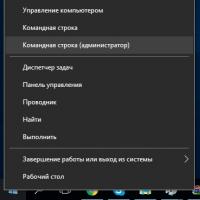 Как создать новый том или раздел в Windows
Как создать новый том или раздел в Windows Как узнать VID и PID флешки: обзор утилит
Как узнать VID и PID флешки: обзор утилит Как в "Вайбере" заблокировать контакт: инструкции и рекомендации
Как в "Вайбере" заблокировать контакт: инструкции и рекомендации Как в фотошопе вырезать и вставить объект Как в фотошопе вырезать изображение и наложить
Как в фотошопе вырезать и вставить объект Как в фотошопе вырезать изображение и наложить