Установка php 7 на windows 10. Как установить локальный сервер Apache с Php, MySQL, phpMyAdmin на компьютере с Windows. Ну и всякое
Для загрузки Windows-дистрибутива PHP 7 следует посетить раздел загрузки бинарных файлов официального сайта РНР . Каждый релиз снабжается четырьмя вариантами:
- х86 Non Thread Safe - 32-битный CGI-вариант дистрибутива;
- х86 Thread Safe - 32-битный вариант для установки в качестве модуля Web-сервера;
- х64 Non Thread Safe - 64-битный CGI-вариант дистрибутива;
- х64 Thread Safe - 64-битный вариант для установки в качестве модуля Web-сервера.
Вариант Thread Safe предназначен для безопасного выполнения РНР 7 в параллельных потоках в рамках одного системного процесса, например, если РНР устанавливается в качестве модуля Web-сервера Apache. Так как мы собираемся использовать встроенный сервер, не имеет значения, какой дистрибутив будет выбран, лучше всего воспользоваться вариантом Non Thread Safe . Последний вариант так же применяется при подключении РНР в качестве внешнего FastCGI-приложения, которое запускается на каждый внешний запрос.
Перед названием дистрибутива может быть помещена одна из аббревиатур VC11, VC14, означающих версии Visual Studio (2012 и 2015, соответственно), при помощи которой был скомпилирован дистрибутив. Для того чтобы успешно запустить проект, следует загрузить соответствующий распространяемый пакет Visual C++ для Visual Studio, который содержит необходимые динамические библиотеки:
Внимание!
Необходимы библиотеки именно от английского варианта Visual Studio, русский вариант пакета не подойдет.
После загрузки zip-архива его следует распаковать в какую-нибудь папку, например C:\php .
Убедиться в том, что РНР 7 доступен, можно, запустив командную строку, а затем перейти в папку C:\php при помощи команды
> cd C:\php
Выполнив в командной строке команду php с параметром -v , можно узнать текущую версию РНР:
> php -v РНР 7.0.0 (cli) (built: Dec 3 2015 09:31:54) (NTS) Copyright (c) 1997-2015 The PHP Group Zend Engine v3.0.0, Copyright (c) 1998-2015 Zend Technologies
Для того чтобы команда РНР была доступна в любой точке файловой системы, путь к PHP-интерпретатору следует прописать в переменной окружения path .
Для доступа к переменным окружения нужно открыть Панель управления, перейти к разделу Система . Самый быстрый способ добраться до этого пункта - это щелкнуть правой кнопкой мыши по кнопке Пуск и выбрать пункт Система из контекстного меню. В операционных системах, предшествующих Windows 8, следует выбрать в меню Пуск пункт Компьютер и в контекстном меню выбрать пункт Свойства . В открывшемся окне Панели управления с активным разделом Система слева щелкнуть по ссылке Дополнительные параметры системы . Затем в окне Свойства системы на вкладке Дополнительно необходимо нажать кнопку Переменные среды . В открывшемся диалоговом окне в разделе Системные переменные следует отыскать переменную окружения path и дополнить ее путем к каталогу C:\php . Отдельные пути в значении переменной path разделяются точкой с запятой (в конце всей строки точка с запятой не требуется). После этого команда php будет доступна в любой папке компьютера.
В этой статье я опишу процесс установка PHP 7 в Ubuntu из PPA-репозитория. Эта заметка будет написана в формате небольшого мануала, поэтому я постараюсь кратко изложить техническую техническую сторону процесса. Дополнительно, в предыдущих моих постах вы можете прочить как установить PHP 7 в и . А еще есть описание процесса из исходников в Debian, это вариант более трудоемкий, но зато имеет очевидные преимущества с точки зрения оптимизации.
Установка PHP 7 в Ubuntu
На данный момент PHP 7 официально не доступен для установки в Ubuntu. Но мы можем установить PHP 7 в Ubuntu используя PPA — персональный репозиторий apt, размещенный на сайте Launchpad . С помощью PPA сторонние разработчики имеют возможность создавать и распространять пакеты для Ubuntu за пределами официальных каналов.
С помощью команды ниже добавьте репозиторий PHP 7 в Ubuntu:
Add-apt-repository ppa:ondrej/php
После установки PPA, обновите локальный кэш пакетов:
Apt-get update
Теперь у нас есть доступ к новым пакетам, мы можем выполнить установку PHP 7 в Ubuntu. В этой статье я опишу процесс настройки PHP 7 для использования его в связке с веб-сервером Nginx. Для этого нам потребуется установить PHP-FPM:
Apt-get install php7.0-fpm
Если ваше скрипты используют в процессе работы MySQL, выполните команду:
Apt-get install php7.0-mysql
Настройка PHP 7 для работы с Nginx
Процессы PHP 7 и Nginx взаимодействуют между собой с помощью unix-сокета. По умолчанию в PHP 7 unix-сокет имеет следующее расположение:
/var/run/php/php7.0-fpm.sock
Откройте конфигурационный файл default в текстовом редакторе nano:
Nano /etc/nginx/sites-enabled/default
Полностью удалите все содержимое файла default , а заетем скопируйте строки из примера ниже:
Server { listen 80 default_server; root /var/www/html; index index.php index.html; server_name _; location / { try_files $uri $uri/ /index.php?q=$uri&$args; } location ~ \.php$ { try_files $uri = 404; fastcgi_pass unix:/var/run/php/php7.0-fpm.sock; fastcgi_index index.php; fastcgi_param SCRIPT_FILENAME $document_root$fastcgi_script_name; include fastcgi_params; } }
Закройте файл и сохраните изменения. Чтобы использовать новые настройки необходимо перезапустить Nginx:
Nginx -t service nginx restart
Проверка работы PHP 7
Чтобы проверить правильность установки и настройки PHP 7 в Ubuntu, в коневом каталоге сайта создайте файл:
Nano /var/www/html/info.php
Следующего содержания:
Откройте файл в вашем браузере:
Http://server_ip/info.php
Если вы правильно установили и настроили PHP 7 в Ubuntu, вы должны увидеть страницу содержащую информацию о его конфигурации.
В htmlAcademy и я работаю на нем наставником. Студентам в рамках интенсива предстоит поднять рабочее окружение и это заметка нацелена упростить эту нелегкую для новичка задачу. Есть разные способы поднятия полноценного LAMP стека, но мы пойдем классическим путем. Настроим все компоненты по отдельности (без применения готовых комбайнов) и начнем с PHP (обязательно будет заметка с рассмотрением готовых сборок LAMP). Поскольку я планирую работать наставникам на интесивах по PHP и дальше, я собираюсь написать подобные инструкции для повторения в других ОС (Linux, macOS). Как говорится, лучше один раз попотеть, но потом всем станет проще. Итак, приступаем.
Загружаем PHP для Windows
Заходим на официальный сайт и загружаем актуальную версию PHP. На момент написания заметки это – 7.1.4 . На странице доступно несколько вариантов дистрибутивов. У меня Windows 7 x64, соответственно я выбираю zip архив с VC14 x64 Thread Safe.
Обратите внимание, для загрузки доступна два варианта дистрибутива: Thread-Safe (TS) и Non-Thread-Safe (NTS) . Выбор зависит от того как вы планируете применять интерпретатор. TS рекомендуется использовать для одного процесса веб-служб (например, настраивая через модуль mod_php для Apache). NTS рекомендуется для применения IIS (Internet Information Service) и альтернативных FastCGI веб-сервером (например, Apache с модулем FastCGI) и командной строки.
Устанавливаем PHP 7.1
Начнем готовить PHP для комфортной работе из командной строки. В предыдущем шаге вы загрузили архив с дистрибутивом PHP. В отличие от большинства программ, PHP поставляется в простом архиве, а не как инсталляционный пакет. Поэтому вам придется самостоятельно извлечь файлы в любую удобную для вас директорию. Я предпочитаю хранить подобные вещи в корне системного диска. Создайте в корне диска «C:» (или любом другом месте) директорию «php» и извлеките в нее содержимое загруженного архива.

В директории появится множество файлов, но нас больше всего интересуют:
- go-pear.bat – сценарий для установки PEAR. Подробности о PEAR можно почитать в официальной документации .
- php.exe – позволяет выполнять PHP сценарии из консоли;
- php-win.exe - позволяет выполнять PHP сценарии без применения консоли;
- php-cgi.exe – необходим для выполнения PHP кода в режиме FastCGI;
- php7apache2_4.dll – модуль интеграции с веб-сервером Apache 2.4.X;
- phpdbg.exe – отладчик;
- php.ini-development – пример конфигурационного файла PHP для окружения разработчика (development)
- php.ini-production – пример конфигурационного файла PHP для рабочего окружения (production)
Подключаем конфигурационный файл
Распакованный дистрибутив у нас есть, подключим для него конфигурационный файл. Мы собираемся ставить эксперименты, поэтому в качестве образца возьмем php.ini-development . Сделайте копию этого файла в директорию php (C:\php ) с именем php.ini . ВАЖНО! Делайте именно копию, не простое переименование. За время разработки вам может потребоваться изменять конфигурационный файл и есть все шансы совершить ошибку, которую трудно будет обнаружить.
В таких случаях нет ничего лучше, чем вернуться к эталонным настройкам. В нашем случае будет достаточно повторить копирование файла php.ini-development в php.ini . Итак, по окончанию телодвижений в директории с php должен появиться файлик php.ini. В дальнейших заметках мы обязательно поговорим о его содержимом более детально.

Тестируем PHP из командной строки
На этом шаге, так называемая «установка» завершена. Откройте консоль (cmd.exe , ярлык доступен в меню «Стандартные») и введите команду:
C:\php\php.exe --version
Результат будет примерно таким:
PHP 7.1.4 (cli) (built: Apr 11 2017 19:54:37) (ZTS MSVC14 (Visual C++ 2015) x64) Copyright (c) 1997-2017 The PHP Group Zend Engine v3.1.0, Copyright (c) 1998-2017 Zend Technologies
Результат подтверждает, что PHP работает. Попробуйте для примера создать новый файл-сценарий (я создал файл “test.php” прямо в корне диска “C:”) и поместить в него текст:
Теперь попробуйте выполнить этот файл и посмотрите результат:
C:\php\php.exe –f test.php
Функция phpinfo() выводит информацию по конфигурации PHP в удобном виде. Об этой функции мы еще поговорим.
Упрощаем обращение к php.exe
PHP готов к работе, но согласитесь, каждый раз вбивать в консоле путь к php интерпретатору довольно неудобно. Чтобы упростить себе жизнь, внесем небольшие изменения в переменные среды. Запустим в панели управления аплет «Система» (или просто нажмем горячую клавишу «Windows + Pause Break» . Затем нажмем на кнопку «Изменить параметры» . В появившемся окне «Свойства системы» , перейдем на закладку «Дополнительно» . Найдите и нажмите на ней кнопку «Переменные среды» .

Находим в списке переменную «PATH» и нажимаем кнопку «Изменить» , появится окно редактирования переменной. В поле «Значение переменной» нам необходимо дописать путь к директории с PHP. Перейдите в самый конец строки и через точку с запятой укажите путь к директории с PHP: C:\php;

Все, нажимайте «Ok». Теперь перезагрузите систему (увы, придется). После перезагрузки Windows, обращаться к PHP можно будет просто: php.Например, чтобы вывести название версии достаточно написать:
Php –version
А чтобы интерпретировать файл test.php, расположенный в корне диска «C:»:
Php –f C:\test.php
Или вовсе запустить встроенный веб-сервер:
Php -t C:\ -S 127.0.0.1:8888 Listening on http://127.0.0.1:8888 Document root is C:\ Press Ctrl-C to quit.
Для тестирования откройте web-браузер попробуйте обратиться на http://127.0.0.1:8888/test.php . Обратите внимание, после параметра –t мы указываем путь к директории, которая станет корневой директорией веб-сервера. Все сценарии, расположенные в этой папке будут доступны для запроса с клиента. У меня на диске «C:» есть один файлик 1.php и именно его я и запрашиваю.

Assoc .php=phpfile ftype phpfile="C:\php\php.ee" -f "%1" -- %~2
Еще немного о переменных окружения
Теперь давайте поговорим о том как PHP будет искать файл настроек конфигурации (вспоминаем, о php.ini ). В документации приведена полная цепочка поиска. Во избежание лишних сложностей, рекомендую сразу добавить в переменные окружения новую – «PHPRC» и в качестве значения указать путь к директории с конфигурационным файлом. У меня конфиг располагается в тоже же директории, что и основные файлы php, следовательно в качестве значения переменной указываю –
«C:\php». После внесения изменения потребуется перезагрузка.

На этом у меня все. Первый часть мануала для новичков готова.
Указываем версию своей операционной системы (я указал 64-разрядную Windows), и переходим на страницу загрузки (Go to Download Page https://dev.mysql.com/downloads/windows/installer/5.7.html).

Я выбрал загрузку полного установщика msi. На момент написания этой заметки была актуальной версия MySQL 5.7.21, и скачался дистрибутив по имени mysql-installer-community-5.7.21.0.msi.
Apache 2.4
На момент подготовки статьи была доступна x64 версия 2.4.33, собранная на базе vc14:
httpd-2.4.29-o110g-x64-vc14.zip.
Размер архива - около 10 Мб.
PHP 7.2
На момент подготовки этой статьи была доступна x64 версия PHP 7.2 (7.2.2), Thread Safe, собранная на VC15: php-7.2.2-Win32-VC15-x64.zip.
Размер архива Zip: 24 Мб.
Сейчас есть и поновей.
phpMyAdmin (PMA)
Для управления базами данных MySQL на локальном компьютере, установим бесплатный пакет phpMyAdmin.
Его дистрибутив скачаем с сайта http://www.phpmyadmin.net/
На момент подготовки статьи доступна была версия 4.7.7:
phpMyAdmin-4.7.7-all-languages.zip
Размер - около 11 Мб.
Содержимое архива выкладываем в заранее заготовленную папку, например:
D:\sites\localhost\www
Список для установки
Дистрибутивы скачаны. Устанавливаем в таком порядке:
- MySQL
- Apache - настраиваем виртуальные сервера, проверяем на html
- PHP - с доп настройкой Apache проверяем на php_test.php
- phpMyAdmin (с доп настройкой php)
Установка MySQL
Запускаем ранее скачанный установщик MySQL (mysql-installer-....msi).
В окне License Agreement устанавливаем галочку в пункте:
I accept the license terms
- и жмем кнопку Next.
В окне Choosing a Setup Type выбираем пункт Custom (чтобы самим выбирать параметры для установки MySQL сервера). Жмем кнопку Next.
В окне выбора компонентов (Select Products and Features) обязательно выбираем компонент MySQL Server - X64. Остальные компоненты - по желанию. Выбрав компонент в левой части окна, нажимаем стрелку вправо, чтобы этот компонент из доступных для установки перешел в правую часть окна - список того,что будем устанавливать.
Нажать Next после выбора компонентов.
В окне Installation жмем кнопку Execute, чтобы запустить установку на выполнение.
Наблюдать за ходом установки можно, нажав кнопку Show Details.
Когда установка закончится (Status станет complete), нажимаем кнопку Next, для перехода к конфигурированию сервера MySQL.
В окне Product Configuration нажимаем кнопку Next.
В окне Type and Networking
оставляем включенным пункт Standalone MySQL Server, жмем Next.
В следующем окне Type and Networking
устанавливаем пункт Config Type = Development Machine
Галки у пунктов TCP/IP и Open Firewall port for network access - оставляем.
Порт связи с MySQL тоже оставляем со значением по умолчанию (Port Number = 3306).
Установим галку у пункта Show Advanced Options.
В окне Accounts and Roles задаем пароль для главного пользователя (с логином root - администратора).
В поле MySQL User Accounts можно добавить других пользователей, которые будут иметь доступ к базам данных MySQL. Мы пока других создавать не будем: подключаться будем, как root.
В окне Windows Service оставляем галку у пункта Configure MySQL Server as a Windows Service (чтобы сервер MySQL запускался в виде системной службы).
Имя системной службы (MySQL57) оставим по умолчанию.
Запускать службу сервера MySQL будем вручную (он нужен нам только на время разработки и тестирования локальных сайтов), поэтому снимаем галочку у пункта Start the MySQL Server at System Startup (чтобы сервер не запускался каждый раз при запуске OC Windows).
Запускать службу будем от имени Standard System Account (эту опцию не меняем).
В окне Plugins and Extensions оставляем все, как есть. Жмем Next.
В окне Advanced Options можно изменить параметры журналов (логов), куда сервер записывает сообщения в ходе своей работы. Здесь можно оставить все, как есть.
В окне Apply Configuration жмем кнопку Execute для применения конфигурации сервера.
По окончании жмем кнопку Finish.
В окне Product Configuration жмем Next.
В последнем окне Installation Complete галки у пунктов можно не устанавливать. Жмем Finish.
Установка и конфигурирование MySQL-сервера закончены.
Запустить/остановить вручную сервер MySQL можно, перейдя в список служб Windows.
Найти в списке MySQL57, щелкнуть по нему правой кнопкой мыши и выбрать "Запустить/Остановить".
Установка Apache 2.4 для Windows
Есть много статей в интернете, где описано, как выполняется установка Apache 2.4 для Windows. Я, может быть, и повторю что-то, но изложу пошагово свою версию.
В архиве, скачанном с сайта разработчика (использован вариант httpd-2.4.29-o110g-x64-vc14.zip), есть папка Apache24. Её, вместе с её содержимым, помещаем на диск С:
Кроме самого пакета (папки Apache24) в архиве лежит файл readme_first.html, который полезно прочитать.
Особое внимание следует обратить на наличие пакета Visual C++ 2015 x64 Redistributable Package в установленной ОС Windows.
Этот пакет содержит набор библиотек, без которых данная сборка Apache работать не будет.
Скачать бесплатно этот пакет можно с сайта Microsoft, по ссылке (https://www.microsoft.com/en-us/download/details.aspx?id=49984), данной в файле readme_first.html. Обязательно его установите, если его ещё нет в вашей ОС.
Если на вашем компе установлены программы, слушащие 80 порт, то лучше их отвадить от использования этого порта, или назначить им другой. Сервер Apache по умолчанию настроен именно на этот порт, см параметр Listen в файле C:\Apache24\conf\httpd.conf
Пробуем запустить сервер (позже рассмотрим вариант запуска сервера в виде системной службы(сервиса)).
Для этого запускаем командную строку в режиме (от имени) администратора.
Переходим в папку C:\Apache24\bin и запускаем программу httpd.exe

При первом запуске может появиться Оповещение системы безопасности Windows о том, что брандмауэр Windows заблокировал некоторые функции этого приложения (см. рисунок)

Ставим галочку, разрешающую Apache HTTP Server связь для Частных сетей.
Работу в общественных сетях можно запретить.
Открыв любой браузер, введём в адресной строке адрес http://localhost/
- должна появиться страница сборщика данного пакета Apache-сервера.

(она с пакетом инсталлирована в папку C:\Apache24\htdocs - это значение имеет переменная DocumentRoot в файле httpd.conf,
но мы его позже изменим).
Значит, сервер Apache стартует и работает нормально.
Если сервер не запускается, то надо посмотреть, какие ошибки он выдает. Ошибки можно увидеть при запуске: в командной строке и в файле C:\Apache24\logs\error.log
Сделаем теперь так, чтобы сервер Apache запускался сервисом (описано в readme_first.html, прилагаемом к дистрибутиву).
В командной строке, запущенной от имени администратора, перейдя в папку C:\Apache24\bin, запустим команду
httpd -k install
Отслеживать состояние службы сервера Apache и выполнять его перезапуск (будем делать часто по ходу настройки) удобно через программу C:\Apache24\bin\ApacheMonitor.exe. Сделайте для неё ярлык и поместите его в удобное для запуска место (в панель задач или на рабочий стол).
Осталось сконфигурировать сервер Apache под наши нужды:
ориентировать на папки, в которых будут лежать наши сайты;
подготовить к работе с MySQL и PHP.
Допустим, мы желаем иметь на локальном компе пока 2 сайта с именами localhost и wp-test
http://localhost/
http://wp-test/
Для этого в системном файле C:\Windows\System32\drivers\etc\hosts должны быть такие строки
127.0.0.1 localhost
127.0.0.2 wp-test
Первая строка обычно уже существует по умолчанию.
Вторую набиваем самостоятельно.
Эти строки сообщают, что хосты с именами localhost и wp-test надо искать по IP-адресам 127.0.0.1 и 127.0.0.2
- оба адреса соответствуют локальному компьютеру.
Перезапуск ОС необязателен.
Создадим на локальном компе папки для хранения сайтовых файлов, например в папке:
D:\sites\localhost
D:\sites\wp-test
В каждой из этих папок создадим 2 файла с именами
access.log
error.log
и подпапку www
D:\sites\localhost\www
D:\sites\wp-test\www
- в этих папках создадим файлы index.html с таким содержимым:
это localhost
это wp-test
Теперь настроим сервер Apache на использование виртуальных хостов, соответствующих нашим сайтам.
Отредактируем конфигурационный файл сервера (C:\Apache24\conf\httpd.conf).
Для этого его надо открыть в текстовом редакторе.
Я для этого использую NotePad++ (очень многофункциональный бесплатный редактор).
Виртуальные хосты обычно прописываю в конец этого файла.
Добавим туда такие строки:
#localhost
Проверяем, открываются ли в браузерах страницы по адресам
http://localhost/
http://wp-test/
При нормальном открытии страницы должны отображать такие строки:
это localhost
и
это wp-test
Аналогично можно создавать и другие виртуальные веб-сервера на локальном компьютере.
Дополнительные настройки для Apache, которые могут пригодиться.
Установка PHP 7
Содержимое скачанного архива php-7.2.2-Win32-VC15-x64 выкладываем в папку C:\php\
Внимательно читаем файл C:\php\install.txt из дистрибутива.
В этом файле кратко описано, как установить PHP в системе и настроить его для работы с Apache.
Путь C:\php добавляем в системную переменную PATH
Для тестирования PHP на нашем локальном сайте http://localhost/
создадим в его папке (D:\sites\localhost\www) файл php_test.php с таким содержимым:
Тогда при открытии адреса http://localhost/php_test.php должна открываться страница с данными от команды phpinfo.
Подготовим Apache к работе с PHP
В файле httpd.conf
В том месте, где грузятся модули (ищите группу команд LoadModule), в конце группы (если ещё нет такой строки) добавляем:
LoadModule php7_module "C:/php/php7apache2_4.dll"
Укажем путь, где установлен php, директивой:
PHPIniDir "C:/php"
В секции
DirectoryIndex index.html index.php
В секции
добавляем строку
AddType application/x-httpd-php .php
Сохраняем httpd.conf и перезапускаем Apache.
После этого тестовая страница http://localhost/php_test.php будет открываться.
Отредактируем файл настроек PHP для работы phpMyAdmin и не только.
Файл php.ini-production переименовываем в php.ini (оставляем в той же папке C:\php\)
Редактируем php.ini так
Раскомментируем строку
Extension_dir = "ext"
Включим параметр (по умолчанию=Off)
Enable_dl = On
Укажем папку для загрузки временных файлов
Upload_tmp_dir="d:/sites/uploadtemp" upload_max_filesize = 500M
В разделе; Dynamic Extensions ;
раскомментируем строки:
Extension=gd2 extension=mbstring extension=mysqli
Включим еще одно расширение:
Extension=openssl
Для того, чтобы, например, обновлять плагины wordpress на локальном сайте через админку. Иначе выходит ошибка: No working transports found.
Для выполнения долгих скриптов продлим максимальное время их выполнения, например, так:
Max_execution_time = 300
Установка phpMyAdmin
Скачав дистрибутив и выложив его содержимое в папку D:\sites\localhost\www
зайдем в папку с документацией \www\doc\html и откроем файл setup.html
Следуя его инструкциям, создадим в корневом каталоге сайта (www) подпапку config (это нужно на время конфигурирования phpMyAdmin скриптом, который можно запустить, открыв страницу настройки по адресу http://localhost/setup/).
Переименуем лежащий в корневом каталоге файл \www\config.sample.inc.php
в рабочий файл \www\config.inc.php
- этот файл откроем для редактирования и определим в нем параметр $cfg["blowfish_secret"] - заполнив любыми символами, например, фразой ANY_WHAT_YOU_WANT:
$cfg["blowfish_secret"] = "ANY_WHAT_YOU_WANT"; /* YOU MUST FILL IN THIS FOR COOKIE AUTH! */
и, сохранив,закроем этот файл.
Проверим, открываются ли страницы сайта:
http://localhost/
http://localhost/index.php
 Как вернуть старую версию "Андроид" после обновления на смартфоне?
Как вернуть старую версию "Андроид" после обновления на смартфоне?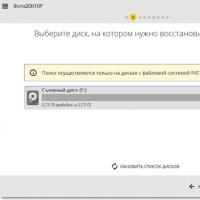 Восстановление удаленных фотографий на Samsung Как восстановить случайно стертые снимки
Восстановление удаленных фотографий на Samsung Как восстановить случайно стертые снимки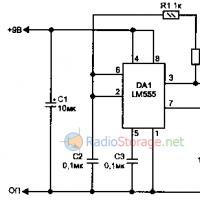 Голосовой модулятор (звуковые эффекты вибрато и голос робота)
Голосовой модулятор (звуковые эффекты вибрато и голос робота) Почему заикается, прерывается, отстает звук BlueTooth наушниках и колонках
Почему заикается, прерывается, отстает звук BlueTooth наушниках и колонках Как Поставить Музыку На Самсунг Галакси J5
Как Поставить Музыку На Самсунг Галакси J5 Выбираем лучшую клавиатуру для телефона андроид на русском
Выбираем лучшую клавиатуру для телефона андроид на русском Что такое партнёрская (реферальная) программа: зачем нужна партнёрка, как работает и почему на этом может зарабатывать каждый Что такое партнерские сети
Что такое партнёрская (реферальная) программа: зачем нужна партнёрка, как работает и почему на этом может зарабатывать каждый Что такое партнерские сети